Namen scheiden in Google Spreadsheets
Google Bladen Google Held / / June 24, 2022

Laatst geupdate op

Wilt u namen scheiden in een Google Spreadsheets-spreadsheet? Er zijn een paar methoden die u kunt proberen. Deze gids laat u zien hoe.
U wilt samenvoegen om gepersonaliseerde e-mails naar uw klantenlijst te sturen. Het probleem is dat alle namen van uw klanten worden opgeslagen in Google Spreadsheets met beide namen in één cel, en 'Beste John Smith' klinkt gewoon niet zo persoonlijk.
Gelukkig is het gemakkelijk om die cellen te nemen en de voornaam en achternaam op te splitsen, zodat u ze op elke gewenste manier kunt gebruiken.
Volg de onderstaande stappen als u namen in Google Spreadsheets wilt scheiden.
Namen scheiden met SPLIT
De SPLIT-functie in Google Spreadsheets kunt u een tekstreeks opsplitsen door te zoeken naar een scheidingsteken, zoals een spatie of een komma. In dit voorbeeld gaan we ervan uit dat uw naamgegevens in de vorm Voornaam Achternaam, maar de methode kan worden aangepast om met andere formaten te werken, zoals Achternaam voornaam.
Namen scheiden in Google Documenten met SPLIT:
- Klik in de cel waar u het eerste deel van de naam wilt laten verschijnen.
- Type =GESPLITST( en selecteer de cel met de naam.
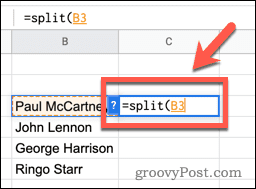
- Typ een komma, gevolgd door een spatie tussen aanhalingstekens en vervolgens een gesloten haakje. Als uw naam wordt gescheiden door een komma, gebruikt u een komma tussen aanhalingstekens in plaats van een spatie.
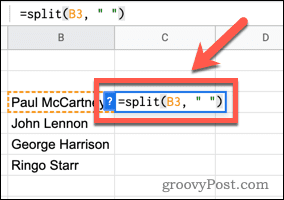
- druk op Binnenkomen- uw naam wordt gescheiden weergegeven.
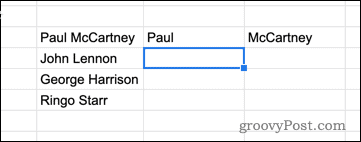
- Om uw formule op de andere namen toe te passen, klikt u in de cel met uw formule en houdt u vervolgens het kleine vierkantje in de rechterbenedenhoek van de cel ingedrukt.
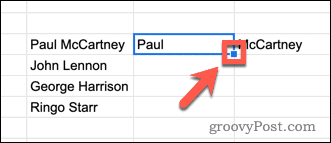
- Sleep omlaag om de formule op de andere cellen toe te passen.
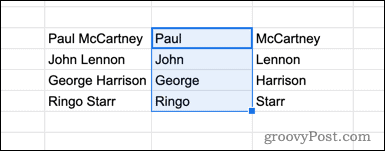
Hoe namen te scheiden met behulp van de gesplitste tekst naar kolommen
De SPLIT-functie maakt twee nieuwe kolommen met de gescheiden naamgegevens en laat de oorspronkelijke naam intact. Als u de oorspronkelijke naam liever wilt vervangen door de gescheiden naam, kunt u de gebruiken Tekst splitsen in kolommen hulpmiddel.
Namen scheiden met Tekst naar kolommen splitsen:
- Markeer alle cellen die uw naamgegevens bevatten.
- druk op Gegevens > Tekst splitsen in kolommen.
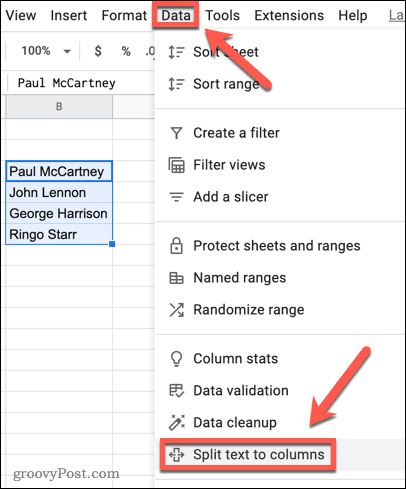
- Open de scheidingsteken drop-down menu.
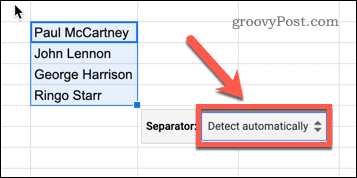
- Selecteer Ruimte (of kies Komma als uw naamgegevens worden gescheiden door komma's).
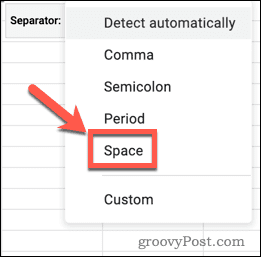
Namen scheiden met tekstfuncties
Bij beide bovenstaande methoden worden twee gegevenskolommen gemaakt, één voor de voornaam en één voor de achternaam. In sommige gevallen wilt u misschien alleen de voor- of achternaam extraheren. Dit kan in Google Spreadsheets door twee verschillende Google Spreadsheets Functies te combineren.
Eerst gebruiken we FIND om ons de positie van de spatie binnen onze tekstreeks te vertellen. Als de spatie bijvoorbeeld het vijfde teken was, zou FIND 5 retourneren. Vervolgens gebruiken we LEFT om een bepaald aantal tekens aan de linkerkant van onze string te extraheren. Omdat we de spatie niet willen opnemen, selecteren we één teken minder dan het getal dat door FIND wordt geretourneerd.
Een voornaam extraheren in Google Documenten
Een voornaam extraheren in Google Documenten met behulp van tekstfuncties:
- Selecteer een lege cel.
- Type =LINKS( en klik in de cel met uw naamgegevens.
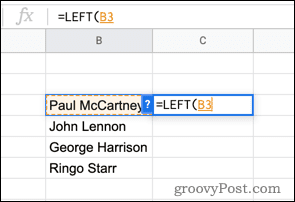
- Typ een komma, gevolgd door VIND(" ", en klik vervolgens nogmaals op de met uw naamgegevens. Zorg ervoor dat u een spatie typt tussen uw aanhalingstekens.
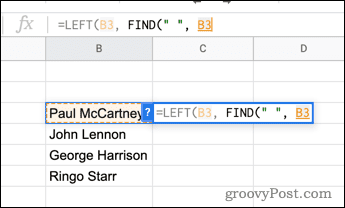
- Plaats een gesloten haakje, gevolgd door -1 en een laatste gesloten beugel.
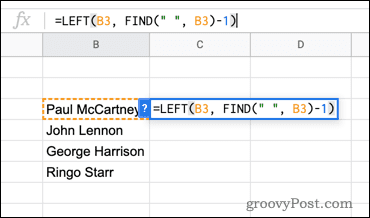
- druk op Binnenkomen om de voornaam te extraheren.
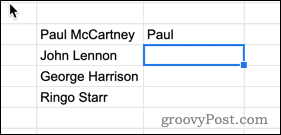
U kunt de opvultechniek hierboven uitgelegd om uw formule op de andere namen toe te passen.
Een tweede naam extraheren in Google Documenten
De formule om de tweede naam te extraheren is iets ingewikkelder. Dit komt omdat de FIND-functie ons het aantal tekens vertelt vanaf het begin van de tekenreeks dat de spatie verschijnt. Voor de tweede naam moeten we weten hoeveel tekens vanaf het einde het verschijnt, dus we zullen de positie van de spatie aftrekken van de totale lengte van de tekenreeks.
Een tweede naam extraheren in Google Documenten met behulp van tekstfuncties:
- Klik op de cel waar u de tweede naam wilt laten verschijnen.
- Type =RECHTS( en klik op de cel met de naam.
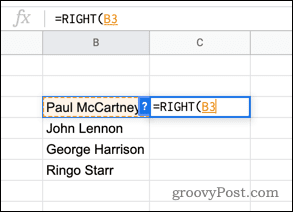
- Voeg een komma in en typ LENTE( voordat u opnieuw op de cel klikt.
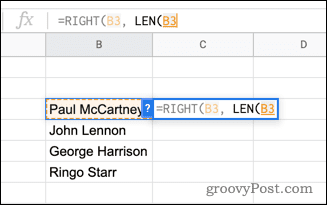
- Typ een gesloten haakje, typ -VIND(" ", en klik nogmaals op de cel. Zorg ervoor dat u een spatie typt tussen uw aanhalingstekens.
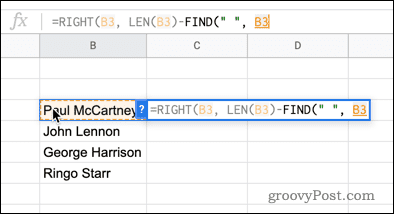
- Typ nog twee gesloten haakjes om de formule te voltooien.
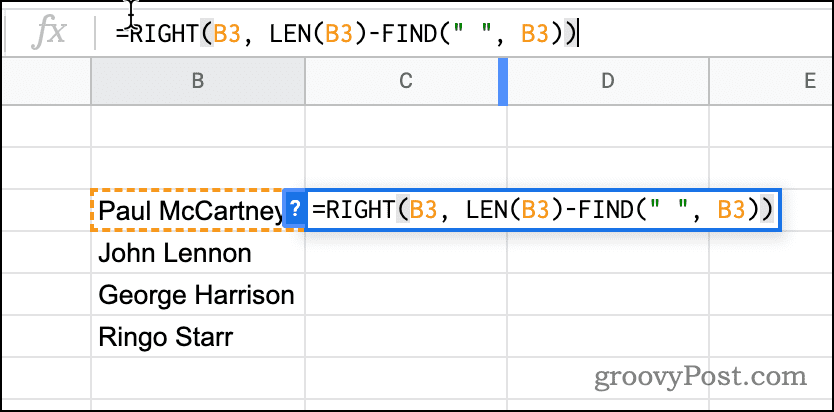
- druk op Binnenkomen en de tweede naam wordt geëxtraheerd.
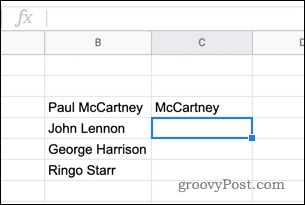
- Gebruik de bovenstaande invultechniek om de formule op uw andere cellen toe te passen.
Gegevens manipuleren in Google Spreadsheets
Als u namen in Google Spreadsheets probeert te scheiden, zouden de bovenstaande stappen u moeten helpen om de klus te klaren.
Er zijn echter andere manieren om uw gegevens in Google Spreadsheets te manipuleren. Jij kan alfabetiseer uw gegevens om het allemaal in orde te krijgen, of markeer duplicaten om herhaalde gegevens te vinden. Je kunt ook andere gebruiken voorwaardelijke opmaakregels in Google Spreadsheets om belangrijke gegevens te laten opvallen of gebruik filterweergaven om alleen de gegevens te zien die u wilt onderzoeken.
Hoe u uw productsleutel voor Windows 11 kunt vinden
Als u uw productsleutel voor Windows 11 moet overdragen of alleen nodig hebt om een schone installatie van het besturingssysteem uit te voeren,...
Hoe de cache, cookies en browsegeschiedenis van Google Chrome te wissen
Chrome doet uitstekend werk door uw browsegeschiedenis, cache en cookies op te slaan om uw browserprestaties online te optimaliseren. Haar is hoe te...
Prijsvergelijking in de winkel: hoe u online prijzen kunt krijgen terwijl u in de winkel winkelt
Kopen in de winkel betekent niet dat je hogere prijzen moet betalen. Dankzij prijsaanpassingsgaranties kunt u online kortingen krijgen tijdens het winkelen in...
Een Disney Plus-abonnement cadeau doen met een digitale cadeaukaart
Als je van Disney Plus hebt genoten en het met anderen wilt delen, kun je als volgt een Disney+ Gift-abonnement kopen voor...
