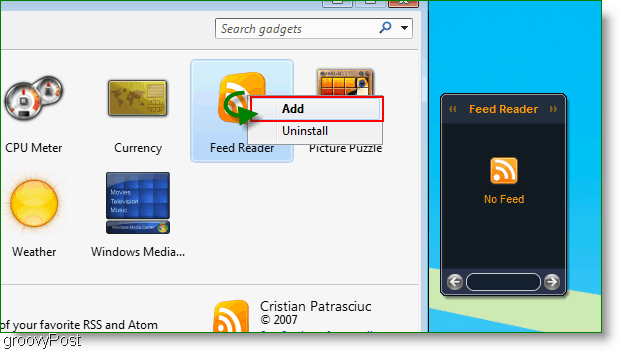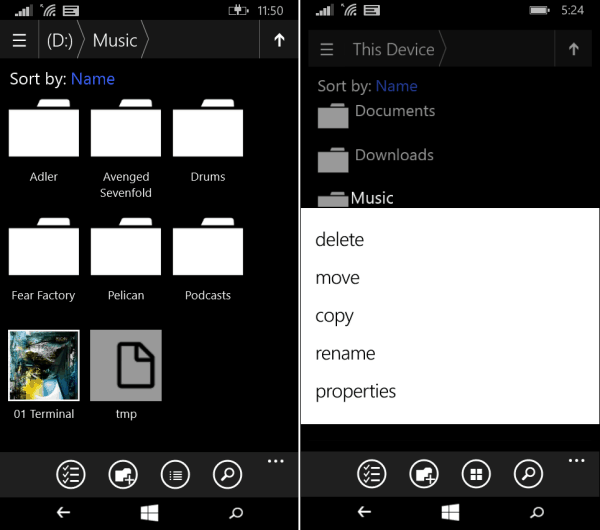Hoe de taakbalk naar de tweede monitor op Windows 11 te verplaatsen
Microsoft Windows 11 Held / / June 26, 2022

Laatst geupdate op

Het verplaatsen van de taakbalk is niet zo eenvoudig op Windows 11. U kunt de taakbalk echter nog steeds naar een tweede monitor op Windows 11 verplaatsen met behulp van de stappen in deze handleiding.
Nieuw bij Windows 11? Het verplaatsen van de taakbalk naar een tweede monitor op Windows 11 is niet zo eenvoudig als oudere versies.
Op Windows 10 kunt u de taakbalk ontgrendelen en verplaatsen waar u maar wilt. In Windows 11 moet u wijzigingen aanbrengen in het menu Instellingen om dit in plaats daarvan te doen, als u weet waar u moet zoeken.
Als u niet zeker weet hoe, moet u het volgende doen om uw taakbalk naar een tweede monitor op een Windows 11-pc te verplaatsen.
Hoe de taakbalk naar een tweede monitor op Windows 11 te verplaatsen
De taakbalk verplaatsen naar een tweede monitor op Windows 11:
- Open de Start menu en selecteer Instellingen.

- Wanneer Instellingen wordt geopend, selecteert u Systeem en klik op de Weergave optie in het rechterpaneel.
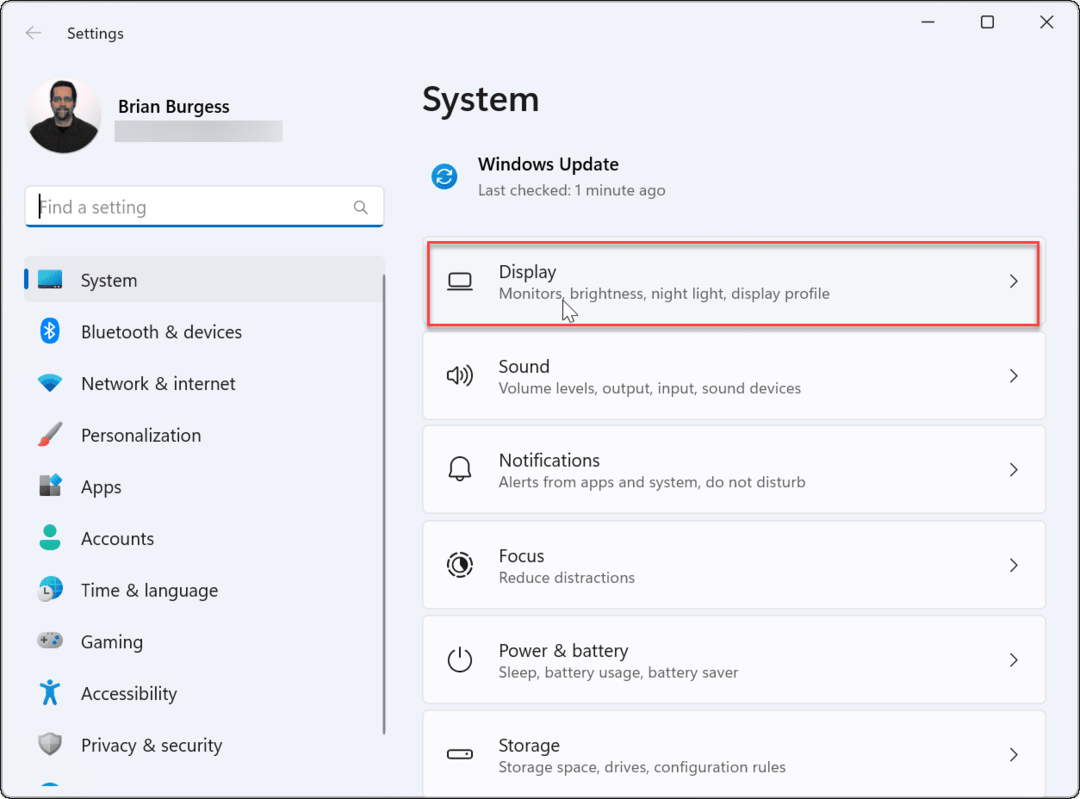
- Selecteer de monitor waarvan u de taakbalk wilt verplaatsen. Als u niet zeker weet welke welke is, klikt u op de Identificeren knop.
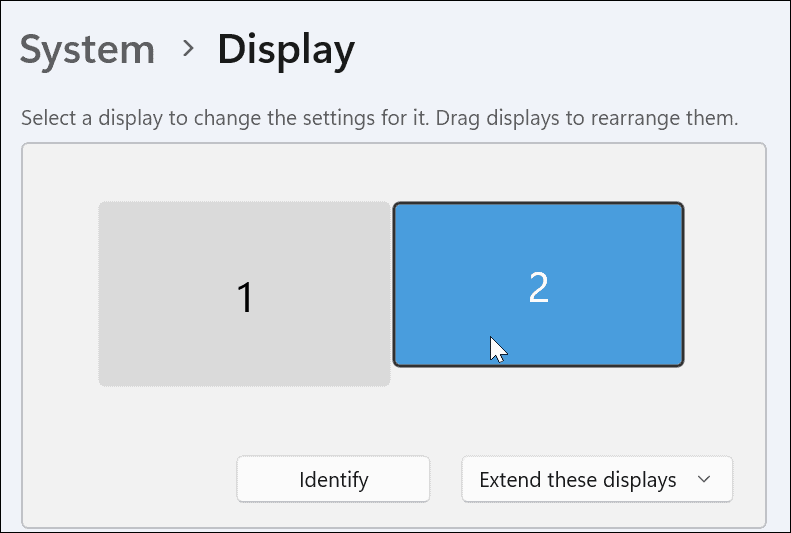
- Vouw de. uit Meerdere schermen menu en controleer de maak dit mijn hoofdscherm keuze.
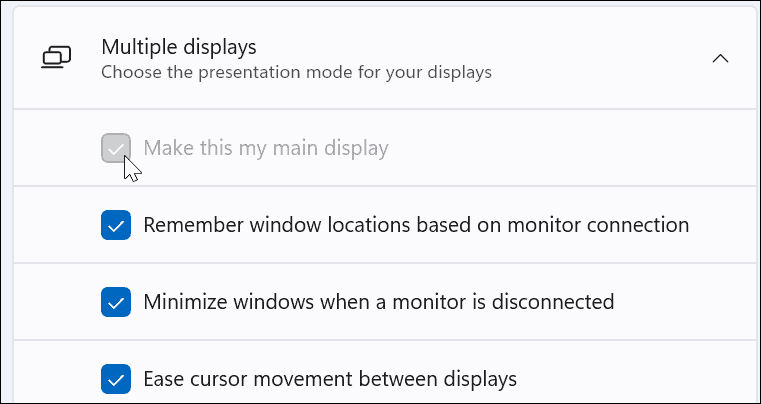
- Volgende, klik op Personalisatie uit de lijst aan de linkerkant.
- Selecteer de Taakbalk keuze.
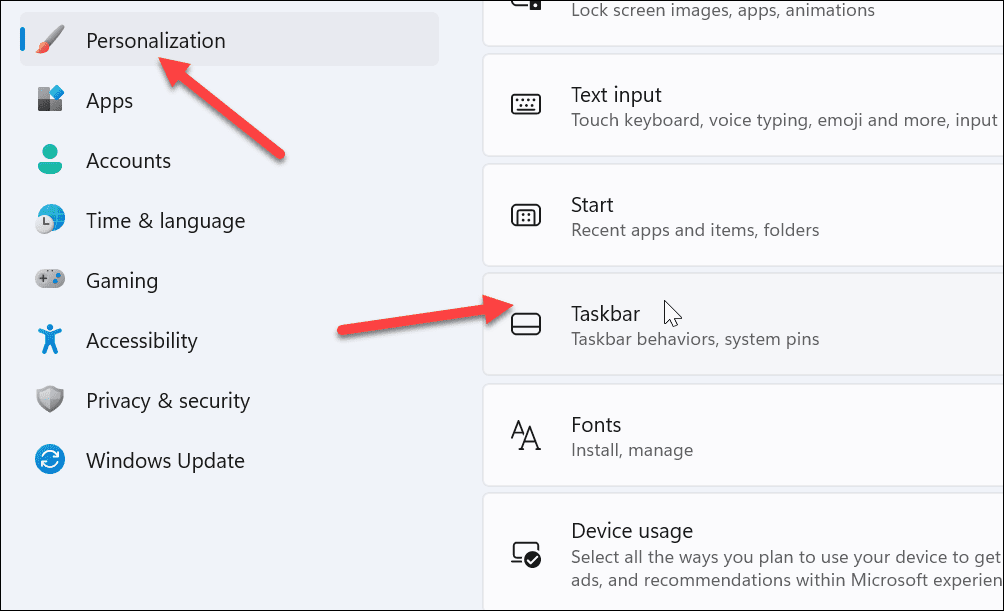
- Vouw de. uit Taakbalkgedrag menu.
- Schakel het vinkje uit Mijn taakbalk op alle schermen weergeven keuze.
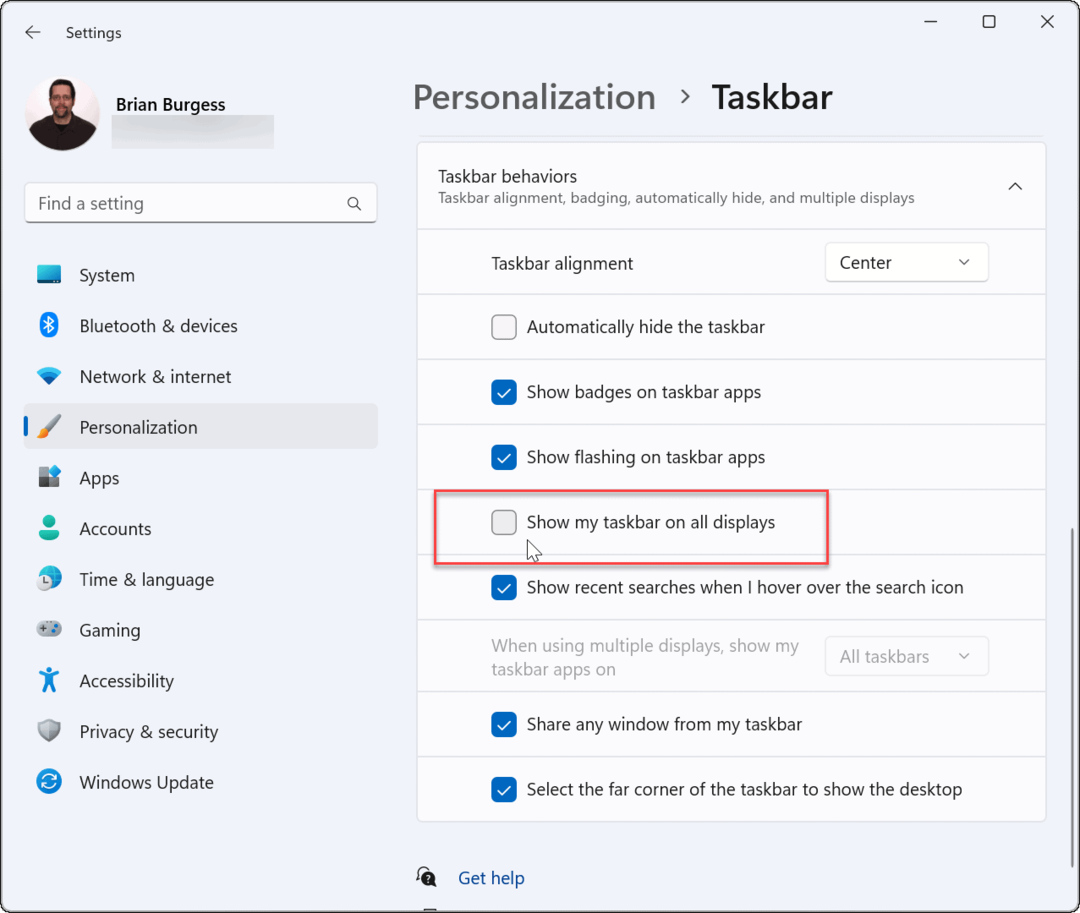
De taakbalk verschijnt nu op de door u geselecteerde monitor. Het is echter vermeldenswaard dat het systeem het uw primaire monitor zal maken. Wanneer u een app start, wordt deze op dat scherm weergegeven.
U kunt deze instelling later wijzigen door uw hoofddisplay te wijzigen.
Hoe de taakbalk op alle monitoren op Windows 11 te tonen
Als u de taakbalk niet wilt verplaatsen, kunt u deze op beide monitoren weergeven via het menu Instellingen.
Om de taakbalk op alle monitoren op Windows 11 weer te geven:
- Open de Start menu en kies Instellingen.
- Wanneer Instellingen wordt geopend, selecteert u de Personalisatie optie in het linkerpaneel.
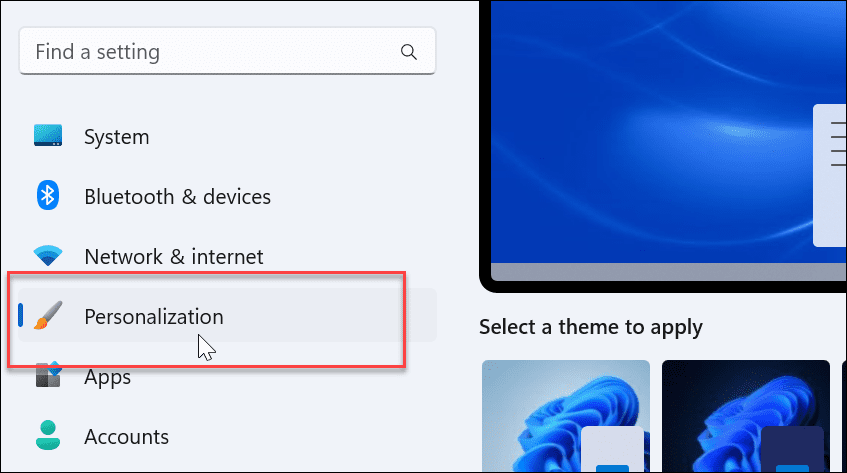
- Scroll naar beneden en vouw de. uit Taakbalk menu.
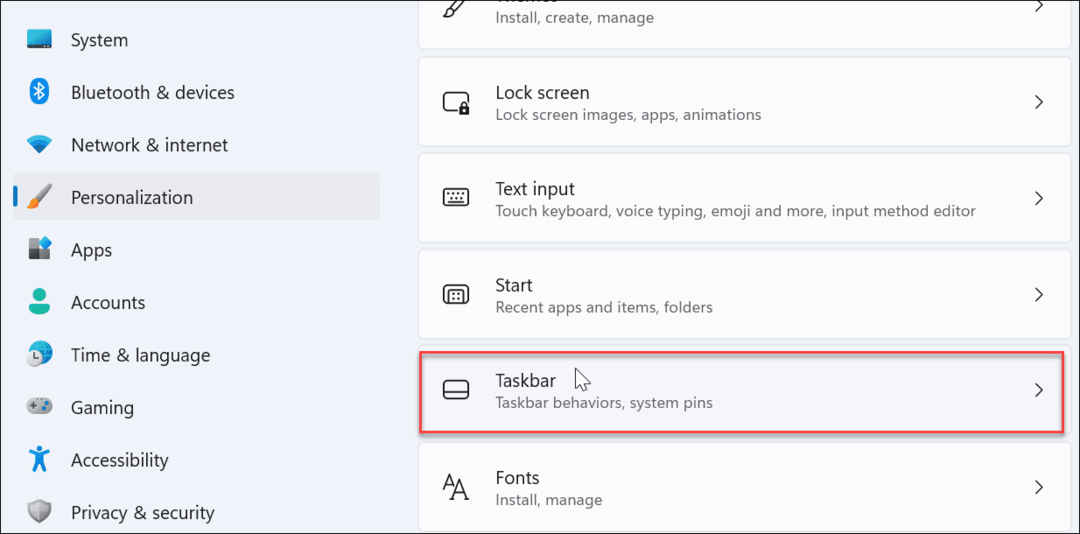
- Klik om de. uit te vouwen Taakbalkgedrag menu.
- Controleer de Mijn taakbalk op alle schermen weergeven keuze.
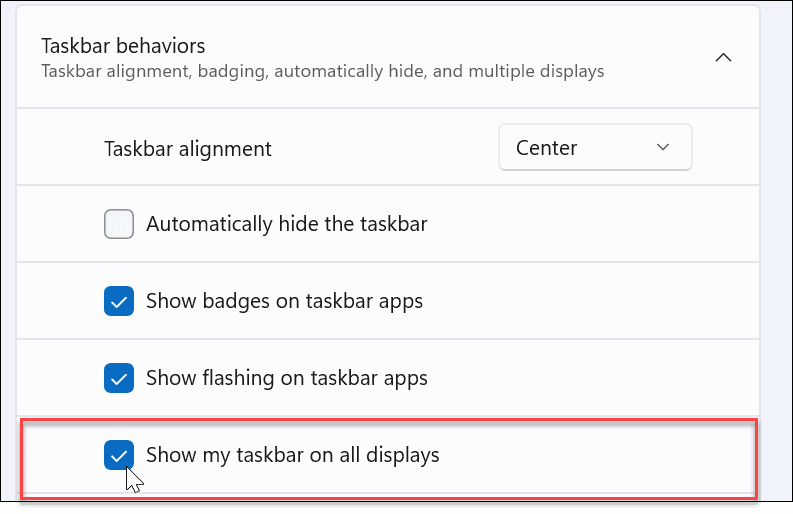
Nu wordt de taakbalk weergegeven op elke monitor die u op uw Windows 11-systeem hebt aangesloten. Schakel het vinkje uit Toon mijn taakbalk op alle beeldschermen om het van alles behalve uw primaire beeldscherm te verwijderen.
De taakbalk verplaatsen op Windows 11
U kunt de taakbalk naar een tweede monitor verplaatsen als u een installatie met twee monitoren met Windows 11 hebt. Het is niet zo eenvoudig als Windows 10, waar u het kunt slepen waar u maar wilt. Het is echter eenvoudig als u weet waar u moet zoeken in Instellingen.
Bij het aansluiten van een tweede monitor op Windows 10, kunt u de taakbalk ontgrendelen en verplaats het waar je wilt, inclusief een tweede display. Je kan ook verplaats de taakbalk op Windows 11 naar de bovenkant van uw scherm.
Er zijn ook andere weergave-instellingen die u op Windows 11 kunt beheren. U kunt bijvoorbeeld: de instellingen van de weergaveschaal aanpassen. Ook als je geen fan bent van de nieuwe gecentreerde taakbalk, kun je: verplaats het menu Start en de taakbalk terug naar links.
Hoe u uw productsleutel voor Windows 11 kunt vinden
Als u uw productsleutel voor Windows 11 moet overdragen of alleen nodig hebt om een schone installatie van het besturingssysteem uit te voeren,...
Hoe de cache, cookies en browsegeschiedenis van Google Chrome te wissen
Chrome doet uitstekend werk door uw browsegeschiedenis, cache en cookies op te slaan om uw browserprestaties online te optimaliseren. Haar is hoe te...
Prijsvergelijking in de winkel: hoe u online prijzen kunt krijgen terwijl u in de winkel winkelt
Kopen in de winkel betekent niet dat je hogere prijzen moet betalen. Dankzij prijsaanpassingsgaranties kunt u online kortingen krijgen tijdens het winkelen in...
Een Disney Plus-abonnement cadeau doen met een digitale cadeaukaart
Als je van Disney Plus hebt genoten en het met anderen wilt delen, kun je als volgt een Disney+ Gift-abonnement kopen voor...