Een verticale lijn invoegen in Google Documenten
Google Google Documenten Held / / June 27, 2022

Laatst geupdate op

Een goede manier om tekst in een Google Docs-document op te splitsen, is door een verticale lijn toe te voegen. Deze gids laat u zien hoe.
Een document schrijven in Google Docs? U bent gewend om grote tekstmuren te zien, maar als u een boeiend document probeert te schrijven, hoeft dit niet zo te zijn.
Door uw document op te splitsen, wordt het gemakkelijker leesbaar en beter voor uw lezers. Een goede manier om dit te doen is door verticale lijnen toe te voegen, en er zijn een aantal manieren waarop u dit kunt doen in Google Documenten.
U kunt als volgt een verticale lijn invoegen in Google Documenten.
Een verticale lijn invoegen in Google Docs met behulp van de tekentool
Met de tekentool in Google Documenten kunt u lijnen, vormen, tekstvakken en afbeeldingen invoegen. U kunt het gebruiken om een verticale lijn te tekenen die u in uw document kunt invoegen.
Een verticale lijn invoegen met de tekentool van Google Documenten:
- Open uw document.
- Open de Invoegen menu.
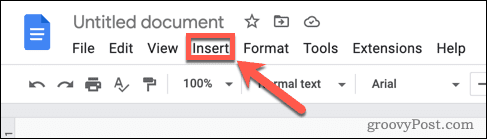
- Beweeg over Tekening en selecteer Nieuw.
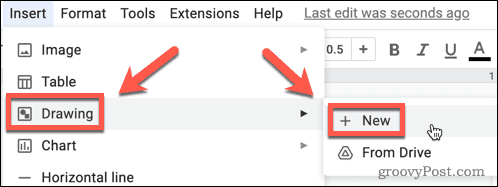
- Selecteer de Lijn hulpmiddel.
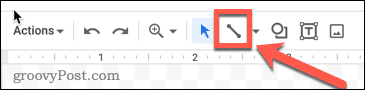
- Als het momenteel een van de andere lijnopties weergeeft, zoals pijlen of curven, klikt u op de pijl naar beneden naast het gereedschapspictogram en selecteer de Lijn keuze.
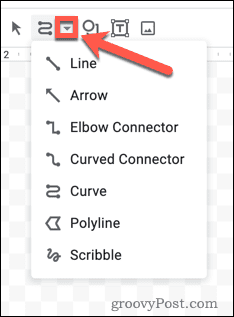
- Selecteer waar u de lijn wilt laten beginnen.
- Houd ingedrukt Verschuiving en sleep recht naar beneden. Hierdoor wordt uw lijn in stappen van 15 graden vastgeklikt, waardoor het gemakkelijker wordt om een volledig verticale lijn te tekenen. Laat je muis los om je regel in te voegen.
- Selecteer de Lijnkleur hulpmiddel om een andere kleur voor uw lijn te kiezen.
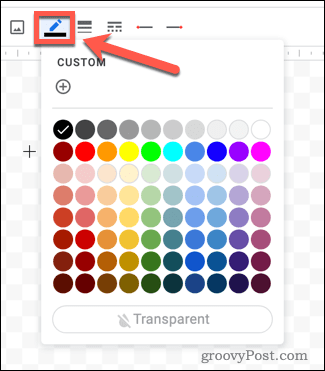
- Selecteer de Lijngewicht hulpmiddel om de dikte van uw lijn te wijzigen.
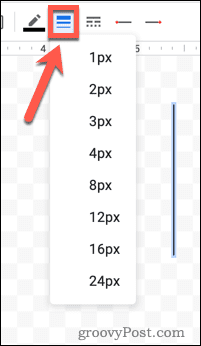
- De Lijnstijl Met de tool kunt u desgewenst een stippellijn maken. U kunt ook de Start lijn en Einde regel hulpmiddelen om de stijl van de uiteinden van uw lijn te wijzigen.
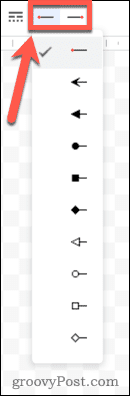
- Als u tevreden bent met uw lijn, klikt u op Opslaan en sluiten.
- Uw regel verschijnt voor of na uw tekst. Als je wilt dat het in je tekst verschijnt, moet je de tekstterugloop wijzigen - klik op je regel en er verschijnt een menu.
- Selecteer Tekstterugloop om de tekst rond uw regel te laten lopen.
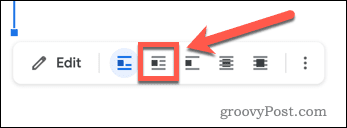
- druk op Tekst breken om je regel de tekst te laten opbreken.
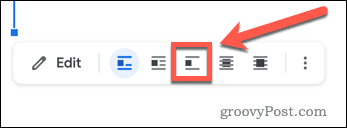
- Kiezen Achter tekst of Voor tekst om de lijn door de tekst te laten verschijnen.
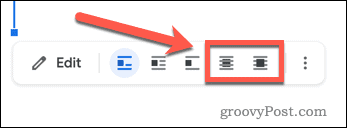
- U kunt uw lijn verplaatsen door erop te klikken en te slepen.
Een verticale lijn invoegen in Google Docs met behulp van kolommen
Als u wilt dat de tekst in uw document in kolommen staat, wilt u misschien een verticale lijn invoegen in Google Documenten tussen twee tekstkolommen.
Een verticale lijn invoegen met kolommen in Google Documenten:
- Open je Google Docs-document.
- Selecteer de tekst die u in kolommen wilt plaatsen.
- Open de Formaat menu.
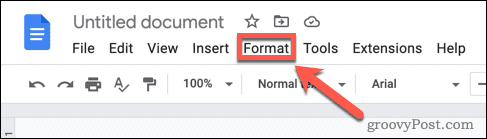
- druk op kolommen > Meer opties.
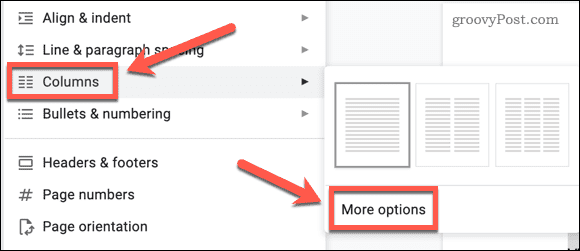
- Kies het gewenste aantal kolommen en zorg ervoor dat Lijn tussen kolommen is nagekeken.
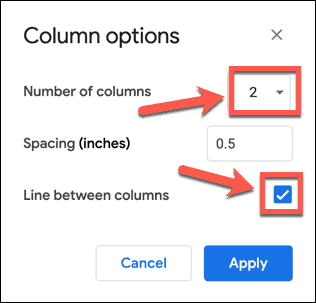
- Klik Van toepassing zijn-uw tekst verschijnt in kolommen met een verticale lijn ertussen.
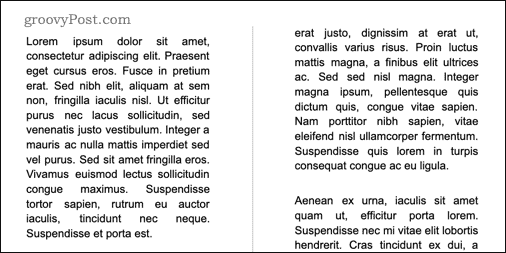
Een verticale lijn invoegen in Google Docs met behulp van tabellen
Een andere manier om een soortgelijk effect te bereiken, is door tabelranden te gebruiken om een verticale lijn te maken. Het voordeel van deze methode is dat naarmate u meer tekst typt, de verticale lijn wordt verlengd om overeen te komen met de hoeveelheid tekst.
Een verticale lijn invoegen in Google Documenten met behulp van tabellen:
- Open de Invoegen menu.
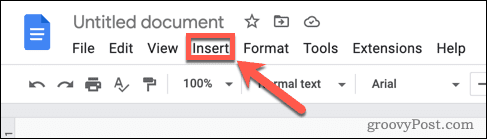
- Beweeg over Tafel en sleep het gewenste aantal rijen en kolommen naar buiten.
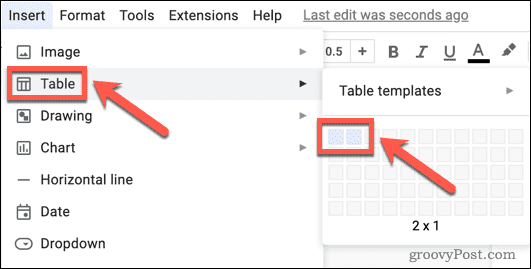
- Klik op een van de tafelranden behalve degene die u op zijn plaats wilt laten.
- Houd ingedrukt Verschuiving en klik op alle andere randen behalve degene die u in uw document wilt weergeven.
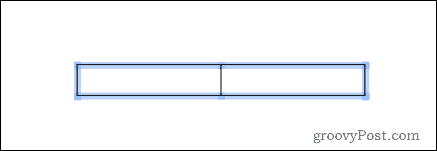
- Selecteer de Grensbreedte icoon en kies 0 pt.
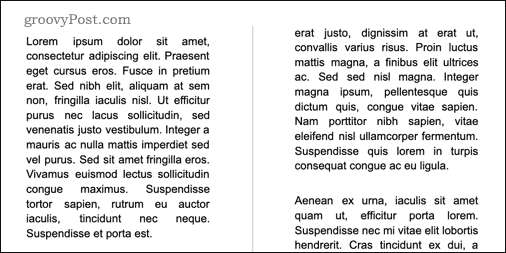
Terwijl u in de cellen van uw tabel typt, wordt de verticale lijn groter naarmate de cel hoger wordt. U kunt ook op de lijn klikken en deze slepen om de celrand te verplaatsen.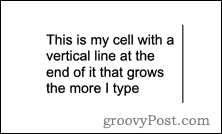
Wees creatief met Google Documenten
Als u weet hoe u een verticale lijn in Google Documenten invoegt, wordt uw documenttekst opgesplitst en kunt u creatievere documenten schrijven. Er zijn echter andere manieren om uw documenten te laten opvallen in Google Documenten.
U kunt bijvoorbeeld: een rand toevoegen in Google Docs om uw pagina in te kaderen. Jij kan laagafbeeldingen in Google Documenten complexe visuele elementen te creëren. Het is zelfs mogelijk om je vaardigheden te combineren en een boek maken in Google Docs.
Hoe u uw productsleutel voor Windows 11 kunt vinden
Als u uw productsleutel voor Windows 11 moet overdragen of alleen nodig hebt om een schone installatie van het besturingssysteem uit te voeren,...
Hoe de cache, cookies en browsegeschiedenis van Google Chrome te wissen
Chrome doet uitstekend werk door uw browsegeschiedenis, cache en cookies op te slaan om uw browserprestaties online te optimaliseren. Haar is hoe te...
Prijsvergelijking in de winkel: hoe u online prijzen kunt krijgen terwijl u in de winkel winkelt
Kopen in de winkel betekent niet dat je hogere prijzen moet betalen. Dankzij prijsaanpassingsgaranties kunt u online kortingen krijgen tijdens het winkelen in...
Een Disney Plus-abonnement cadeau doen met een digitale cadeaukaart
Als je van Disney Plus hebt genoten en het met anderen wilt delen, kun je als volgt een Disney+ Gift-abonnement kopen voor...


