Hoe u een YouTube-kanaal voor uw bedrijf start: Social Media Examiner
Youtube / / June 28, 2022
Wilt u video gebruiken om uw bedrijf te promoten? Vraagt u zich af hoe u een merkkanaal opzet op 's werelds op een na grootste social media platform?
In dit artikel leert u hoe u een YouTube-kanaal voor uw bedrijf maakt en krijgt u een stapsgewijze handleiding voor het vestigen van uw merkaanwezigheid op het platform.
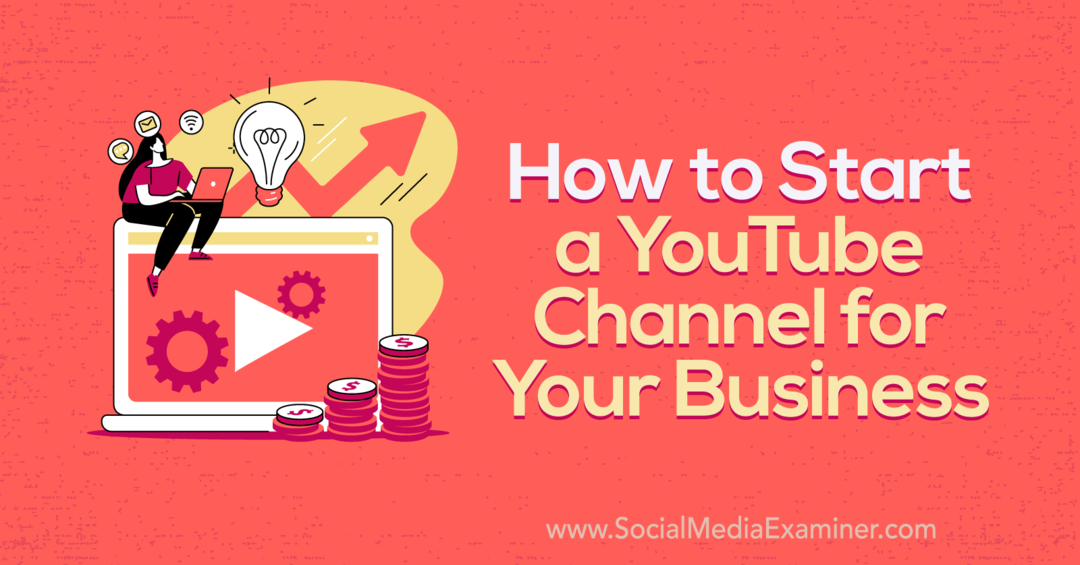
Waarom een merkkanaal kiezen vs. een persoonlijk kanaal?
Voordat je je nieuwe kanaal op YouTube instelt voor marketing, moet je een belangrijke beslissing nemen. Moet je een merkkanaal of een persoonlijk kanaal maken? Als je wilt dat je account je positioneert als een publieke figuur, ondernemer of maker - en je bent van plan om je account onafhankelijk te beheren - dan ben je misschien geneigd om een persoonlijk kanaal te kiezen.
Maar voor de meeste bedrijven en bureaus is een merkkanaal een betere keuze voor marketing. Zie een merkkanaal als de YouTube-versie van een zakelijk account. Hiermee kun je een aangepaste bedrijfsnaam voor je kanaal maken en samenwerken met je team zonder inloggegevens of persoonlijke accounttoegang te hoeven delen.
Hoe u een YouTube-kanaal voor uw bedrijf start
U kunt in slechts vijf stappen een YouTube-kanaal voor uw merk maken en beginnen met publiceren. Gebruik de onderstaande tutorial om aan de slag te gaan.
#1: Maak een Google-account om je YouTube-kanaal te beheren
In tegenstelling tot veel sociale-mediaplatforms, vereist YouTube niet dat je je persoonlijke login gebruikt om een zakelijk kanaal te maken of te beheren. In plaats daarvan kunt u een volledig afzonderlijk Google-account maken om het YouTube-kanaal van uw bedrijf te beheren.
Begin door naar de aanmeldingspagina van uw Google-account te gaan en op de knop Account maken te klikken. Selecteer in het vervolgkeuzemenu Mijn bedrijf beheren. Je hebt de mogelijkheid om een geheel nieuw Gmail-adres in te stellen voor je YouTube-account. Het is een goed idee als u nog geen gedeeld e-mailaccount voor uw marketingteam heeft.
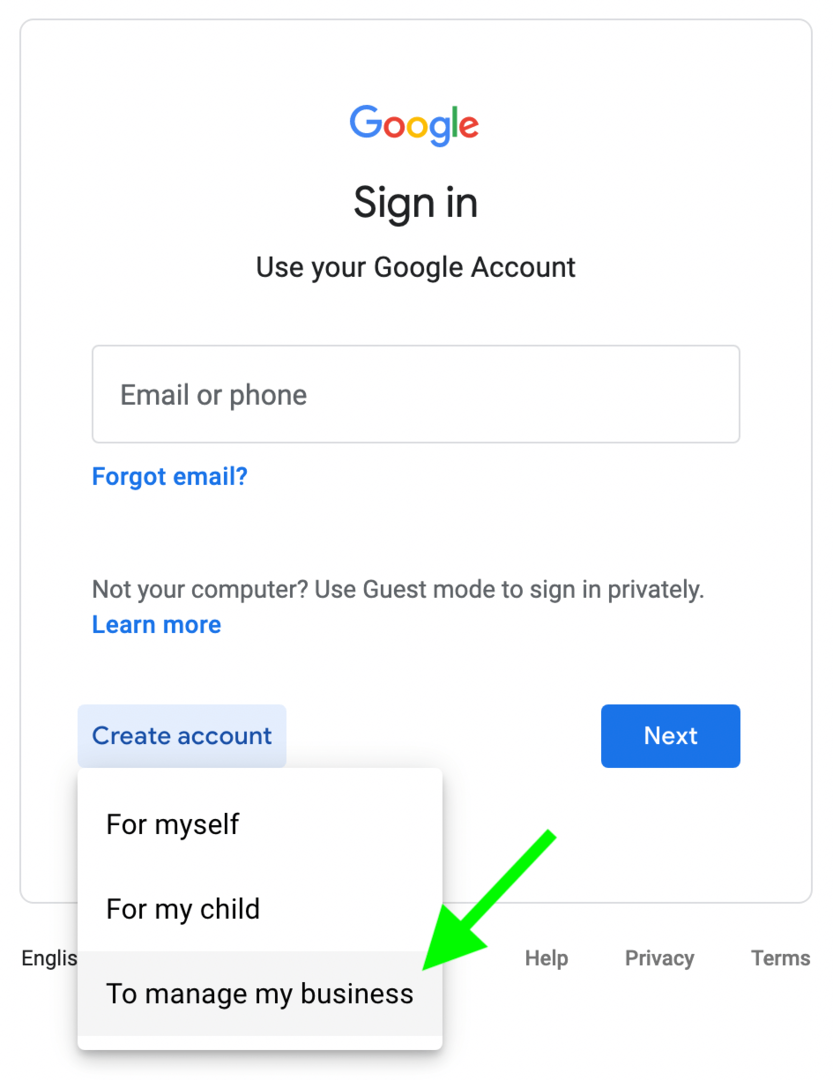
Maar als u al een e-mailaccount voor uw marketingteam heeft, klikt u op de knop Mijn huidige e-mailadres gebruiken. Voer vervolgens uw naam, bestaand e-mailadres en een nieuw wachtwoord in. U moet het eigendom van het e-mailadres verifiëren door een verificatiecode in te voeren. Mogelijk moet u ook uw telefoonnummer verifiëren.
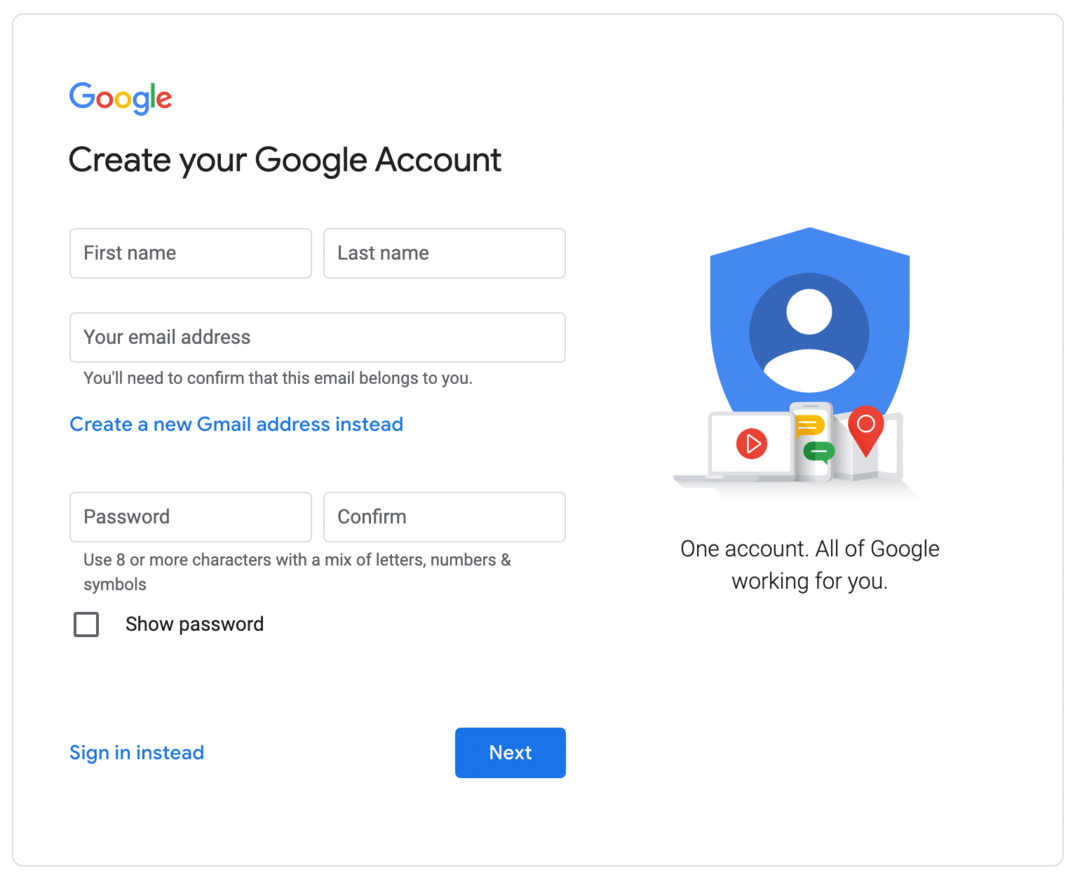
Nadat u het verificatieproces heeft voltooid, kunt u optionele persoonlijke gegevens opgeven, zoals uw geboortedatum en geslacht. Ga vervolgens akkoord met de voorwaarden van Google door op de knop Ik ga akkoord te klikken. Google kan u vragen om uw Google-bedrijfsprofiel in te stellen, maar u kunt in plaats daarvan op de link Niet nu klikken om met YouTube aan de slag te gaan.
#2: Hoe maak je een YouTube-kanaal aan?
Log in bij YouTube met je nieuwe Google-account om een kanaal te maken. Ga naar je kanaallijst door op je profielpictogram in de rechterbovenhoek te klikken en Account wisselen te selecteren.
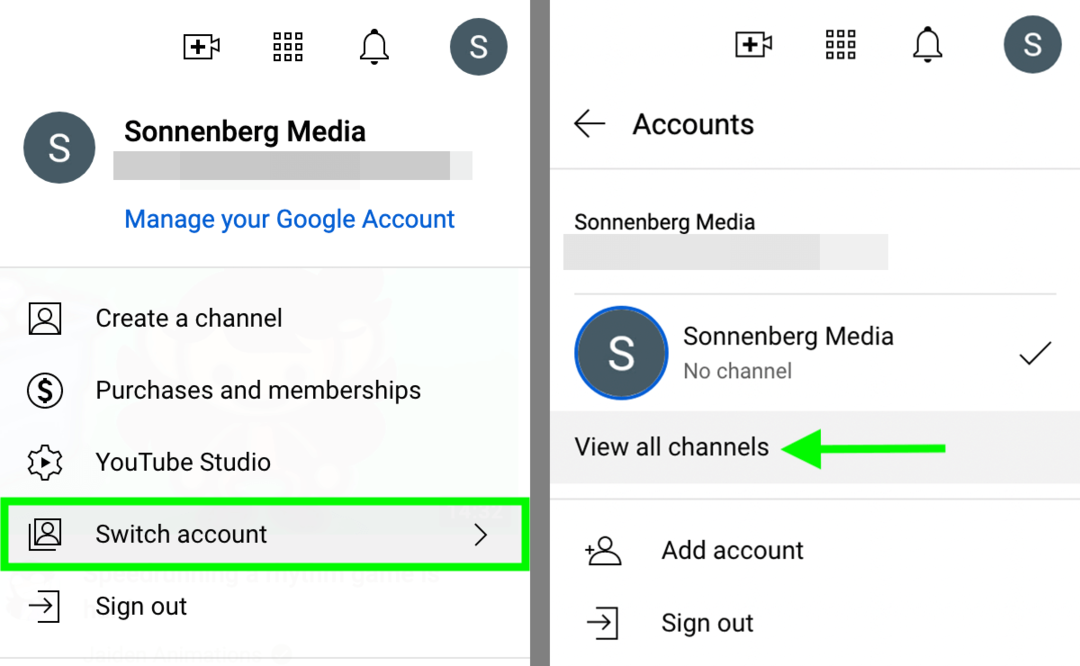
Selecteer vervolgens Bekijk alle kanalen. Klik op de knop Een kanaal maken om een nieuw kanaal voor uw bedrijf te starten.
Geef je kanaal vervolgens een naam. Idealiter zou het moeten aansluiten bij de naam van uw bedrijf of uw bedrijf beschrijven op een manier die gemakkelijk te doorzoeken is. Zodra je een kanaalnaam hebt gevonden die binnen de limiet van 100 tekens valt, vink je het vakje aan om akkoord te gaan met de voorwaarden. Klik vervolgens op de knop Aanmaken.
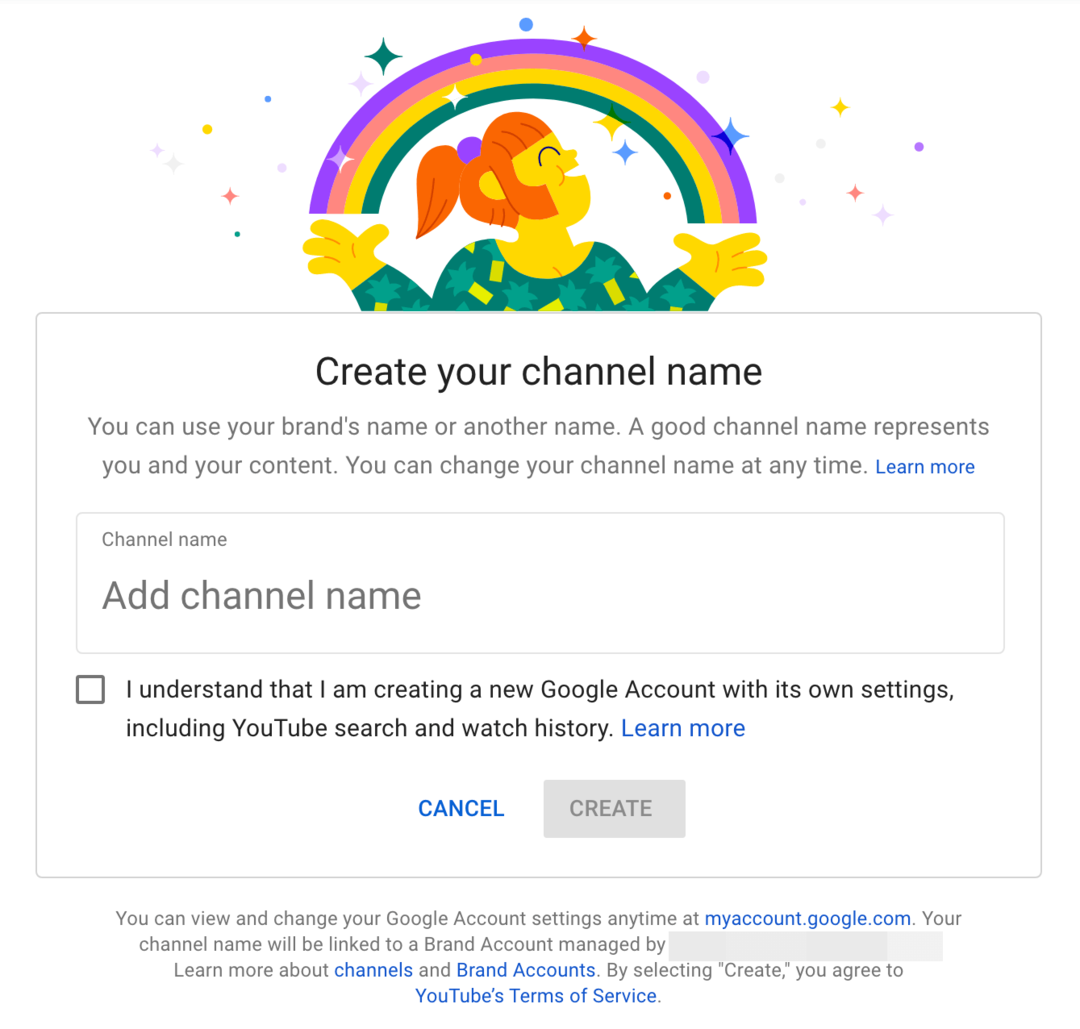
Deze workflow maakt automatisch een merkaccount aan voor je YouTube-kanaal, waarmee je leden van je marketingteam kunt toevoegen. We bespreken hoe je mensen kunt uitnodigen om het kanaal te beheren nadat je de basisinstellingen van het kanaal hebt doorgenomen. Maar laten we eerst eens kijken naar de aanpassing van het YouTube-kanaal.
Basis informatie
Om het instellen van je YouTube-kanaal te voltooien, klik je op het profielpictogram in de rechterbovenhoek en selecteer je YouTube Studio. Selecteer in YouTube Studio Aanpassing in het menu aan de linkerkant. Selecteer vervolgens het tabblad Basisinfo.
Uw gids voor de toekomst van het bedrijfsleven

De renaissance van Web3 opent nieuwe kansen voor ondernemers, makers en marketeers die klaar zijn om de veranderingen te omarmen. Maar wie kun je vertrouwen?
Introductie van de Crypto Business Conference; een premium evenement voor iedereen die wil leren hoe hij Web3 voor zijn bedrijf kan laten werken.
Ga met ons mee in het zonnige San Diego, Californië, voor de allereerste cryptoconferentie voor zakelijke pioniers... geen financiële en technische nerds. U krijgt bruikbare, zakelijke ideeën van bewezen innovators, zonder al het technisch jargon.
CLAIM UW STOELKanaal beschrijving
Vertel kijkers in het vak Beschrijving wat ze van je kanaal kunnen verwachten. YouTube-kanaalbeschrijvingen hebben een limiet van 1000 tekens, maar de eerste ongeveer 100 tekens zijn het meest kritisch. Bij het zoeken onderbreekt YouTube kanaalbeschrijvingen na ongeveer 100 tekens, dus neem de belangrijkste informatie aan het begin op.
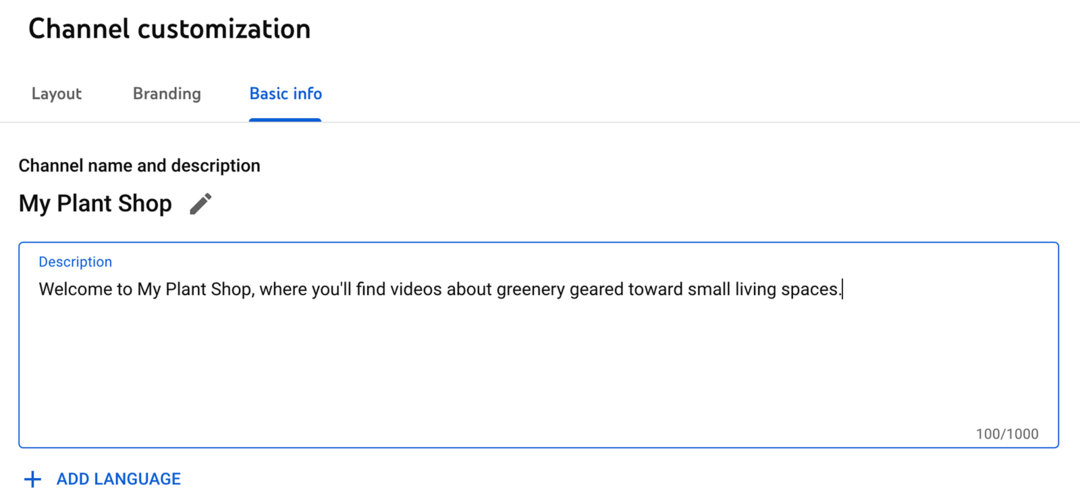
Kanaaltaal
Als de ideale klanten van je bedrijf meerdere talen spreken, kun je je kanaal gemakkelijk toegankelijker maken. Klik op de knop Taal toevoegen om een tweede taal te kiezen. Voer vervolgens een vertaalde kanaalnaam en beschrijving in.
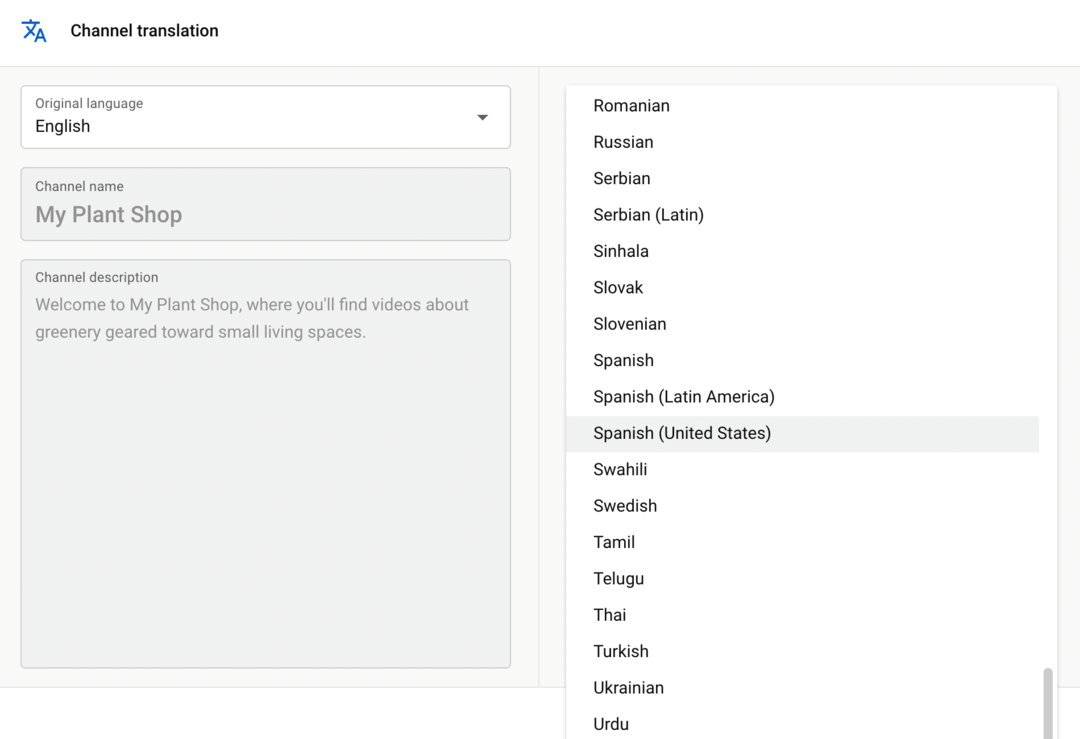
Kanaal-URL
Wanneer je voor het eerst een kanaal voor je bedrijf maakt, genereert YouTube automatisch een unieke URL. Zodra u ten minste 100 abonnees heeft aangetrokken, kunt u deze wijzigen in een aangepaste URL naar keuze. Om het klanten zo gemakkelijk mogelijk te maken om je bedrijf op YouTube te vinden, moet je ervoor zorgen dat de URL van je YouTube-kanaal consistent is met die van andere sociale media.

Kanaallinks
Voeg vervolgens links naar websites en sociale media-profielen toe aan je kanaal. Je kunt meerdere links toevoegen, maar je kunt er maximaal vijf op de banner van de startpagina van je kanaal plaatsen. Zet dus eerst de belangrijkste sites en social media platforms op een rij.
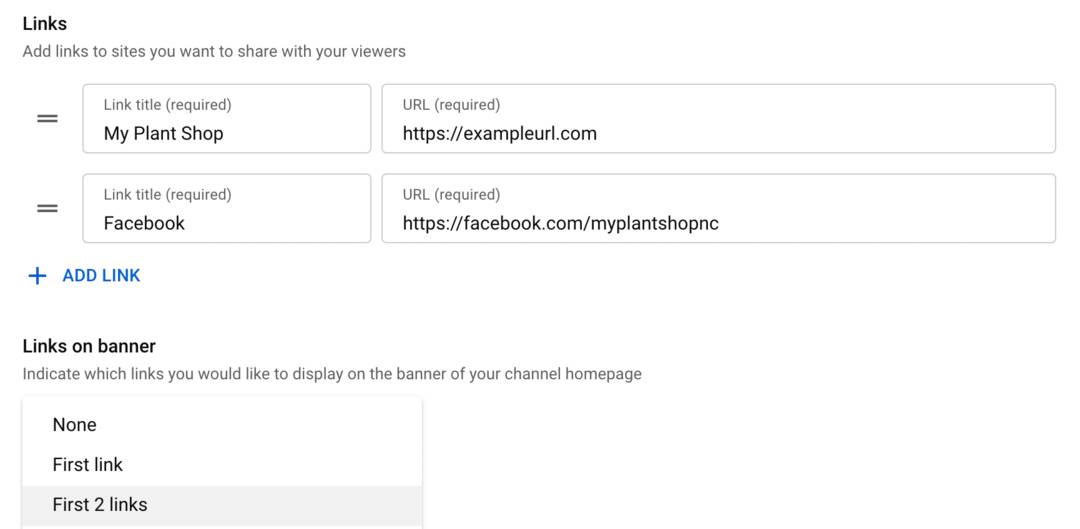
Contact informatie
Voeg ten slotte een e-mailadres toe waar kijkers contact kunnen opnemen met uw bedrijf. U kunt het adres toevoegen dat is gekoppeld aan uw Google-account of elk ander adres dat uw bedrijf gebruikt voor marketing of klantenservice.

branding
Klik op het tabblad Branding om een profielfoto en bannerafbeelding aan je kanaal toe te voegen.
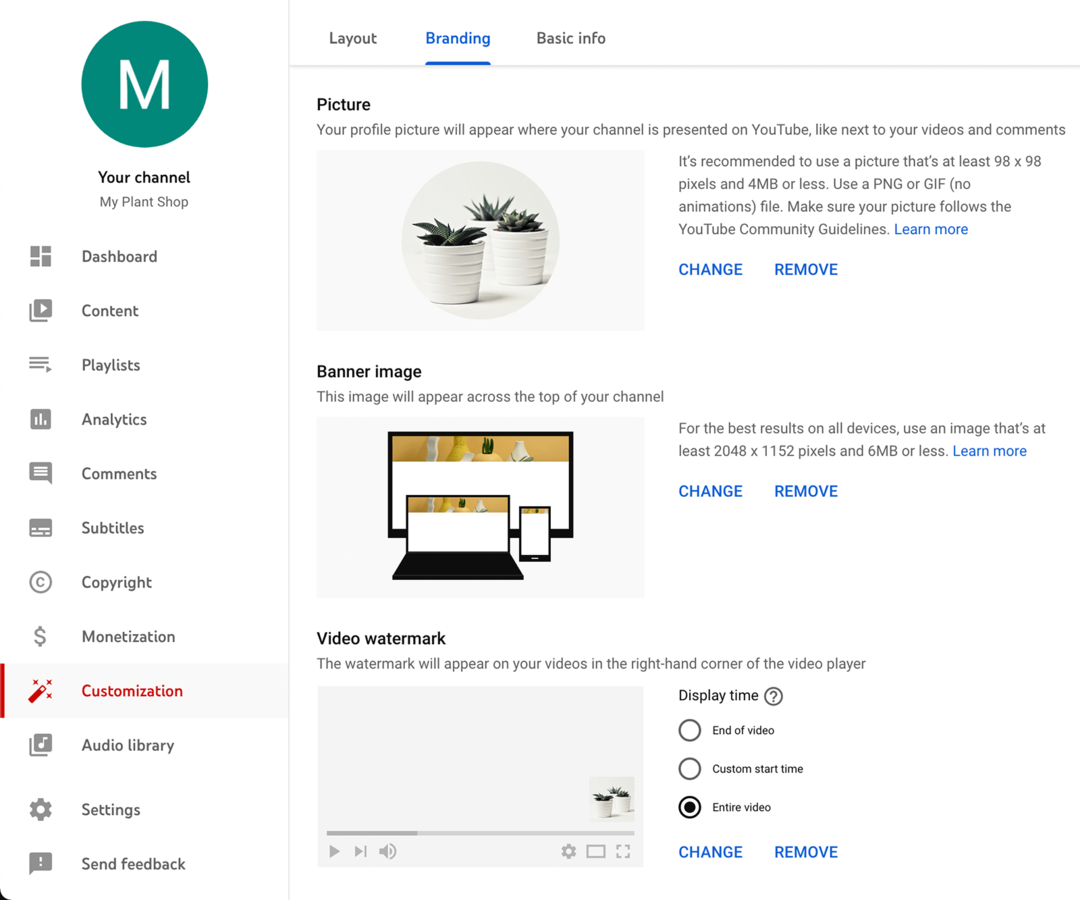
Afbeelding
Kies voor je kanaalafbeelding een vierkante afbeelding van minimaal 98 x 98 pixels. Om het uw publiek gemakkelijk te maken uw merk te identificeren, gebruikt u een logo, een afbeelding van uw bedrijf of product of een foto van uzelf (als u een bekend figuur bent).
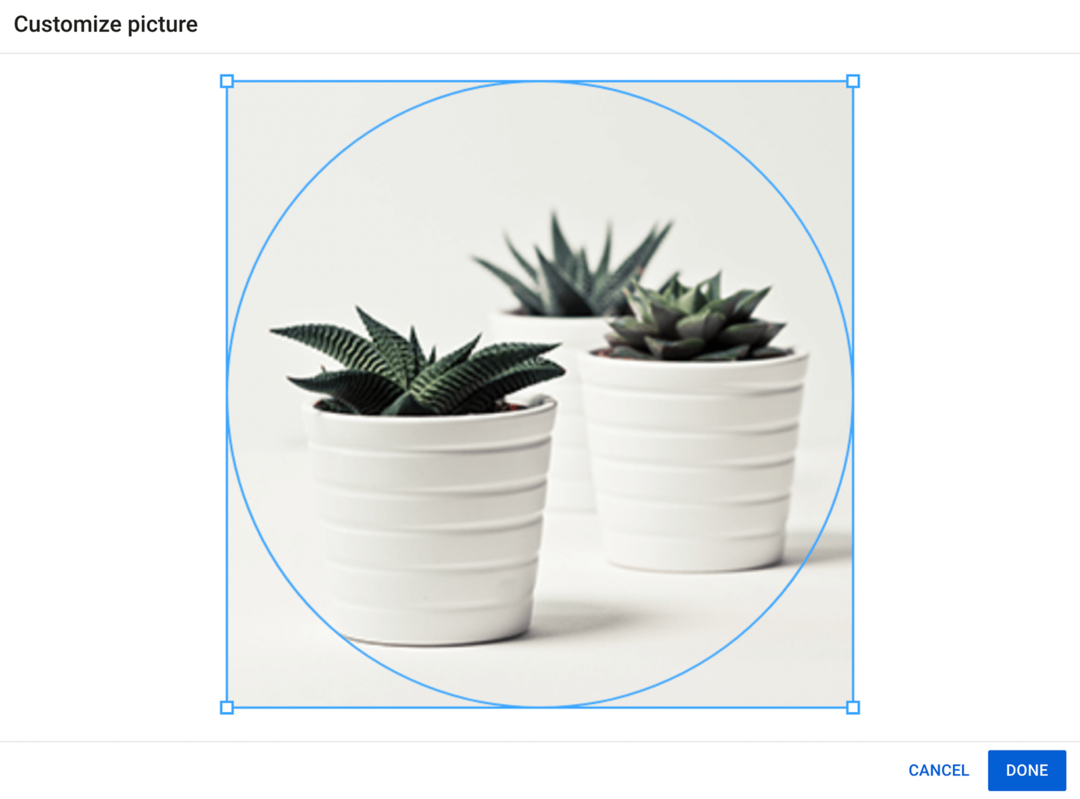
Bannerafbeelding
YouTube raadt aan om een bannerafbeelding te gebruiken van minimaal 2048 x 1152 pixels. Maar de manier waarop uw bannerafbeelding wordt weergegeven, hangt af van het apparaat dat uw kijkers gebruiken. Gelukkig laat YouTube Studio je bij het uploaden van een bannerafbeelding zien welke onderdelen op verschillende apparaten worden weergegeven. Gebruik de hulplijnen om de afbeelding aan te passen zodat deze correct wordt weergegeven.
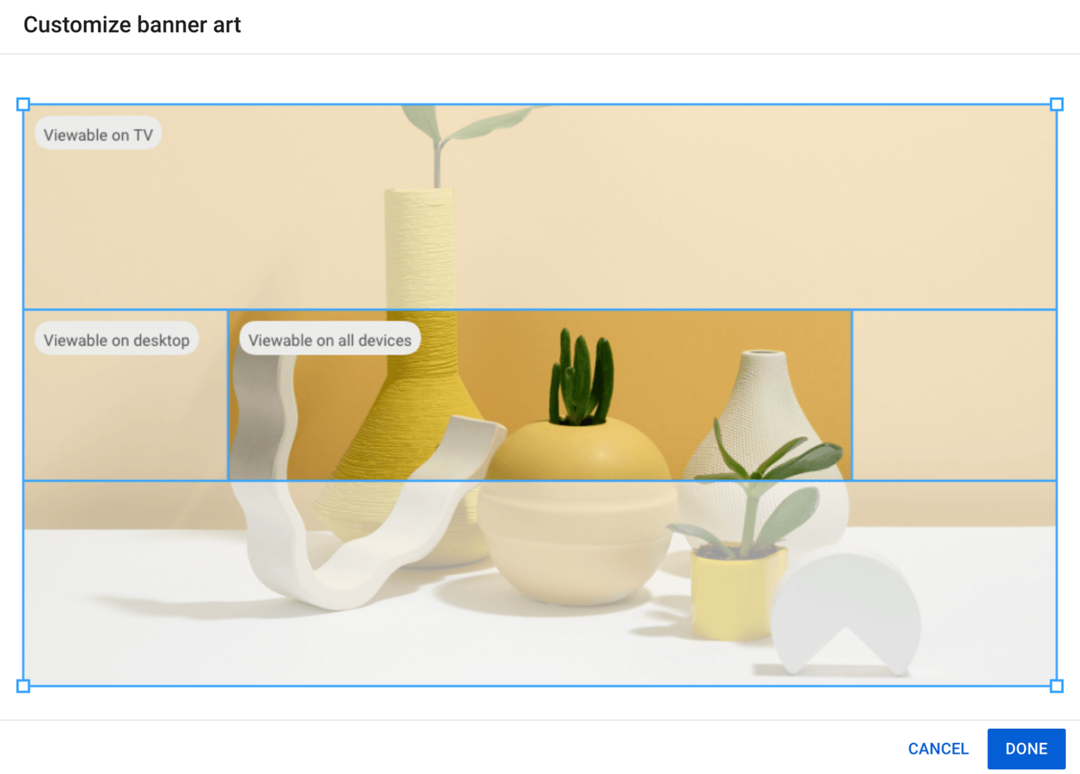
Videowatermerk
Je kunt ook een aangepast watermerk kiezen om in de rechterbenedenhoek van je video's weer te geven. Hoewel een watermerk niet vereist is, kan het u helpen het eigendom van uw inhoud te laten gelden en mogelijke auteursrechtelijke problemen te voorkomen.
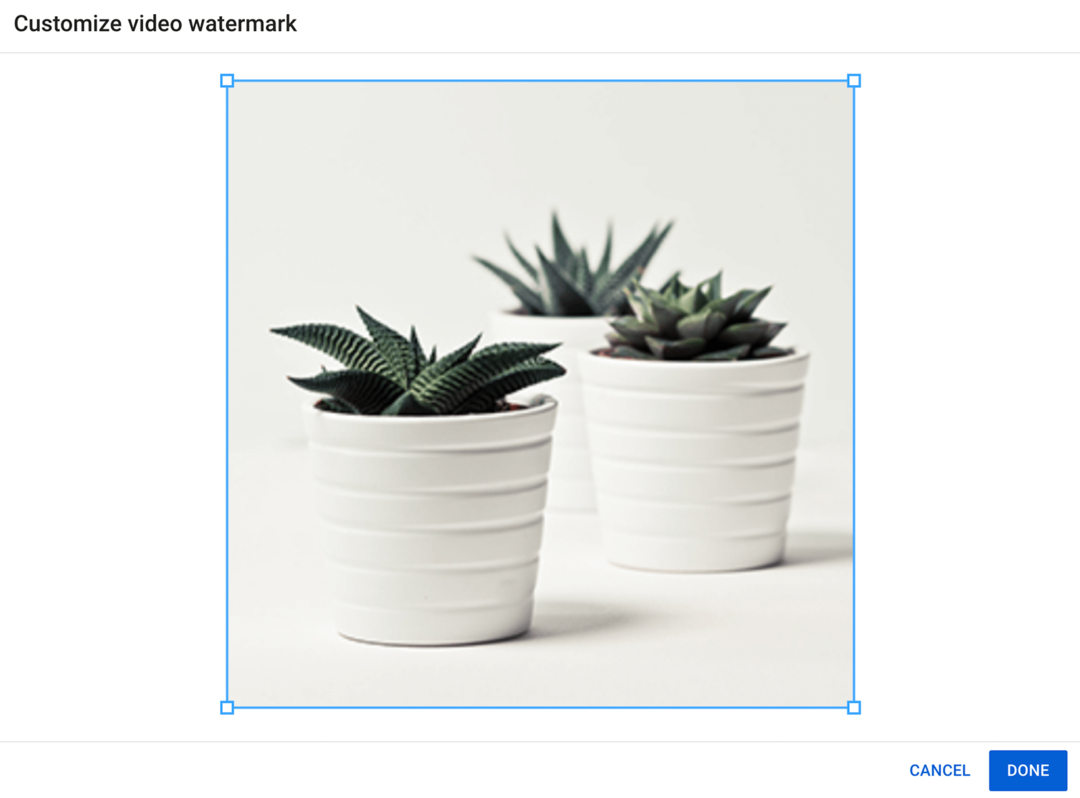
Om een watermerk toe te voegen, uploadt u een afbeeldingsbestand van minimaal 150 x 150 pixels en kiest u wanneer u het wilt weergeven. Je kunt het instellen om aan het einde, gedurende de hele video of op een bepaald tijdstip weer te geven.
Lay-out
Ga naar het tabblad Lay-out om uw kanaalconfiguratie te configureren.
Videospots
De startpagina van je kanaal kan automatisch trailers afspelen voor verschillende soorten kijkers. Voeg een trailer toe om niet-abonnees op je kanaal te introduceren. Met een trailer kun je nieuwe kijkers laten zien wat ze van je kanaal kunnen verwachten en een reden geven om zich te abonneren.
Je kunt ook een aanbevolen video kiezen om voor abonnees af te spelen. Houd er rekening mee dat als abonnees je aanbevolen video al hebben bekeken, deze niet bovenaan je pagina wordt weergegeven.
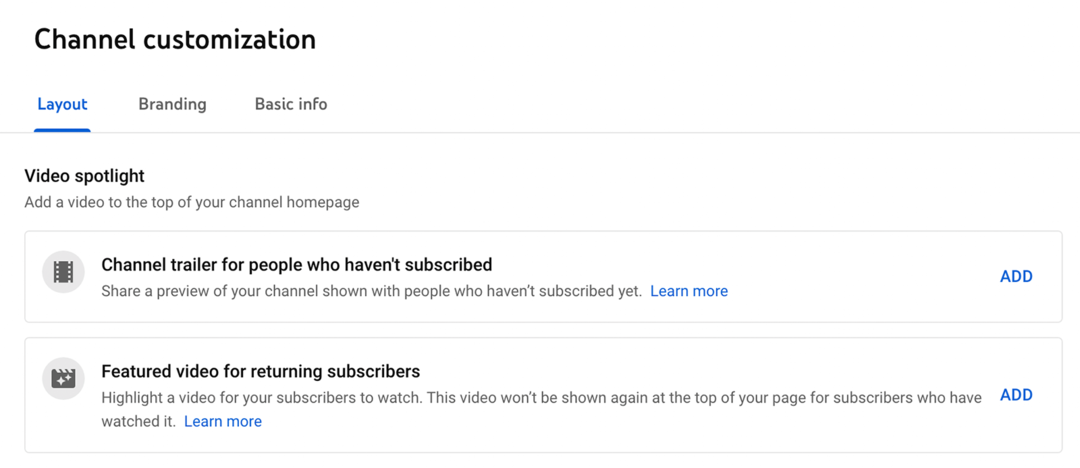
Als u een van beide typen video-spotlight wilt kiezen, klikt u op de knop Toevoegen en kiest u een video. Houd er rekening mee dat je alleen de video's die je hebt geüpload in de schijnwerpers kunt zetten. Als je nog geen video's naar je kanaal hebt geüpload, bekijk dan hieronder voor een stapsgewijze handleiding.
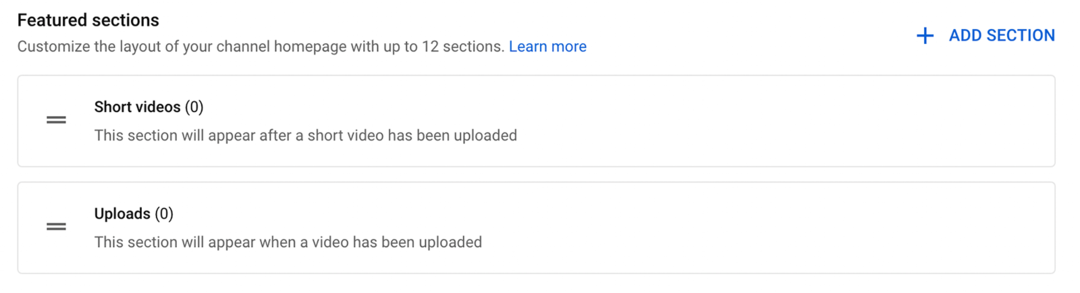
Aanbevolen secties
Kies een aantal aanbevolen secties om weer te geven om de inhoud van je kanaal te ordenen. Secties zoals Uploads en Korte video's verschijnen automatisch zodra je relevante inhoud uploadt. Maar je kunt er ook voor kiezen om secties voor populaire uploads toe te voegen om kijkers te helpen je beste video's te vinden. Nadat je afspeellijsten hebt gemaakt, kun je deze ook weergeven op de startpagina van je kanaal.
#3: Instellingen voor YouTube-merkkanaal
Nadat je de lay-out, branding en basisinformatie voor je kanaal hebt geconfigureerd, druk je op de knop Publiceren om je wijzigingen op te slaan. Maar voordat je begint met uploaden, moet je even de tijd nemen om de instellingen voor je kanaal te configureren. Klik in YouTube Studio op het tabblad Instellingen in het menu aan de linkerkant.
Algemene instellingen
Stel eerst de valuta in waarin YouTube Studio Analytics moet worden weergegeven. In de meeste gevallen moet dit de valuta zijn die uw organisatie gebruikt om zaken te doen.
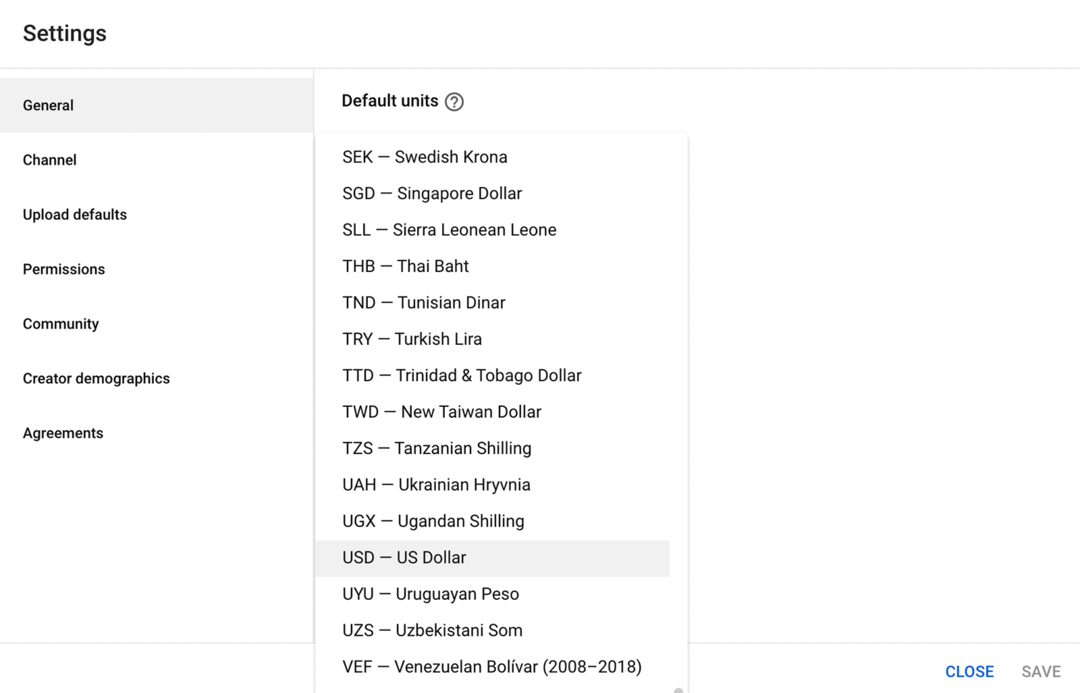
Kanaalinstellingen
Klik op het tabblad Kanaal om de instellingen voor je kanaal aan te passen.
Basis informatie
Gebruik het vervolgkeuzemenu om het land te selecteren waar uw bedrijf zaken doet. Voeg vervolgens zoekwoorden toe die gerelateerd zijn aan uw merk. Deze zoekwoorden kunnen ervoor zorgen dat je kanaal in de zoekresultaten wordt weergegeven, dus het is handig om er zoveel mogelijk toe te voegen, gezien de limiet van 500 tekens.
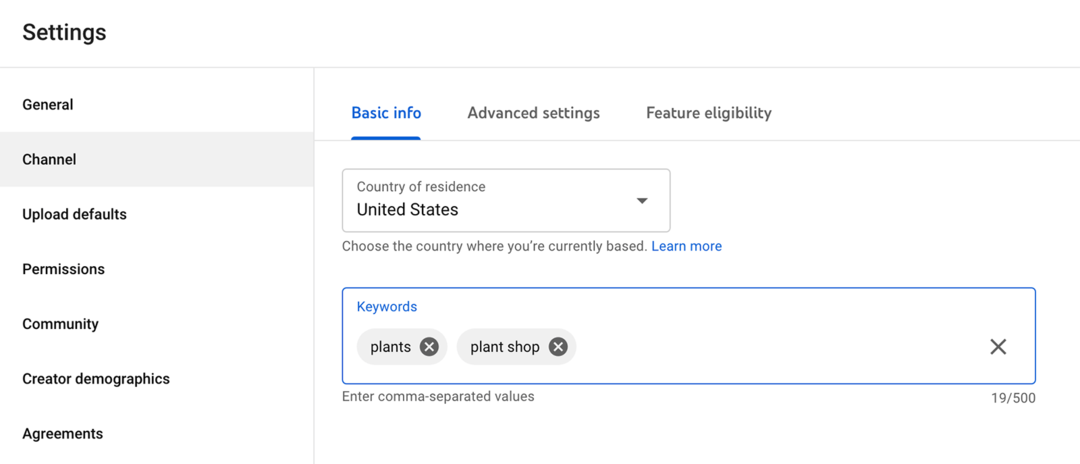
Weet u niet zeker welke zoekwoorden u moet toevoegen? Je kunt gratis tools zoals de Google Ads Keyword Planner gebruiken om ideeën op te doen voor zoekwoorden en gerelateerde termen voor je kanaal. YouTube-specifieke apps zoals TubeBuddy kunnen je ook helpen zoekwoorden te onderzoeken en je kanaal te optimaliseren.
Geavanceerde instellingen
Controleer op het tabblad Geavanceerde instellingen of je kanaal video's voor kinderen maakt. Als u het niet zeker weet, klikt u op Wat is inhoud gemaakt voor kinderen? link voor meer informatie.
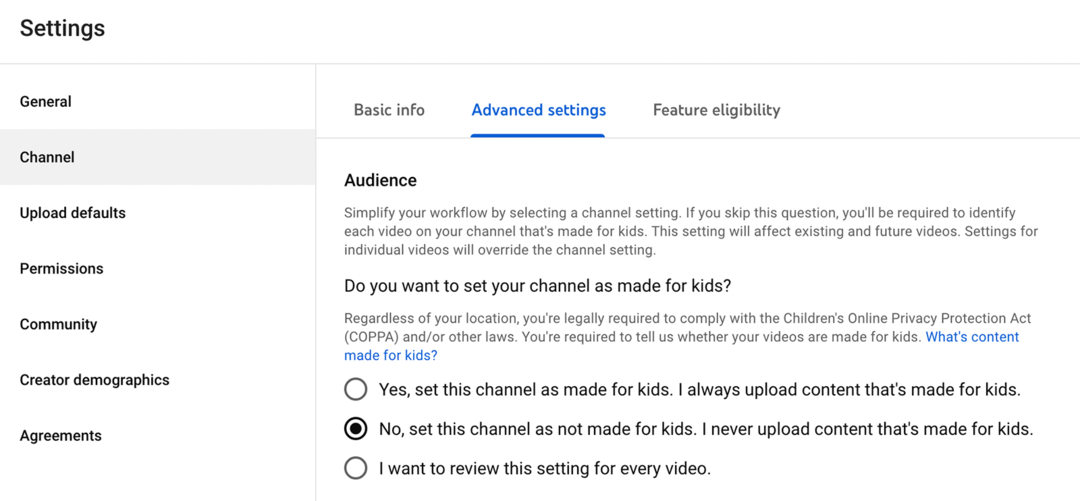
Kies vervolgens of u uw abonneeaccount wilt weergeven en beslis of u op interesses gebaseerde advertenties wilt uitschakelen. Als je de taal in de automatisch gegenereerde ondertiteling van je kanaal wilt opschonen, kun je er ook voor kiezen om mogelijk ongepaste woorden te verwijderen.
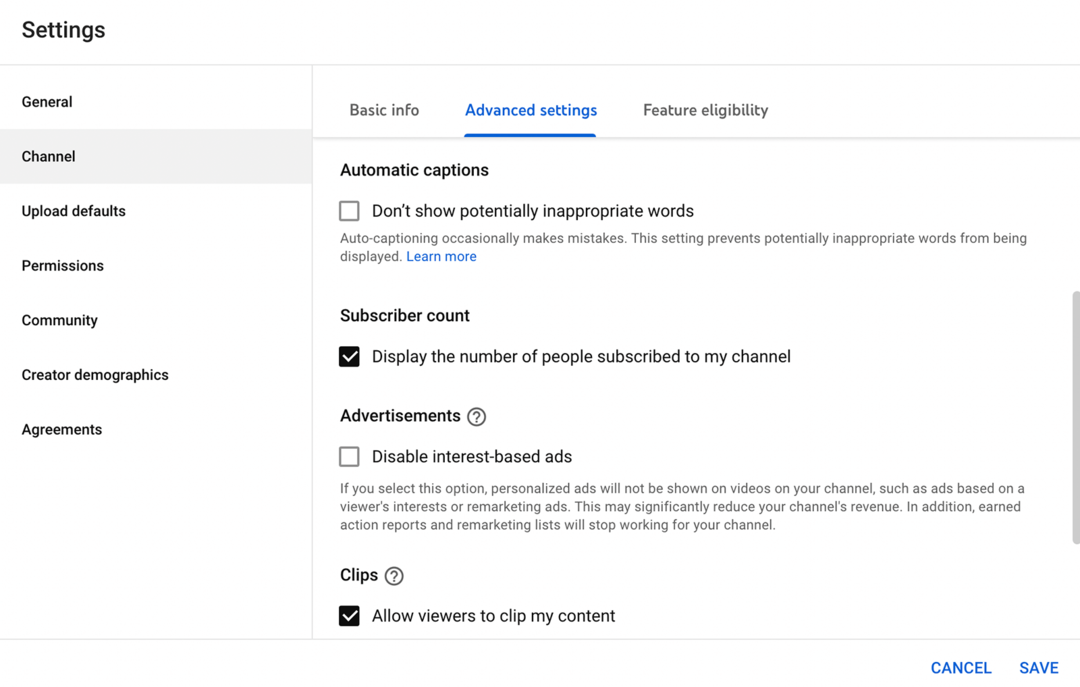
YouTube staat kijkers automatisch toe om inhoud te knippen, waardoor mensen fragmenten van je video's kunnen delen. Als u geen clips wilt toestaan, kunt u deze optie uitschakelen op het tabblad Geavanceerde instellingen.
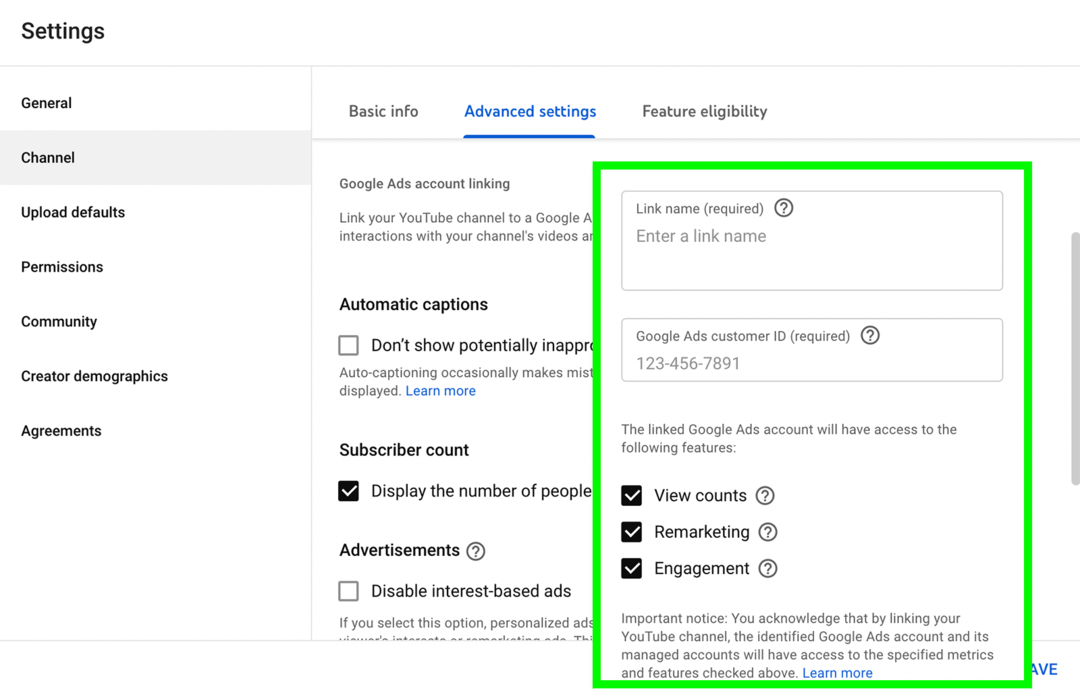
Als u van plan bent uw YouTube-kanaal te gebruiken om reclame voor uw bedrijf te maken, moet u uw Google Ads-account koppelen. Klik op de knop Account koppelen om aan de slag te gaan. U moet de Google Ads-klant-ID voor uw advertentieaccount invoeren.
Geschiktheid voor functies
Het tabblad Functiegeschiktheid helpt u bij te houden welke functies u kunt gebruiken en welke stappen u moet nemen voordat u toegang krijgt tot meer. Je krijgt bijvoorbeeld toegang tot standaardfuncties zolang je kanaal geen waarschuwingen vanwege schending van de communityrichtlijnen heeft.
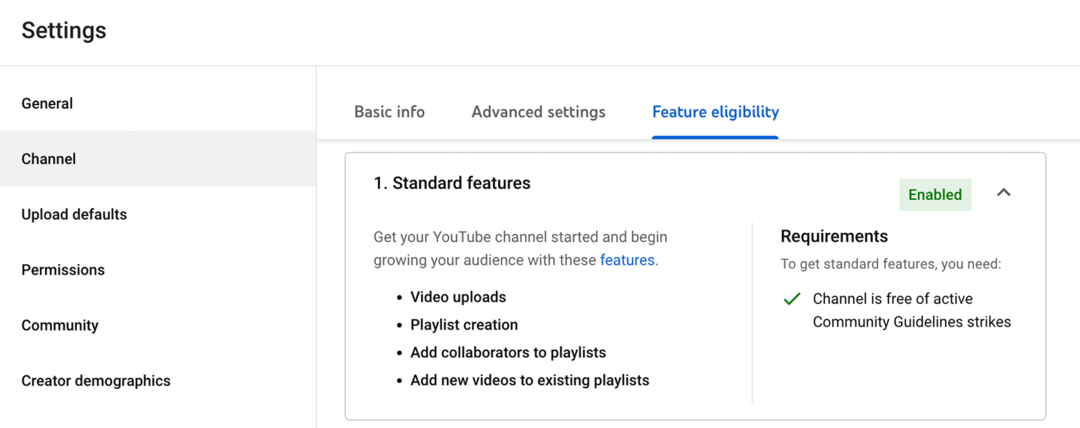
Je hebt toegang tot tussenliggende functies zoals livestreaming en video's die langer dan 15 minuten duren als je je telefoonnummer verifieert.
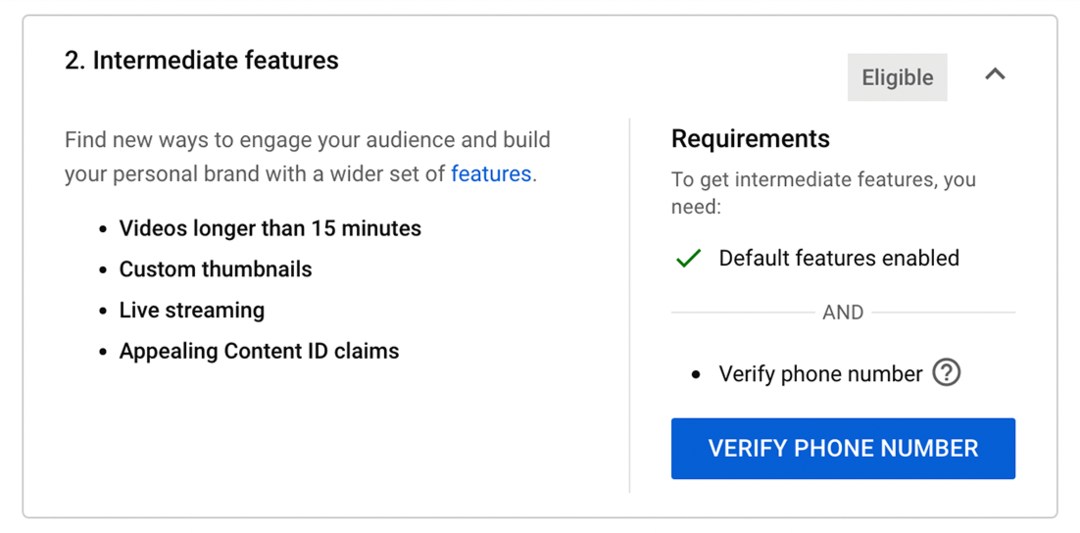
Voor toegang tot geavanceerde functies heb je kanaalgeschiedenis, een geldig identiteitsbewijs of videoverificatie nodig. Je kunt ook inkomsten genereren zodra je kanaal 1.000 abonnees en 4.000 kijkuren heeft.
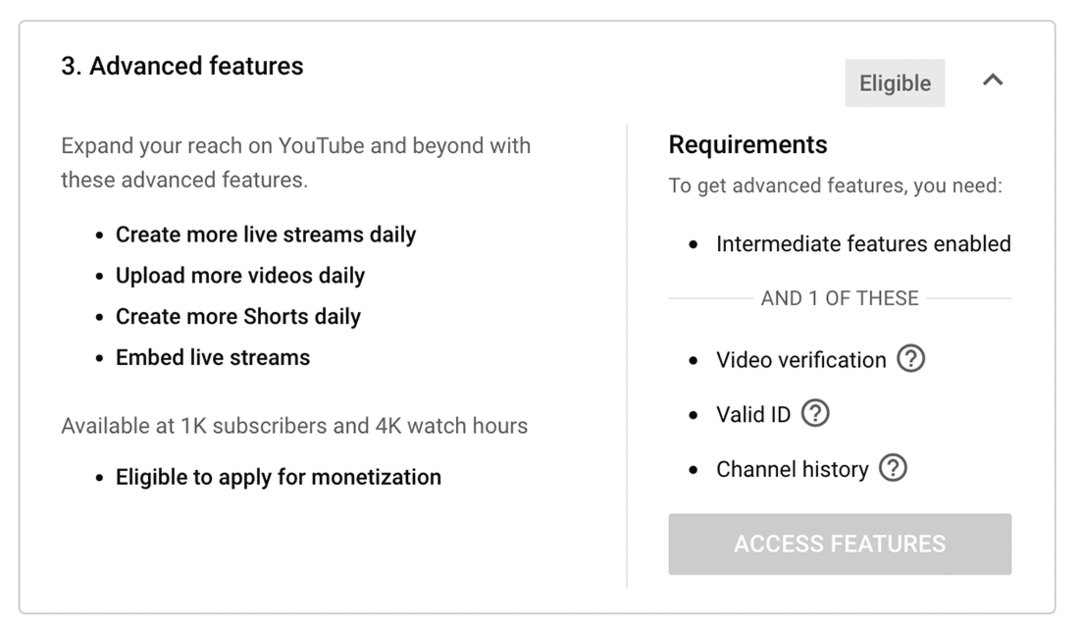
Standaardinstellingen uploaden
Het optimaliseren van individuele video's kan ongelooflijk tijdrovend zijn, maar het kiezen van standaardinstellingen voor je uploads kan helpen. Op het tabblad Standaardinstellingen uploaden kunt u alles vooraf instellen, van titels en tags tot licenties en voorkeuren voor opmerkingen.
U kunt op zijn minst tijd besparen door standaardinstellingen in te stellen voor zichtbaarheid, licenties, taal en opmerkingen - de elementen die het minst waarschijnlijk veranderen van video naar video. Bijvoorbeeld standaardinstellingen zoals openbare zichtbaarheid, standaard YouTube-licentie, Engelse taal inhoud, en Potentieel ongepaste opmerkingen voor beoordeling bewaren kunnen van toepassing zijn op vrijwel al uw inhoud.
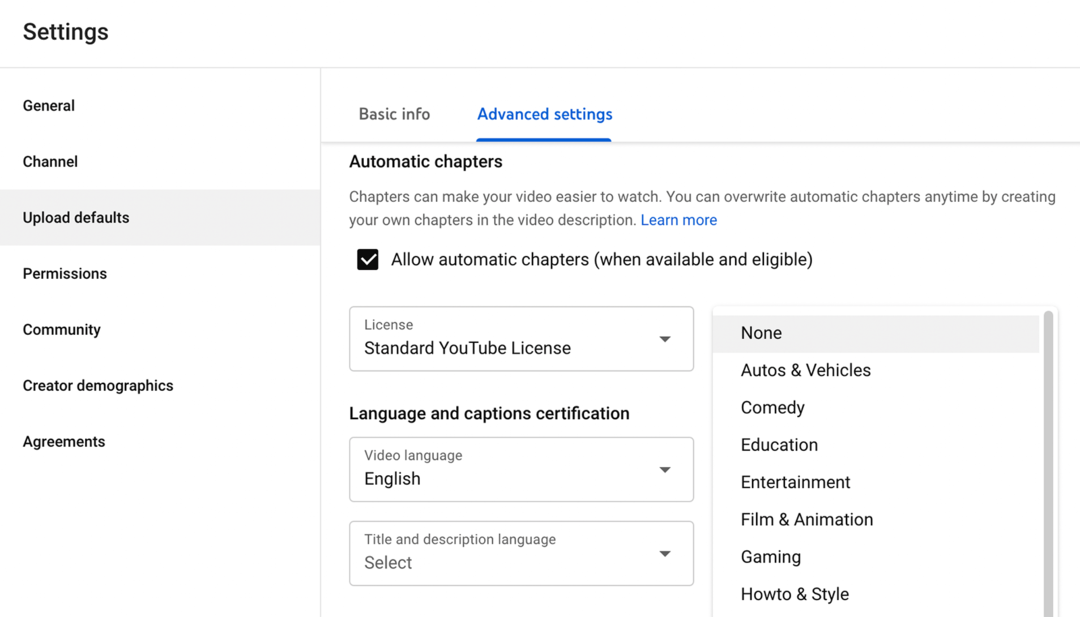
Maar andere elementen kunnen van video naar video veranderen. Je video's kunnen bijvoorbeeld wisselen tussen categorieën zoals Onderwijs, Howto & Stijl en Entertainment. Of u kunt een reeks onderwerpen behandelen waarvoor enorm verschillende tags nodig zijn. Vermijd het kiezen van standaardinstellingen voor elementen die vaak veranderen om fouten te voorkomen.
Als je echter vergelijkbare formules gebruikt voor elementen zoals videobeschrijvingen, kun je een sjabloon toevoegen als standaard upload. Uw videobeschrijvingen kunnen bijvoorbeeld altijd een video-samenvatting, aangepaste hoofdstukken, een call-to-action en links naar bronnen bevatten. Wanneer u inhoud uploadt, hoeft u alleen de details in te vullen.
Rechten
Als je een merkaccount hebt, kun je eenvoudig beheerders of eigenaren toevoegen aan je YouTube-kanaal. Maar als je rechten beheert in YouTube Studio, krijg je veel meer rolopties. Om machtigingen naar YouTube Studio te verplaatsen, opent u het tabblad Machtigingen en klikt u op de knop Machtigingen verplaatsen.
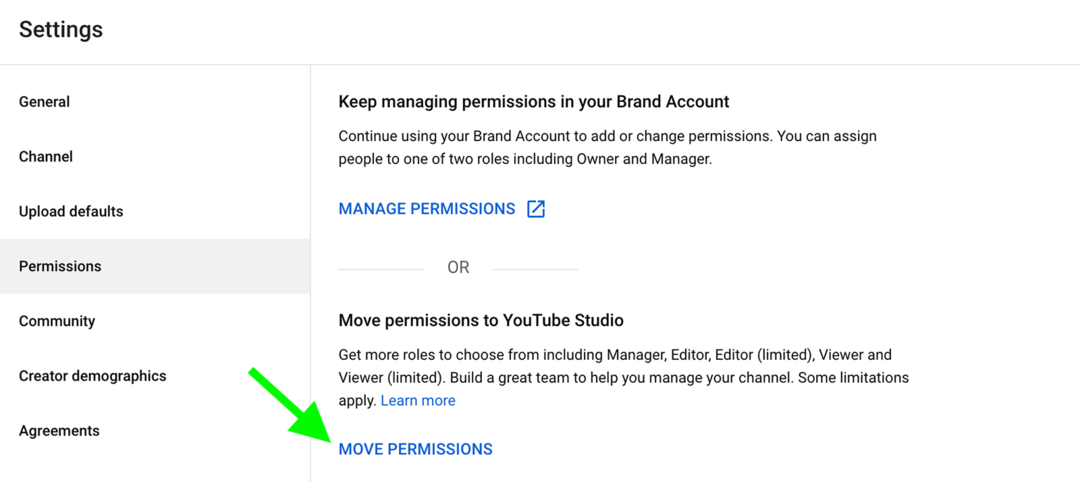
Klik vervolgens op de knop Uitnodigen om mensen aan uw team toe te voegen. Voer het e-mailadres van uw teamlid in en kies uit de beschikbare rollen. Zodra teamleden uw uitnodiging accepteren, kunt u iedereen beheren op het tabblad Machtigingen.
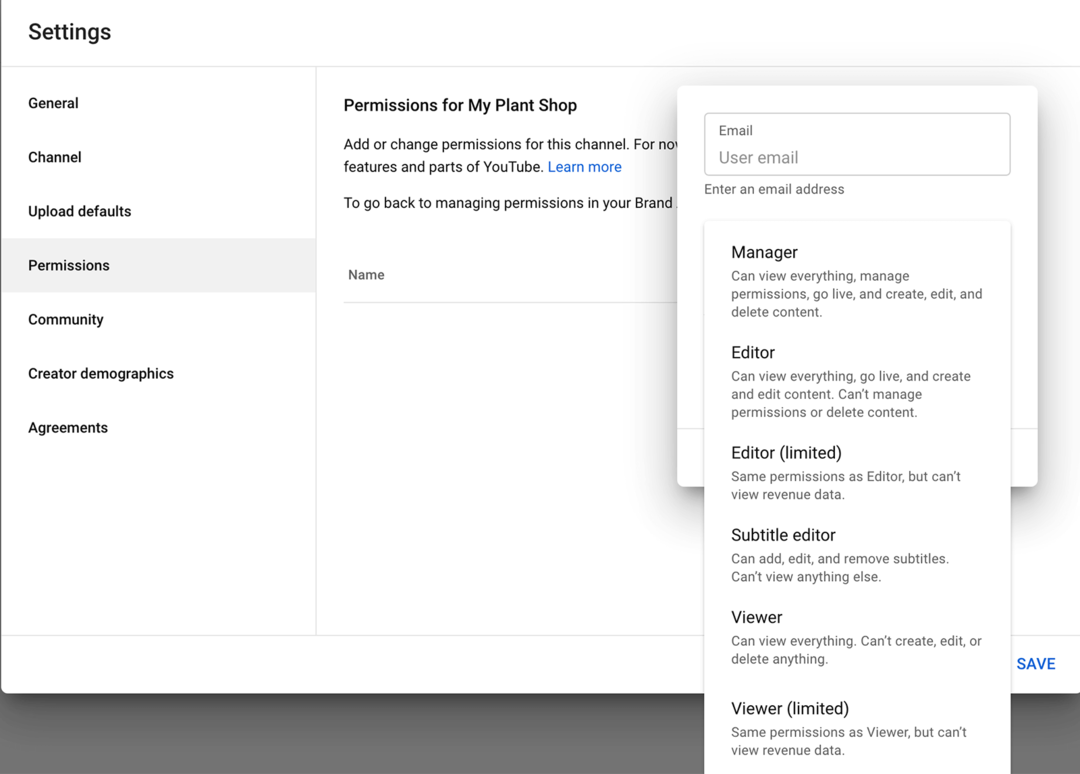
Als u iemands machtigingen wilt aanpassen, klikt u op hun rol om de beschikbare opties te bekijken. Kies een andere rol en klik op de knop Opslaan om de wijziging door te voeren. U kunt ook op Toegang verwijderen klikken om de machtigingen van iemand in te trekken.
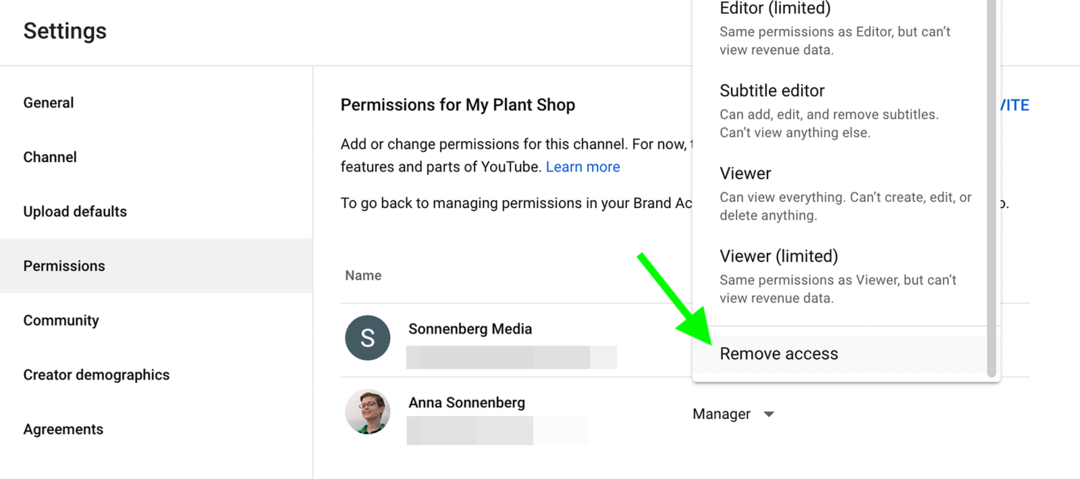
Gemeenschap
Op het tabblad Community van de instellingen van je YouTube-kanaal kun je de tools voor het bouwen van community's van je kanaal beheren.
automaatted-filters
Om te voorkomen dat schadelijke of ongepaste reacties op je kanaal of in livechat verschijnen, kun je moderators toevoegen. U kunt ook verborgen gebruikers toevoegen wiens opmerkingen en live chatberichten nooit zullen verschijnen. Als u de goedkeuring van opmerkingen wilt stroomlijnen, kunt u goedgekeurde gebruikers toevoegen van wie de opmerkingen niet ter beoordeling worden bewaard.
Start sociale projecten sneller en gemakkelijker
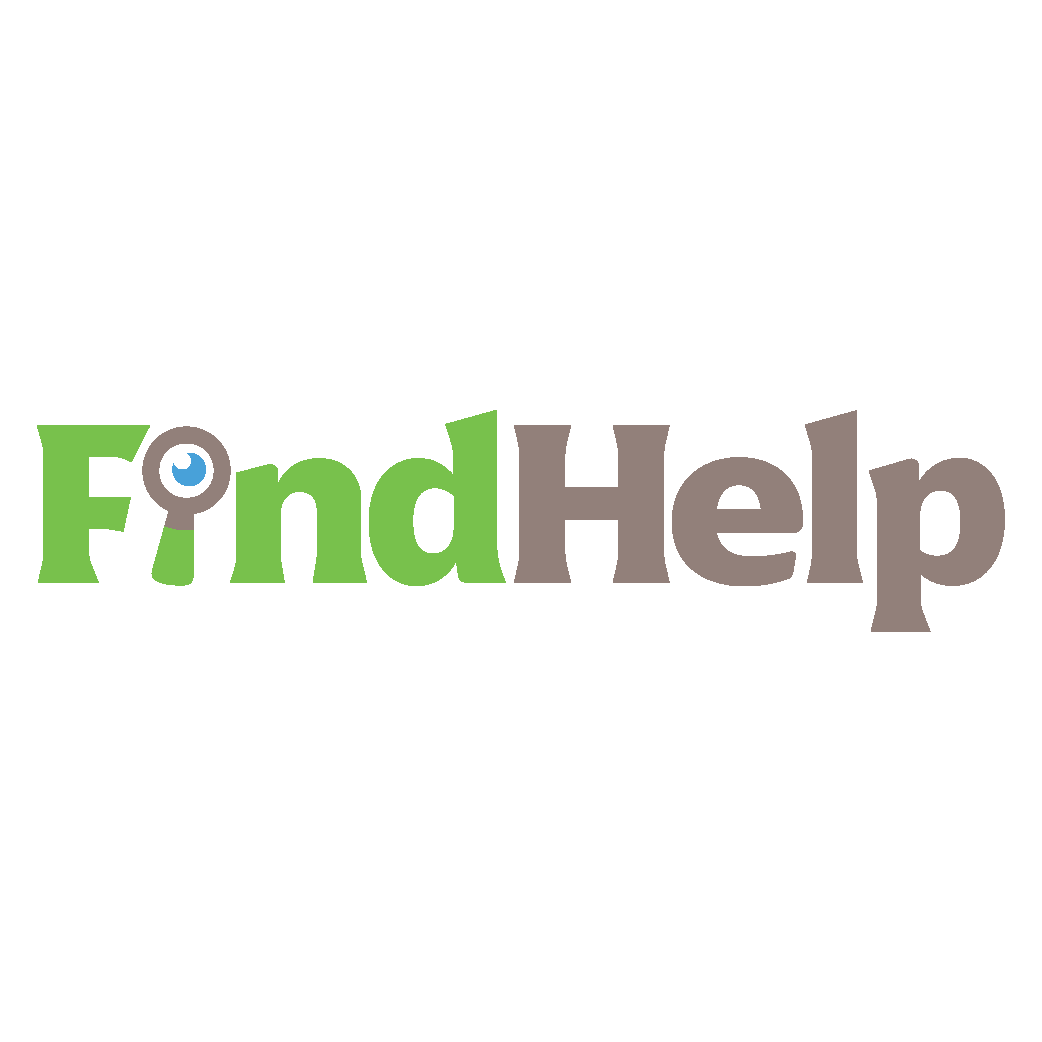
Op zoek naar een contentmaker, campagneleider of strateeg voor je sociale kanalen of een bijzonder project?
Vind de juiste expert voor zelfs het meest gecompliceerde project of campagne in slechts een paar klikken met onze nieuwe FindHelp-marktplaats. U heeft meer tijd om u te concentreren op andere aspecten van uw bedrijf zonder dat dit ten koste gaat van uw sociale aanwezigheid. Blader vandaag nog door hooggekwalificeerde Facebook- en Instagram-experts.
VIND VANDAAG HULP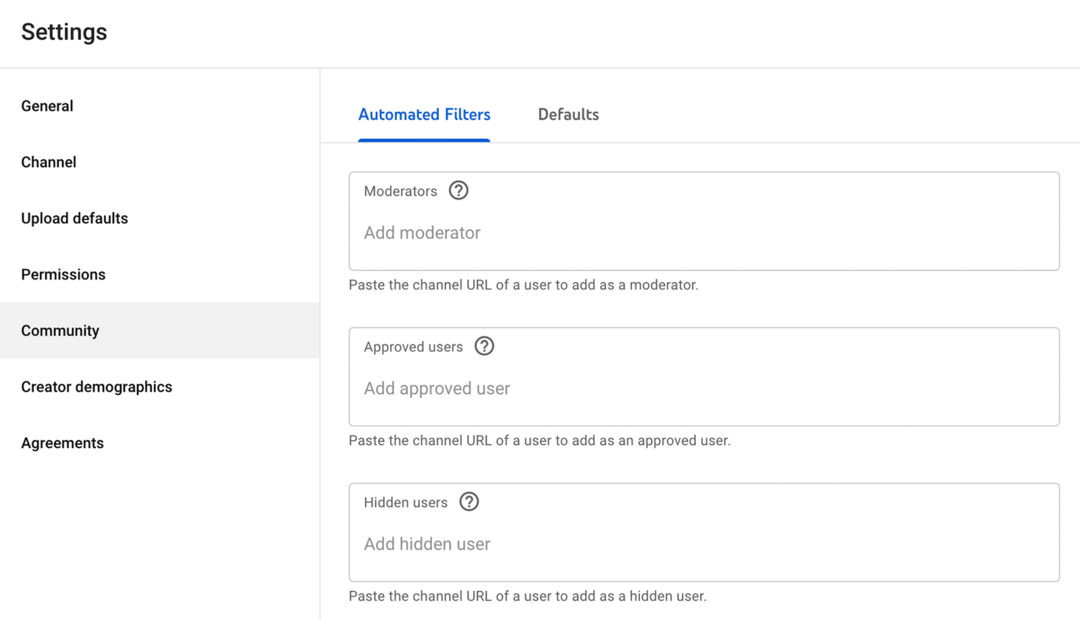
Plak de kanaal-URL van de gebruiker in het relevante gedeelte om de relatie met je kanaal te beheren. U kunt op elk moment gebruikers toevoegen aan of verwijderen uit deze sectie.
Standaardinstellingen
Klik op het tabblad Standaardinstellingen om voorkeuren voor opmerkingen en livechatberichten in te stellen. U kunt alle opmerkingen, mogelijk problematische opmerkingen bekijken, of alle opmerkingen toestaan of uitschakelen.
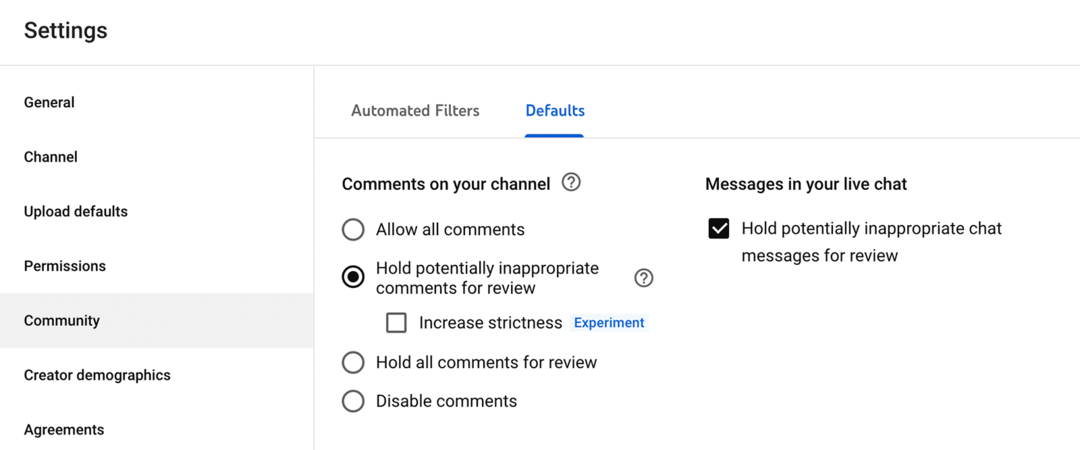
Kanaalrichtlijnen
Mogelijk heb je ook een optie om kanaalrichtlijnen toe te voegen, een instelling die YouTube vanaf mei 2022 aan het testen is. Als je deze optie hebt, kun je deze vinden door op het tabblad Community in instellingen te klikken. Van daaruit kun je een welkomstbericht voor je kanaal en maximaal drie richtlijnen toevoegen. Ze zijn ideaal om verwachtingen van kijkers te scheppen en een bloeiende gemeenschap op te bouwen.
Overeenkomsten
Het tabblad Overeenkomsten in de instellingen van YouTube Studio bevat een link naar de voorwaarden die je kanaal (en iedereen die het mag gebruiken) wil volgen. Om je kanaal een goede reputatie te geven, is het een goed idee om een recensie te schrijven YouTube-overeenkomsten zoals de servicevoorwaarden, communityrichtlijnen en platformbeleid om ervoor te zorgen dat je video aan de regels voldoet.
#4: Een video uploaden naar YouTube
Nadat je je YouTube-kanaal hebt ingesteld, kun je beginnen met het publiceren van inhoud. Volg de onderstaande stappen om video's te optimaliseren, plannen en organiseren in afspeellijsten.
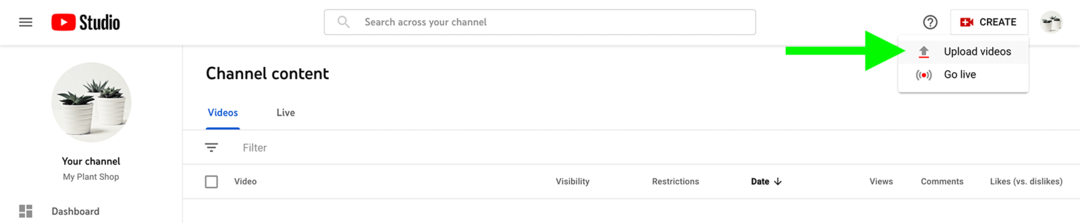
Open het YouTube Studio-dashboard van je kanaal en klik op de knop Maken in de rechterbovenhoek. Selecteer Video's uploaden in het vervolgkeuzemenu. Sleep vervolgens uw videobestand of klik op de knop Bestanden selecteren om te uploaden. Terwijl YouTube Studio het bestand verwerkt en controleert op problemen, kun je beginnen met het invoeren van videodetails.
Titel
Om een effectieve titel te creëren, heb je doorgaans zoekwoordonderzoek nodig. Gebruik een YouTube-specifiek hulpprogramma voor zoekwoorden zoals TubeBuddy en identificeer het belangrijkste zoekwoord voor uw video. Maak vervolgens een titel die het trefwoord bevat - hoe dichter bij het begin, hoe beter.

Beschrijving
Het is ook belangrijk om trefwoorden op te nemen in de videobeschrijving, een belangrijk onderdeel van YouTube-zoekmachineoptimalisatie (SEO). Schrijf in de videobeschrijving een korte samenvatting van de inhoud en zorg ervoor dat zoekwoorden op natuurlijke wijze worden opgenomen.
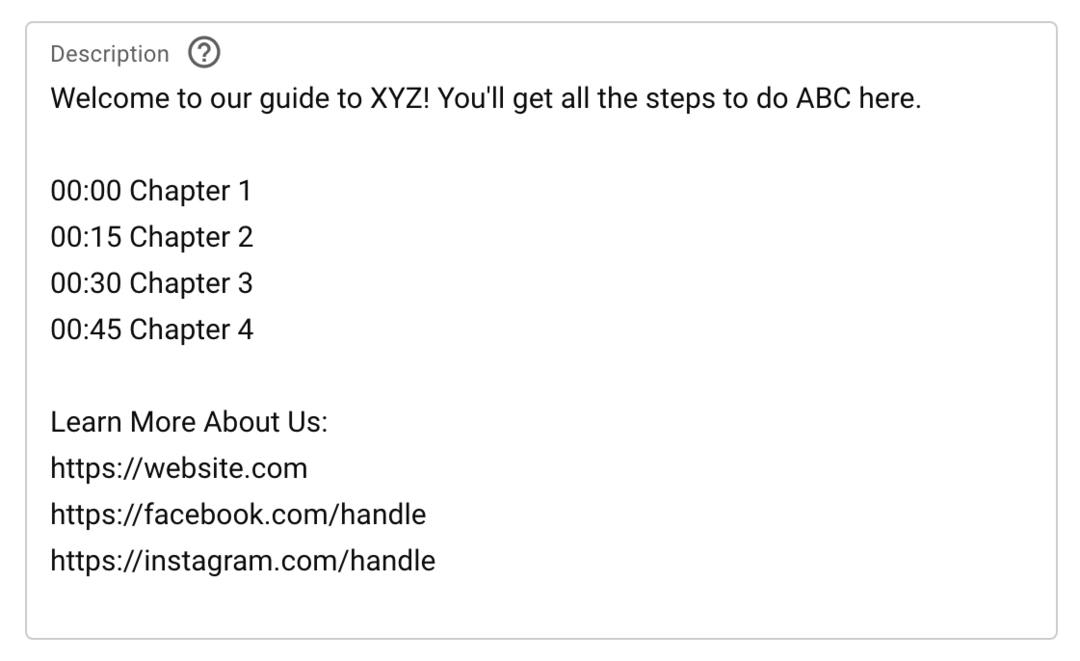
Voeg vervolgens andere details toe om kijkers te helpen meer waarde uit uw inhoud te halen. U kunt bijvoorbeeld toevoegen:
- Aangepaste hoofdstukken zodat kijkers naar specifieke delen van de video kunnen gaan
- Links naar producten die je in de video hebt genoemd
- Links naar bronnen die je noemde, inclusief andere YouTube-video's
- Links naar sociale media en websites waar kijkers meer te weten kunnen komen
Als u aangepaste hoofdstukken wilt toevoegen, maakt u een lijst met tijdstempels (minuut: seconde) gevolgd door hoofdstuktitels. YouTube vereist minimaal drie hoofdstukken en elk hoofdstuk moet minimaal 10 seconden lang zijn.
Houd er rekening mee dat YouTube-videobeschrijvingen maximaal 5000 tekens lang kunnen zijn, waardoor er voldoende ruimte is voor kopiëren. Zorg ervoor dat je het georganiseerd houdt, zodat het waarde biedt voor je publiek.
Miniatuur
Kies vervolgens een miniatuur voor de video. YouTube Studio beveelt automatisch enkele foto's uit de video aan, maar die afbeeldingen zijn niet je enige opties. Je kunt er ook voor kiezen om een thumbnail te uploaden, zolang deze maar 1280 x 720 pixels meet.
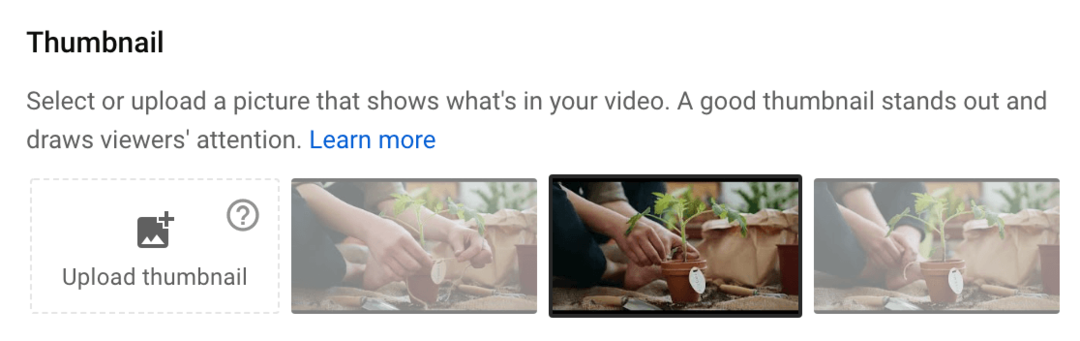
Als u een aangepaste miniatuur maakt, moet u enkele praktische tips volgen:
- Voeg tekstoverlays toe die kijkers vertellen waar de video over gaat.
- Voeg afbeeldingen toe die de aandacht trekken.
- Ontwikkel een consistente stijl zodat kijkers je inhoud gemakkelijk kunnen herkennen.
- Gebruik een kleurenschema dat opvalt in de zoekresultaten of op de YouTube-startpagina.
Afspeellijsten
Hoe meer inhoud je maakt, hoe belangrijker het wordt om video's in afspeellijsten te ordenen. Met afspeellijsten kun je kijkers helpen relevantere inhoud te vinden en hen aanmoedigen om meer van je video's te bekijken.
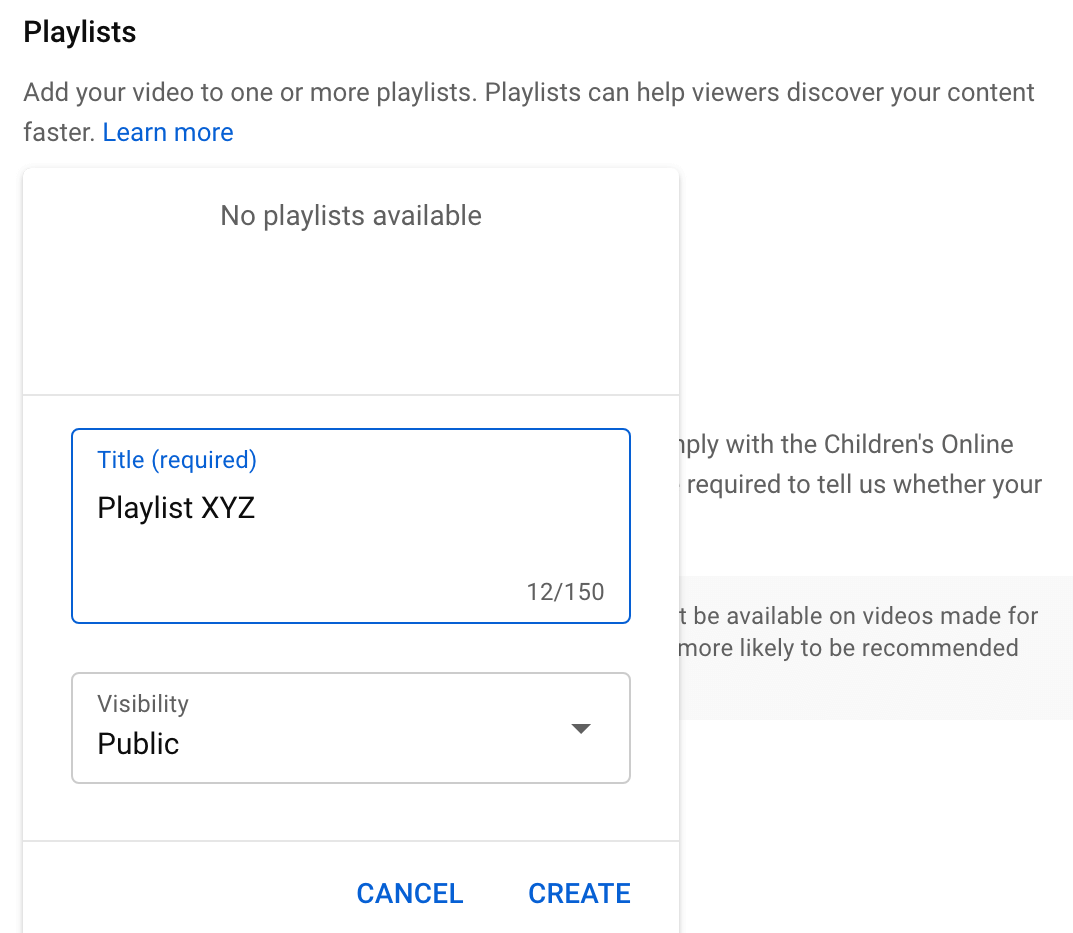
Als je je video aan een afspeellijst wilt toevoegen, open je het vervolgkeuzemenu en kies je er een. Als alternatief kunt u vanuit deze interface een nieuwe afspeellijst starten. Klik op de knop Afspeellijst maken en geef het een titel. Klik vervolgens op Maken. Vink het vakje naast de afspeellijst aan en klik op Gereed om deze te selecteren.
Publiek
Controleer nogmaals de doelgroepinstellingen voor de video en controleer of de inhoud voor kinderen is gemaakt. Je kunt de video ook beperken tot kijkers die ouder zijn dan 18 jaar als deze inhoud bevat die niet geschikt is voor jongere kijkers.
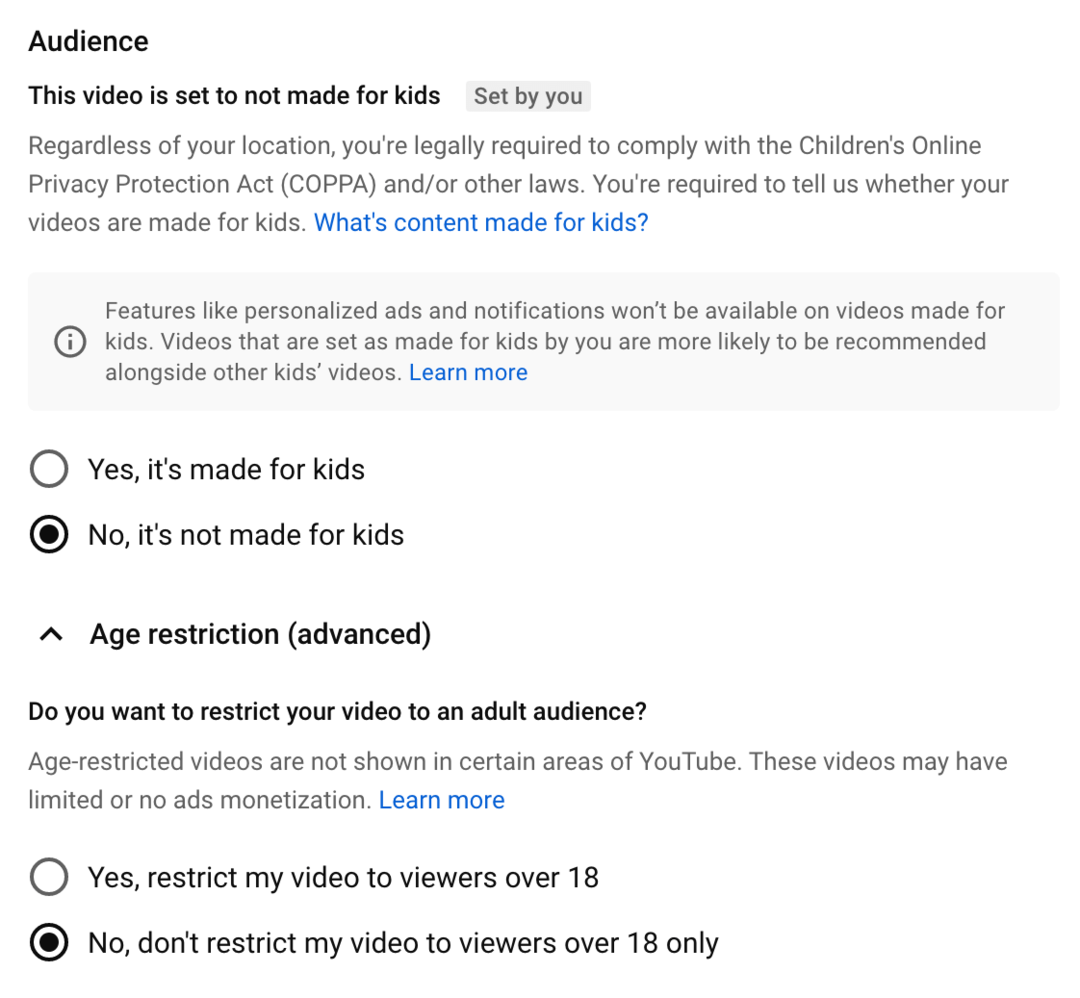
Betaalde promotie
Als je video een sponsoring of een productplaatsing bevat, moet je dit bekendmaken. Vink het vakje aan in het gedeelte Betaalde promotie en klik op de link Meer informatie om te bevestigen dat je je aan het advertentiebeleid van YouTube houdt.
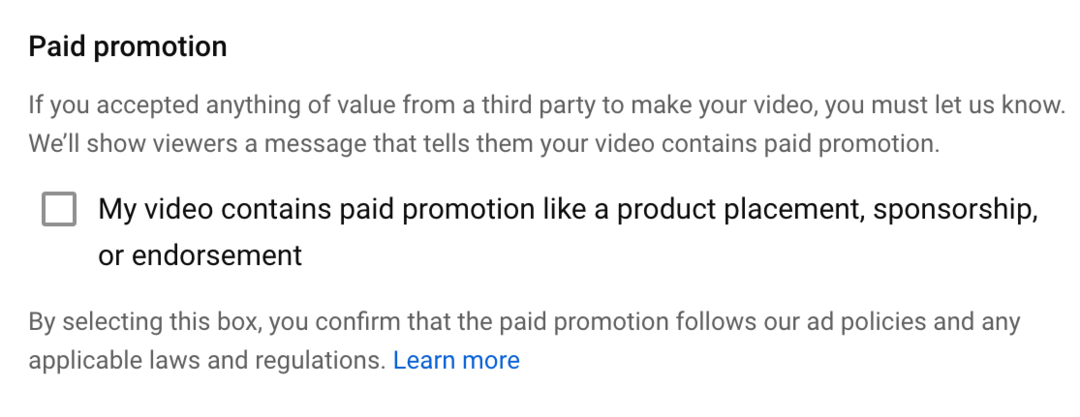
Automatische hoofdstukken
Hoofdstukken kunnen ongelooflijk nuttig zijn voor navigatie. Maar dat betekent niet dat je er zelf een moet maken. Als je weinig tijd hebt of niet zeker weet hoe je je video in secties moet verdelen, laat YouTube dan hoofdstukken voor je maken. Schakel het selectievakje Automatische hoofdstukken toestaan in om deze functie in te schakelen.
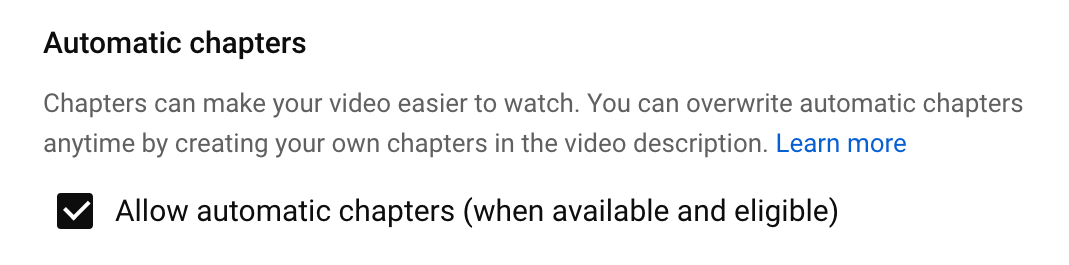
Tags
Volgens YouTube leveren videotags een minimale bijdrage aan SEO. Toch is het nog steeds een goed idee om uw zoekwoorden hier toe te voegen om de vindbaarheid te verbeteren, vooral als u ze niet allemaal in de beschrijving heeft opgenomen.
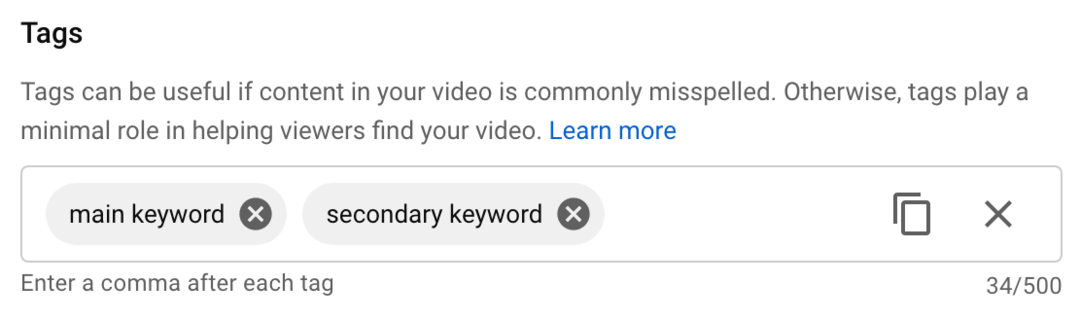
Voeg uw hoofdzoekwoord toe, gevolgd door secundaire zoekwoorden. U kunt zoekwoorden toevoegen totdat u de limiet van 500 tekens bereikt. Maar als u er maar een paar hoeft toe te voegen, hoeft u de ruimte niet op te vullen.
Taal- en ondertitelingscertificering
Selecteer een taal voor je video en kies een ondertitelingscertificering. In sommige gevallen kan de FCC ondertiteling vereisen, dus het is belangrijk om de beschrijvingen te lezen en de beschrijving te kiezen die van toepassing is op je video.
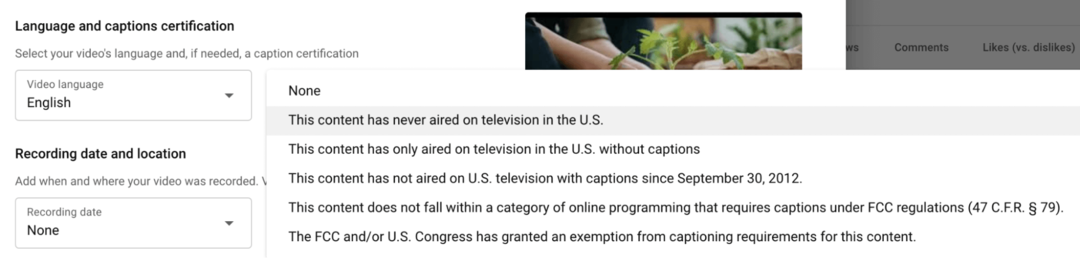
Opnamedatum en locatie
Je hebt de mogelijkheid om een opnamedatum en -locatie aan je video toe te voegen, maar deze informatie is niet vereist. Overweeg een locatie toe te voegen als je wilt dat kijkers je video kunnen vinden in een locatiezoekopdracht.
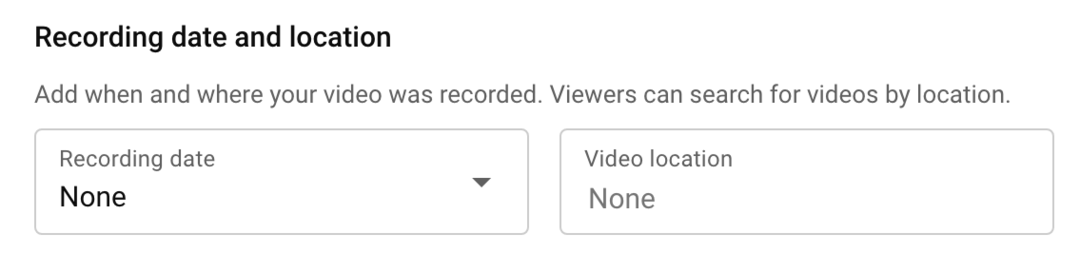
Licentie
In de meeste gevallen kies je waarschijnlijk de standaard YouTube-licentie voor je video's. Maar als je andere makers toestemming wilt geven om je inhoud opnieuw te gebruiken, kun je in plaats daarvan voor Creative Commons kiezen.
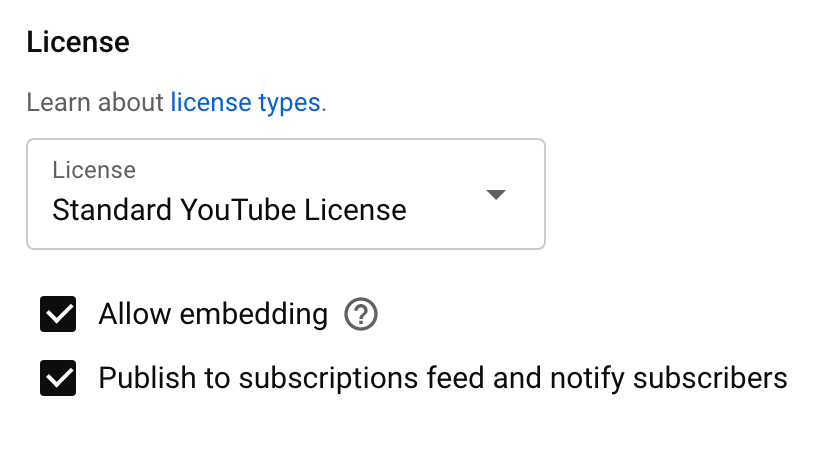
In het gedeelte Licentie kun je ook bepalen of je wilt dat mensen je video op hun websites kunnen insluiten en of je abonnees op de hoogte wilt stellen van je inhoud. Standaard zijn beide opties aangevinkt.
Shorts Sampling
YouTube stelt gebruikers ook standaard in staat om video-inhoud te remixen tot shorts. Als je niet wilt dat mensen je video's kunnen proeven, schakel je het selectievakje uit.
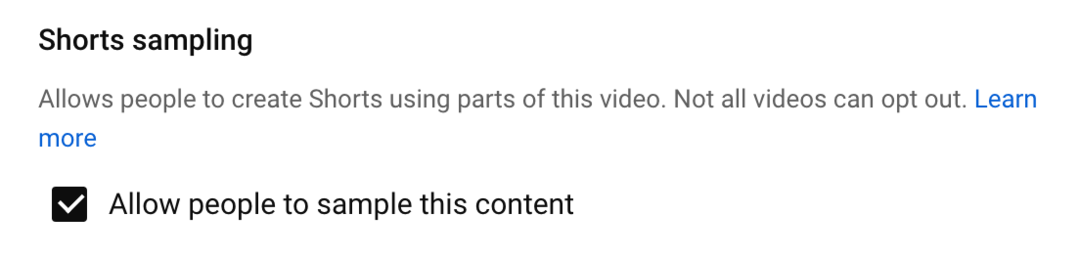
Categorie
YouTube kiest automatisch een categorie voor je video. Als je je video in plaats daarvan aan een andere categorie wilt toevoegen, open je het vervolgkeuzemenu en kies je een andere optie. Videocategorieën hebben geen grote invloed op SEO, maar u moet nog steeds controleren of uw inhoud correct is gecategoriseerd.
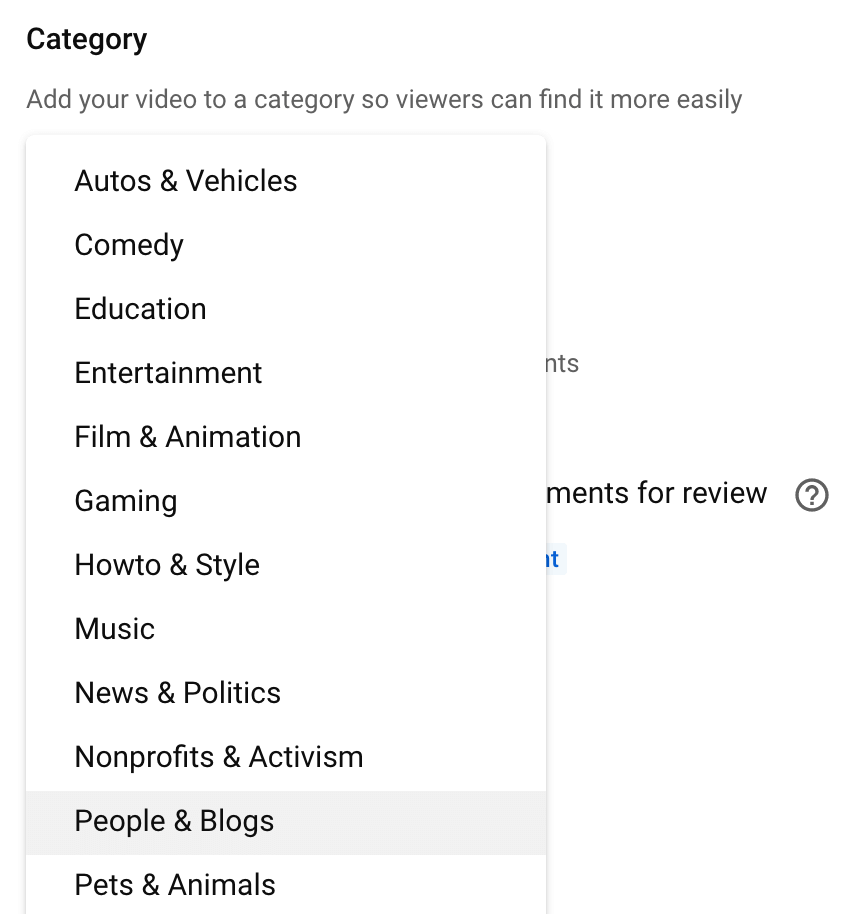
Opmerkingen en beoordelingen
Naarmate je meer inhoud op je YouTube-kanaal publiceert, krijg je een beter idee van hoe je met reacties omgaat. In de meeste gevallen is het een goed begin om mogelijk ongepaste opmerkingen voor beoordeling vast te houden. Maar als u merkt dat ongepaste opmerkingen door het filter gaan, kunt u het vakje Striktheid verhogen aanvinken of ervoor kiezen om alle opmerkingen vast te houden voor beoordeling.
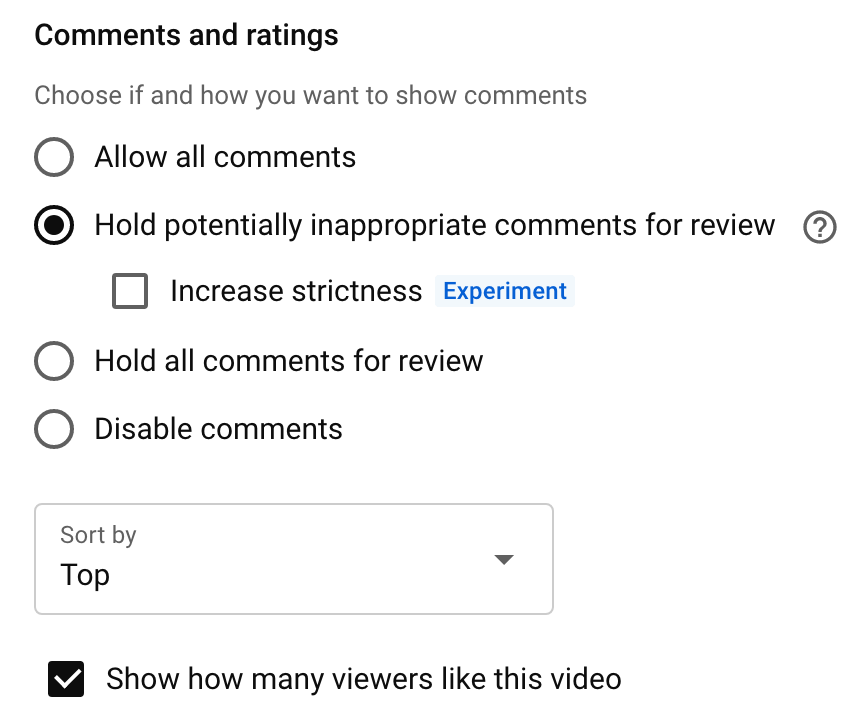
Je kunt ook kiezen of YouTube een like-telling voor je video's laat zien. Het hebben van een like-teller kan al dan niet een verschil maken voor uw betrokkenheidsstatistieken. Overweeg om te experimenteren met het in- en uitschakelen van de like-teller om de juiste aanpak voor je kanaal te vinden. Klik vervolgens op de knop Volgende om video-elementen te bekijken.
Ondertitels
Het toevoegen van bijschriften is een geweldige manier om uw video's toegankelijker te maken en geluidvrij te bekijken. Om ondertitels toe te voegen, klikt u op de koppeling Toevoegen en kiest u een methode. U kunt een ondertitelingsbestand uploaden of handmatig typen.
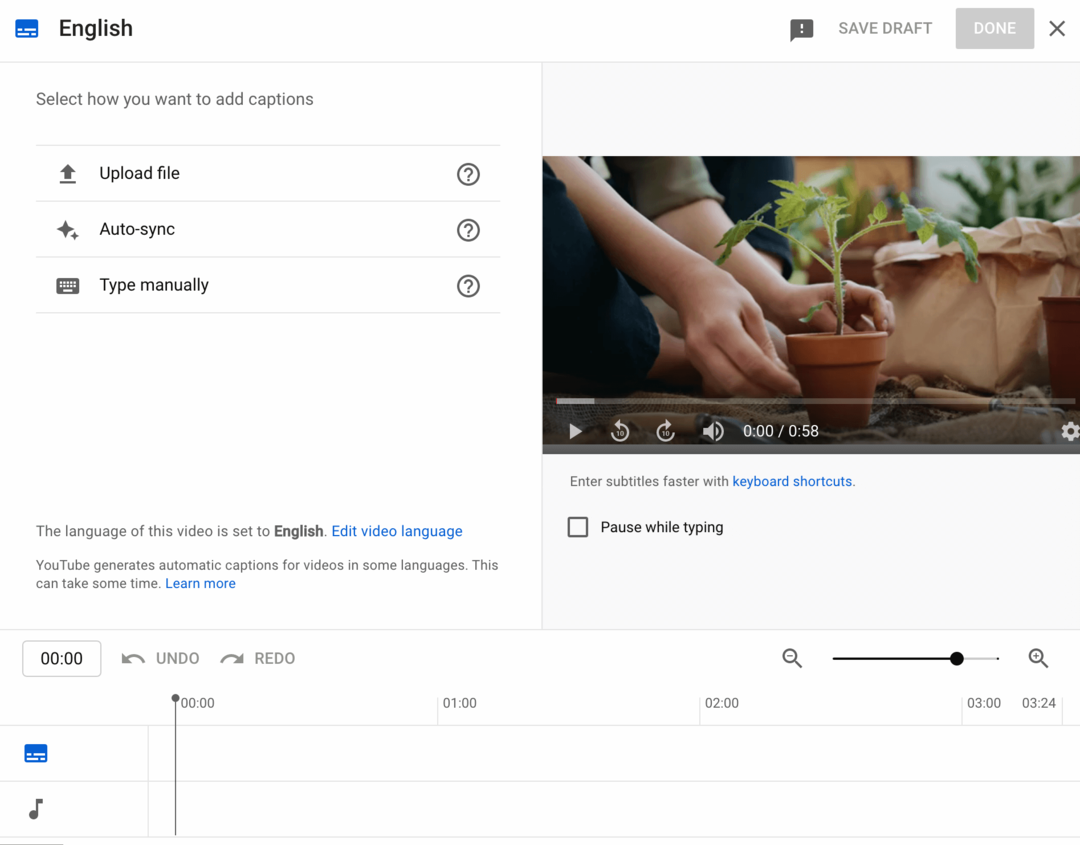
Kaarten
Het toevoegen van kaarten kan ook extra waarde toevoegen aan uw video-inhoud. Met kaarten kun je interactieve elementen in je video's invoegen en kijkers ertoe aanzetten om gelinkte bronnen te bekijken.
Alle YouTube-kanalen kunnen video-, afspeellijst- of kanaalkaarten toevoegen. Zodra je lid wordt van de YouTube-partnerprogramma, krijg je ook toegang tot linkkaarten, waarmee je naar externe websites kunt linken.
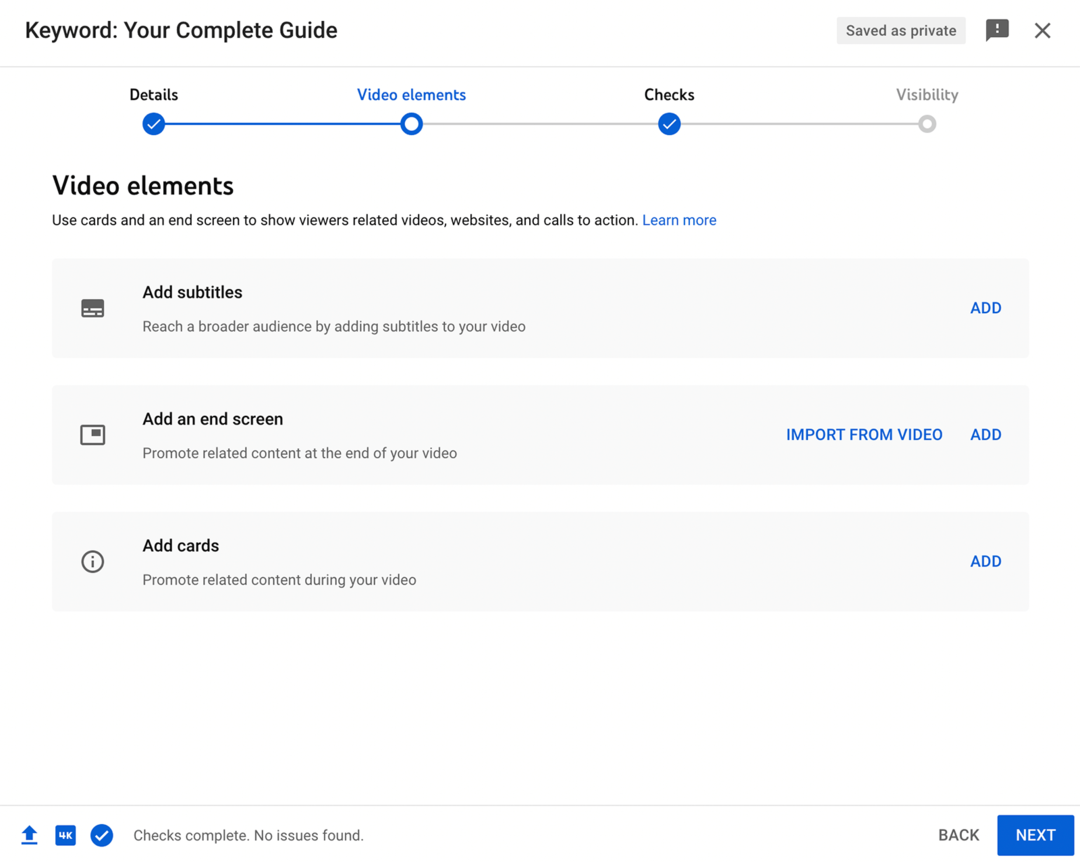
Klik op de koppeling Toevoegen om kaarten te maken. Selecteer het type kaart dat je wilt toevoegen en selecteer vervolgens het kanaal, de video of de afspeellijst die je wilt koppelen. Je kunt kiezen uit de eigen bibliotheek van je kanaal of verbinding maken met andere bronnen op YouTube.
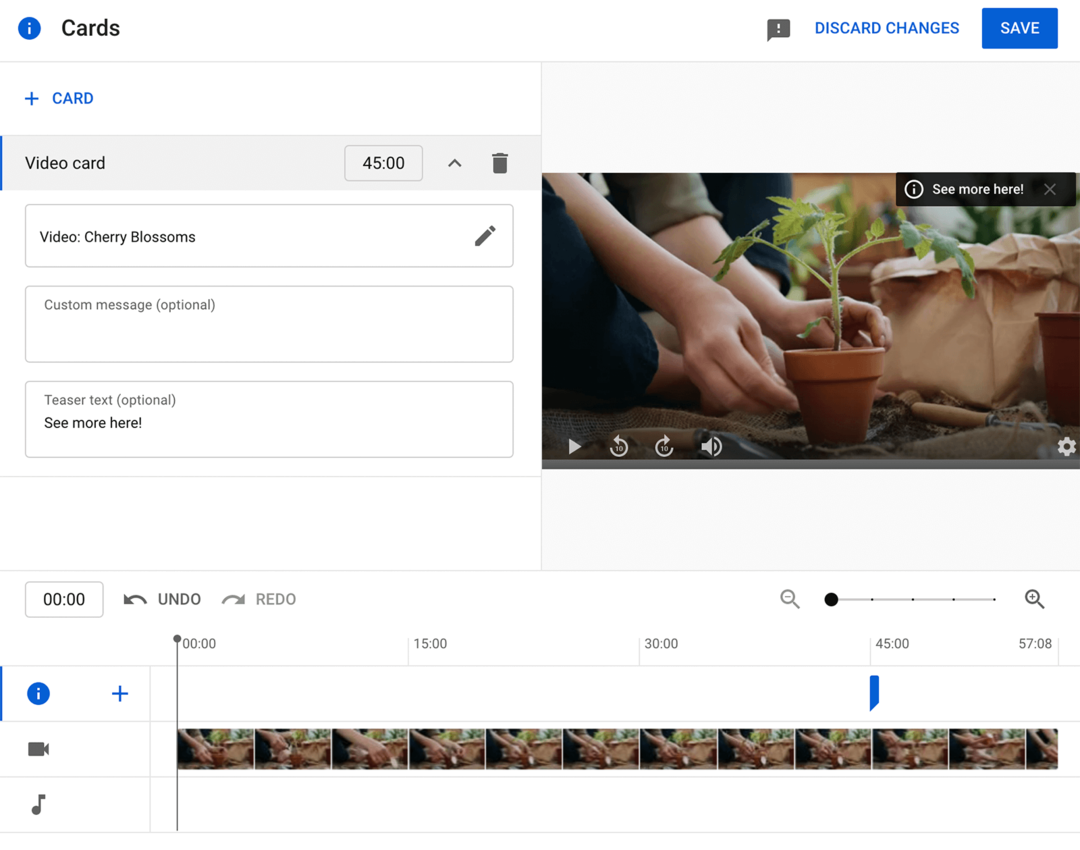
Schrijf een teasertekst om kijkers aan te moedigen door te klikken. Stel vervolgens de timing in waarop u de kaart wilt laten verschijnen. U kunt bijvoorbeeld een kaart laten zien wanneer de video een relevant product of proces vermeldt. Ga door met het toevoegen van meer kaarten en klik vervolgens op de knop Opslaan.
Eindscherm
Net als kaarten geven eindschermen kijkers meer informatie of leiden ze naar aanvullende bronnen. In plaats van op vooraf bepaalde tijdstippen in de video te verschijnen, verschijnen er echter eindkaarten aan het einde van de video.
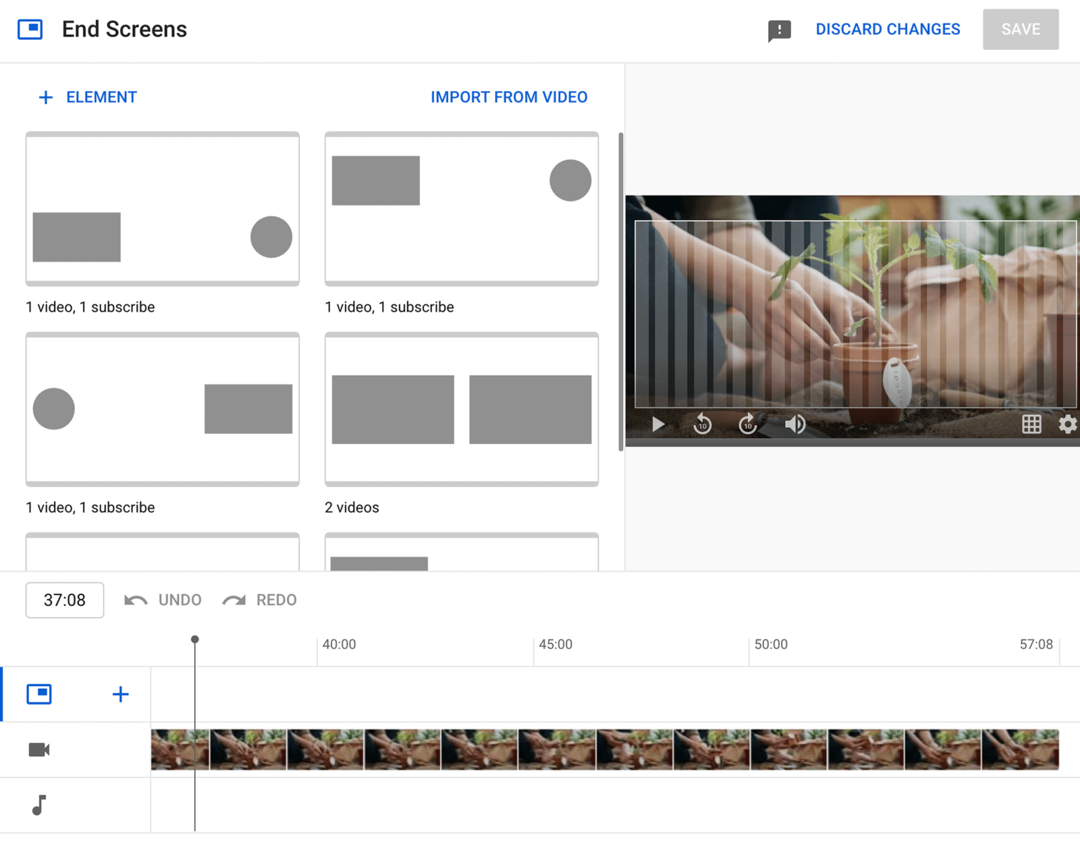
Klik op Toevoegen om een eindscherm te maken. Kies dan een sjabloon voor je eindscherm. Je kunt een andere video markeren om meer weergaven te genereren of een abonneerknop toevoegen om je publiek te vergroten. Je kunt ook een afspeellijst uitlichten om kijkers te helpen relevantere inhoud te vinden.
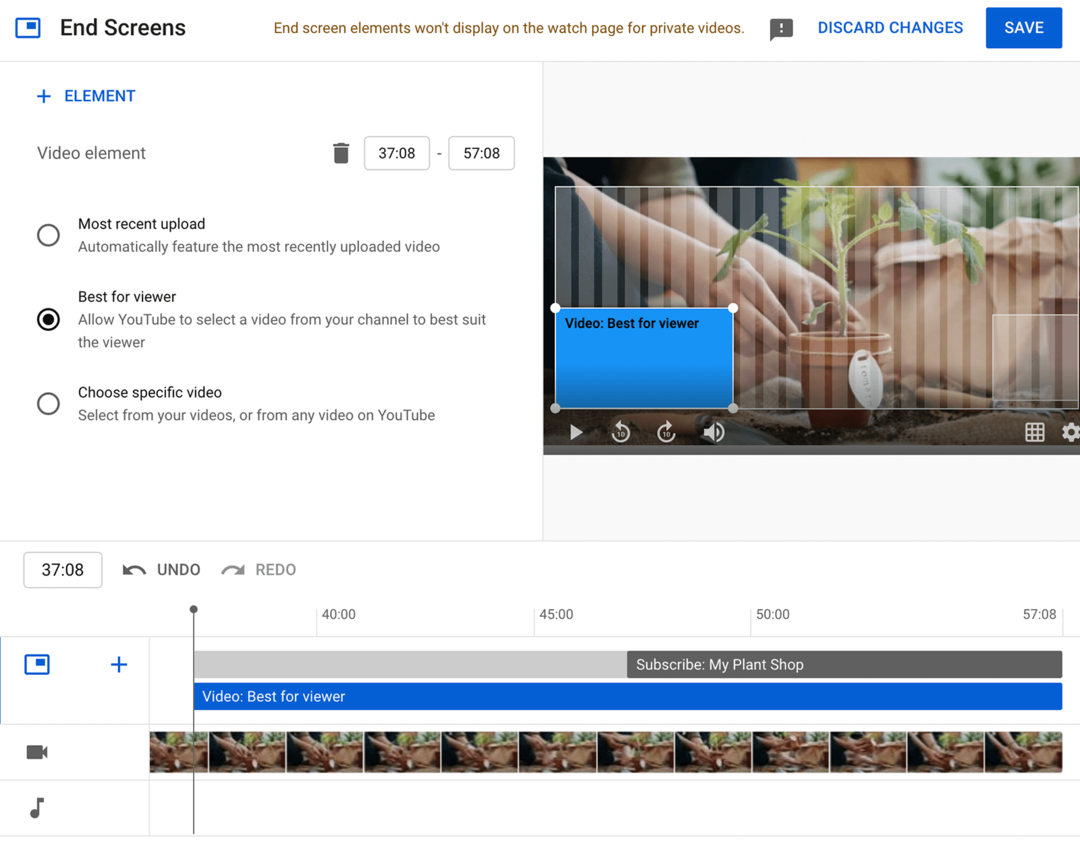
Nadat u een sjabloon hebt gekozen, kunt u de elementen configureren. Pas de timing aan zodat deze overeenkomt met je inhoud en selecteer de video of afspeellijst die je wilt markeren. Je kunt het YouTube-algoritme toestaan om de beste video voor elke kijker aan te bevelen of je kunt het aantal weergaven genereren voor je meest recente upload of een specifieke video.
Zichtbaarheid
Klik op de knop Volgende om te bevestigen dat er geen auteursrechtelijke problemen zijn met je video. Klik vervolgens nogmaals op de knop Volgende om uw video te publiceren of in te plannen.
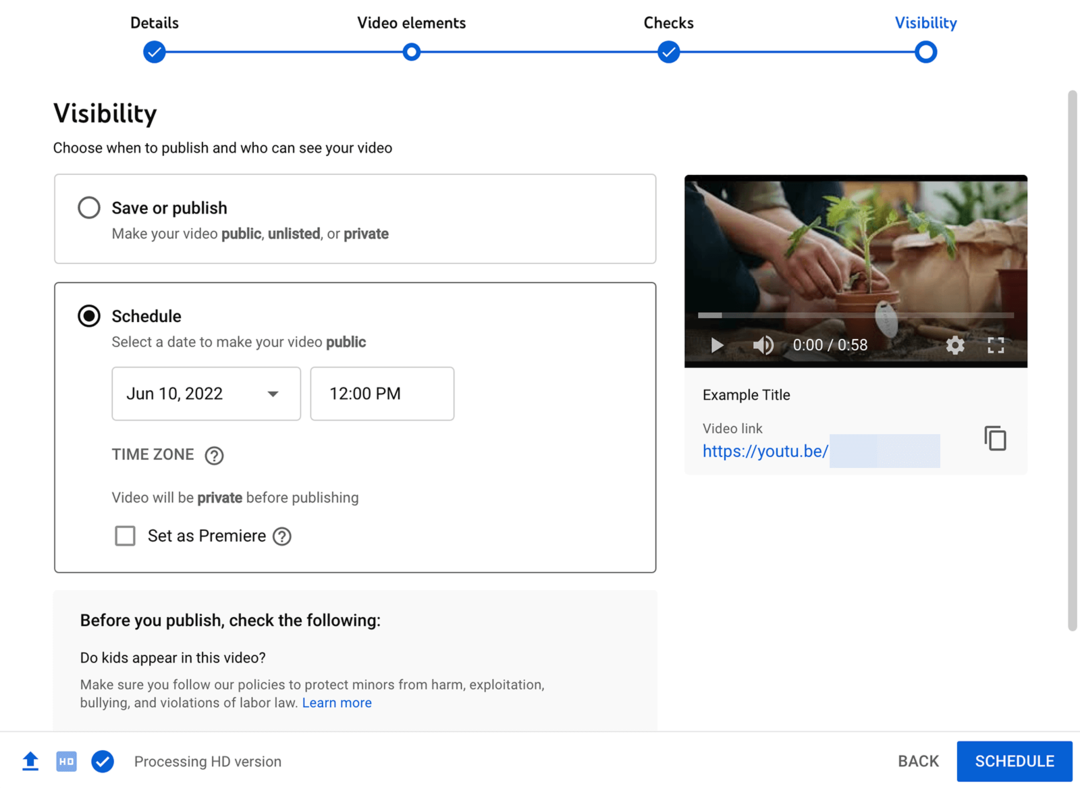
Je kunt de video instellen op openbaar, privé of verborgen en deze vervolgens onmiddellijk publiceren. Je kunt ook een tijd plannen om je video te publiceren. Als u ervoor kiest om inhoud in te plannen, blijft deze privé tot de publicatietijd.
#5: Inbreuk op auteursrecht op YouTube melden
YouTube heeft een systeem om je intellectuele eigendom te beschermen en te voorkomen dat andere kanalen je inhoud zonder toestemming gebruiken. Als je merkt dat een ander kanaal je inhoud opnieuw heeft gepubliceerd, is het belangrijk om te bepalen of het om redelijk gebruik of inbreuk op het auteursrecht gaat.
In wezen stelt de fair use-doctrine dat kanalen auteursrechtelijk beschermd materiaal zonder toestemming in specifieke situaties kunnen hergebruiken. Kijk eens op YouTube factoren voor redelijk gebruik voor meer informatie over wat normaal gesproken redelijk gebruik inhoudt.
Als je zeker weet dat het hergebruik dat je hebt gezien niet fair use is, kun je een verwijderingsverzoek wegens auteursrechtschending indienen. Houd er rekening mee dat het indienen van dit verzoek een juridische procedure initieert, dus het is belangrijk om er zeker van te zijn dat het hergebruik een inbreuk op het auteursrecht is.
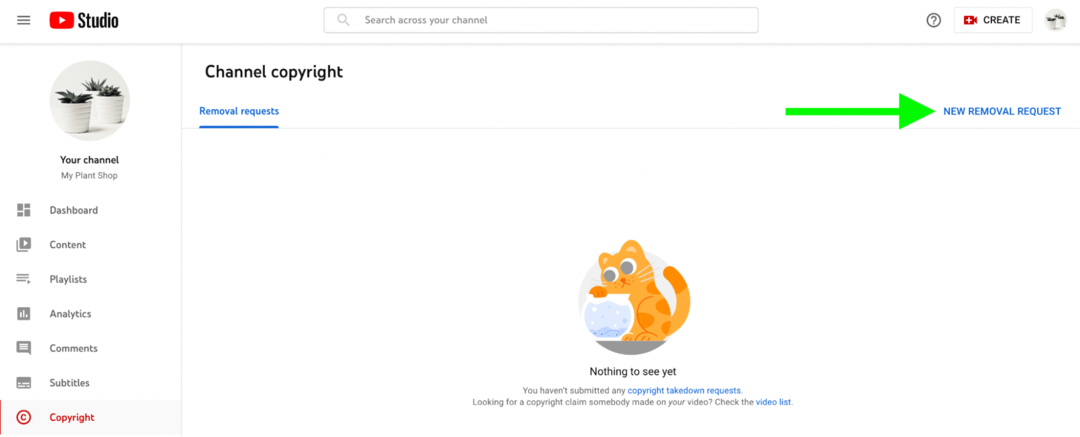
Om dit juridische proces te starten, open je YouTube Studio en selecteer je het tabblad Copyright in het linkermenu. Klik vervolgens op de link Nieuw verwijderingsverzoek in de rechterbovenhoek.
Klik eerst op het vervolgkeuzemenu Type werk om het soort inhoud te identificeren dat de video zonder uw toestemming opnieuw heeft gebruikt. Het kan bijvoorbeeld uw video of nummer hergebruiken of uw kunstwerk of uitvoering laten zien.
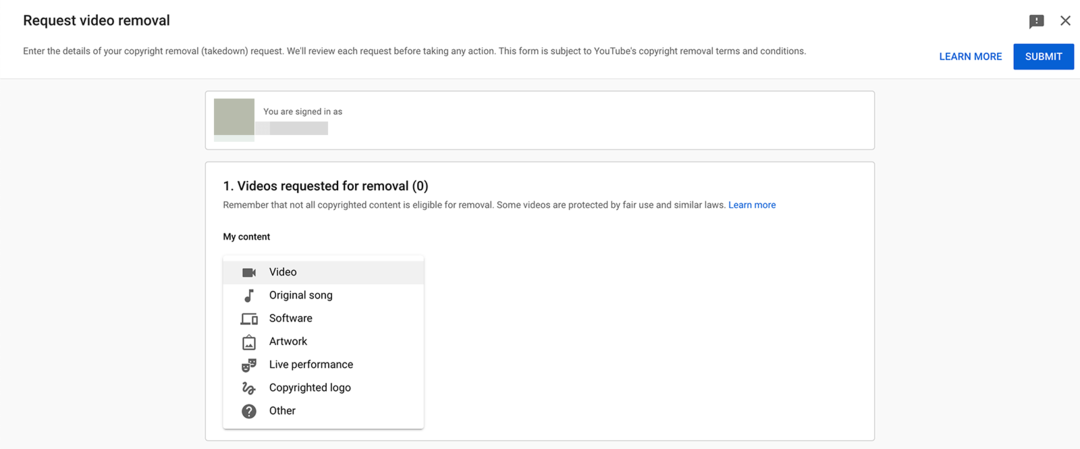
Je kunt ook aangeven of de hergebruikte inhoud afkomstig is van je YouTube-kanaal of van buiten het platform. Als je aangeeft dat de inhoud een video is van je YouTube-kanaal, vraagt het systeem je om meer informatie. Verduidelijk of de inbreukmakende video een nieuwe bestemming heeft gekregen voor uw hele video of geef de specifieke tijdstempels op.
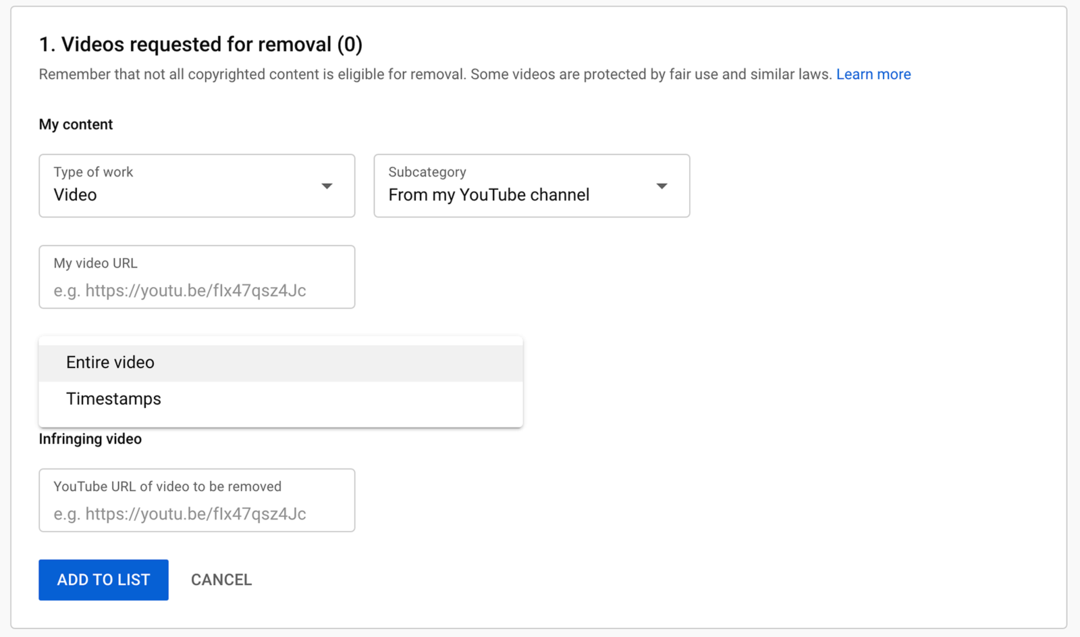
Voeg een link toe naar de inbreukmakende video en uw eigen originele video. Klik vervolgens op de knop Toevoegen aan lijst. Je kunt meerdere video's toevoegen aan je verwijderingsverzoek wegens auteursrechtschending.
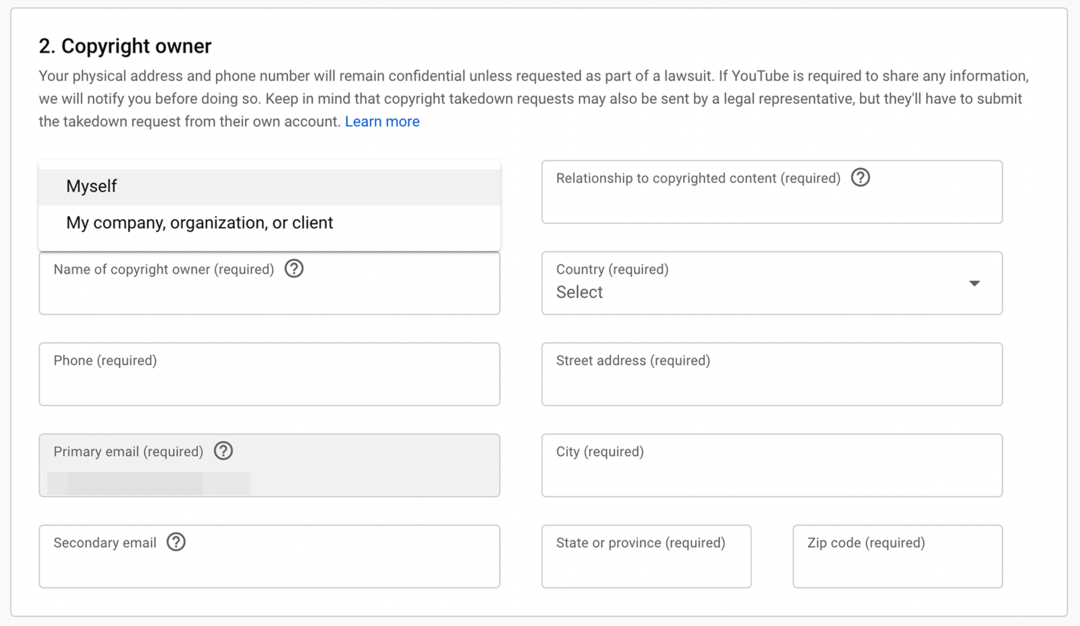
Geef vervolgens de contactgegevens van de eigenaar van het auteursrecht op. Geef aan of u of uw bedrijf de auteursrechthebbende bent. Vermeld vervolgens de naam, het adres, het telefoonnummer en het e-mailadres van de auteursrechthouder.
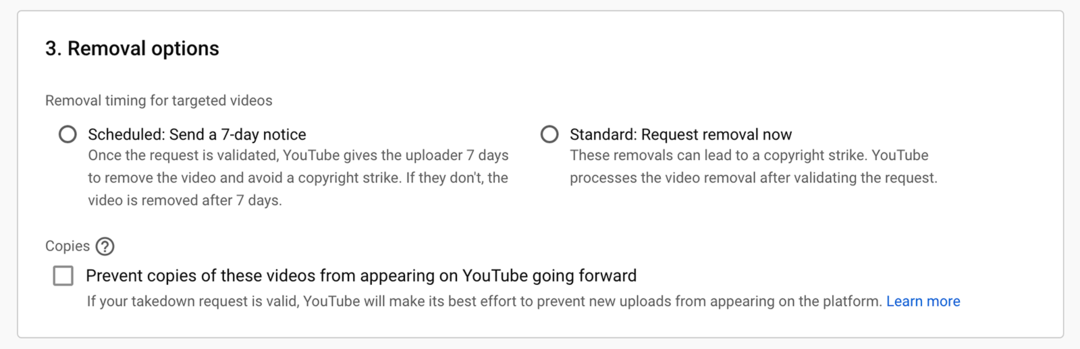
Kies ten slotte een verwijderingsoptie. Je kunt onmiddellijke verwijdering aanvragen of het kanaal zeven dagen de tijd geven om de video te verwijderen voordat je een waarschuwing vanwege een auteursrechtklacht krijgt. Je kunt YouTube ook vragen om te voorkomen dat er meer exemplaren van de video's op YouTube verschijnen.
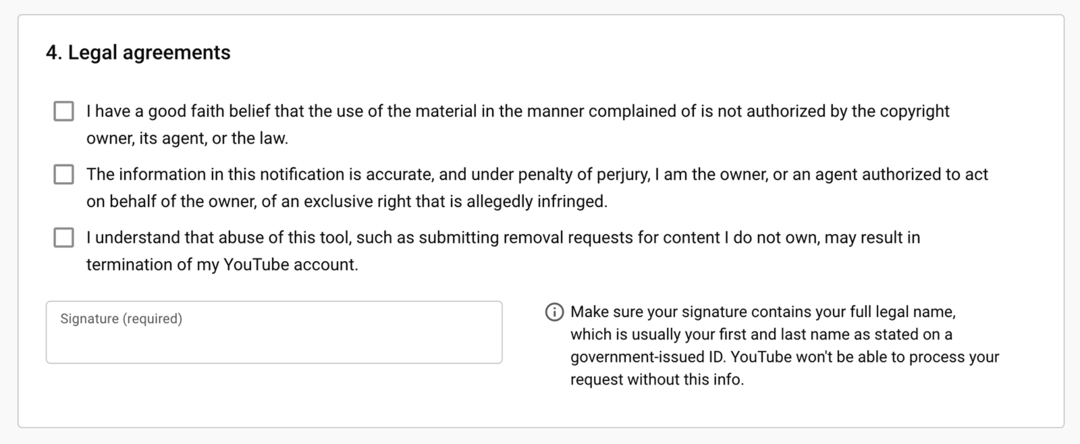
Bevestig dat je akkoord gaat met de voorwaarden en onderteken het verwijderingsverzoek. Druk vervolgens op de knop Verzenden in de rechterbovenhoek. Je kunt verwijderingsverzoeken volgen via het tabblad Auteursrecht in YouTube Studio.
Conclusie
Zodra je een YouTube-kanaal hebt gemaakt, kun je beginnen met het promoten van je bedrijf. Neem de tijd om een strategie en een uploadschema te ontwikkelen, zodat u inhoud kunt maken die uw publiek aanspreekt en u helpt uw marketingdoelen te bereiken.
Krijg meer advies over YouTube-inhoud:
- Vind 15 tips en tactieken voor het optimaliseren van uw YouTube-video-inhoud in elke fase van het videoproductieproces.
- Ontdek welke factoren de kans vergroten dat je video vindbaar wordt op YouTube.
- Ontdek hoe uw YouTube-klikfrequentie (CTR) van invloed is op videoweergaven en vind zes stappen om uw YouTube-klikfrequentie te verbeteren.
Benieuwd naar NFT's, DAO's en Web3?
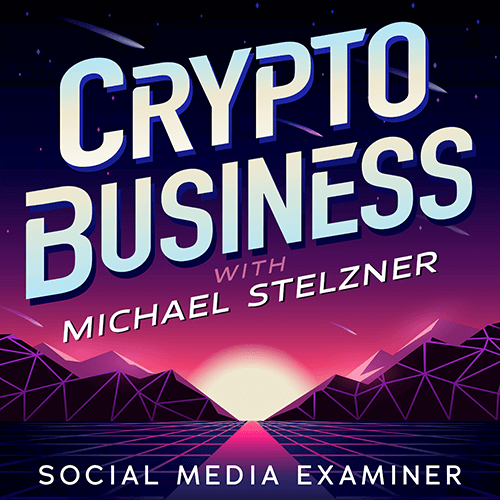
Volg de Crypto Business-podcast om erachter te komen hoe NFT's, sociale tokens, DAO's (en nog veel meer) uw bedrijf in de nabije toekomst zullen beïnvloeden.
Elke vrijdag interviewt gastheer Michael Stelzner toonaangevende experts uit de industrie over wat nu werkt in Web3 en wat u in de toekomst kunt verwachten, zodat u uw bedrijf kunt voorbereiden op de shift, zelfs als u een totaal bent Nieuweling.
VOLG DE SHOW

