Hoe de Excel-bestandsgrootte te verkleinen
Microsoft Office Microsoft Excel Held Uitmunten / / July 05, 2022

Laatst geupdate op

Wilt u uw Excel-bestandsgrootte verkleinen? Er zijn een paar eenvoudige trucs die u kunt proberen. Deze handleiding laat u zien wat u moet doen.
Er zijn tot 1.048.576 rijen en 16.384 kolommen in Excel - dat zijn veel cellen om te vullen.
Het probleem is dat hoe meer gegevens u in uw spreadsheet plaatst, hoe groter het bestand. Als uw Excel-bestand te groot wordt, kan het onpraktisch zijn om eenvoudig te e-mailen naar collega's of klanten. Het kan ook vertragen in Excel en niet meer goed werken.
Als u met dit probleem wordt geconfronteerd, volgen hier enkele effectieve tips voor het verkleinen van de Excel-bestandsgrootte.
Hoe de bestandsgrootte in Excel te verkleinen door werkbladen te verwijderen
Door meerdere werkbladen in Excel te gebruiken, is het eenvoudiger om uw spreadsheets te structureren, maar hoe meer werkbladen u gebruikt, hoe groter uw bestandsgrootte. Het verwijderen van onnodige werkbladen kan helpen om de bestandsgrootte te verkleinen.
Werkbladen in Excel verwijderen:
- Zorg ervoor dat het blad dat u wilt verwijderen geen gegevens bevat die nodig zijn of waarnaar wordt verwezen door andere bladen.
- Klik met de rechtermuisknop op de bladtab onder aan het scherm.
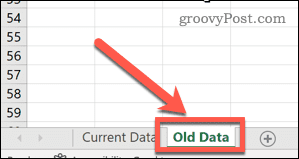
- Selecteer Verwijderen.
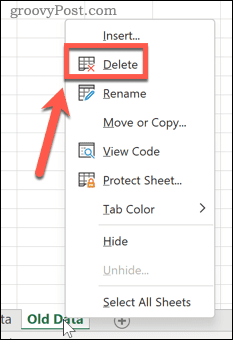
Het blad wordt verwijderd. Herhaal de stappen voor alle andere bladen die u wilt verwijderen.
Draaitabelcaches wissen
Draaitabellen in Excel zijn een geweldige manier om uw gegevens te analyseren, maar ze kunnen een aanzienlijke impact hebben op de grootte van uw Excel-bestanden. Dat komt omdat Excel standaard de brongegevenscache van uw draaitabel samen met uw bestand opslaat. Het is echter mogelijk om deze instelling te wijzigen en de gegevenscache te laten vernieuwen wanneer de spreadsheet wordt geopend.
Om te voorkomen dat de pivot-cache in Excel wordt opgeslagen:
- Selecteer een cel van uw draaitabel.
- Open de Draaitabel analyseren menu.
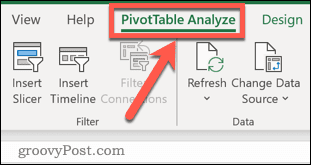
- Selecteer Opties.
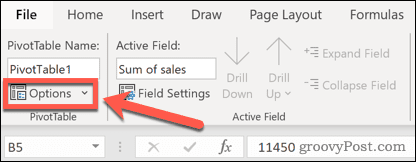
- Selecteer de Gegevens tabblad.
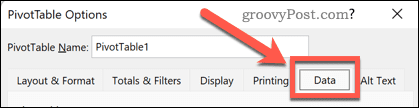
- Verzekeren dat Brongegevens opslaan met bestand is niet aangevinkt.
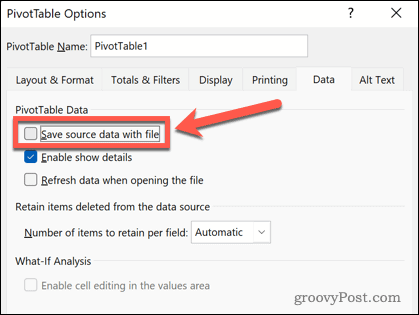
- Klik Oké bevestigen.
Formules opslaan als waarden
Excel-formules kunt u bijna alles doen wat u maar wilt in Excel met behulp van de ingebouwde functies. Formules nemen echter meer ruimte in beslag dan waarden, dus als u veel formules in uw spreadsheet die al zijn berekend, kunt u overwegen deze formules om te zetten naar waarden.
Een formule opslaan als een waarde in Excel:
- Selecteer de met uw formule.
- Gebruik de sneltoets Ctrl+C op Windows of Cmd+C op Mac om de cel te kopiëren. U kunt er ook met de rechtermuisknop op klikken en selecteren Kopiëren.
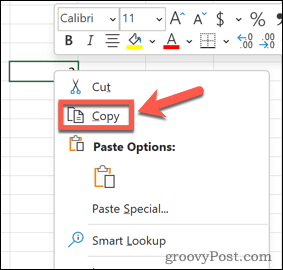
- Klik met de rechtermuisknop op de cel en selecteer Plakken speciaal > Waarden.
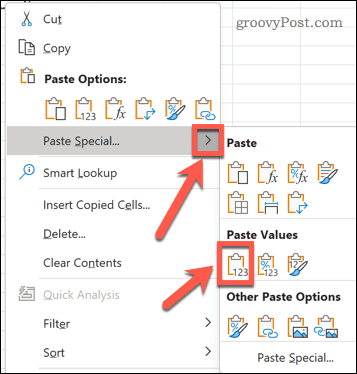
Uw formule wordt vervangen door de waarde van het resultaat.
Afbeeldingen verwijderen of comprimeren
Afbeeldingen zijn niet iets dat vaak wordt gebruikt in Excel-spreadsheets, maar als u er enkele in uw document hebt gebruikt, zullen deze uw bestandsgrootte vergroten. U kunt deze afbeeldingen verwijderen of comprimeren.
Een afbeelding comprimeren in Excel:
- Selecteer de afbeelding in uw spreadsheet.
- De Beeldformaat tabblad verschijnt in het lint - selecteer dit menu.
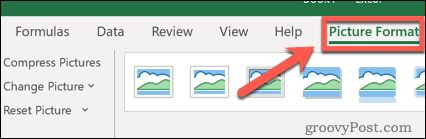
- druk de Afbeeldingen comprimeren icoon.
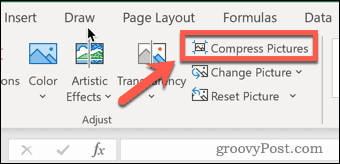
- Selecteer een resolutie: hoe lager de resolutie, hoe kleiner uw Excel-bestandsgrootte zal zijn.
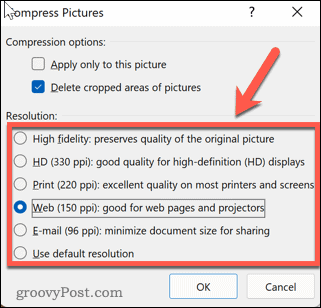
- Verzekeren dat Bijgesneden delen van afbeeldingen verwijderen is geselecteerd.
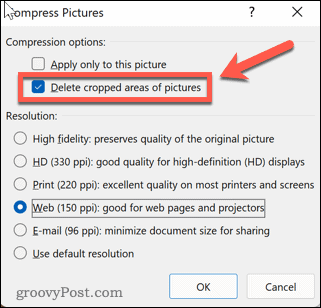
- Als u dezelfde compressie op al uw foto's wilt toepassen, zorg er dan voor dat de Alleen toepassen op deze foto selectievakje is niet geselecteerd.
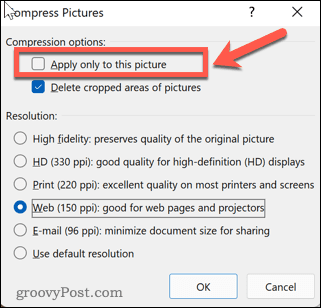
- Klik Oké om uw foto's te comprimeren.
Verklein de Excel-bestandsgrootte door op te slaan in XLSB-indeling
Een andere manier om de grootte van uw Excel-bestand te verkleinen, is door het in binair formaat op te slaan. De standaardindeling is XML, wat beter werkt met andere toepassingen, maar als u van plan bent uw bestand alleen in Excel te gebruiken, kunt u het opslaan als een .XLSB-bestand om de bestandsgrootte te verkleinen.
Een Excel-bestand opslaan in .XLSB-indeling:
- druk op Bestand > Opslaan als.
- Selecteer een locatie om uw bestand op te slaan.
- Selecteer in de lijst met bestandsindelingen Excel binaire werkmap.
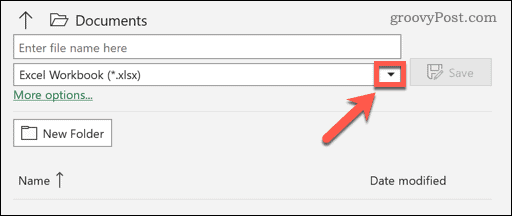
- druk op Opslaan bevestigen.
Excel-problemen oplossen
Als u zich afvraagt hoe u de Excel-bestandsgrootte kunt verkleinen, kunt u het probleem meestal oplossen door de bovenstaande stappen te volgen.
Excel is een krachtige toepassing, maar als er iets misgaat, kan het frustrerend zijn om het op te lossen. Als u problemen ondervindt, kunt u proberen en voorkomen dat Excel crasht. Als u meldingen ontvangt over kringverwijzing fouten, Excel kan u helpen ze op te sporen.
Hoe u uw productsleutel voor Windows 11 kunt vinden
Als u uw Windows 11-productcode moet overdragen of alleen nodig hebt om een schone installatie van het besturingssysteem uit te voeren,...
Hoe de cache, cookies en browsegeschiedenis van Google Chrome te wissen
Chrome doet uitstekend werk door uw browsegeschiedenis, cache en cookies op te slaan om uw browserprestaties online te optimaliseren. Haar is hoe te...
Prijsvergelijking in de winkel: hoe u online prijzen kunt krijgen terwijl u in de winkel winkelt
Kopen in de winkel betekent niet dat je hogere prijzen moet betalen. Dankzij prijsaanpassingsgaranties kunt u online kortingen krijgen tijdens het winkelen in...
Een Disney Plus-abonnement cadeau doen met een digitale cadeaukaart
Als je van Disney Plus hebt genoten en het met anderen wilt delen, kun je als volgt een Disney+ Gift-abonnement kopen voor...
