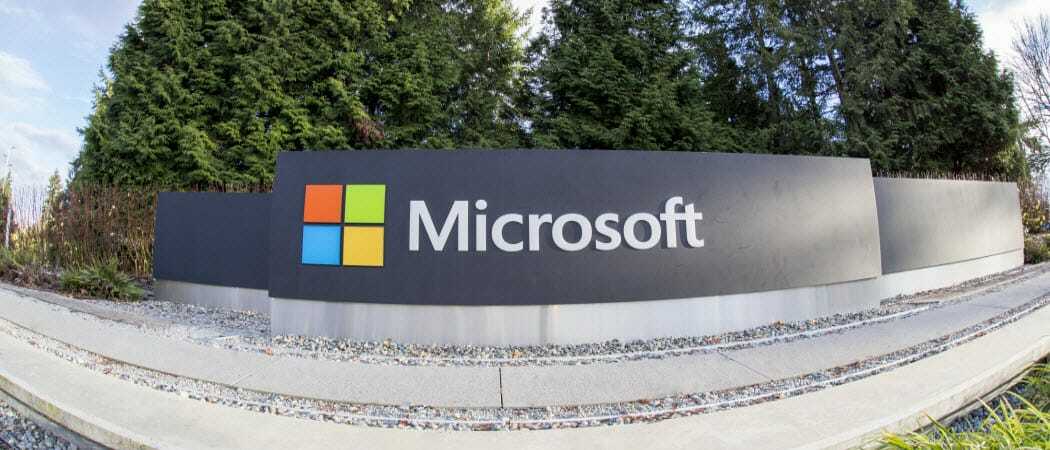De Windows Terminal-app aanpassen
Microsoft Windows 11 Held / / July 06, 2022

Laatst geupdate op

Wilt u de Windows Terminal-app op Windows 11 aanpassen? U kunt dit doen via het menu Instellingen in de app zelf. In deze gids wordt uitgelegd hoe.
Windows 11-systeemapps zoals Windows Terminal gebruiken een standaardthema: elke app ziet er hetzelfde uit. Wat doe je als je dingen wilt veranderen?
U kunt de Windows Terminal-app aanpassen met aangepaste lettertypen en tekstinstellingen, maar misschien wilt u diepere wijzigingen aanbrengen. Gelukkig kun je met Windows Terminal het uiterlijk aanpassen met nieuwe kleurenschema's, achtergrondafbeeldingen en speciale retro-effecten.
Deze handleiding laat u zien hoe u het thema in Windows Terminal kunt wijzigen.
De achtergrondafbeelding van Windows Terminal wijzigen
Ziek van de standaard zwarte (of blauwe) achtergrond in Windows Terminal? U kunt een nieuwe achtergrondafbeelding toepassen om elk nieuw Terminal-tabblad dat u opent te personaliseren.
Om de achtergrondafbeelding in Windows Terminal te wijzigen:
- Open de Start menu en druk op de Terminal app-pictogram om het te starten.
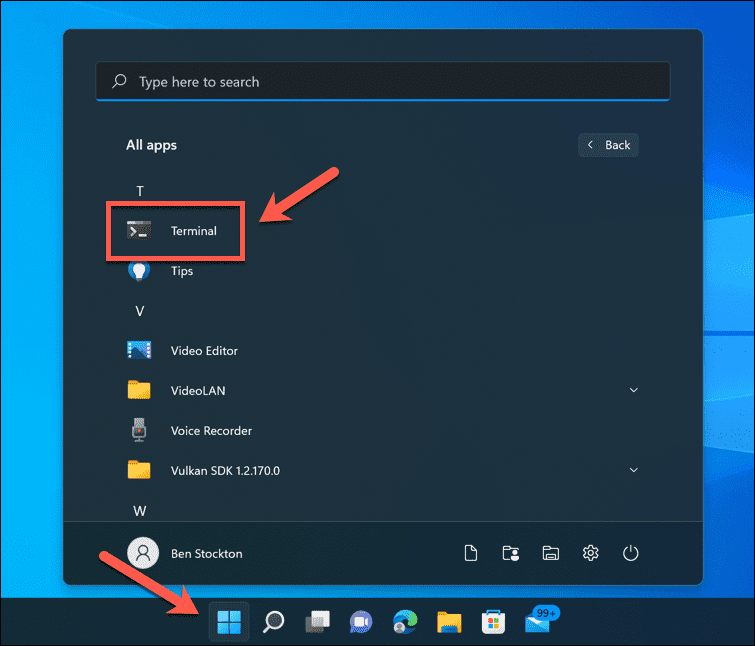
- In de Windows-terminal venster, druk op de neerwaartse pijl en selecteer Instellingen.
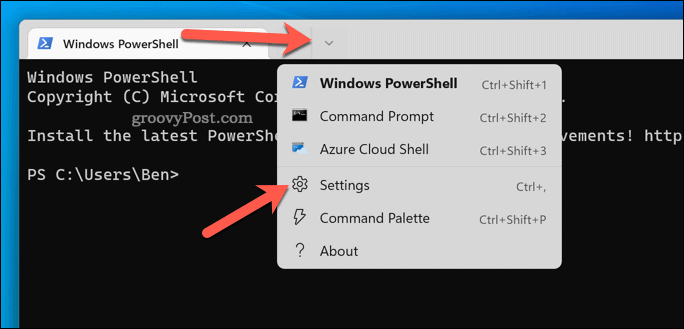
- Selecteer uw Terminal-profiel (bijv. Windows PowerShell) aan je linker kant.
- Druk aan de rechterkant op Uiterlijk.
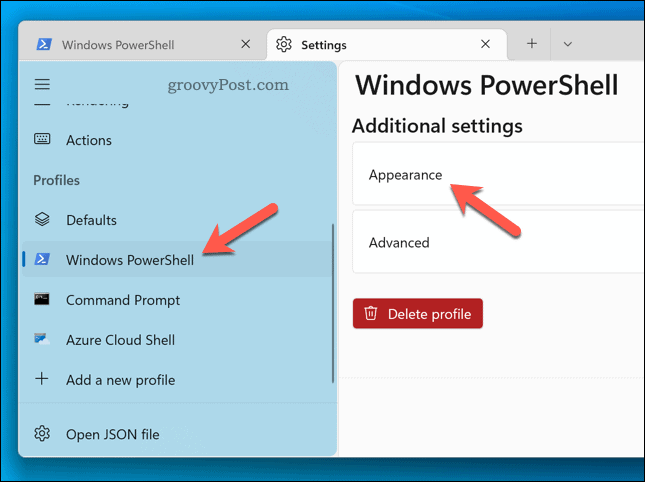
- Scroll door naar de Pad voor achtergrondafbeelding sectie en druk op Bladeren.
- Zoek uw favoriete afbeelding en selecteer deze.
- U kunt ook op de drukken Bureaubladachtergrond gebruiken selectievakje om uw huidige bureaubladachtergrond te gebruiken als achtergrondafbeelding voor Windows Terminal.
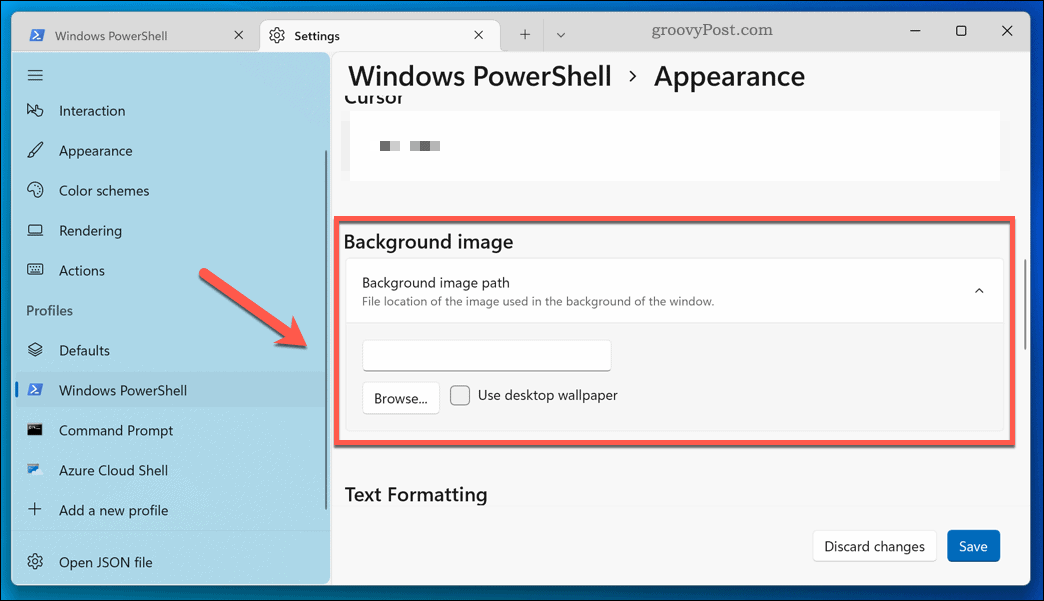
- In de Uitrekmodus achtergrondafbeelding sectie, selecteer hoe u de afbeelding wilt weergeven (bijv. Vullen om het hele venster te vullen).
- Onder Uitlijning van achtergrondafbeelding, kies hoe u wilt dat de afbeelding in uw venster wordt uitgelijnd.
- Als u een andere dekking voor uw achtergrondafbeelding wilt selecteren, stelt u een nieuwe waarde in de Dekking van achtergrondafbeelding sectie.
- druk op Opslaan om uw keuzes toe te passen.
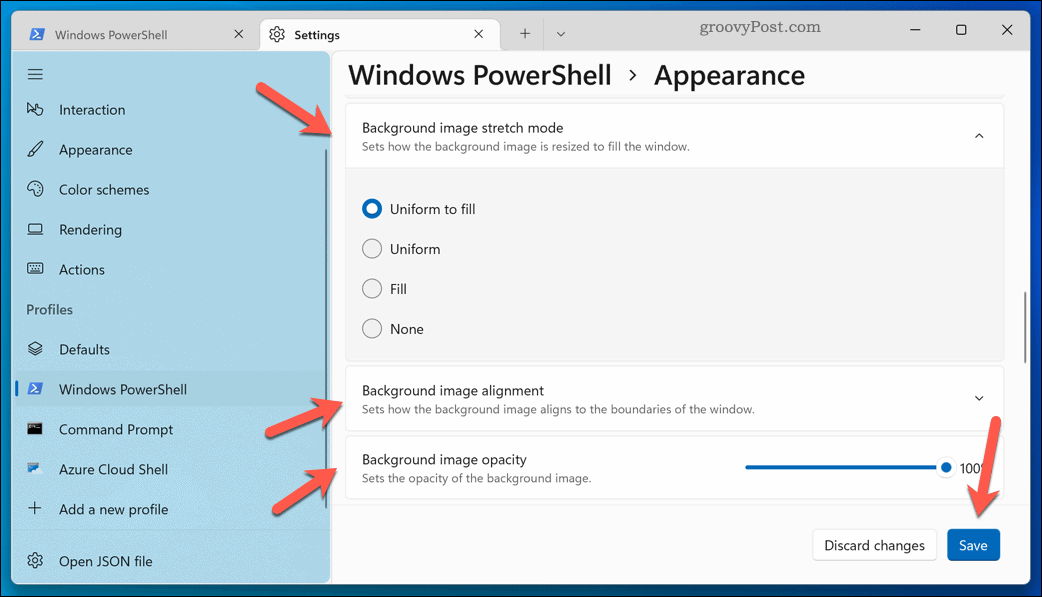
De wijzigingen zijn direct van toepassing. Als uw achtergrondafbeelding niet wordt weergegeven, start u Windows Terminal opnieuw of past u een andere afbeelding toe.
Hoe het kleurenschema in Windows Terminal te veranderen
Windows Terminal heeft een selectie van aangepaste kleurenschema's die u kunt toepassen om het uiterlijk aan te passen. Dit heeft invloed op de tekstkleur, vensterschaduw en meer.
Het kleurenschema van Windows Terminal wijzigen:
- Open de Start menu en selecteer Terminal.
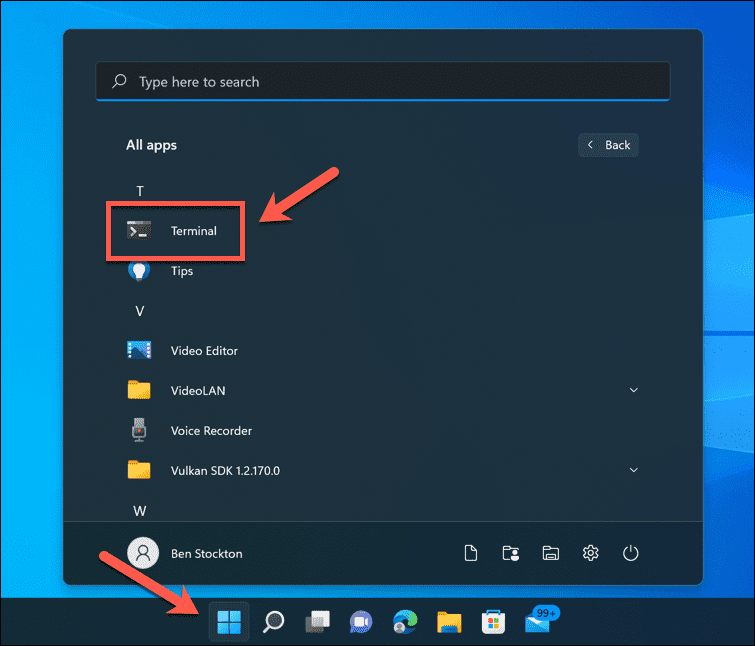
- druk de neerwaartse pijl > Instellingen.
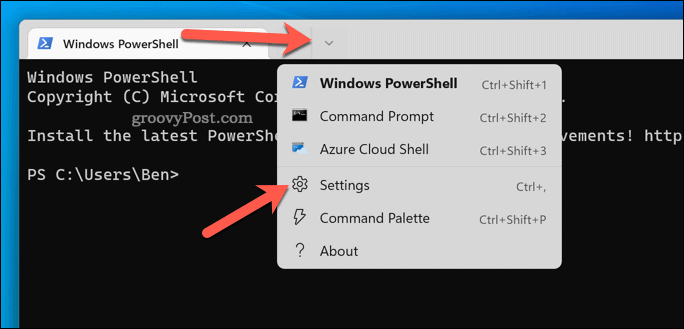
- In Instellingen, kies je profiel (bijv. PowerShell) aan je linker kant.
- Druk aan de rechterkant op Uiterlijk.
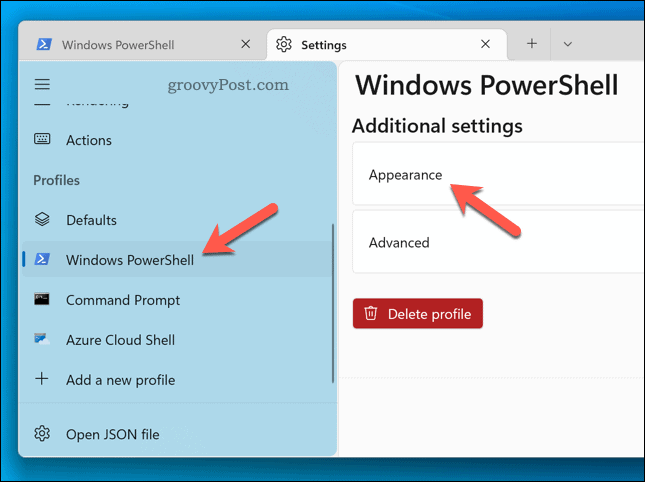
- In de Kleurenschema vervolgkeuzemenu, selecteert u een nieuwe kleurenschemaoptie.
- Klik Opslaan om de wijziging toe te passen.
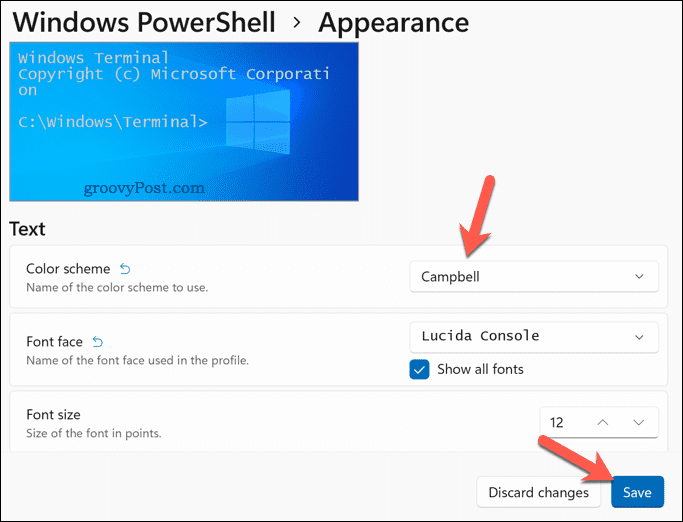
Herhaal de bovenstaande stappen als u op enig moment naar een ander kleurenschema wilt overschakelen. Als u niet tevreden bent met een van de kleurenschema's, kunt u uw eigen kleurenschema's maken met de Windows Terminal-documentatie.
Retro Terminal-effecten gebruiken in Windows Terminal
Als je zin hebt in een nostalgische trip naar de dagen van groene CRT-schermen en knipperende cursors, kun je een retro-terminaleffect toepassen in Windows Terminal.
Hiermee worden gloeiende tekst en rasterlijnen in CRT-stijl aan uw Terminal-venster toegevoegd. Het is niet handig, maar het is wel een beetje leuk!
Retro-terminaleffecten toepassen in Windows Terminal:
- Open de Terminal app via de Start menu.
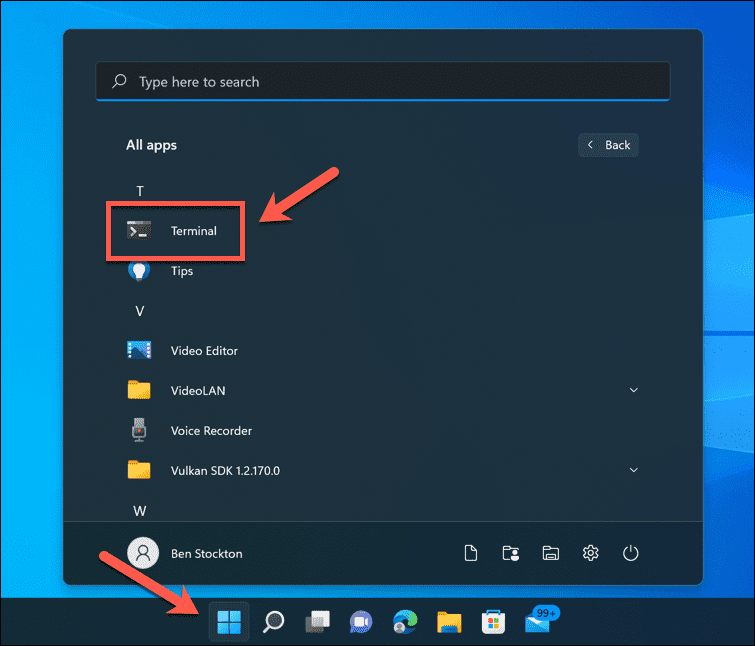
- In de Terminal venster, selecteer de neerwaartse pijl > Instellingen.
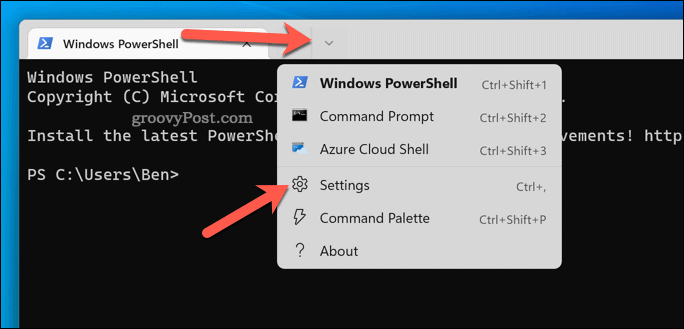
- Selecteer aan de linkerkant uw Terminal-profiel (bijv. PowerShell).
- druk op Uiterlijk aan de rechterkant.
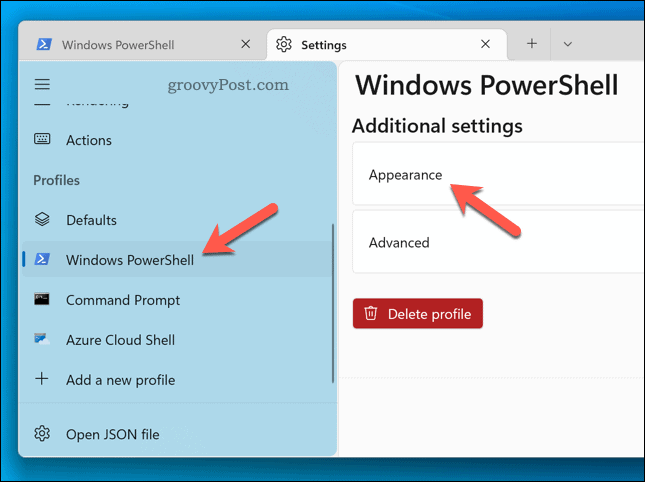
- Klik op de Retro-terminaleffecten schuifregelaar om deze te activeren.
- druk op Opslaan om de wijziging van de instellingen toe te passen.
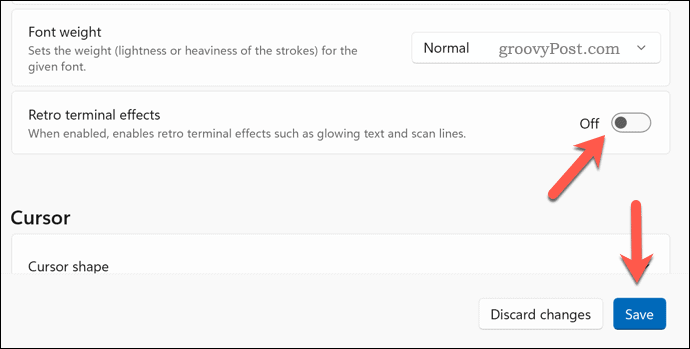
Uw terminalvenster zou automatisch moeten worden bijgewerkt om het effect te tonen. Als u het wilt uitschakelen, herhaalt u de bovenstaande stappen en klikt u op de Schuifregelaar voor retro-terminaleffecten om het in de te plaatsen uit positie.
Wijzigingen aanbrengen in Windows 11
Met behulp van de bovenstaande stappen kunt u het thema snel wijzigen in Windows Terminal. Windows 11-systeem-apps en -instellingen zijn eenvoudig aan te passen - u kunt het Start-menu aanpassen om aan uw behoeften te voldoen, bijvoorbeeld.
Is uw pc een paar jaar oud? Jij kan Windows 11 optimaliseren voor oudere pc's als je weet hoe het moet. Als Windows 11 blijft crashen, moet u het probleem echter oplossen (of overwegen om te upgraden naar een nieuwe pc).
Hoe u uw productsleutel voor Windows 11 kunt vinden
Als u uw Windows 11-productcode moet overdragen of alleen nodig hebt om een schone installatie van het besturingssysteem uit te voeren,...
Hoe de cache, cookies en browsegeschiedenis van Google Chrome te wissen
Chrome doet uitstekend werk door uw browsegeschiedenis, cache en cookies op te slaan om uw browserprestaties online te optimaliseren. Haar is hoe te...
Prijsvergelijking in de winkel: hoe u online prijzen kunt krijgen terwijl u in de winkel winkelt
Kopen in de winkel betekent niet dat je hogere prijzen moet betalen. Dankzij prijsaanpassingsgaranties kunt u online kortingen krijgen tijdens het winkelen in...
Een Disney Plus-abonnement cadeau doen met een digitale cadeaukaart
Als je van Disney Plus hebt genoten en het met anderen wilt delen, kun je als volgt een Disney+ Gift-abonnement kopen voor...