
Laatst geupdate op

Als u per ongeluk een belangrijke foto van uw telefoon verwijdert, wilt u deze terugkrijgen. Hier leest u hoe u foto's op Android kunt herstellen.
Ben je ooit op je Android-telefoon geweest en heb je per ongeluk een of meer foto's verwijderd? Helaas kan het verwijderen van uw foto's lastig en vervelend zijn. Zo heb je bijvoorbeeld een perfect beeld van een evenement dat speciaal iemand is.
Als u per ongeluk een belangrijke foto verwijdert, wilt u misschien weten hoe u deze terug kunt krijgen. Of erger nog, je hebt je telefoon kapot gemaakt of opnieuw ingesteld en de bestanden verwijderd. Gelukkig is het mogelijk om foto's van Android op te halen.
Deze gids laat u zien hoe u verwijderde foto's op Android kunt herstellen.
Hoe verwijderde foto's op Android te herstellen
Een van de gemakkelijkste manieren om verwijderde bestanden te herstellen, is vanuit de prullenbak op je telefoon. Elke Android-telefoon is anders, maar dit geeft je een idee van hoe je verwijderde foto's kunt herstellen.
Ga als volgt te werk om verwijderde foto's uit de prullenbak te herstellen:
- Open de galerij- of foto-app, waarschijnlijk Google Foto's.
- Veeg omhoog in de Foto's-app om een knop voor de Afval en tik erop.
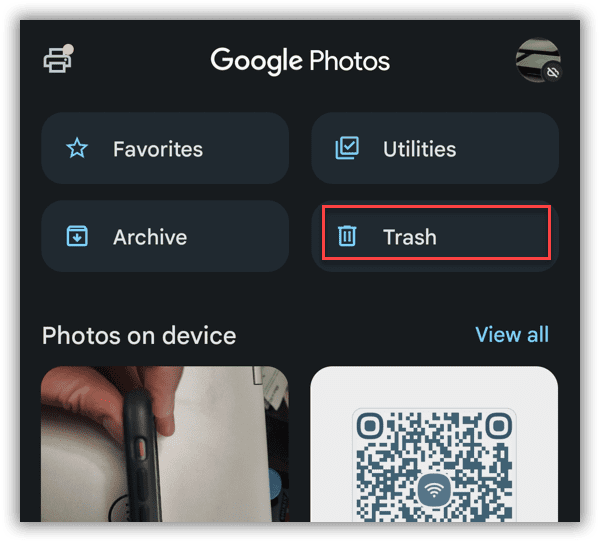
- U ziet verwijderde foto's op voorwaarde dat ze er 30-60 dagen zijn geweest. Items waarvan een back-up is gemaakt, worden na 60 dagen definitief verwijderd. Afbeeldingen waarvan geen back-up is gemaakt, worden na 30 dagen verwijderd.
- Selecteer de foto's die u wilt herstellen.
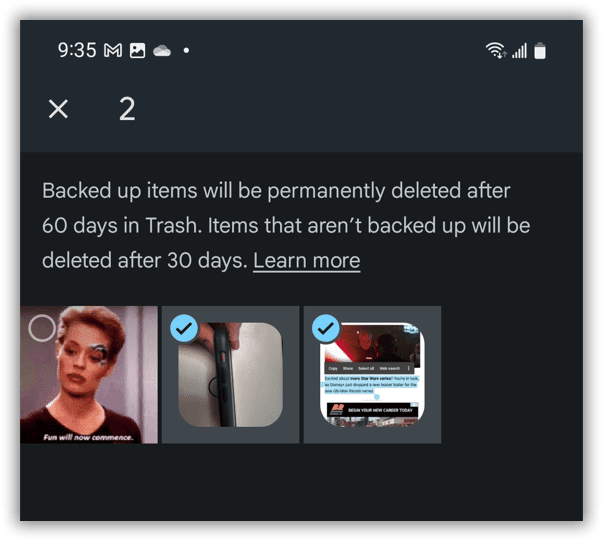
- Nadat je de foto's hebt geselecteerd die je wilt herstellen, tik je op de Herstellen knop onderaan de pagina.
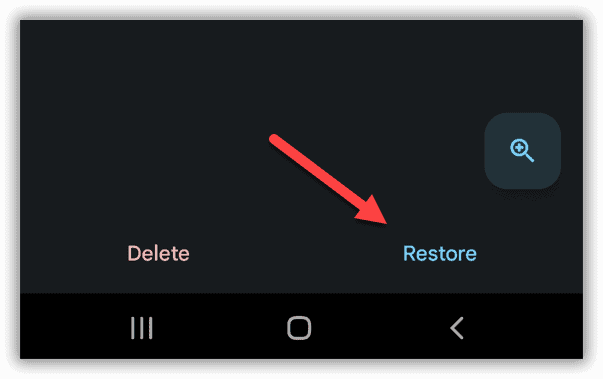
- Wanneer het verificatiebericht verschijnt, tikt u op de Toestaan knop.
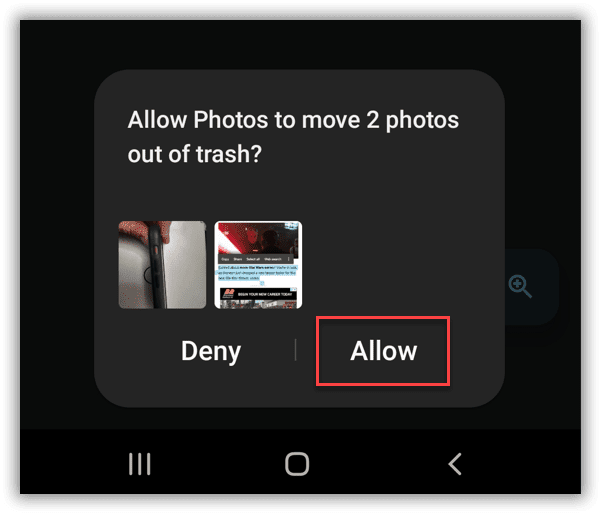
- U kunt ook één foto tegelijk herstellen, Open Afval, en tik op de foto jij wil.
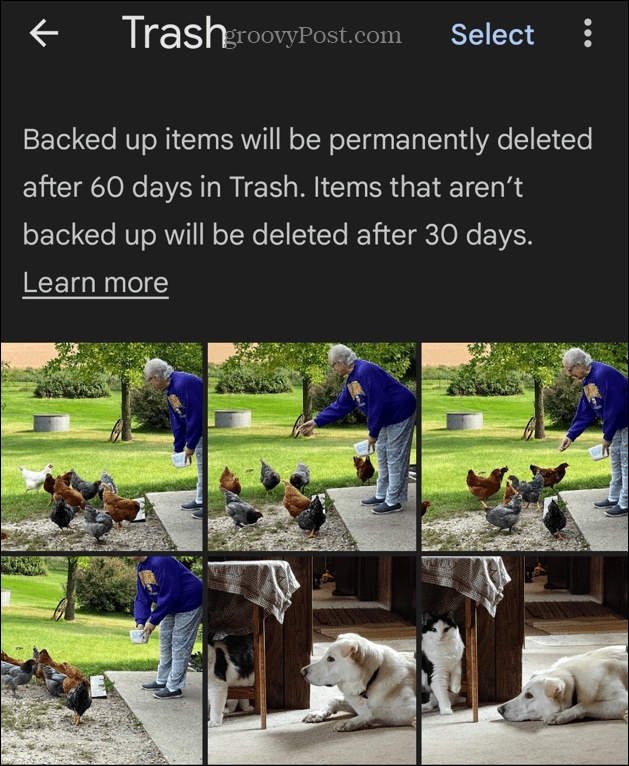
- Als de foto verschijnt, tik je op de Herstellen knop onderaan het scherm.
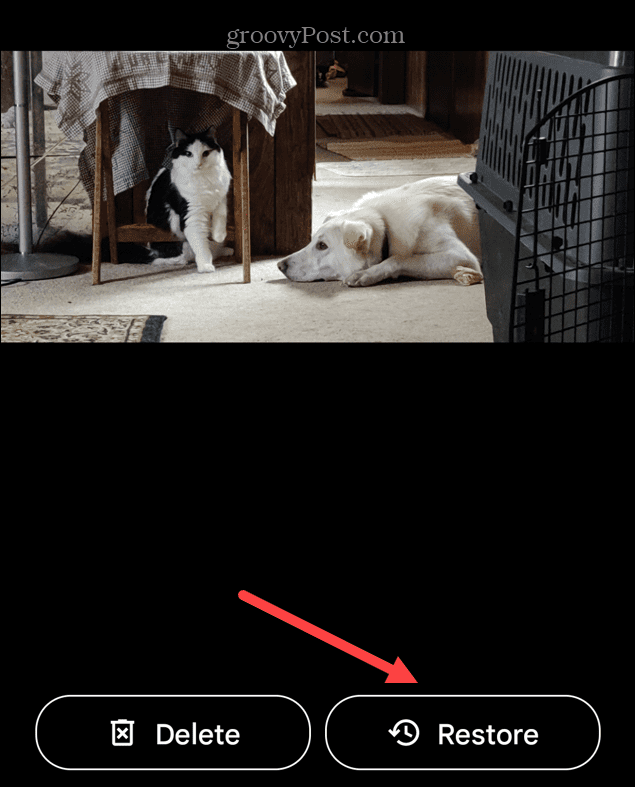
- Wanneer het verificatiebericht verschijnt, tikt u op de Toestaan knop om het uit te verplaatsen Afval en terug in je collectie.
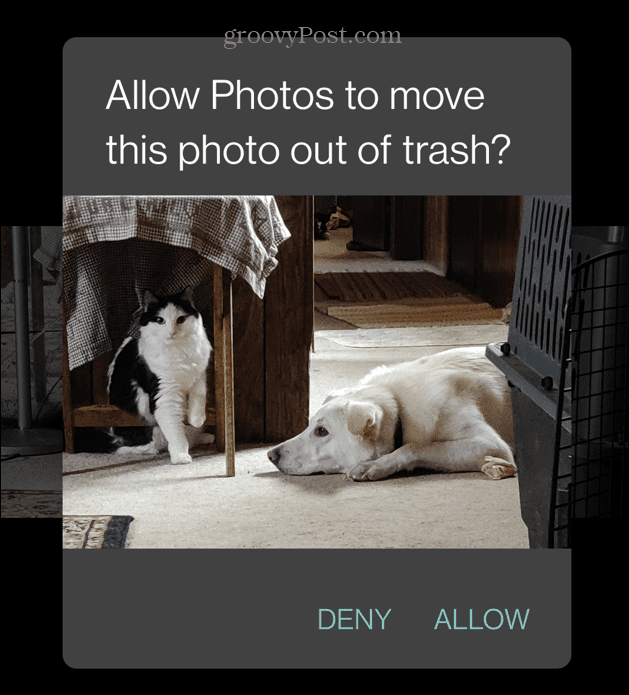
Een foto herstellen met Ongedaan maken
Het is belangrijk op te merken dat je het verwijderen van een foto ongedaan kunt maken, maar je hebt maar een paar seconden om het te doen.
Als je een foto verwijdert maar twijfelt, volg dan deze stappen
- Als je een foto verwijdert maar bedenkingen hebt, tik je op de ongedaan maken knop.
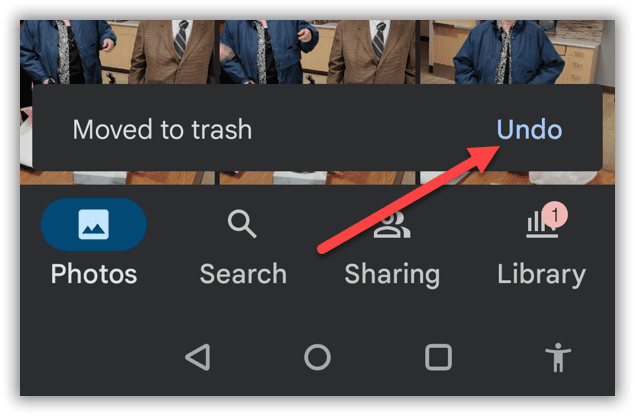
- Wanneer het verificatiebericht verschijnt, tikt u op de Toestaan knop onder de foto.
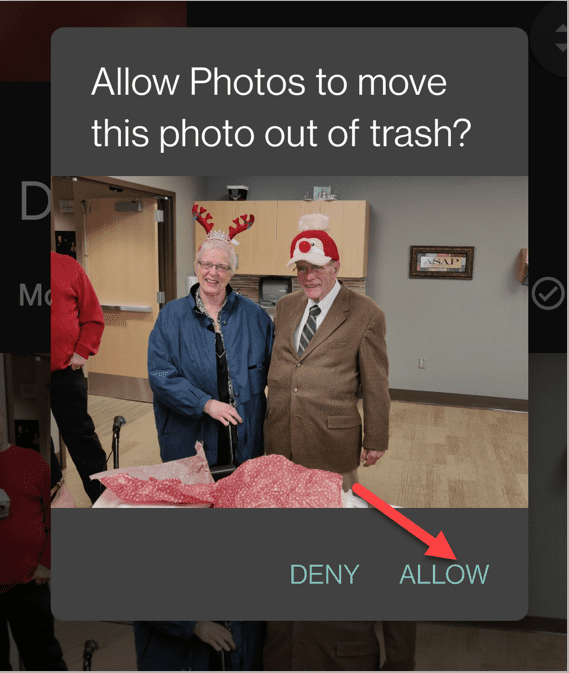
Opmerking: De knop Ongedaan maken wordt slechts enkele ogenblikken weergegeven, dus u moet er snel op tikken.
Foto's herstellen van Google Foto's op internet
Ervan uitgaande dat er een back-up van uw telefoon en foto's is gemaakt in Google Drive, moeten uw foto's gemakkelijk kunnen worden hersteld. Een andere manier om ze te krijgen is via uw telefoon of computerbrowser.
Ga als volgt te werk om uw foto's van Google Foto's te herstellen:
- Start een browser op uw computer, ga naar https://photos.google.comen log in als je dat nog niet hebt gedaan.
- In Google Foto's vind je talloze foto's waarvan je dacht dat ze waren verwijderd.
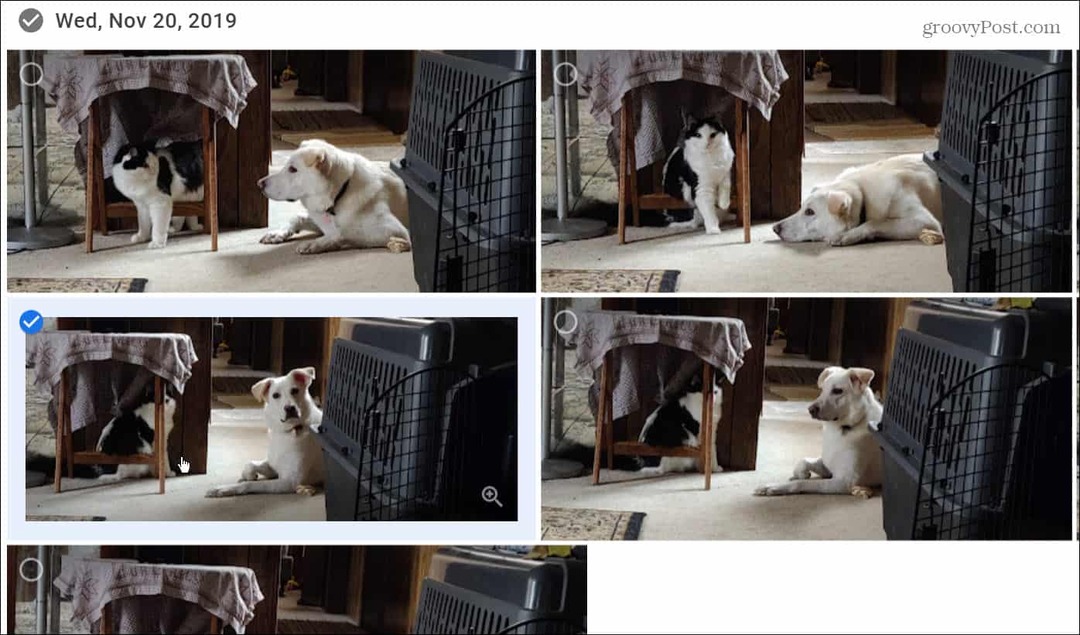
- Als je per ongeluk een foto verwijdert, controleer dan de afval aan de linkerkant.
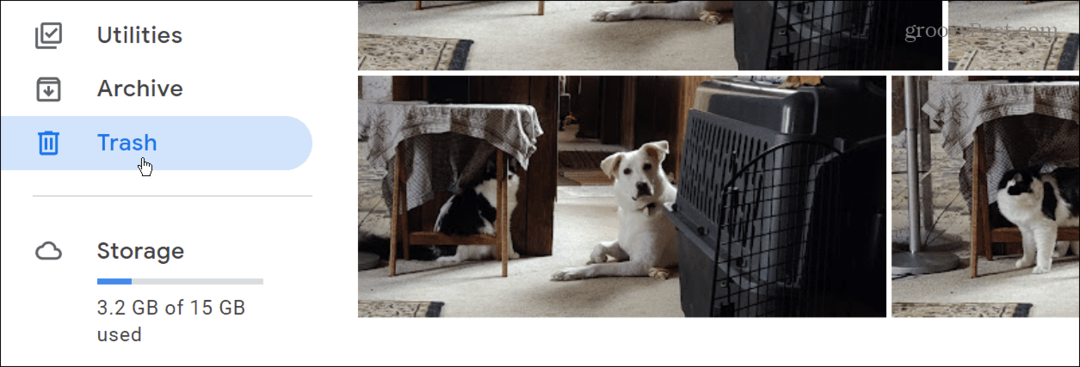
- Selecteer de foto's die u wilt herstellen en tik op de Herstellen knop in de rechterbovenhoek van het scherm.
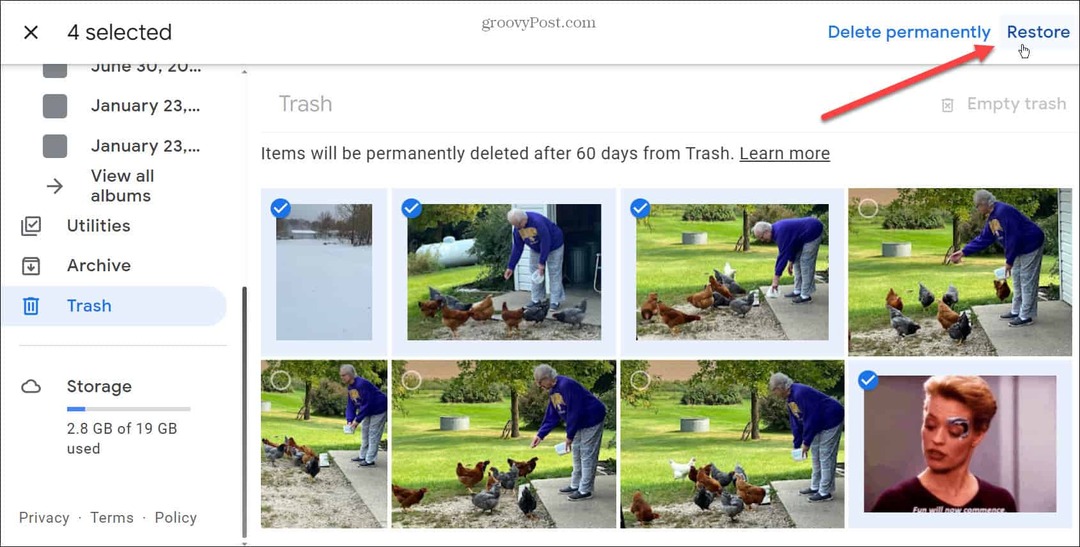
Verwijderde foto's herstellen
Moderne Android-telefoons worden geleverd met veel opslagruimte en als u uw foto's opslaat in Google Drive (15 GB gratis opslagruimte), zou u er voldoende ruimte voor moeten hebben. Het is echter vermeldenswaard dat als u meerdere Google-accounts heeft, deze moeten worden gecontroleerd op ontbrekende foto's. Mogelijk hebt u uw foto's in een ander account opgeslagen.
Als je ze in de cloud bewaart, zoals Google Drive, kun je ze snel herstellen, zelfs als je de foto per ongeluk naar de Prullenbak hebt gestuurd. Google verwijdert echter automatisch afbeeldingen in de prullenbak na 60 dagen.
Voor redundantie kunt u ook overwegen een andere cloudservice te gebruiken, zoals OneDrive voor Android om een back-up van foto's te maken. Of, als u een iPhone-gebruiker bent, kunt u: foto's overzetten van iCloud naar Google Foto's.
Hoe u uw productsleutel voor Windows 11 kunt vinden
Als u uw Windows 11-productcode moet overdragen of alleen nodig hebt om een schone installatie van het besturingssysteem uit te voeren,...
Hoe de cache, cookies en browsegeschiedenis van Google Chrome te wissen
Chrome doet uitstekend werk door uw browsegeschiedenis, cache en cookies op te slaan om uw browserprestaties online te optimaliseren. Haar is hoe te...
Prijsvergelijking in de winkel: hoe u online prijzen kunt krijgen terwijl u in de winkel winkelt
Kopen in de winkel betekent niet dat je hogere prijzen moet betalen. Dankzij prijsaanpassingsgaranties kunt u online kortingen krijgen tijdens het winkelen in...
Een Disney Plus-abonnement cadeau doen met een digitale cadeaukaart
Als je van Disney Plus hebt genoten en het met anderen wilt delen, kun je als volgt een Disney+ Gift-abonnement kopen voor...



