
Laatst geupdate op

Als u flitser gebruikt, kunnen iPhone-foto's uw onderwerpen soms felrode ogen geven. Leer hoe u rode ogen op de iPhone kunt oplossen.
Je hebt een geweldige avond uit. Je wilt het moment vastleggen, dus je haalt je iPhone tevoorschijn en maakt een foto. Het is de perfecte foto van je vrienden, maar voor één in het oog springend probleem: je beide vrienden hebben felrode ogen waardoor ze eruit zien alsof ze bezeten zijn.
Het goede nieuws is dat het mogelijk is om dit probleem op je iPhone op te lossen. Het werkt op elke foto, hoewel je een tijdelijke oplossing moet gebruiken voor afbeeldingen die niet met flitser zijn gemaakt.
Hier leest u hoe u rode ogen op de iPhone kunt oplossen.
Hoe rode ogen op een iPhone-foto te repareren die met flits is gemaakt
Het hulpmiddel voor rode-ogencorrectie op de iPhone verschijnt alleen wanneer u foto's bewerkt die met de flitser zijn gemaakt. Dit is meestal logisch omdat flitser de belangrijkste oorzaak is van rode ogen, hoewel rode ogen kunnen optreden, zelfs als u de flitser niet gebruikt.
Rode ogen herstellen op iPhone-foto's die met flits zijn gemaakt:
- Open de Foto's app en zoek de foto die u wilt corrigeren.
- Tik Bewerk in de rechterbovenhoek van het scherm.
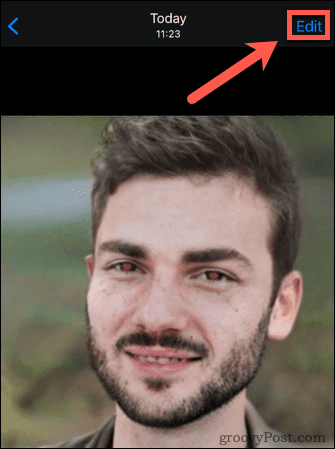
- Tik op de Rood oog hulpmiddel. Als het niet wordt weergegeven, is de foto niet met flits op je telefoon gemaakt. Zie het volgende gedeelte om dit op te lossen.
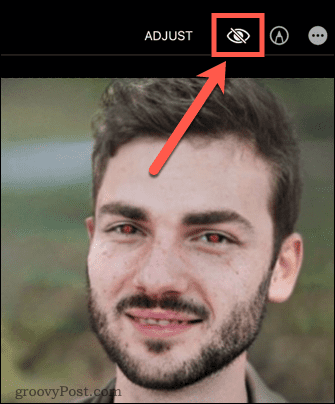
- U ziet een instructie om op elke rode ogen te tikken.
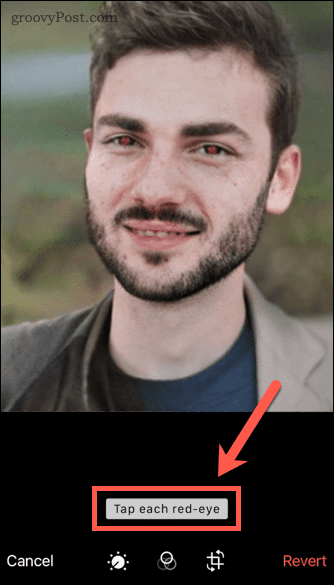
- Tik op een van de ogen en deze zou zwart moeten worden. Als u niet nauwkeurig bent, krijgt u mogelijk een bericht dat rode ogen niet kunnen worden gevonden. Probeer het opnieuw totdat het oog zwart wordt.
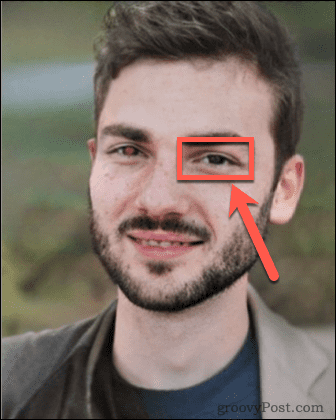
- Herhaal dit voor het andere oog.
- Als je klaar bent, tik je op Gedaan om de wijzigingen op te slaan.
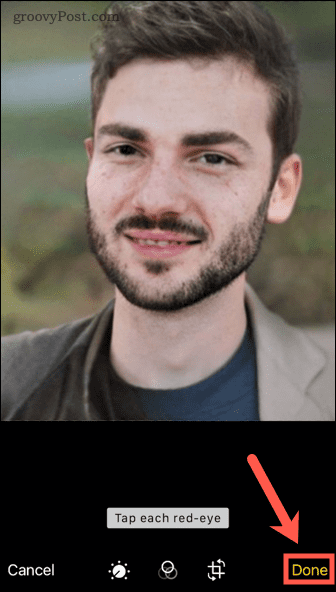
Hoe rode ogen op een foto te corrigeren
Als uw foto niet met uw iPhone is gemaakt terwijl de flitser is ingeschakeld, ziet u de Rood oog tool in de bewerkingswerkbalk. Er is echter een manier om dit te omzeilen; als u een screenshot van uw foto maakt, wordt de Rood oog tool zal verschijnen voor de schermafbeelding.
Een screenshot maken van een foto op de iPhone:
- Start de Foto's app en open de foto waarvan u een screenshot wilt maken.
- Op een iPhone met een home-knop, druk je tegelijkertijd op de bovenste of zijknop en de home-knop.
- Druk op een iPhone met Face ID tegelijkertijd op de zijknop en de knop Volume omhoog.
- U ziet een miniatuur van uw schermafbeelding linksonder in het scherm verschijnen.
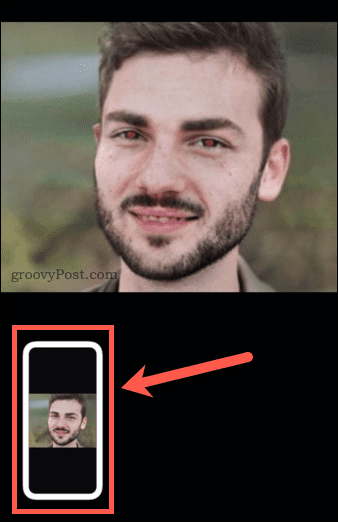
- Tik op de miniatuur om je screenshot te bewerken.
- Tik en houd een van de handvatten aan de rand van je screenshot vast.
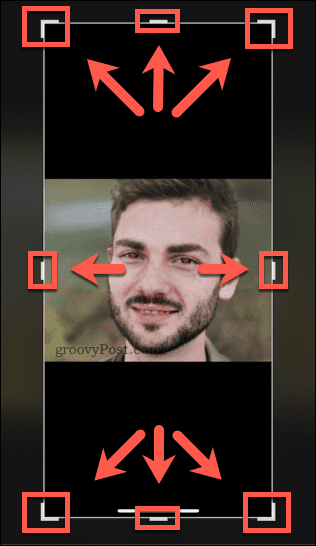
- Sleep de randen totdat ze strak om je afbeelding zitten.
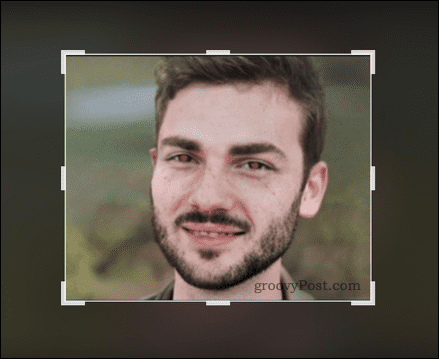
- Tik Gedaan.
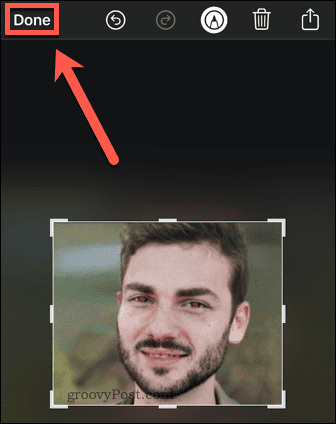
- Tik Opslaan in foto's om de schermafbeelding op uw filmrol op te slaan.
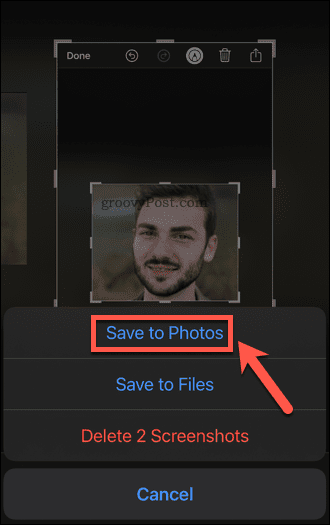
- Open de afbeelding en tik op Bewerk.
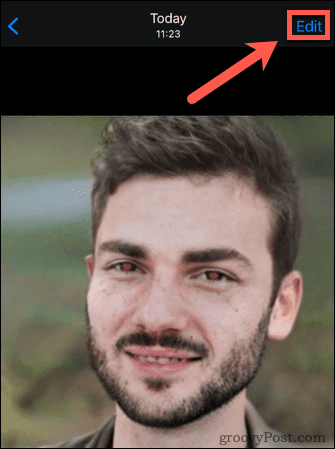
- Je zou nu de moeten zien Rood oog hulpmiddel.
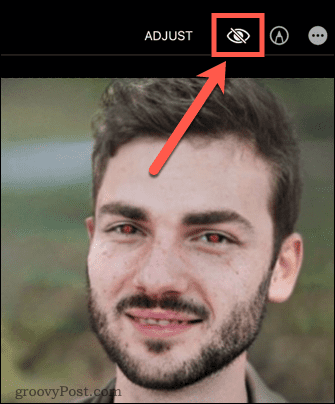
- Volg de stappen in het bovenstaande gedeelte om de rode ogen op de afbeelding te corrigeren.
Verbeter uw iPhone-foto's
Weten hoe u rode ogen op de iPhone kunt oplossen, is slechts één manier om uw iPhone-foto's te verbeteren.
Enkele tips leren voor de beste foto's maken op de iPhone kan ervoor zorgen dat u uw foto's niet zo vaak hoeft te bewerken. Tijdens het bewerken van foto's zijn er enkele functies waarvan u zich misschien niet bewust was. U kunt bijvoorbeeld: tekenen op je iPhone-foto's of zelfs foto's samenvoegen. Het is zelfs mogelijk om maak foto's met een lange belichtingstijd op de iPhone.
Hoe u uw productsleutel voor Windows 11 kunt vinden
Als u uw Windows 11-productcode moet overdragen of alleen nodig hebt om een schone installatie van het besturingssysteem uit te voeren,...
Hoe de cache, cookies en browsegeschiedenis van Google Chrome te wissen
Chrome doet uitstekend werk door uw browsegeschiedenis, cache en cookies op te slaan om uw browserprestaties online te optimaliseren. Haar is hoe te...
Prijsvergelijking in de winkel: hoe u online prijzen kunt krijgen terwijl u in de winkel winkelt
Kopen in de winkel betekent niet dat je hogere prijzen moet betalen. Dankzij prijsaanpassingsgaranties kunt u online kortingen krijgen tijdens het winkelen in...
Een Disney Plus-abonnement cadeau doen met een digitale cadeaukaart
Als je van Disney Plus hebt genoten en het met anderen wilt delen, kun je als volgt een Disney+ Gift-abonnement kopen voor...
