Windows 11 Mail werkt niet: 7 oplossingen
Microsoft Windows 11 Held / / July 11, 2022

Laatst geupdate op
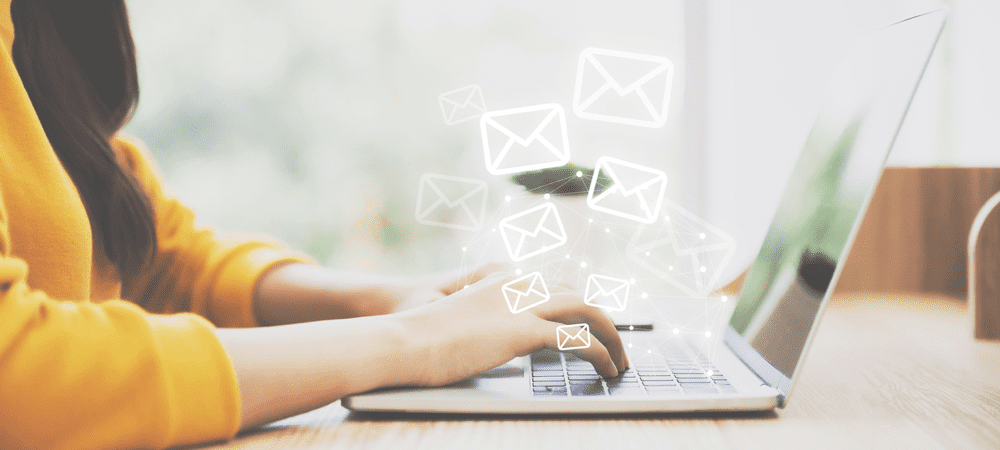
E-mail is nog steeds een belangrijk instrument voor online communicatie. Als u een situatie tegenkomt waarbij Windows 11 Mail niet werkt, zijn hier 7 oplossingen.
Zelfs met sms-, sociale media- en samenwerkingsapps zoals slappe, blijft e-mail een essentieel communicatiemiddel.
Als u de ingebouwde Mail-app op Windows 11 gebruikt, kunt u hier soms problemen mee ondervinden. Het wordt bijvoorbeeld mogelijk niet gestart, het synchroniseert mogelijk uw e-mail niet en heeft andere problemen.
Ongeacht het probleem, het kan zijn dat Windows 11 Mail niet werkt. Zo ja, dan zijn hier zeven oplossingen die u kunt gebruiken om het weer aan de praat te krijgen.
Start uw pc opnieuw op
Een van de stappen voor probleemoplossing die u moet proberen, is: herstart Windows 11. Het duurt maar even en het cachegeheugen en apps die mogelijk in conflict zijn met Mail, worden gewist.
Om uw pc opnieuw op te starten, klikt u met de rechtermuisknop op de Startknop en selecteer Afsluiten of afmelden > Opnieuw opstarten.

Start na de herstart de Mail-app en kijk of het weer werkt. Als dit niet het geval is, gaat u verder met de onderstaande stappen.
Voer de probleemoplosser voor apps uit
Microsoft ontwikkelt de Mail-app en Windows 11 heeft een probleemoplosser die u kunt uitvoeren om problemen op te lossen.
Ga als volgt te werk om de probleemoplosser voor apps uit te voeren:
- Klik op de Startknop of druk op de Windows-toets om de te openen Start menu en klik Instellingen.

- Wanneer Instellingen wordt geopend, klikt u op Systeem aan de linkerkant en de Problemen oplossen optie aan de rechterkant.
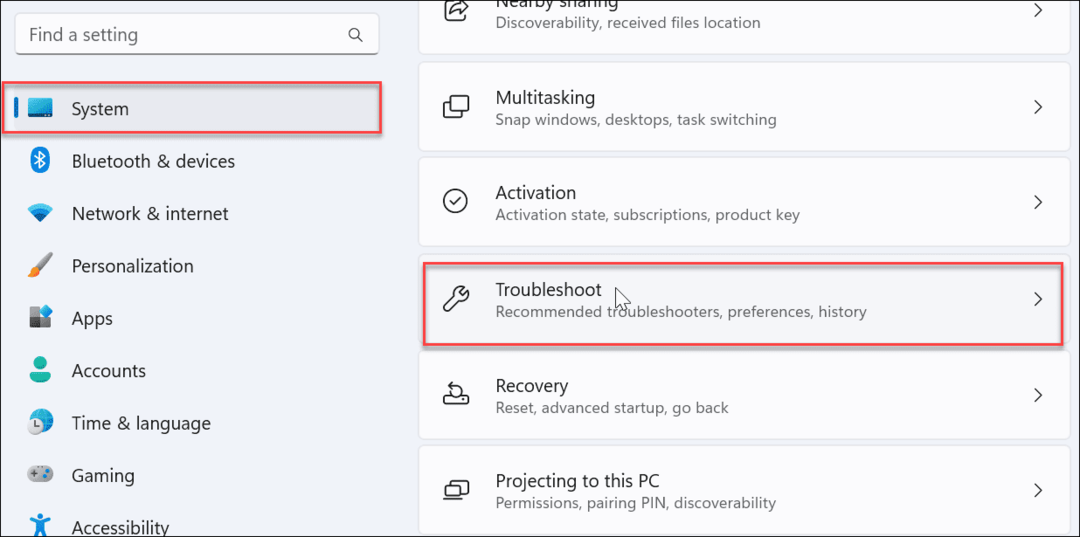
- Selecteer Andere probleemoplossers onder de Opties sectie.
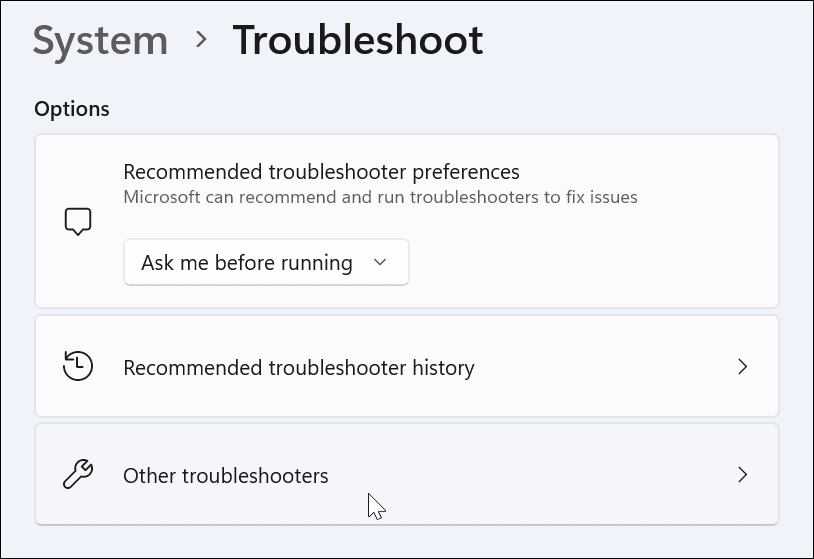
- Klik op de Rennen knop naast Windows Store-apps en volg de instructies op het scherm.
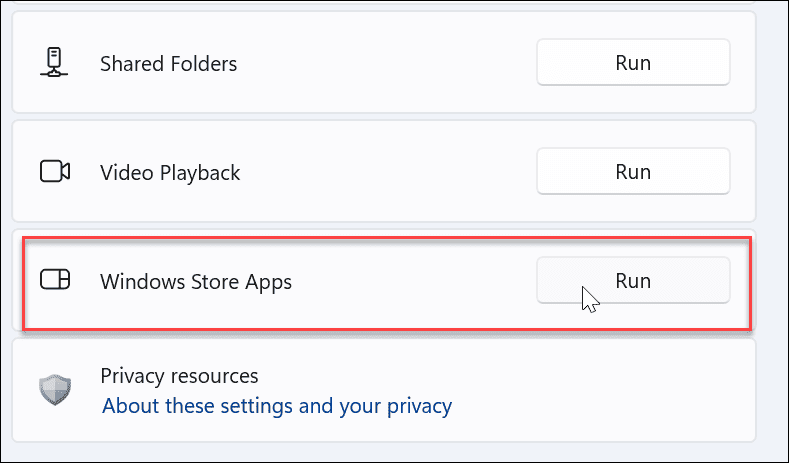
Controleer na het uitvoeren van de probleemoplosser of de Mail-app nu werkt.
Controleer de instellingen voor e-mailsynchronisatie nogmaals
U kunt de synchronisatie-instellingen controleren als de Mail-app u geen nieuwe e-mailmeldingen geeft of niet correct synchroniseert.
Gebruik de volgende stappen om de instellingen voor e-mailsynchronisatie te controleren:
- Gebruik de sneltoets Windows-toets + I openen Instellingen.
- Wanneer Instellingen wordt geopend, klikt u op rekeningen in het linkerdeelvenster en de Emailaccounts optie aan de rechterkant.
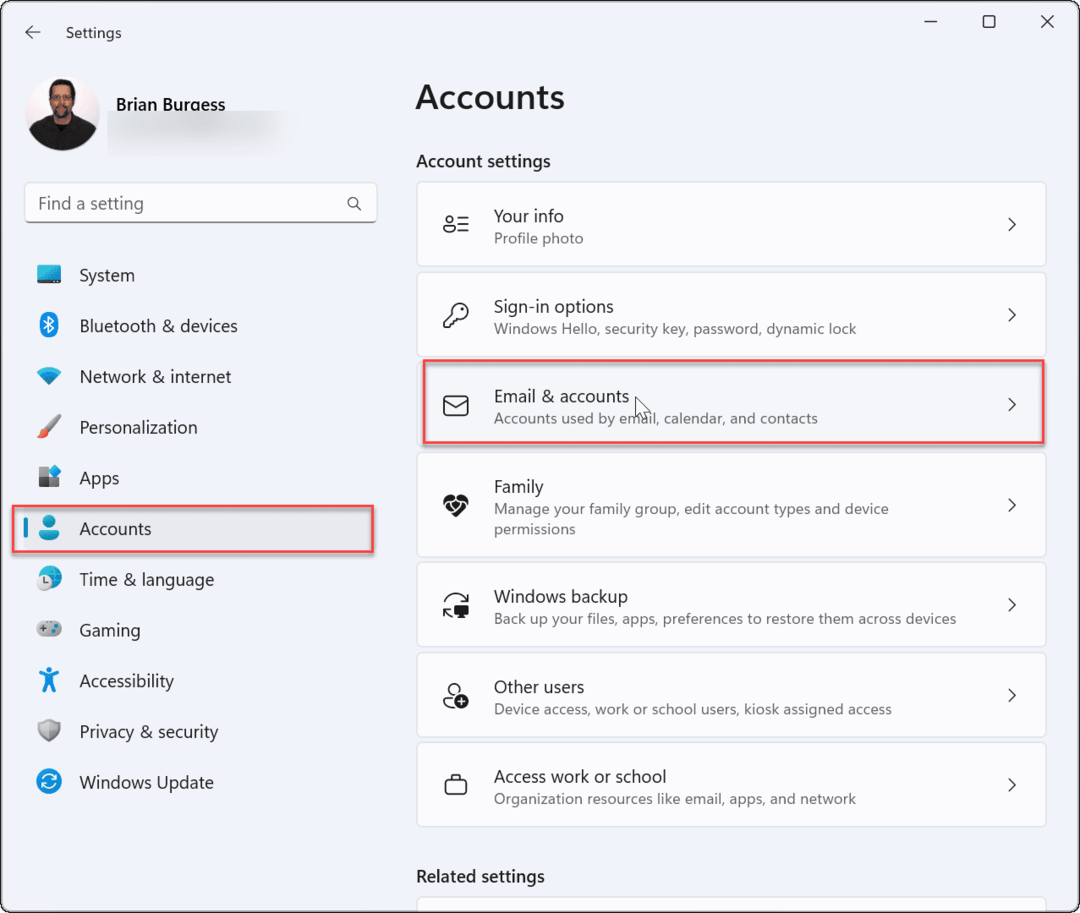
- Vouw uw e-mailaccount uit en klik op de Beheren knop.
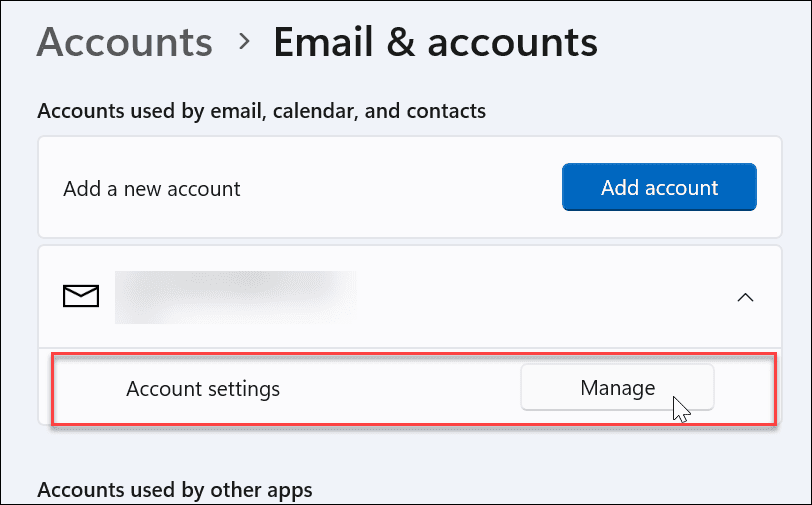
- Wanneer de Account instellingen venster verschijnt, klik op Instellingen voor mailboxsynchronisatie wijzigen.
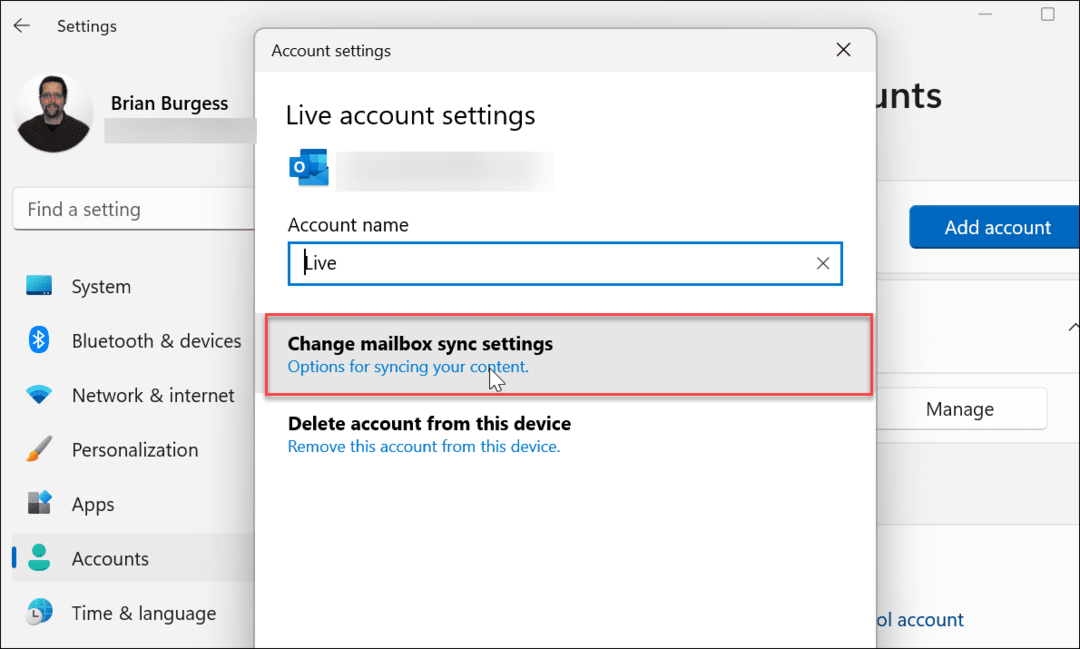
- Zorg ervoor dat Nieuwe inhoud downloaden staat op als items aankomen en zorg ervoor dat elke synchronisatieoptie is ingeschakeld Op. Als u klaar bent, klikt u op de Gedaan knop onderaan het scherm.
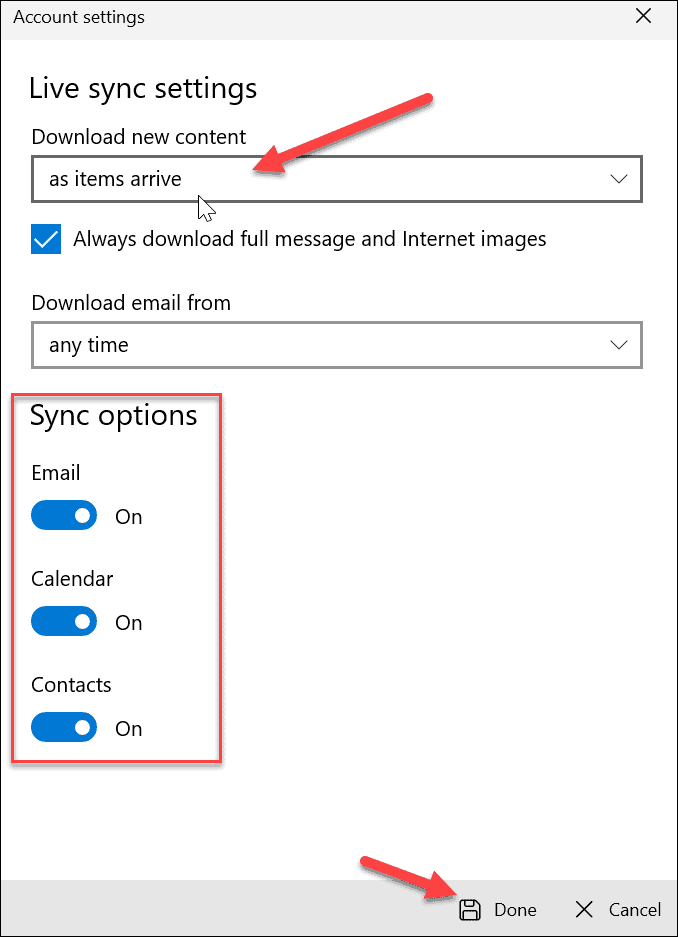
E-mailprivacyinstellingen verifiëren
Als je nog steeds problemen hebt met de Mail-app, moet je de privacy-instellingen voor e-mail controleren. U moet ervoor zorgen dat de Mail-app toegang heeft tot e-mails.
Gebruik de volgende stappen om de privacyinstellingen voor e-mail te controleren:
- Gebruiken Windows-toets + I openen Instellingen.
- Wanneer het wordt geopend, klikt u op Privacy en beveiliging in het linkerdeelvenster en selecteer de E-mail optie aan de rechterkant.
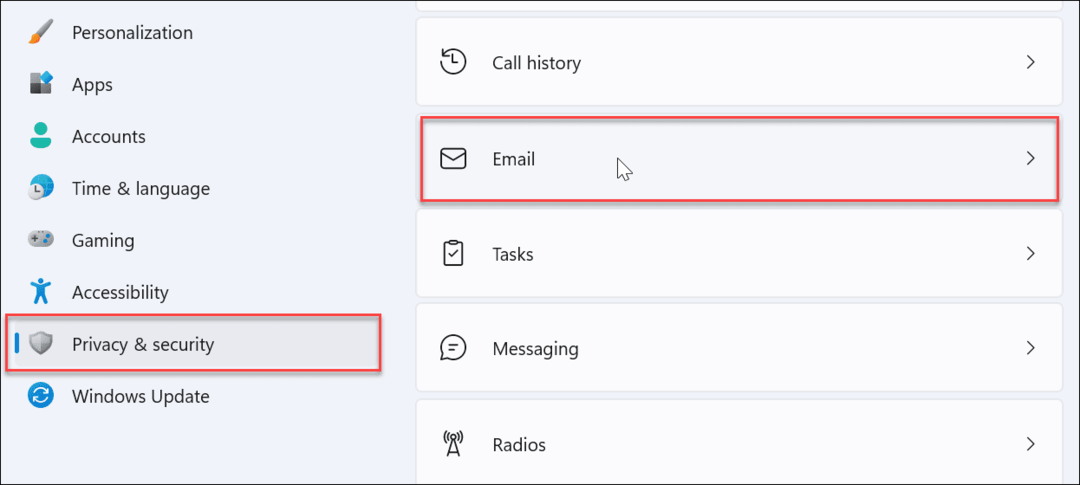
- Zorg ervoor dat u de schakelaar naast inschakelt E-mail en agenda.
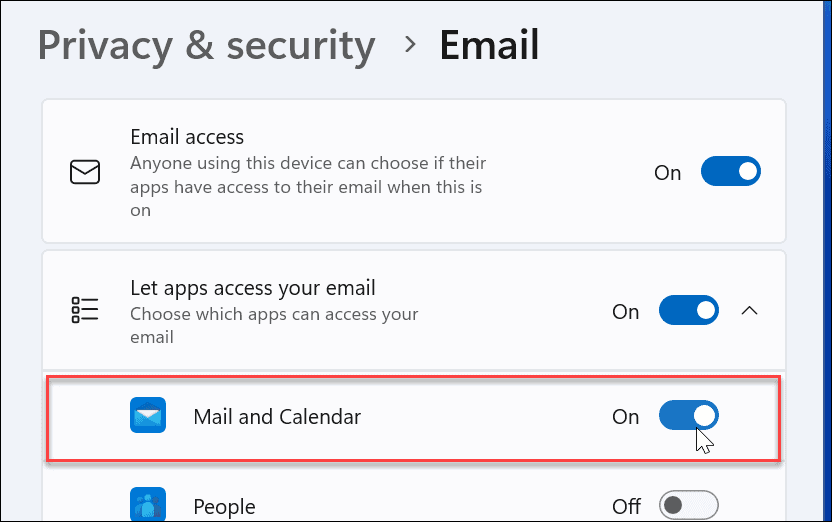
Mail-app repareren of resetten
Als de Mail-app nog steeds niet werkt, kunt u proberen de app te repareren en/of opnieuw in te stellen. Het eerste dat u wilt proberen, is een app-reparatie. Als dat het probleem niet oplost, kunt u een reset uitvoeren. Houd er rekening mee dat een reset alle gegevens uit de app verwijdert en naar de standaard herstelt. U moet uw Mail opnieuw instellen.
Ga als volgt te werk om de Mail-app te repareren of opnieuw in te stellen:
- Gebruiken Windows-toets + I om Instellingen te openen.
- Selecteer Apps in het linkerdeelvenster en kies Geïnstalleerde apps aan de rechterkant.
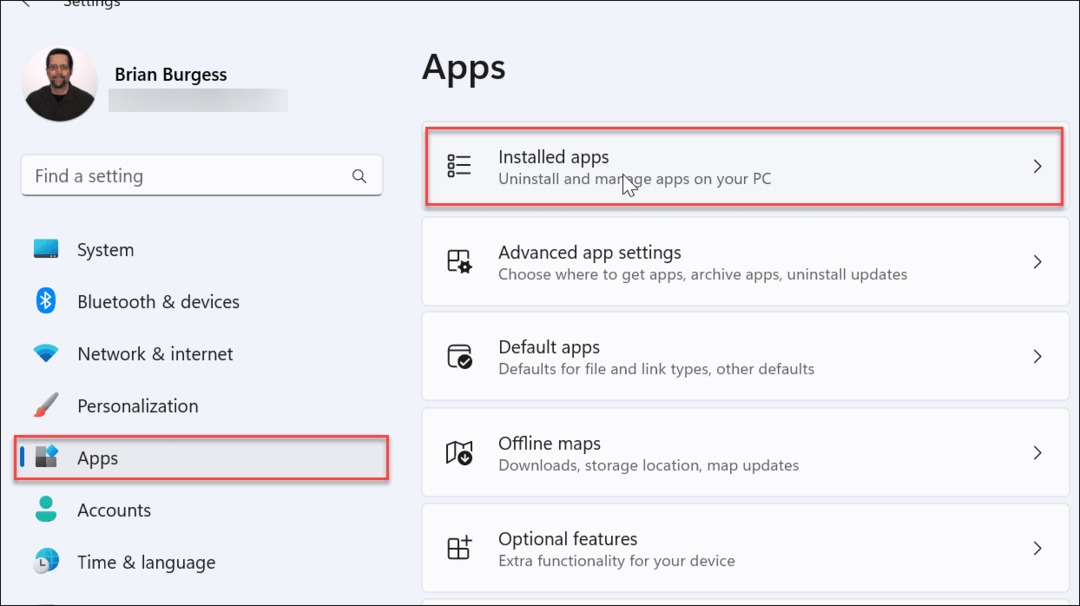
- Type Mail klik in het zoekveld op de drie-punt knop naast Post en agenda, en kies Geavanceerde mogelijkheden.
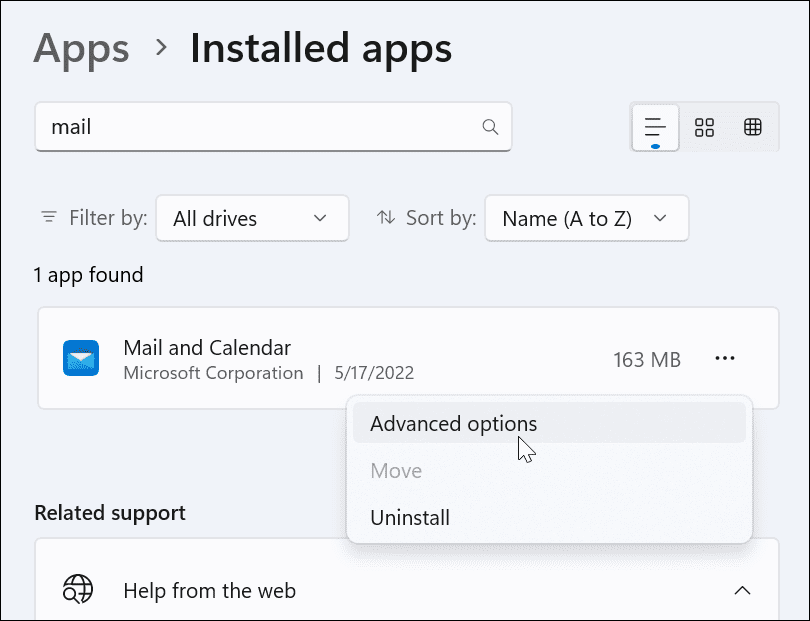
- Scroll naar beneden onder de Resetten sectie en klik op de Reparatie knop. Controleer na het uitvoeren van de reparatie of Mail werken.
- Als het nog steeds niet werkt, klikt u op de Resetten knop en controleer. Nogmaals, een reset verwijdert alle gegevens uit de app.
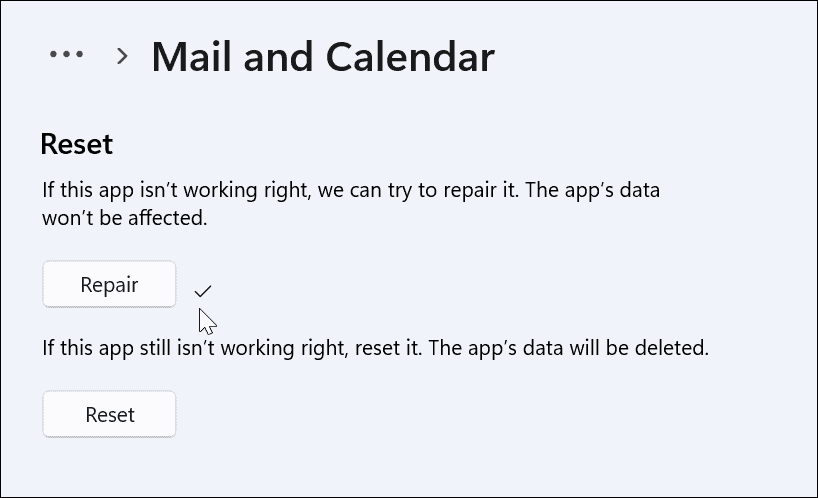
Voer SFC- en DISM-scans uit
Als de Mail-app nog steeds niet werkt, kan dit een probleem zijn in het systeem. Wanneer u bijvoorbeeld een DISM- en SFC-scan uitvoert, scant het op corrupte systeembestanden en vervangt deze door werkende.
Gebruik de volgende stappen om een DISM- en SFC-scan uit te voeren:
- Klik Begin of druk op de Windows-toets en typ powershell.
- Klik op de Als administrator uitvoeren optie aan de rechterkant.
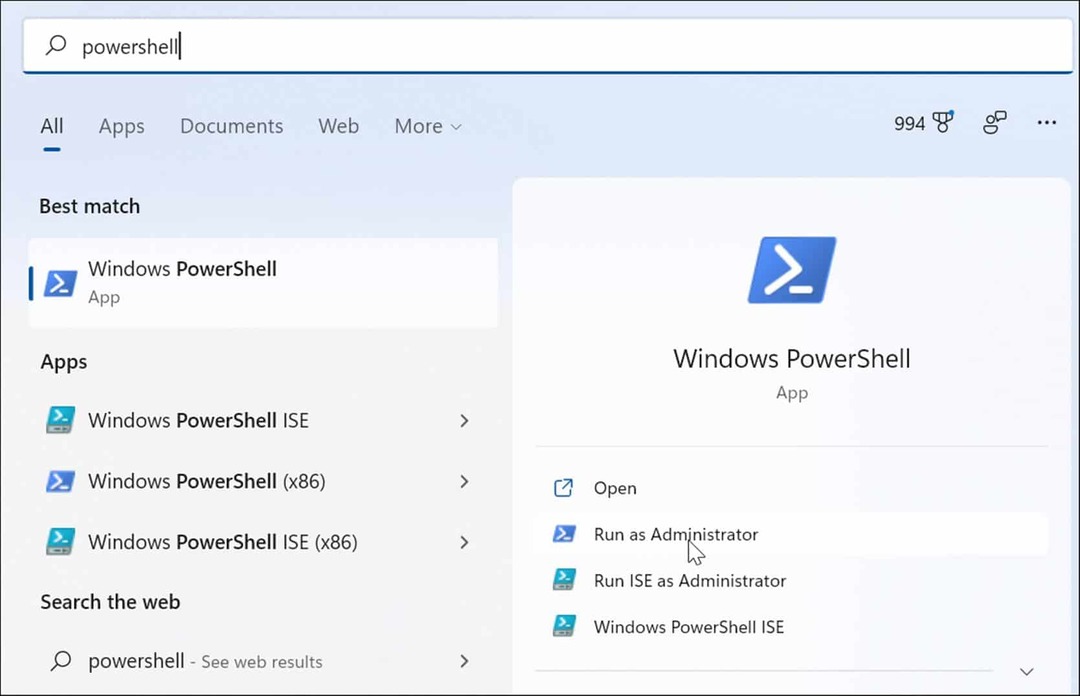
- Wanneer de terminal wordt geopend, voert u de volgende opdracht in en drukt u op Binnenkomen.
sfc /scannow

- Zodra de SFC-scan is voltooid, voert u de DISM-scan uit, aangezien deze systeembestanden die door de SFC-scan zijn gemist, kan vervangen door bestanden van Microsoft-servers.
- Typ de volgende opdracht en druk op Enter.
DISM /Online /Opschonen-Image /RestoreHealth

Installeer de Mail-app opnieuw
De bovenstaande stappen zouden uw systeem up-to-date moeten houden en de Mail-app moeten laten werken. Als het echter nog steeds niet werkt, kunt u de app verwijderen en opnieuw installeren.
Ga als volgt te werk om de Mail-app opnieuw te installeren:
- Druk op de Windows-toets en typ Mail.
- Wanneer het verschijnt, klikt u op de Verwijderen link aan de rechterkant van de Start menu.
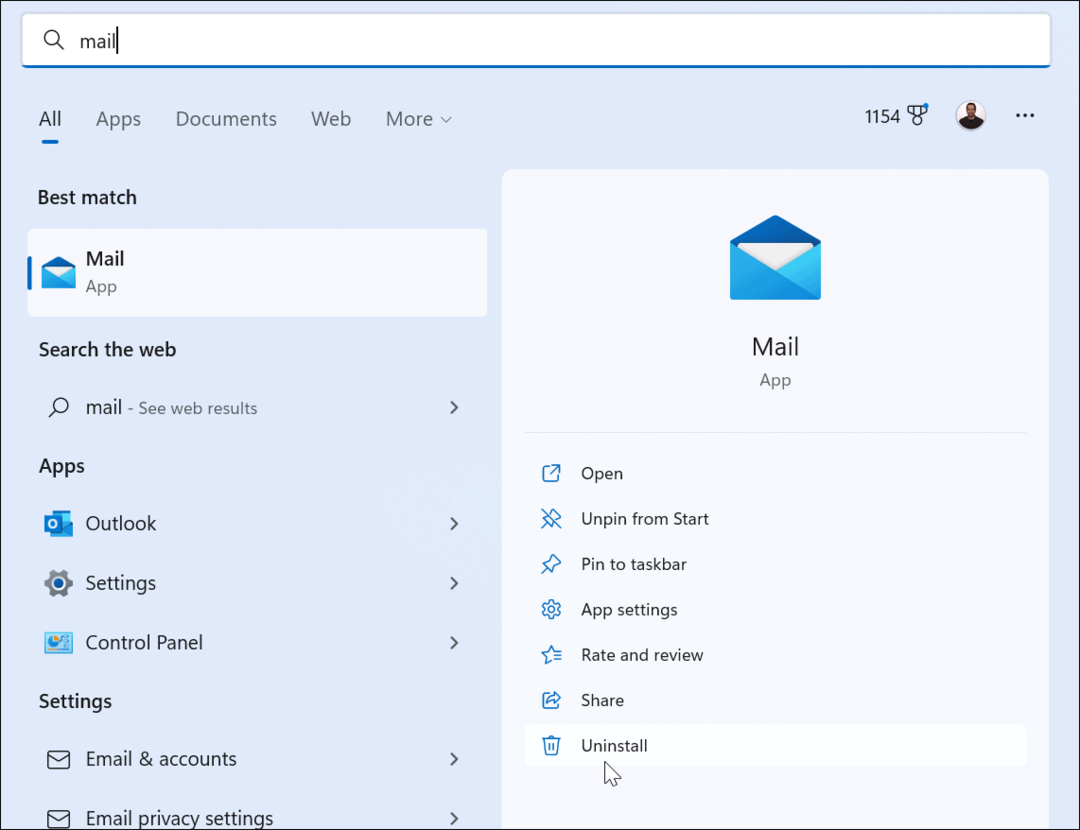
- Nadat het is verwijderd, opent u de Microsoft Store-app, zoekt u naar e-mail en agenda en installeert u een nieuw exemplaar van de app. Je kan ook download het van Microsoft online.
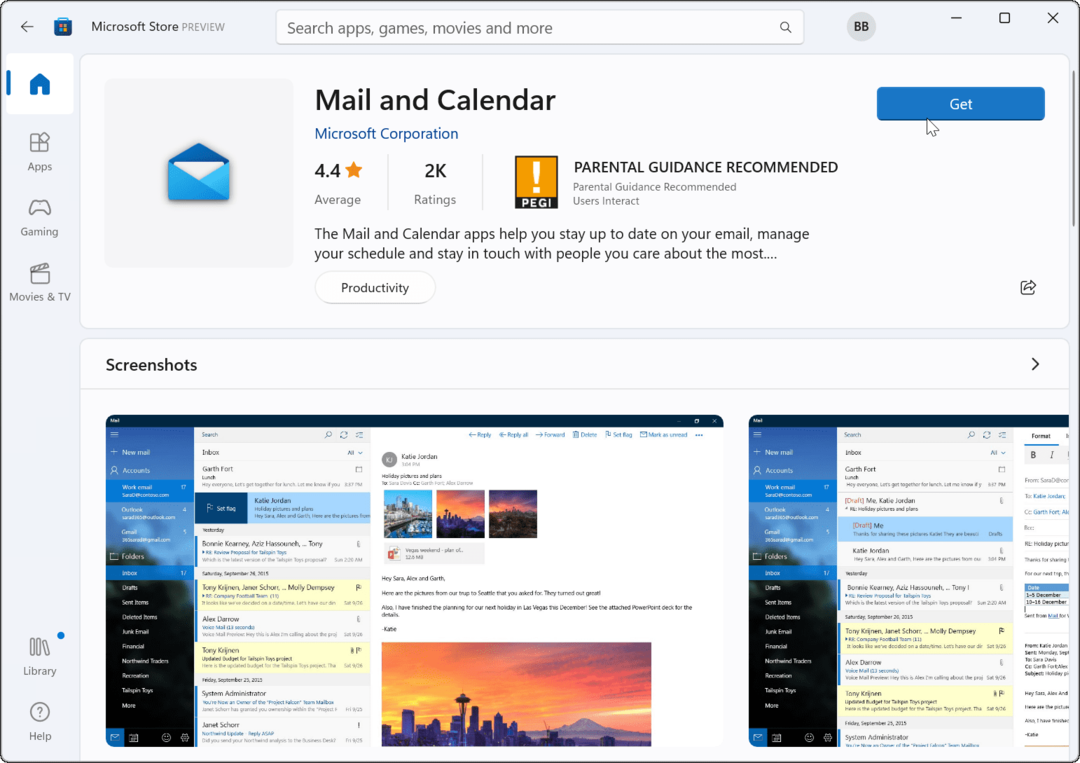
De Windows 11 Mail-app repareren werkt niet
Na het uitvoeren van een SFC- en DISM-scan, zou uw systeem de ontbrekende bestanden moeten hebben die nodig zijn om de Mail-app uit te voeren. Als u het opnieuw installeert op een pas bijgewerkt systeem, zou het probleem moeten worden opgelost. Als u nog steeds problemen ondervindt met Windows 11 Mail die om de een of andere reden niet werkt, kunt u altijd een schone installatie uitvoeren.
Zorg ervoor dat je een hebt gedaan back-up van volledige systeemkopie eerst zodat je kunt herstel uw Windows 11-systeem in plaats van helemaal opnieuw te beginnen.
Er kunnen ook andere dingen mis gaan met uw systeem. Bekijk eerst hoe u herstel 100 procent schijfgebruik of leer hoe je repareer Windows 11 als het blijft crashen.
Hoe u uw productsleutel voor Windows 11 kunt vinden
Als u uw Windows 11-productcode moet overdragen of alleen nodig hebt om een schone installatie van het besturingssysteem uit te voeren,...
Hoe de cache, cookies en browsegeschiedenis van Google Chrome te wissen
Chrome doet uitstekend werk door uw browsegeschiedenis, cache en cookies op te slaan om uw browserprestaties online te optimaliseren. Haar is hoe te...
Prijsvergelijking in de winkel: hoe u online prijzen kunt krijgen terwijl u in de winkel winkelt
Kopen in de winkel betekent niet dat je hogere prijzen moet betalen. Dankzij prijsvergelijkingsgaranties kunt u online kortingen krijgen tijdens het winkelen in...
Een Disney Plus-abonnement cadeau doen met een digitale cadeaukaart
Als je van Disney Plus hebt genoten en het met anderen wilt delen, kun je als volgt een Disney+ Gift-abonnement kopen voor...



