
Laatst geupdate op

Ben je het zat dat er berichtmeldingen op je Mac verschijnen? Lees hier hoe u iMessage op Mac kunt dempen.
Het kan erg handig zijn om iMessages op je Mac te kunnen ontvangen. Het maakt het minder waarschijnlijk dat u belangrijke berichten mist wanneer u op uw Mac werkt, en u kunt uw antwoord ook sneller en nauwkeuriger typen met uw volledige Mac-toetsenbord in plaats van op uw Mac. een klein virtueel toetsenbord op je iPhone.
Soms kunnen de eindeloze pings van berichtmeldingen u echter gaan verslijten. Het goede nieuws is dat het mogelijk is om te bepalen hoe en wanneer je op de hoogte wordt gehouden van nieuwe berichten.
Hier leest u hoe u iMessage op Mac kunt dempen.
Demp iMessage op Mac met Niet storen
Als u iMessage snel op Mac wilt dempen, kunt u Niet storen inschakelen. Hiermee worden alle iMessage-meldingen geblokkeerd, maar je kunt het zo instellen dat je nog steeds oproepen kunt ontvangen als je dat wilt. De manier waarop u Niet storen inschakelt, is afhankelijk van de versie van macOS die u gebruikt.
Hoe te gebruiken Niet storen op Catalina of ouder
Het Control Center werd pas geïntroduceerd in macOS Big Sur. Voordien werd Niet storen aangestuurd via de Notificatie centrum.
Niet storen inschakelen op macOS Catalina of ouder:
- Houd de ingedrukt Optie (Alt) toets en klik op de Notificatie centrum icoon in de menubalk.
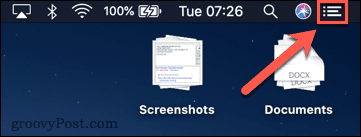
- De Notificatie centrum pictogram wordt grijs weergegeven, wat aangeeft dat Niet storen is ingeschakeld. Er komen geen meldingen binnen als dit is ingeschakeld.
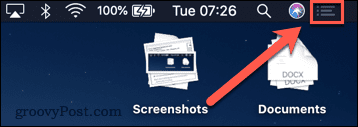
- Uitschakelen Niet storen, herhaal stap 1 en het pictogram wordt niet langer grijs weergegeven. Meldingen komen normaal binnen.
- U kunt ook inschakelen Niet storen via het Meldingscentrum. Klik op de Notificatie centrum pictogram om het te openen.
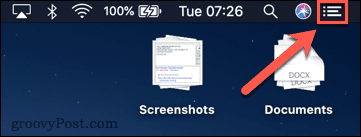
- Veeg met twee vingers naar beneden op je trackpad om de Niet storen controles.
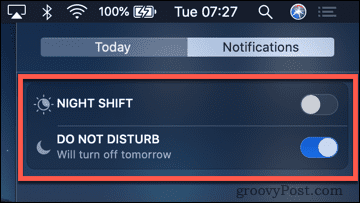
- Schakel de Niet storen schakelaar om het in of uit te schakelen.
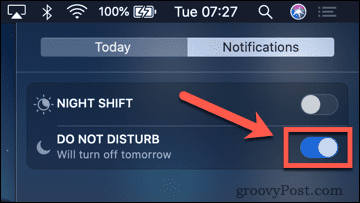
Hoe te gebruiken Niet storen op Big Sur of nieuwer
Met de introductie van macOS Big Sur heeft Apple de Controle Centrum naar Mac. Dit is vergelijkbaar met het Control Center dat u op de iPhone gebruikt.
Niet storen inschakelen op macOS Big Sur of nieuwer:
- Klik op de Controle Centrum icoon in de menubalk.
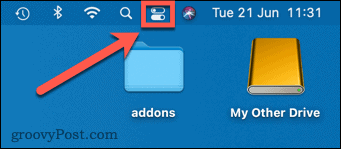
- Klik Niet storen in Big Sur of Focus in Monterey.
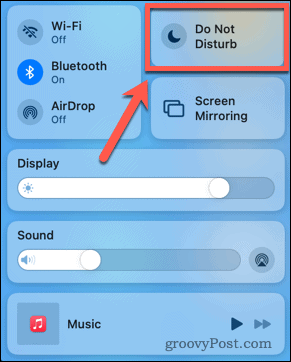
- Kies je gewenste instelling.
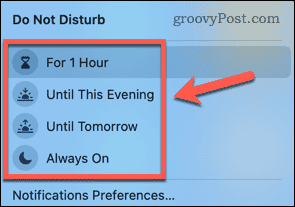
- Om Niet storen uit te schakelen, herhaalt u stap 1-2 hierboven en klikt u op uw huidige instelling voor Niet storen om deze uit te schakelen.
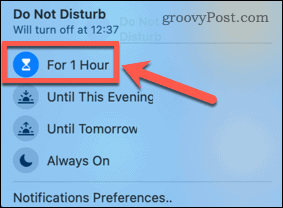
Instellingen voor Niet storen wijzigen
De manier waarop u de instellingen voor Niet storen wijzigt, is vergelijkbaar in zowel nieuwere als oudere versies van macOS. De onderstaande methode zou voor beide moeten werken.
Instellingen voor Niet storen op Mac wijzigen:
- Klik op de Appel menu in de menubalk.
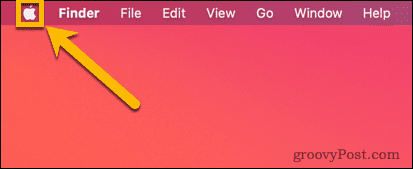
- Selecteer Systeem voorkeuren.
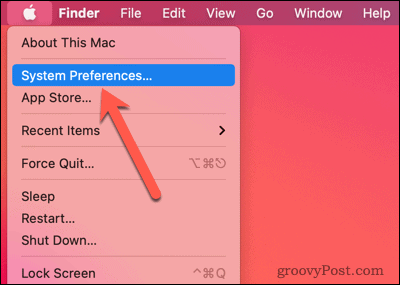
- Klik Meldingen.
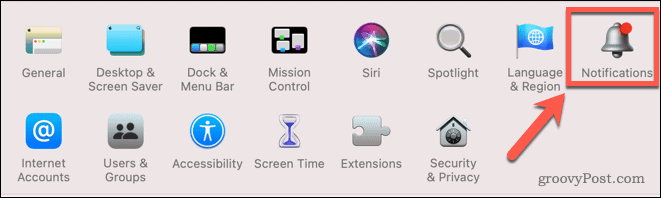
- Klik Niet storen.
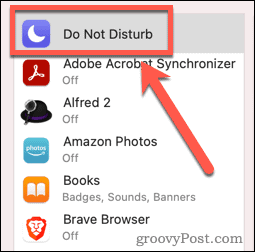
- Als u oproepen wilt toestaan wanneer Niet storen is ingeschakeld, vink dan Sta oproepen van iedereen toe.
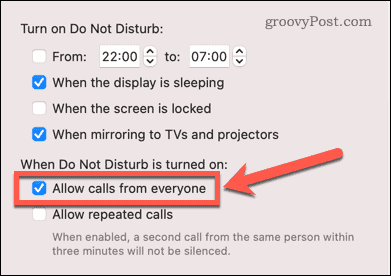
- Als je alleen oproepen wilt toestaan als mensen je binnen drie minuten minstens twee keer bellen, vink dan Herhaalde oproepen toestaan.
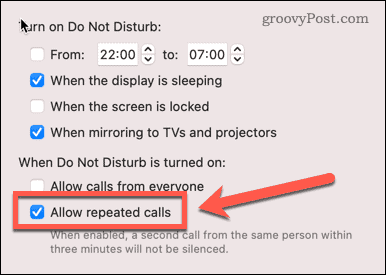
- U kunt 'Niet storen' ook instellen om op specifieke tijden of onder specifieke omstandigheden in te schakelen.
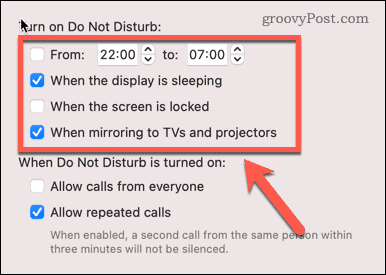
Berichten instellen om stil af te leveren
Met Niet storen kunt u nog steeds berichten ontvangen in het Berichtencentrum, maar voorkomt dat er meldingen verschijnen en u storen. Een andere manier om hetzelfde effect te bereiken, is door berichten zo in te stellen dat ze stil worden afgeleverd. U kunt dit doen wanneer er een melding verschijnt als u macOS Big Sur of hoger gebruikt. U kunt dit ook doen via Systeemvoorkeuren op zowel huidige als oudere versies van macOS.
Berichten zo instellen dat ze stilletjes worden bezorgd vanuit een melding:
- Klik op de Tijd en datum om de te openen Kennisgeving Centrum.
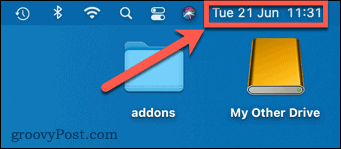
- Klik met de rechtermuisknop op een ongeopend bericht.
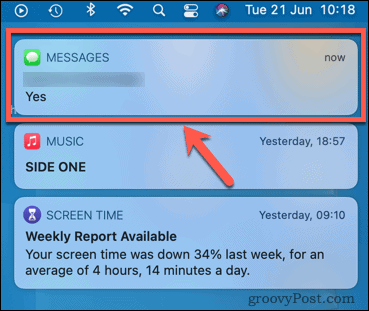
- Selecteer Rustig bezorgen.
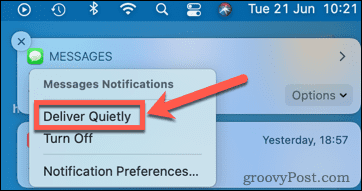
- Uw Berichten-meldingen verschijnen nog steeds in het Berichtencentrum, maar u ziet geen meldingen op het scherm.
- Om prominente meldingen weer in te schakelen, herhaalt u stap 1 en 2 en selecteert u Prominent leveren.
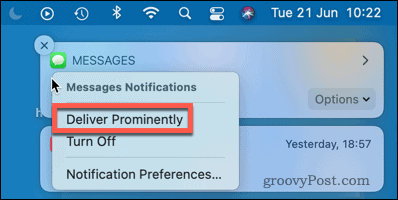
Berichten zo instellen dat ze stil worden bezorgd in Systeemvoorkeuren:
- Klik op de Appel icoon in de menubalk.
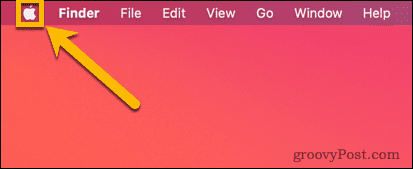
- Selecteer Systeem voorkeuren.
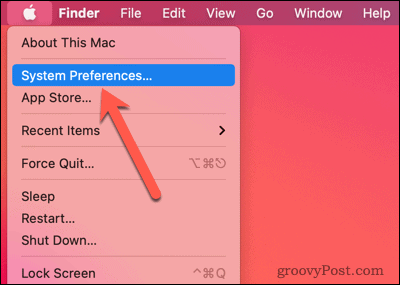
- Klik Meldingen.
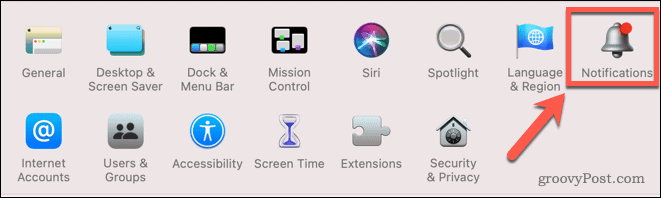
- Scroll in het menu aan de linkerkant naar beneden en klik op Berichten.
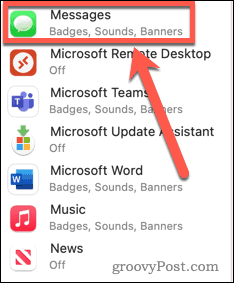
- Onder Bericht waarschuwingsstijl, Klik op Geen.
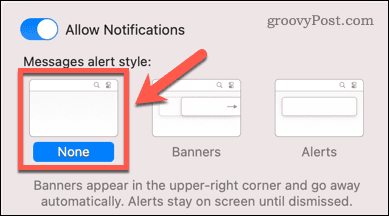
- Als u geen geluid wilt horen wanneer een bericht binnenkomt, schakelt u het vinkje uit Geluid afspelen voor meldingen.
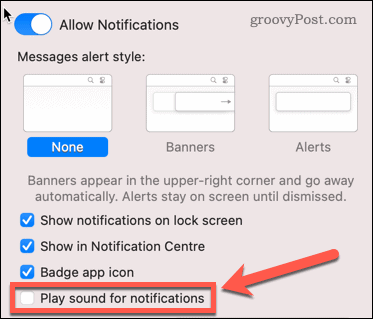
- Als u meldingen weer wilt inschakelen, herhaalt u stap 1-4 en selecteert u spandoeken of Waarschuwingen.
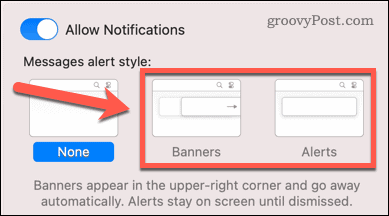
Hoe iMessage op Mac te dempen voor individuele gesprekken
Als je macOS Big Sur of hoger gebruikt, heb je ook de mogelijkheid om waarschuwingen voor specifieke gesprekken in Berichten te dempen.
Meldingen voor afzonderlijke conversies in iMessage verbergen:
- Open de Berichten app.
- Veeg naar links over het gesprek dat je wilt dempen en klik op de Waarschuwingen verbergen icoon.
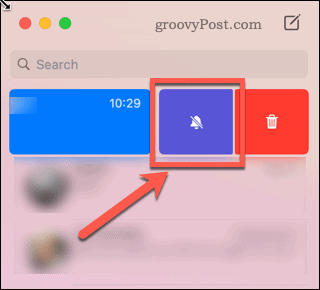
- Je ontvangt geen meldingen van nieuwe berichten in dit gesprek en deze worden ook niet weergegeven in het Berichtencentrum.
- Om waarschuwingen weer in te schakelen, herhaalt u stap 1-2 hierboven en klikt u op de Toon waarschuwingen icoon.
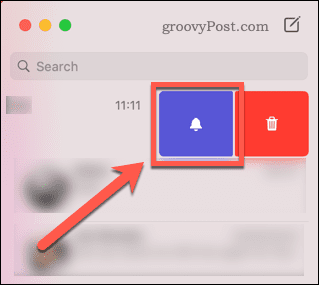
Hoe iMessage op Mac te dempen voor specifieke nummers en accounts
Als je wilt voorkomen dat berichten volledig naar je Mac komen, kun je berichten voor specifieke accounts en telefoonnummers uitschakelen.
Berichten uitschakelen voor specifieke accounts en nummers:
- Open de Berichten app.
- Klik in de menubalk op Berichten.
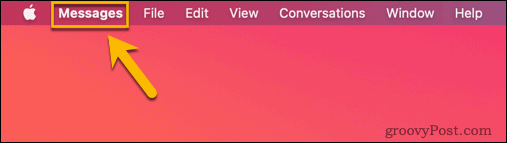
- Selecteer Voorkeuren.
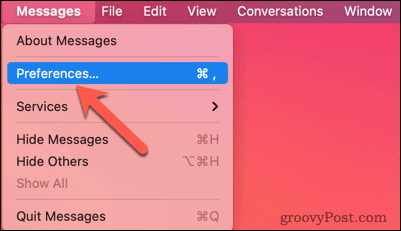
- Klik iMessage.

- Schakel alle accounts uit waarvan u niet wilt dat ze u via uw Mac kunnen bereiken.
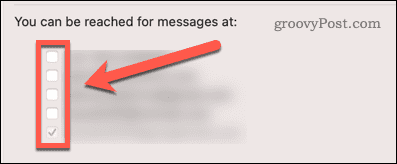
- U ontvangt geen berichten meer van deze accounts.
Volledig uitloggen bij iMessage
De meest drastische manier om iMessage op Mac te dempen, is door volledig uit te loggen bij Berichten. Als u dit doet, kunt u geen berichten van uw accounts op uw Mac ontvangen totdat u zich opnieuw aanmeldt.
Uitloggen bij iMessage op Mac:
- Start de Berichten app.
- Klik in de menubalk op Berichten.
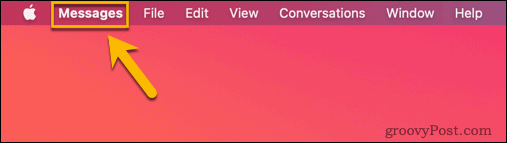
- Selecteer Voorkeuren.
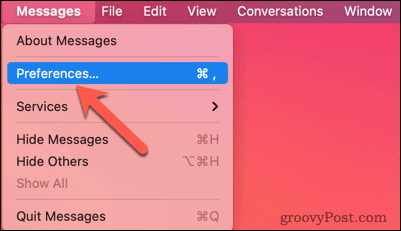
- Klik iMessage.

- Klik Afmelden.
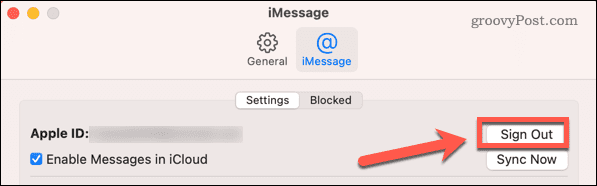
- Als je bent uitgelogd, ontvang je geen berichten meer op je Mac.
- Start. om weer in te loggen Berichten en log in met uw Apple ID.
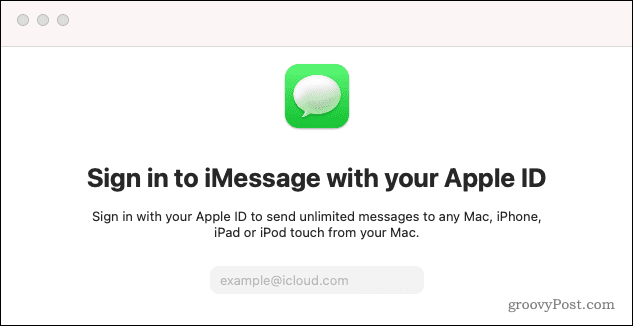
Doe meer met iMessage
Door te leren hoe u iMessage op Mac kunt dempen, kunt u bepalen hoe en wanneer u meldingen ontvangt. Het maakt het gemakkelijker om ervoor te zorgen dat u alleen de meldingen krijgt die u echt wilt.
Als je een upgrade naar macOS Big Sur hebt uitgevoerd, zijn er enkele nieuwe functies in Berichten die u misschien wilt bekijken. Je kunt Berichten ook gebruiken voor een aantal handige dingen op je Mac, zoals: uw iPhone-contacten delen.
Als je gefrustreerd raakt door iPhone-meldingen en oproepen die voortdurend op je Mac verschijnen, kun je altijd gewoon de kogel bijten en koppel je iPhone los van je Mac.
Hoe u uw productsleutel voor Windows 11 kunt vinden
Als u uw Windows 11-productcode moet overdragen of alleen nodig hebt om een schone installatie van het besturingssysteem uit te voeren,...
Hoe de cache, cookies en browsegeschiedenis van Google Chrome te wissen
Chrome doet uitstekend werk door uw browsegeschiedenis, cache en cookies op te slaan om uw browserprestaties online te optimaliseren. Haar is hoe te...
Prijsvergelijking in de winkel: hoe u online prijzen kunt krijgen terwijl u in de winkel winkelt
Kopen in de winkel betekent niet dat je hogere prijzen moet betalen. Dankzij prijsvergelijkingsgaranties kunt u online kortingen krijgen tijdens het winkelen in...
Een Disney Plus-abonnement cadeau doen met een digitale cadeaukaart
Als je van Disney Plus hebt genoten en het met anderen wilt delen, kun je als volgt een Disney+ Gift-abonnement kopen voor...


