Hoe verwijderbare bestanden te verwijderen in Windows 11
Windows 11 Held / / July 14, 2022

Laatst geupdate op

Soms wordt in Windows 11 een bestand niet verwijderd zoals u verwacht. Hier leest u hoe u niet-verwijderbare bestanden in Windows 11 kunt verwijderen.
Windows 11 is het nieuwste en beste besturingssysteem van Microsoft. Het zit boordevol functies en meestal werkt het als een charme. Soms kunnen er echter een paar haperingen zijn.
Een van de veelvoorkomende problemen is het niet kunnen verwijderen van een bestand. Wat je ook doet, het bestand weigert gewoon te verdwijnen. Gelukkig zijn er een paar trucjes die je kunt proberen.
Hier leest u hoe u niet-verwijderbare bestanden in Windows 11 kunt verwijderen.
Hoe verwijderbare bestanden te verwijderen door apps te sluiten
Een van de meest voorkomende redenen waarom u een bestand in Windows 11 niet kunt verwijderen, is omdat het bestand door een andere toepassing wordt gebruikt. Als u het bestand probeert te verwijderen, ontvangt u een foutmelding.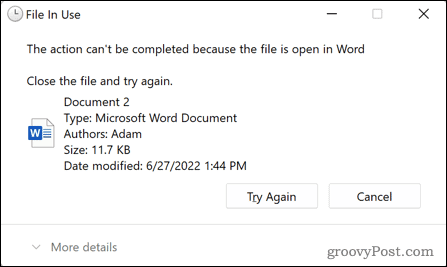 U kunt dit probleem meestal oplossen door de toepassing die het probleem veroorzaakt te sluiten en het bestand opnieuw te proberen te verwijderen. Soms laat het sluiten van de toepassing het echter op de achtergrond draaien en kunt u het bestand nog steeds niet verwijderen. U moet de taakbeheerder gebruiken om de gewraakte toepassing volledig te doden.
U kunt dit probleem meestal oplossen door de toepassing die het probleem veroorzaakt te sluiten en het bestand opnieuw te proberen te verwijderen. Soms laat het sluiten van de toepassing het echter op de achtergrond draaien en kunt u het bestand nog steeds niet verwijderen. U moet de taakbeheerder gebruiken om de gewraakte toepassing volledig te doden.
Een toepassing sluiten met Taakbeheer van Windows 11:
- Klik op de Begin icoon.
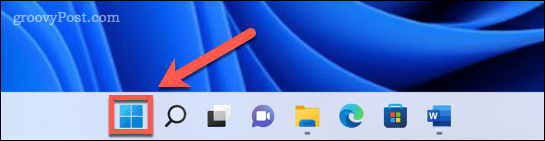
- Begin met typen in het zoekvak Taakbeheer. Wanneer je de app ziet verschijnen onder Beste overeenkomst, klik erop om Taakbeheer te starten.
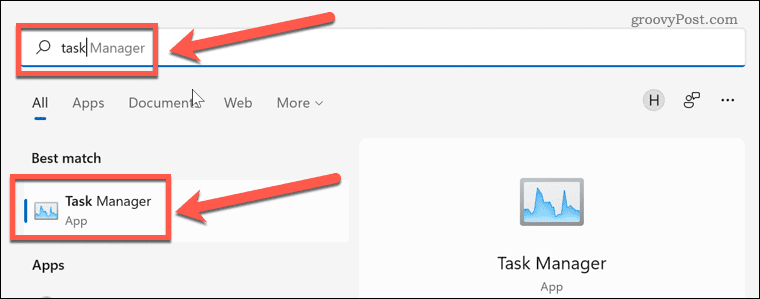
- Selecteer de toepassing die u wilt sluiten en klik op Einde taak.
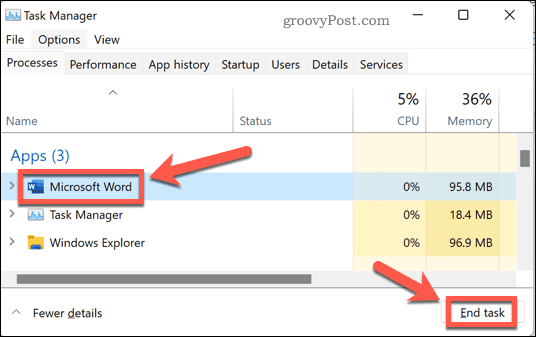
- De applicatie wordt gesloten. Probeer uw bestand nogmaals te verwijderen.
Hoe verwijderbare bestanden te verwijderen in de veilige modus
Een andere manier waarop u mogelijk bestanden kunt verwijderen die problemen veroorzaken, is door opnieuw op te starten in de veilige modus. Veilige modus is een diagnostische modus in Windows die een basisset stuurprogramma's laadt in plaats van alle toeters en bellen van de volledige versie van Windows 11. In de veilige modus kunt u mogelijk bestanden verwijderen die onder normale omstandigheden niet kunnen worden verwijderd.
Om opnieuw op te starten naar de veilige modus in Windows 11:
- Klik Begin op de taakbalk.
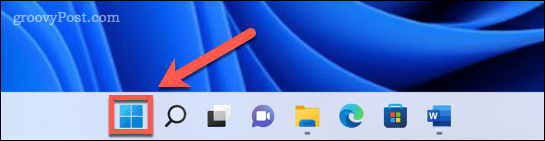
- Begin met het typen van "instellingen" in het zoekvak. Wanneer je de app ziet verschijnen onder Beste overeenkomst, klik erop om de. te starten Instellingen app.
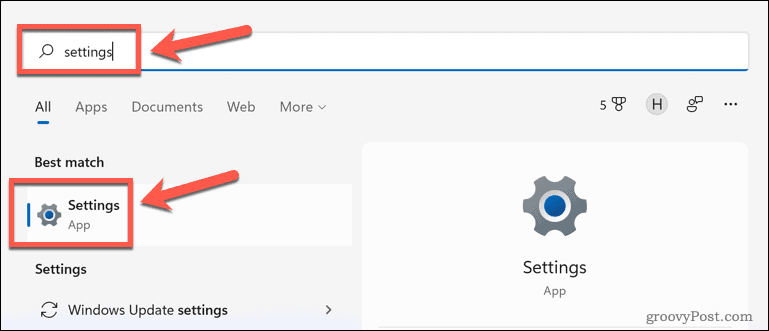
- Klik in het menu aan de linkerkant op Systeem.
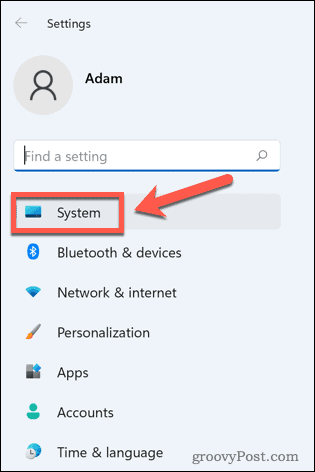
- Scroll naar beneden en selecteer Herstel.
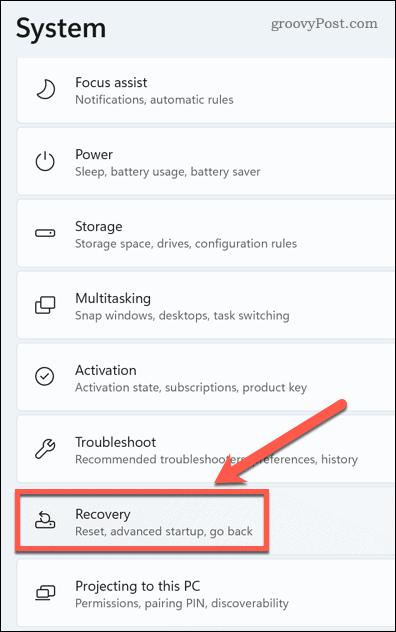
- Onder Herstelopties, Klik Nu opnieuw opstarten voor Geavanceerde opstart.
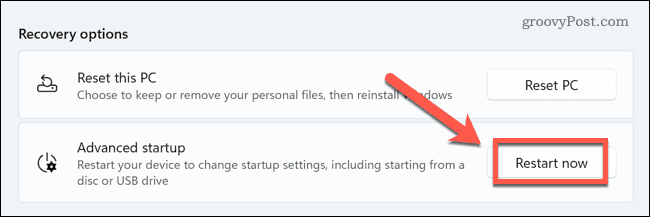
- Klik Nu opnieuw opstarten nogmaals om uw keuze te bevestigen.
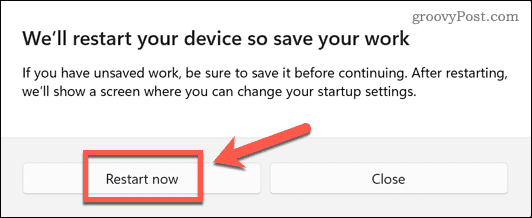
- Klik Problemen oplossen op de Kies een optie dialoog.
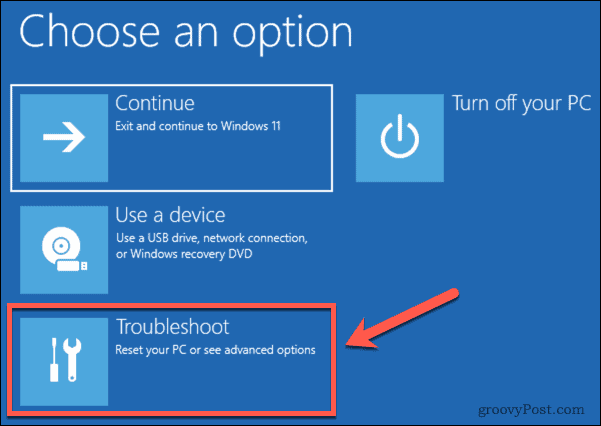
- Selecteer Geavanceerde mogelijkheden.
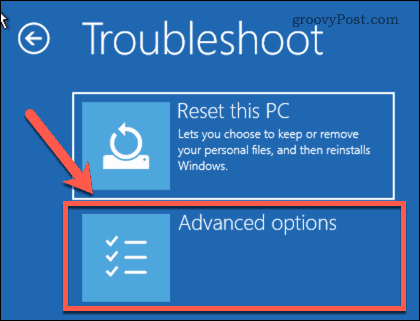
- Selecteer Opstartinstellingen.
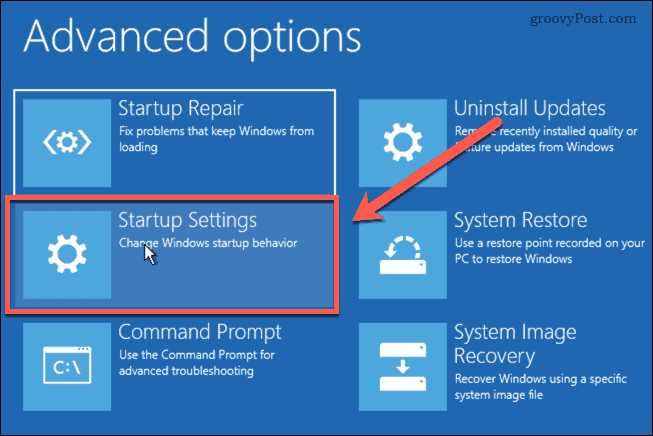
- Klik 4 of F4 om Windows 11 op te starten in de veilige modus.
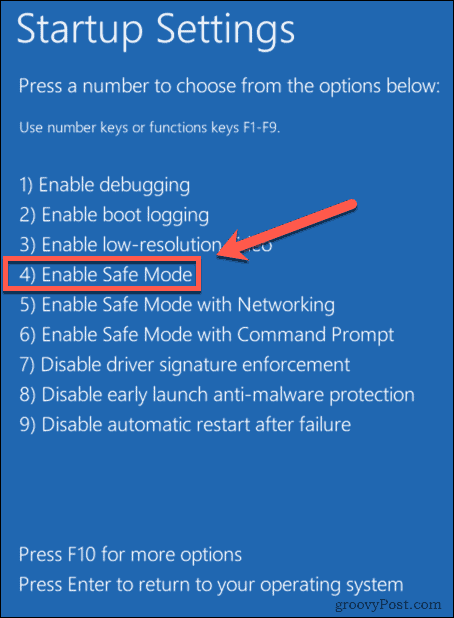
- Nadat Windows opnieuw is opgestart in de veilige modus, probeert u uw bestand opnieuw te verwijderen.
Hoe verwijderbare bestanden te verwijderen met behulp van de opdrachtprompt
In plaats van uw bestand te verwijderen met behulp van Verkenner, kunt u de opdrachtprompt gebruiken om te proberen het bestand rechtstreeks te verwijderen. Dit kan onder bepaalde omstandigheden werken, maar als het bestand in gebruik is door een toepassing, kunt u het nog steeds niet verwijderen.
Bestanden verwijderen met behulp van de opdrachtprompt in Windows 11:
- Navigeer naar het bestand dat u wilt verwijderen in Verkenner.
- Klik op het bestand om het te selecteren en klik vervolgens met de rechtermuisknop en selecteer Kopieer als pad. Hiermee wordt de volledige locatie van uw bestand gekopieerd.
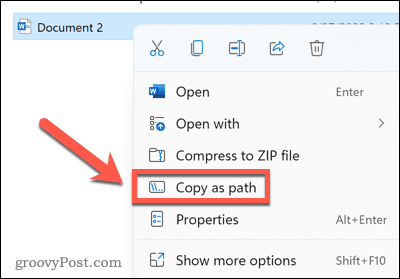
- druk op Windows+R om de te openen Rennen dialoog venster.
- Type cmd en klik Oké.
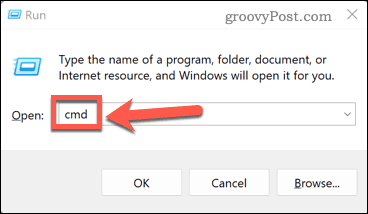
- Type del gevolgd door een spatie en druk vervolgens op Ctrl+V om in het bestandspad te plakken dat u hebt gekopieerd.
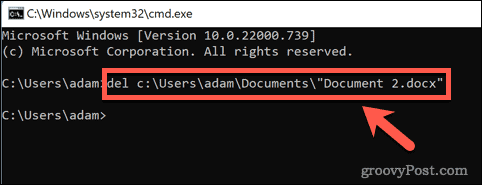
- druk op Binnenkomen en het bestand moet worden verwijderd. Als het werkt, ziet u gewoon een andere opdrachtprompt.
- Als het bestand door een andere toepassing wordt gebruikt, krijgt u een bericht dat het bestand niet kan worden verwijderd.
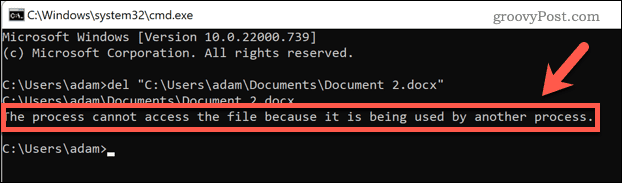
Hoe verwijderbare bestanden te verwijderen met een app van derden
Als u geen succes heeft met de bovenstaande methoden, moet u mogelijk een app van derden proberen. Deze apps kunnen mogelijk bestanden verwijderen die u op geen enkele andere manier kunt verwijderen. Er zijn een aantal gratis apps voor het verwijderen van bestanden beschikbaar. We zullen bekijken hoe u een van hen kunt gebruiken om een bestand te verwijderen.
Een bestand verwijderen met Wise Force Deleter:
- Ga naar de Wise Force Deleter website en klik op Gratis download.
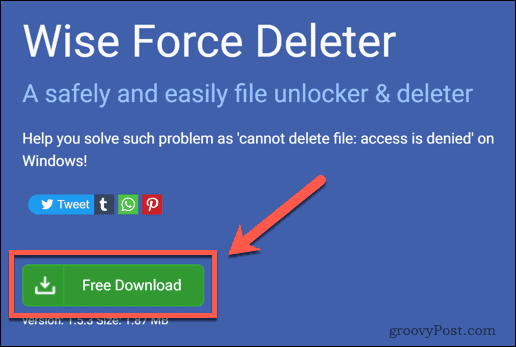
- Open het gedownloade bestand en klik op Ja om de installatie te bevestigen.
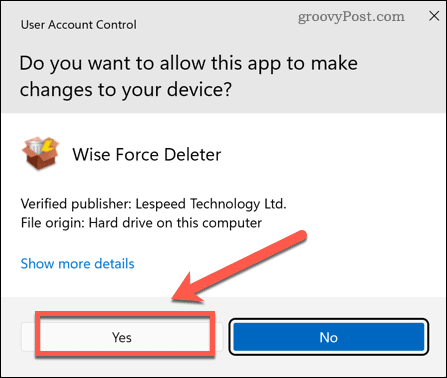
- Volg de instructies van het installatieprogramma om de app te installeren.
- Start de app en klik op Bestand toevoegen.
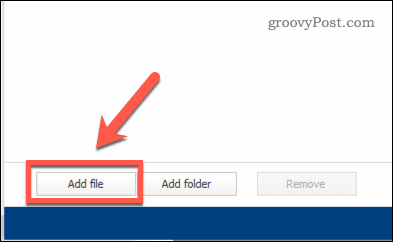
- Navigeer naar het bestand dat u wilt verwijderen.
- Klik Ontgrendelen en verwijderen in de rechterbenedenhoek van het venster.
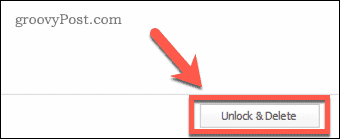
- Bevestig dat u het bestand wilt verwijderen.
De app laat zien dat het bestand is Ontgrendeld en verwijderd.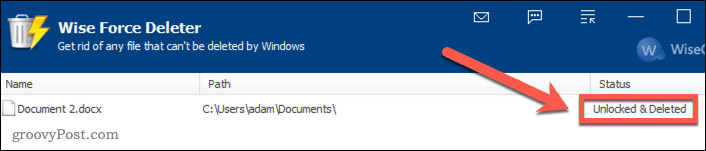
- Mogelijk ziet u het bestand nog steeds in Verkenner. Als dit het geval is, start u Windows opnieuw en is het bestand verdwenen.
Windows 11 leren kennen
Als u weet hoe u niet-verwijderbare bestanden in Windows 11 kunt verwijderen, kunt u zich ontdoen van frustrerende bestanden die maar niet verdwijnen. Er is nog veel meer dat u kunt leren om u te helpen optimaal gebruik te maken van de kracht van Windows 11.
Voordat u iets anders doet, moet u weten hoe u download en installeer Windows 11. Eenmaal geïnstalleerd, kunt u: Windows Hello instellen in Windows 11 zodat u kunt inloggen met gezichtsherkenning. Jij kan een gebruikersaccount toevoegen aan Windows 11 en dan pas uw Windows 11-startmenu aan om er precies uit te zien zoals u het wilt.
Hoe u uw productsleutel voor Windows 11 kunt vinden
Als u uw Windows 11-productcode moet overdragen of alleen nodig hebt om een schone installatie van het besturingssysteem uit te voeren,...
Hoe de cache, cookies en browsegeschiedenis van Google Chrome te wissen
Chrome doet uitstekend werk door uw browsegeschiedenis, cachegeheugen en cookies op te slaan om uw browserprestaties online te optimaliseren. Haar is hoe te...
Prijsvergelijking in de winkel: hoe u online prijzen kunt krijgen terwijl u in de winkel winkelt
Kopen in de winkel betekent niet dat je hogere prijzen moet betalen. Dankzij prijsaanpassingsgaranties kunt u online kortingen krijgen tijdens het winkelen in...
Een Disney Plus-abonnement cadeau doen met een digitale cadeaukaart
Als je van Disney Plus hebt genoten en het met anderen wilt delen, kun je als volgt een Disney+ Gift-abonnement kopen voor...


