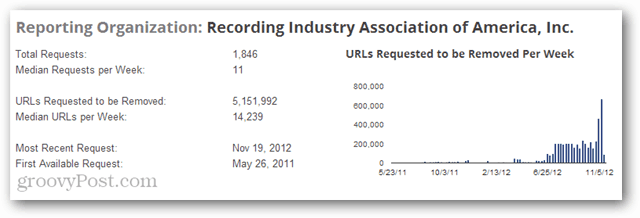Thema wijzigen in Windows Terminal
Windows 10 Windows 11 Held / / July 15, 2022

Laatst geupdate op

Wilt u het thema in de Windows Terminal-app wijzigen? In deze gids wordt uitgelegd hoe.
De nieuwe Windows Terminal is een geweldige vervanging voor de opdrachtprompt op Windows 11-pc's.
In tegenstelling tot het oude cmd.exe, is Windows Terminal aanpasbaar, zodat u PowerShell-vensters kunt openen, verbinding kunt maken met externe Azure-terminals en meer. U kunt Windows Terminal zelfs aanpassen om eruit te zien zoals u wilt (of nodig hebt).
Als u moeite heeft om de tekstresultaten te zien voor opdrachten die u start, wilt u misschien weten hoe u de Windows Terminal-app aan uw behoeften kunt aanpassen. Deze gids laat u zien hoe.
Het lettertype wijzigen in Windows Terminal
Standaard gebruikt de Windows Terminal-app Consolas als het standaardlettertype voor nieuwe Windows PowerShell-tabbladen. U kunt Windows Terminal echter aanpassen om elk ondersteund systeemlettertype op Windows 11 te gebruiken.
Lettertype wijzigen in Windows Terminal:
- Open het menu Start en druk op de Terminal app.
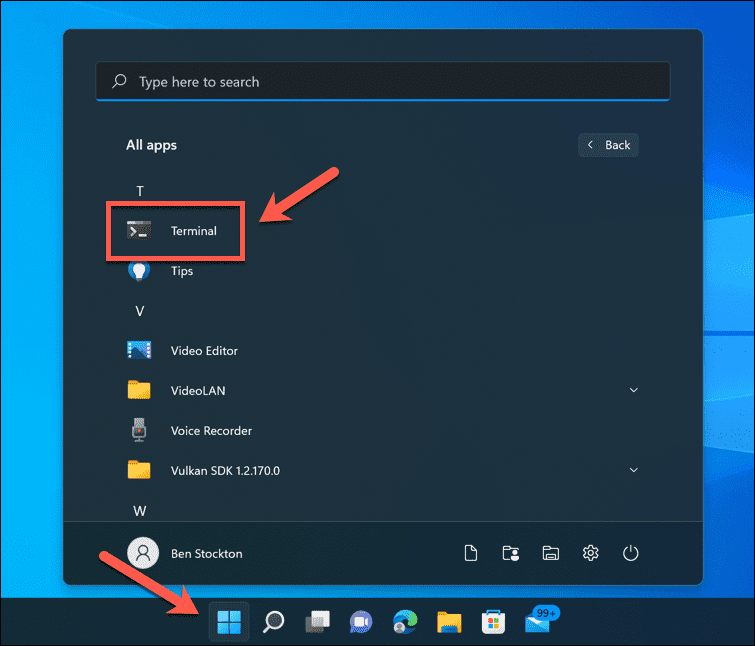
- Druk in het Terminal-venster op de vervolgkeuzepijl op de tabbladbalk.
- druk op Instellingen.
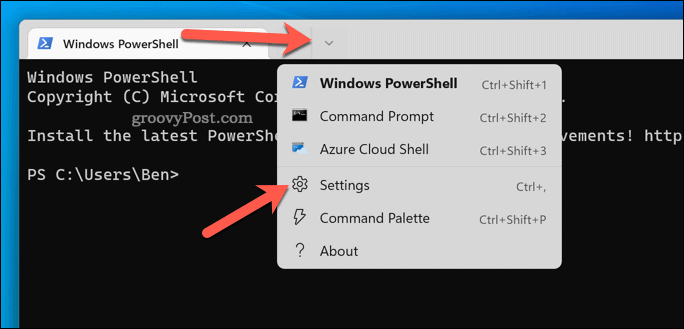
- In Instellingen, selecteer je standaardprofiel in het menu aan de linkerkant. Voor de meeste gebruikers is dit: Windows PowerShell.
- Selecteer Uiterlijk aan de rechterkant.
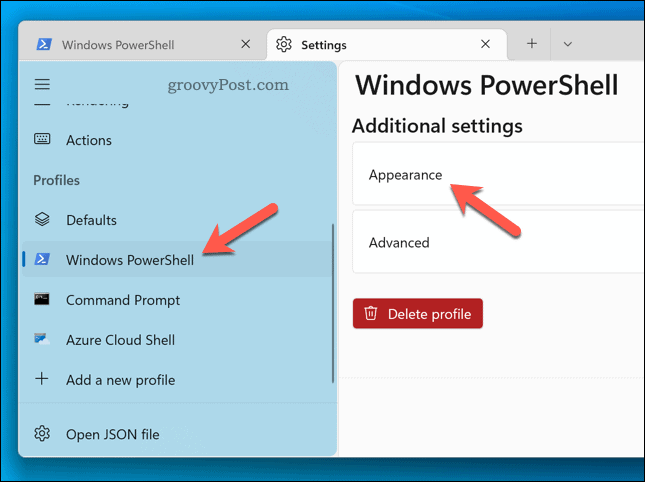
- In Uiterlijk, kies een nieuw lettertype uit de Lettertype drop-down menu.
- Als u een aangepast lettertype wilt gebruiken, selecteert u de Toon alle lettertypen selectievakje en kies daarna een lettertype.
- druk op Opslaan bevestigen.
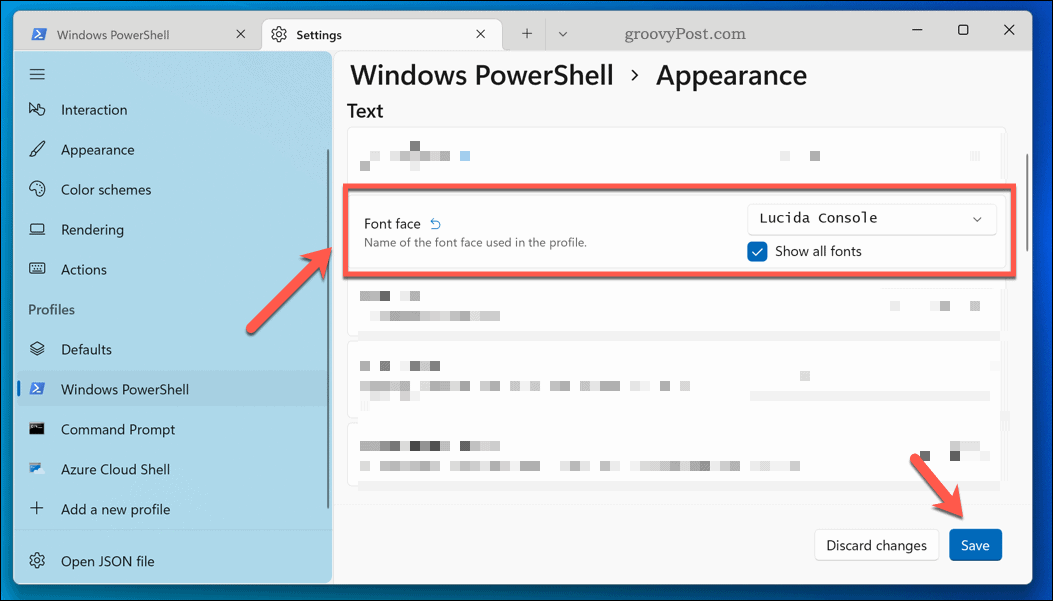
Het door u gekozen lettertype zou automatisch moeten verschijnen. Als dit niet het geval is, sluit u het Terminal-venster en start u het opnieuw. Ziet u het gewenste lettertype niet? Je kan altijd installeer nieuwe lettertypen op Windows 11 eerst.
De lettergrootte van Windows Terminal wijzigen
U kunt de lettergrootte ook wijzigen in Windows Terminal. Als u bijvoorbeeld moeite heeft om tekst te zien, zal dit het lezen gemakkelijker maken. Om de lettergrootte in Windows Terminal te wijzigen:
- Open de Start menu en klik op de Terminal app (of zoek er eerst handmatig naar).
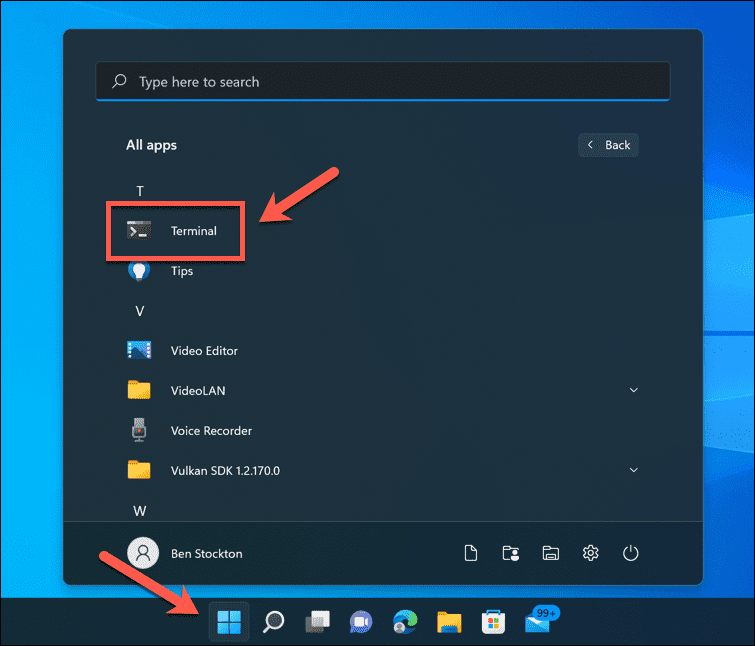
- In de Terminal venster, druk op de pijlpictogram op de tabbladbalk.
- Klik vervolgens op Instellingen.
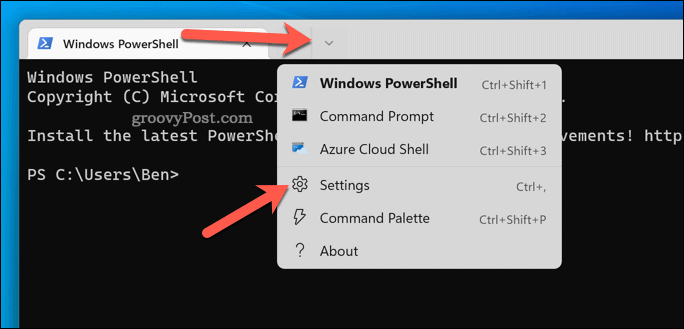
- Selecteer Windows PowerShell (of uw standaardprofiel) aan de linkerkant.
- Selecteer aan de rechterkant de Uiterlijk keuze.
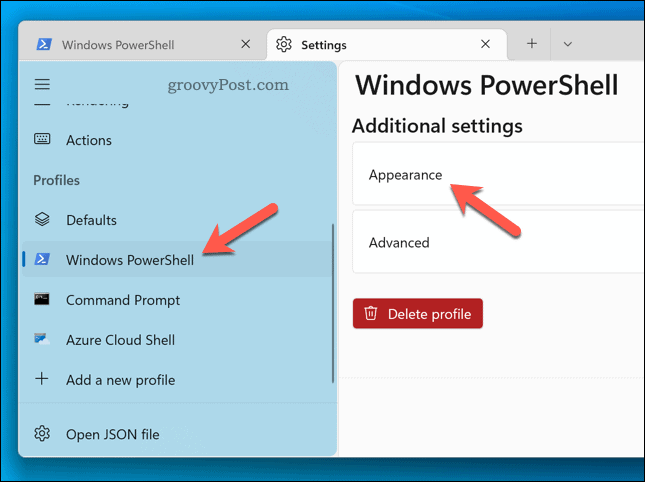
- Verander de Lettertypegrootte waarde die past bij uw behoeften. Standaard is dit ingesteld op 12.
- Als u klaar bent, drukt u op Opslaan om de wijzigingen toe te passen.
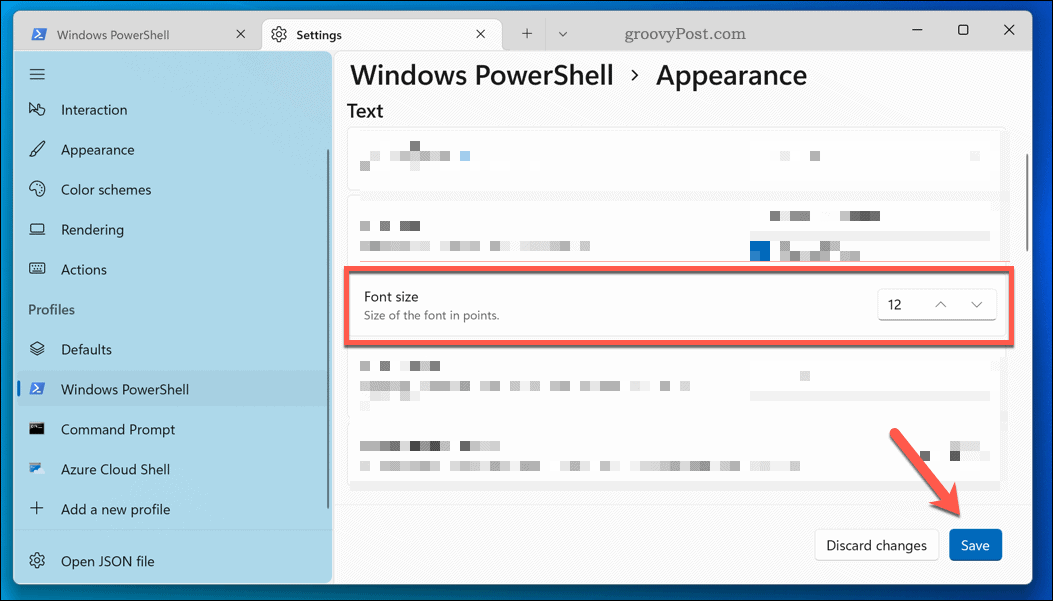
De wijzigingen in uw lettergrootte in Windows Terminal zouden onmiddellijk moeten verschijnen. Als dit niet het geval is, start u de app opnieuw om de wijzigingen te zien.
Het lettergewicht wijzigen in Windows Terminal
De laatste tekstinstelling die u kunt wijzigen, is het lettertypegewicht. U kunt de tekst bijvoorbeeld vetter, lichter of donkerder maken. Het lettertypegewicht van Windows Terminal wijzigen:
- Open de Start menu en selecteer Terminal.
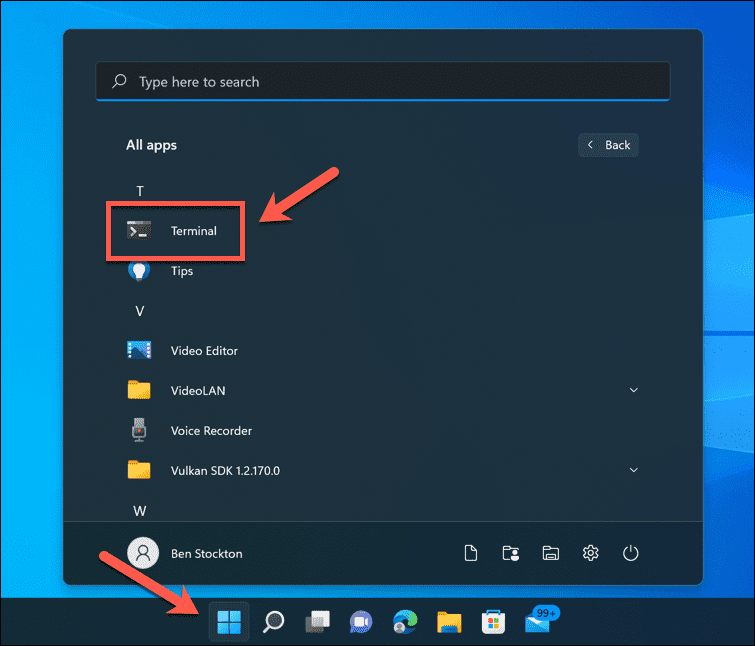
- druk de pijlpictogram in de Terminal venster.
- Klik Instellingen.
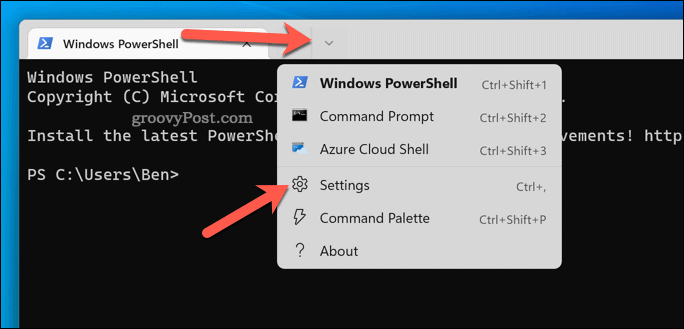
- druk op Windows PowerShell > Uiterlijk.
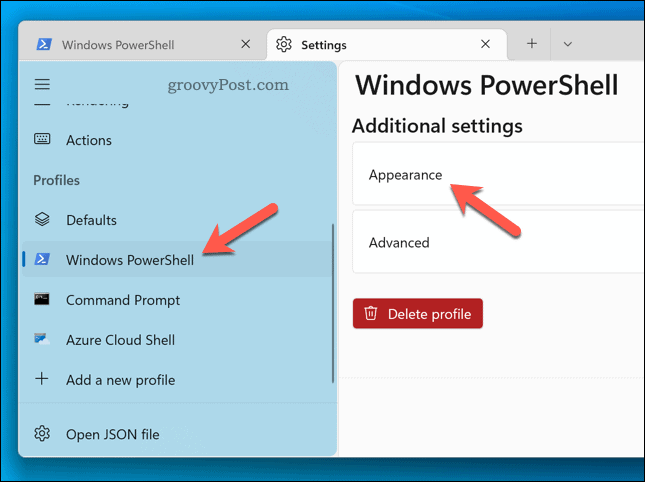
- In de Lettertype dikte vervolgkeuzemenu, selecteer uw voorkeursoptie (bijv. Vetgedrukt)
- druk op Opslaan bevestigen.
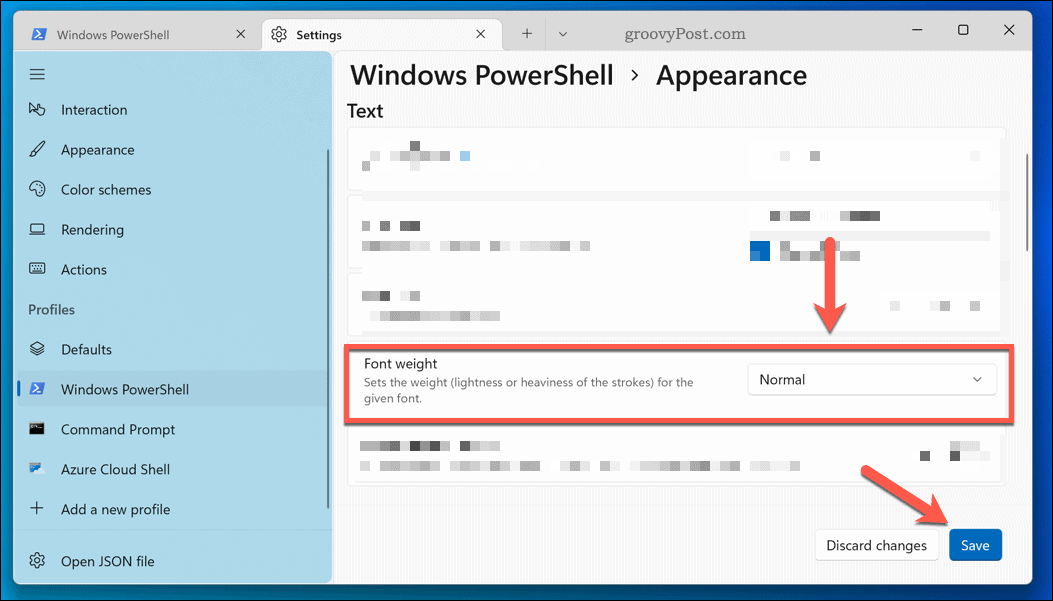
De wijzigingen in uw lettergewicht worden onmiddellijk weergegeven.
Een Windows 11-pc aanpassen
De bovenstaande stappen zijn slechts enkele manieren waarop u de Windows Terminal (en andere systeem-apps) op Windows 11 kunt aanpassen.
U kunt bijvoorbeeld besluiten om het thema in Windows Terminal te wijzigen, zodat u een nieuwe achtergrondafbeelding of kleurenschema kunt toepassen. U kunt Windows Terminal ook gebruiken om: installeer het Windows-subsysteem voor Linux om alleen Linux-apps uit te voeren.
Wilt u als beheerder terminalopdrachten uitvoeren? U moet voer Windows Terminal (en PowerShell) uit als beheerder om het te kunnen doen.
Hoe u uw productsleutel voor Windows 11 kunt vinden
Als u uw Windows 11-productcode moet overdragen of alleen nodig hebt om een schone installatie van het besturingssysteem uit te voeren,...
Hoe de cache, cookies en browsegeschiedenis van Google Chrome te wissen
Chrome doet uitstekend werk door uw browsegeschiedenis, cachegeheugen en cookies op te slaan om uw browserprestaties online te optimaliseren. Haar is hoe te...
Prijsvergelijking in de winkel: hoe u online prijzen kunt krijgen terwijl u in de winkel winkelt
Kopen in de winkel betekent niet dat je hogere prijzen moet betalen. Dankzij prijsaanpassingsgaranties kunt u online kortingen krijgen tijdens het winkelen in...
Een Disney Plus-abonnement cadeau doen met een digitale cadeaukaart
Als je van Disney Plus hebt genoten en het met anderen wilt delen, kun je als volgt een Disney+ Gift-abonnement kopen voor...