Hoe gesplitst scherm te gebruiken in Windows 11
Microsoft Windows 11 Held / / July 15, 2022

Laatst geupdate op

Windows 11 biedt verschillende manieren om uw scherm te splitsen voor multitasking. Hier leest u hoe u een gesplitst scherm gebruikt in Windows 11.
Windows 11 heeft verschillende multitasking-functies die uw scherm kunnen splitsen. Met de functies voor gesplitst scherm kunt u meerdere schermen tegelijkertijd openen met verschillende acties in elk.
De meest gebruikelijke en voor de hand liggende methode voor het splitsen van uw scherm is het gebruik van Windows-toets + Rechts of Links Pijl. U kunt uw scherm in Windows 11 ook splitsen via vensterbeheermogelijkheden. U kunt bijvoorbeeld Windows Snap, Virtual Desktops en Snap Layouts gebruiken. Laten we elk in meer detail onderzoeken.
We laten u zien hoe u gesplitst scherm gebruikt in Windows 11, zodat u kunt multitasken en dingen voor elkaar krijgt.
Windows Snap gebruiken om het scherm te splitsen
Microsoft introduceerde de Windows Snap-functie met Windows 7, waarmee u vensters aan de linker- en rechterkant van het scherm kunt openen. Dan kun je de schermen naast elkaar bekijken.
Ga als volgt te werk om Windows Snap te gebruiken:
- Sleep een geopend scherm (browser, geopend bestand of app) en sleep het van de titelbalk naar de linker- of rechterkant van het scherm totdat u een doorschijnende omtrek ziet.
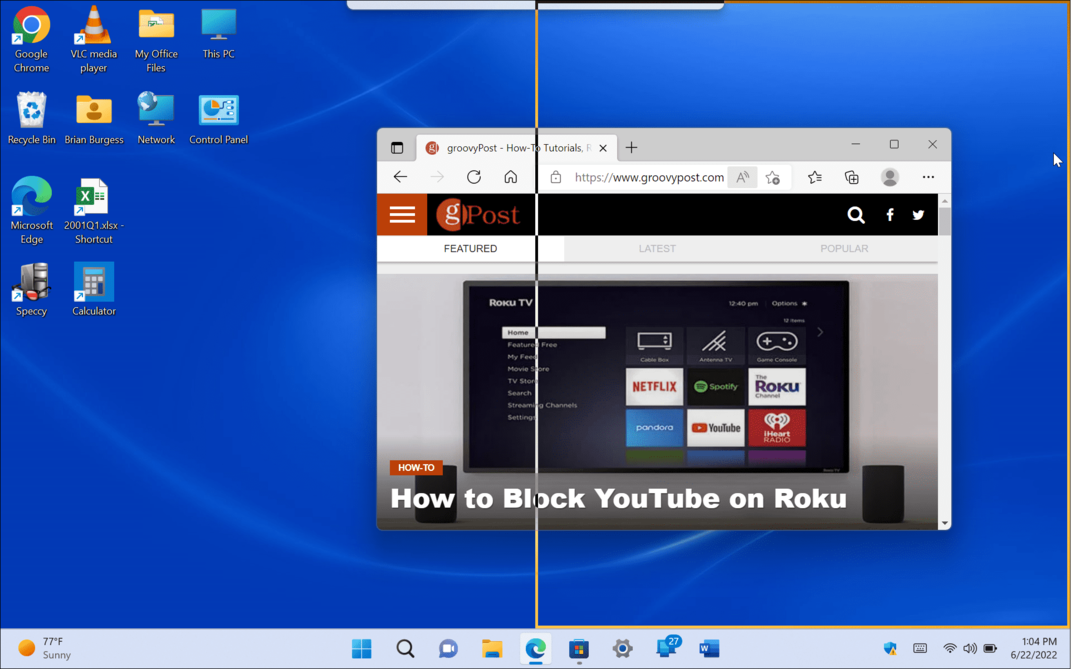
- Als je het loslaat, heb je een gesplitst scherm met het item dat je hebt gesleept en andere geopende apps aan de andere kant.
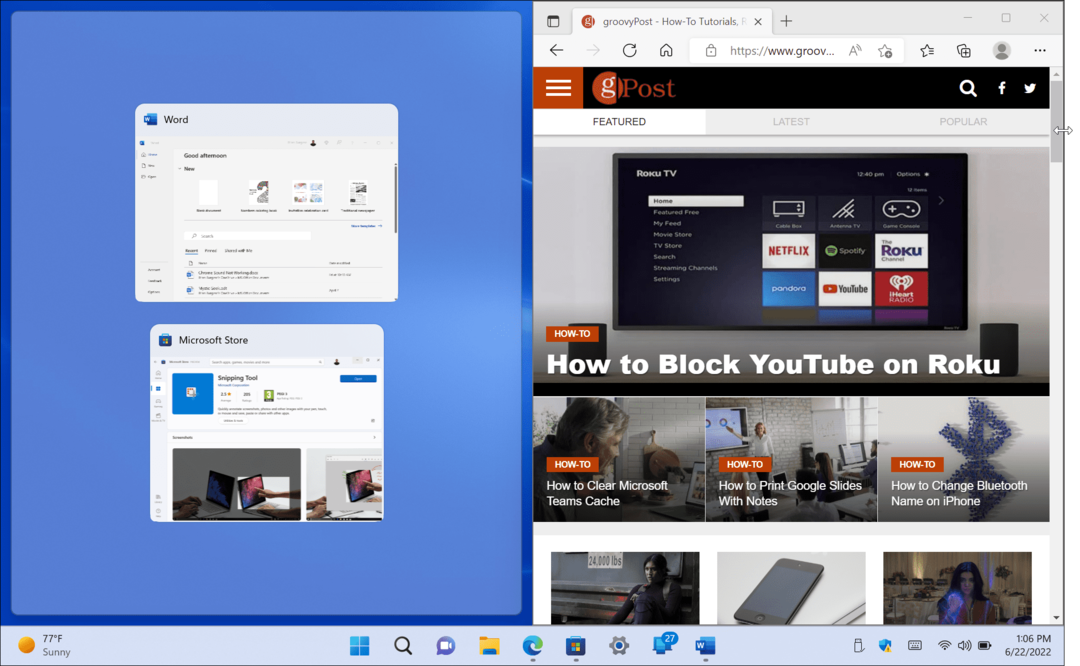
- Als er twee vensters zijn geopend, kunt u de grootte ervan wijzigen door de cursor tussen de schermen te plaatsen en te slepen en neer te zetten om de grootte te wijzigen.
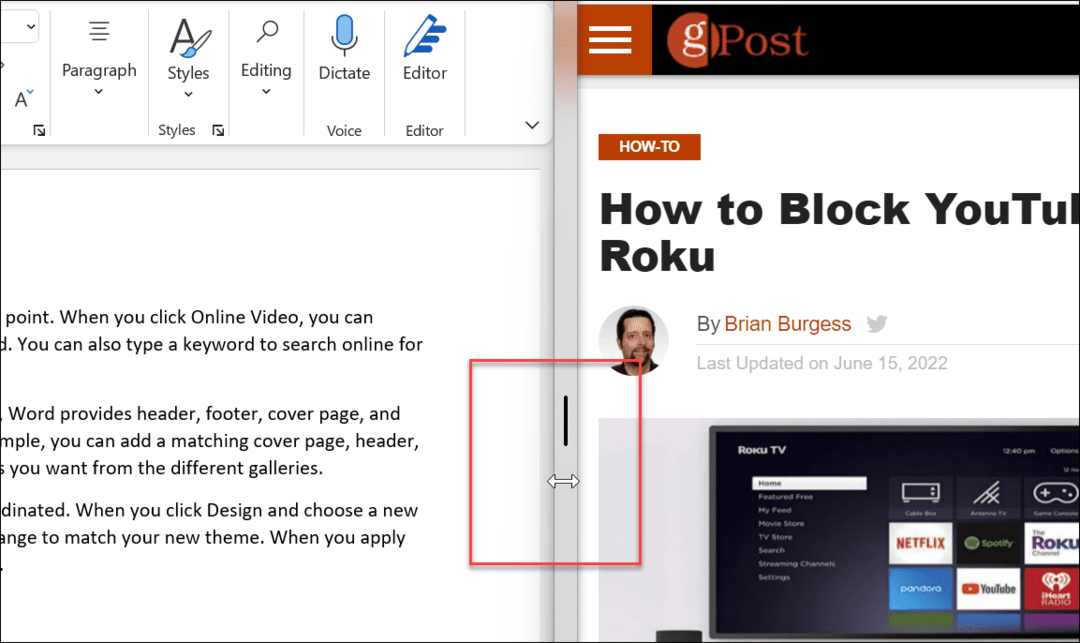
- U kunt ook de sneltoets gebruiken Windows-toets plus de Pijltjestoets voor de richting waarin u wilt dat het gaat.
Het gebruik van de standaard snap-functie om uw scherm te splitsen is handig voor multitasking. Zo kun je op het ene scherm met je browser een onderwerp onderzoeken en op het andere je paper in Word schrijven.
Snap-lay-outs gebruiken op Windows 11
Een van de nieuwe functies in Windows 11 zijn de Snap Layouts. Ze verschijnen wanneer u de muisaanwijzer over de Maximaliseren knop in een geopend venster. Sommige mensen vinden ze vervelend en willen Snap-lay-outs uitschakelen meteen. Maar als je gaat multitasken, wordt het gebruik van gesplitst scherm in Windows 11 veel toegankelijker.
Wanneer de lay-out verschijnt, klikt u op de beschikbare zone om het venster erin te klikken. Snap Layouts maakt het splitsen van uw scherm eenvoudig. Op Windows 10 moest de snap-assistent bijvoorbeeld elk venster naar de rand van uw monitor slepen.
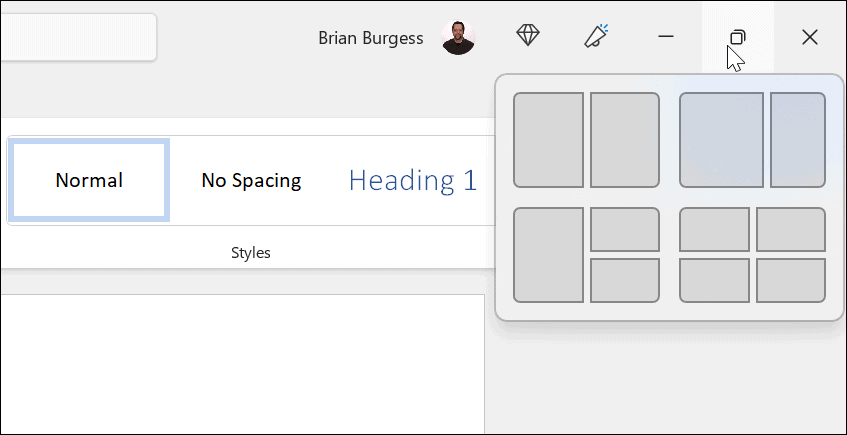
In dit voorbeeld hebben we een app in elke zone geplaatst en het formaat enigszins aangepast. Merk op dat hoe groter je scherm, hoe meer zones het zal hebben.
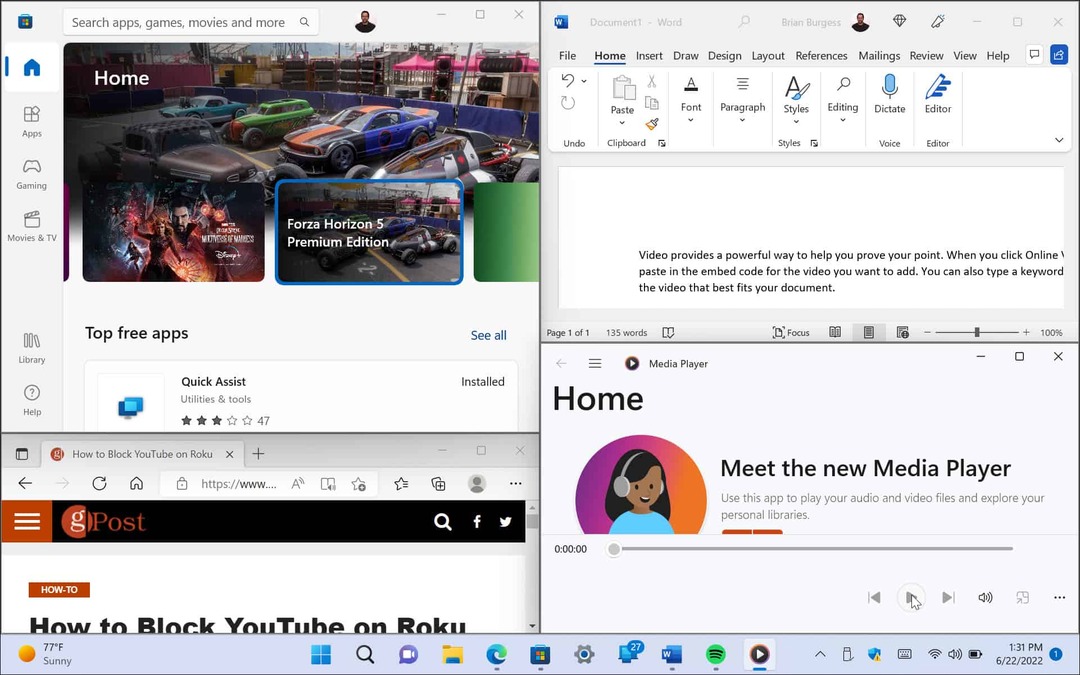
Als u de lay-out wilt wijzigen, beweegt u uw muis over de zone waarin u het venster wilt hebben en klikt u erop.
Virtuele desktops gebruiken
Een andere manier om uw schermen in verschillende configuraties te splitsen, is door gebruik te maken van Virtuele desktops op Windows 11. Virtuele desktops zijn een goede optie als je een desktop wilt met open Office-apps, een andere met multimedia en een andere met bijvoorbeeld chat en sociale media.
Ga als volgt te werk om virtuele desktops te gebruiken:
- Beweeg de muis over de Taakweergave knop op de taakbalk en klik op Nieuw bureaublad.
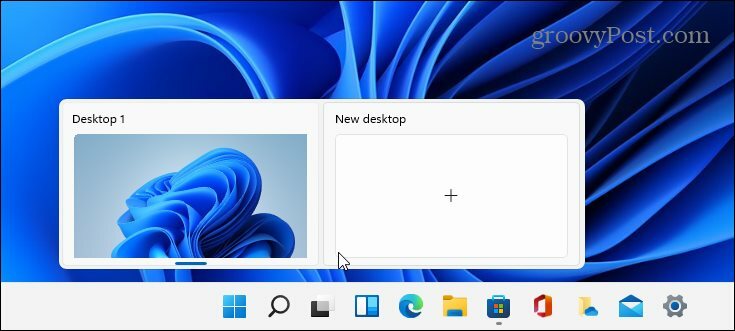
- Open de gewenste apps op elk bureaublad.
- Beweeg de muis over de Taakweergave knop, en je hebt toegang tot het bureaublad waarmee je moet werken.
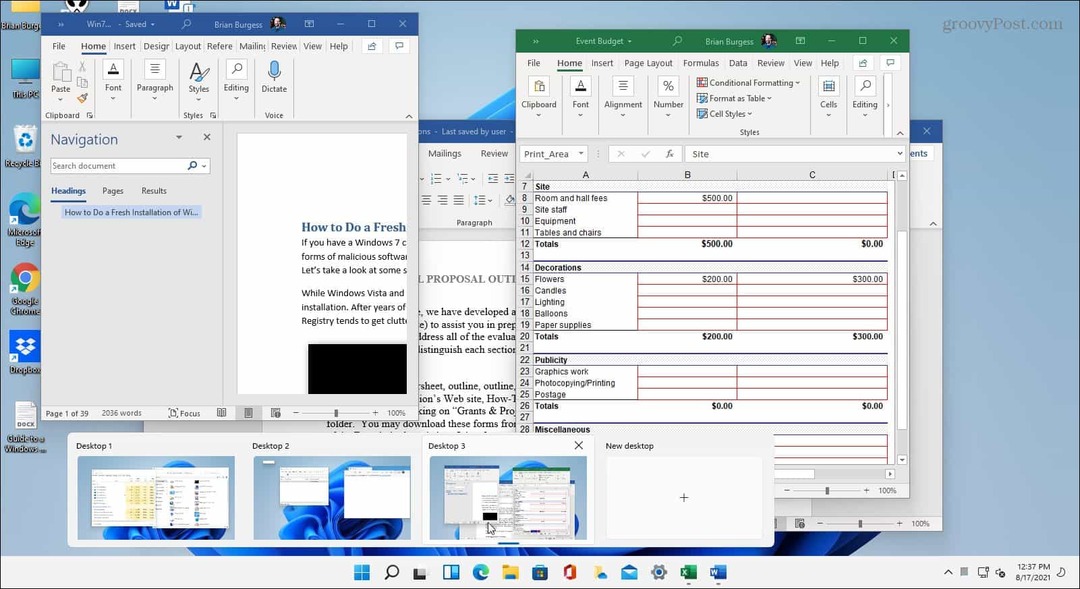
Als u meerdere virtuele desktops heeft, plaatst u de muisaanwijzer op de Taakweergave knop en een voorbeeld van wat er op elk gebeurt.
Gebruik gesplitst scherm in Windows 11
Als u meerdere schermen tegelijk wilt openen, biedt Windows 11 kwaliteitsoplossingen om dingen voor elkaar te krijgen. Microsoft biedt vele manieren om een gesplitst scherm in het nieuwe besturingssysteem te realiseren.
Als u geen virtuele desktops gebruikt en merkt dat de knop Taakweergave in de weg zit, kunt u dat natuurlijk wel doen verberg de knop Taakweergave op de taakbalk.
Als je nog niet op Windows 11 werkt, ga dan naar hoe gesplitst scherm te gebruiken in Windows 10.
Hoe u uw productsleutel voor Windows 11 kunt vinden
Als u uw Windows 11-productcode moet overdragen of alleen nodig hebt om een schone installatie van het besturingssysteem uit te voeren,...
Hoe de cache, cookies en browsegeschiedenis van Google Chrome te wissen
Chrome doet uitstekend werk door uw browsegeschiedenis, cache en cookies op te slaan om uw browserprestaties online te optimaliseren. Haar is hoe te...
Prijsvergelijking in de winkel: hoe u online prijzen kunt krijgen terwijl u in de winkel winkelt
Kopen in de winkel betekent niet dat je hogere prijzen moet betalen. Dankzij prijsaanpassingsgaranties kunt u online kortingen krijgen tijdens het winkelen in...
Een Disney Plus-abonnement cadeau doen met een digitale cadeaukaart
Als je van Disney Plus hebt genoten en het met anderen wilt delen, kun je als volgt een Disney+ Gift-abonnement kopen voor...



