Windows Knipprogramma werkt niet: 5 oplossingen
Microsoft Windows 11 Held / / July 20, 2022

Laatst geupdate op

Het Knipprogramma is een ingebouwd hulpprogramma in Windows dat soms niet meer werkt. Hier zijn vijf oplossingen voor het geval de Windows Snipping Tool niet meer werkt.
De Snipping-tool is ingebouwd in Windows 11 en stelt u in staat schermafbeeldingen te maken en te bewerken. Als u echter veel schermafbeeldingen maakt, zet het knipprogramma dat niet werkt een domper op uw workflow.
De Windows Snipping Tool is een screenshot-hulpprogramma van hoge kwaliteit dat weinig schijfruimte in beslag neemt en gemakkelijk is voor systeembronnen. Je kunt het starten door op de te drukken Windows-toets + Shift + S Toetsenbord sneltoets. Het is echter niet perfect; zoals elk ingebouwd Microsoft-hulpprogramma heeft het gebreken.
Als u een probleem ondervindt met het Windows Knipprogramma dat niet werkt, volgen hier vijf oplossingen die u kunt gebruiken om het werkend te krijgen.
Fix Windows Knipprogramma werkt niet
Er kunnen verschillende dingen mis gaan met het Knipprogramma en ervoor zorgen dat het niet goed werkt, crasht, vastloopt of niet meer werkt. Of u krijgt mogelijk de foutmelding 'Knipprogramma werkt niet' op Windows 11. Gebruik dus de volgende stappen om het weer werkend te krijgen.
1. Focushulp uitschakelen
De Focus Assist-functie is een geweldige manier om dingen zonder afleiding gedaan te krijgen. Het blokkeert meldingen en voorkomt dat apps worden gestart, inclusief de Knipprogramma.
Ga als volgt te werk om te voorkomen dat Focus Assist het Knipprogramma blokkeert:
- Klik Begin of druk op de Windows-toets om de te lanceren Start menu en selecteer Instellingen.

- Wanneer Instellingen wordt geopend, klikt u op Systeem > Focushulp.
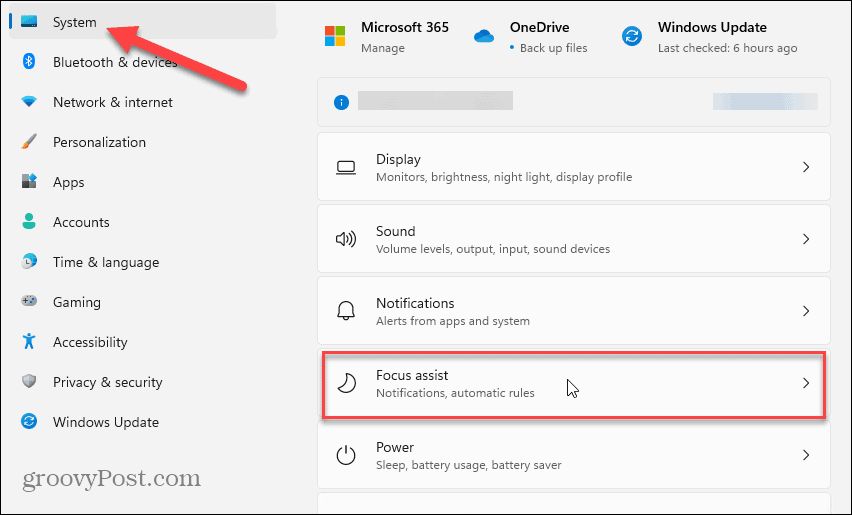
- Selecteer de Alleen prioriteit optie en klik op de Prioriteitenlijst aanpassen link eronder.
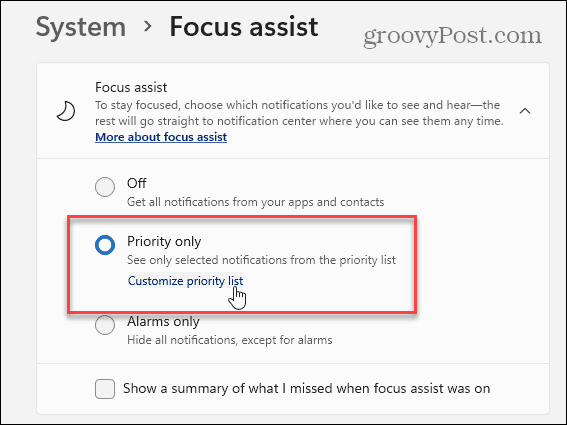
- Op de Focushulp pagina, scroll naar beneden naar de Apps sectie en klik op Een app toevoegen.
- Kies de Knipprogramma uit de lijst met apps die verschijnt, die wordt weergegeven in de Prioriteiten lijst.
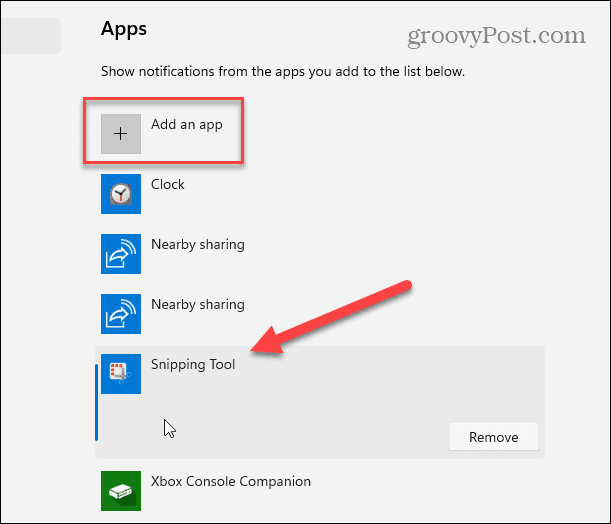
Nadat u het Knipprogramma aan de Prioriteitenlijst hebt toegevoegd, probeert u het Knipprogramma te openen en te kijken of het werkt.
2. Reset of repareer het knipprogramma
Als je nog steeds problemen hebt met het Knipprogramma, kun je proberen om: reparatie of resetten de app in zijn App instellingen.
Gebruik de volgende stappen om het Knipprogramma te repareren of opnieuw in te stellen:
- Druk op de Windows-toets typ op je toetsenbord knipprogrammaen klik met de rechtermuisknop op het bovenste resultaat onder Beste overeenkomst.
- Selecteer App instellingen uit het contextmenu dat verschijnt.
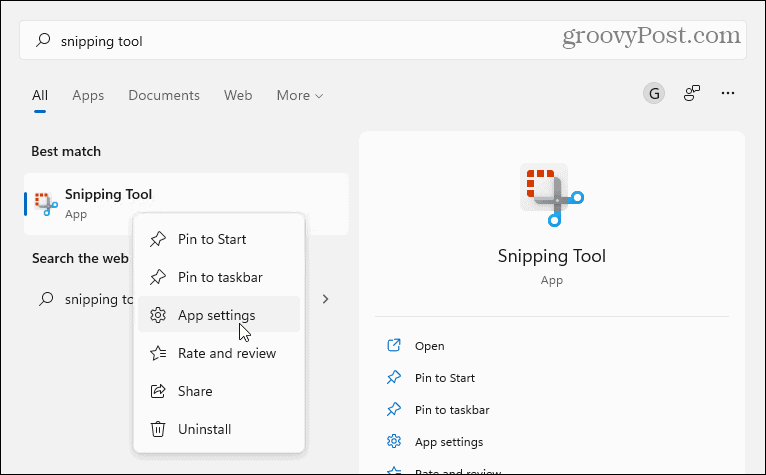
- Scroll naar beneden op de pagina naar de Resetten sectie en probeer eerst een reparatie — klik op de Reparatie knop.
- Als het Knipprogramma niet werkt na een reparatie, probeer dan de app opnieuw in te stellen door op de Resetten knop.
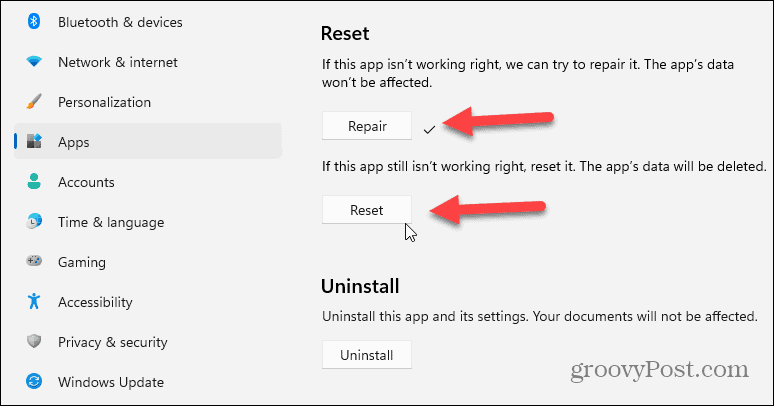
3. Installeer het knipprogramma opnieuw
Als een app-reparatie of -reset niet werkt, kun je de Snipping Tool altijd opnieuw installeren.
Gebruik de volgende stappen om het Knipprogramma opnieuw te installeren:
- Open Start > Instellingen > Apps > Geïnstalleerde apps.
- Type knipprogramma in het zoek-apps-veld, klik op de menu met drie stippen en selecteer Geavanceerde mogelijkheden uit de menukaart.
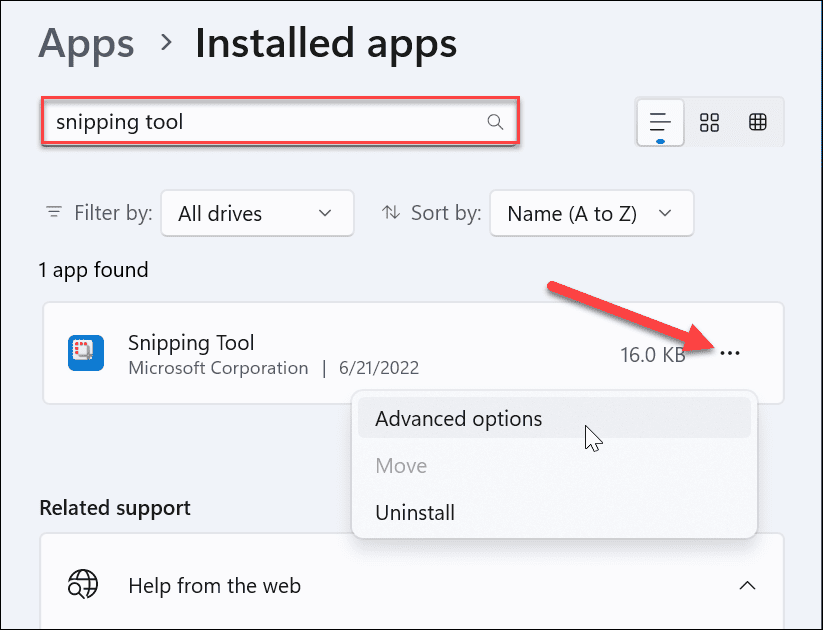
- Scroll naar beneden langs de Repareren en resetten sectie hierboven getoond en klik op Verwijderen twee keer om te verifiëren.
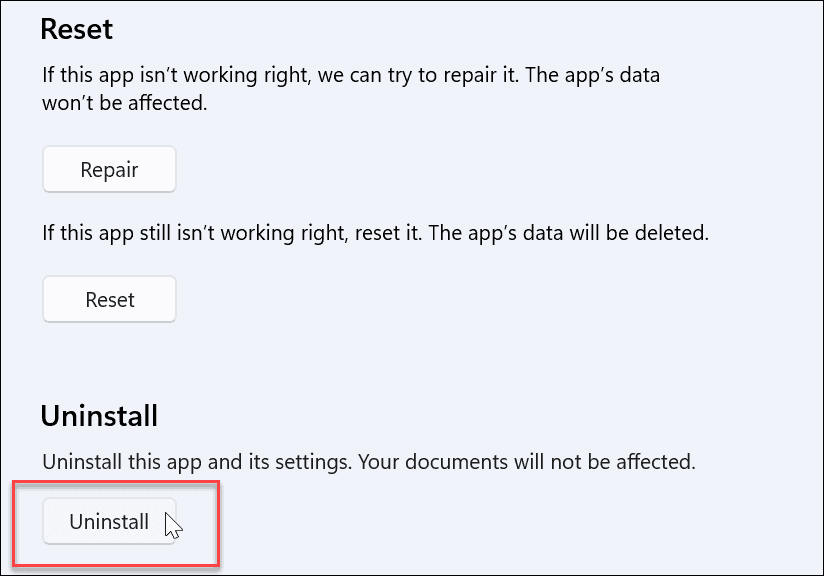
- Nadat het verwijderen is voltooid, opent u de Microsoft Store-app.
- Zoeken naar knipprogramma en klik op de Krijgen knop ernaast om een nieuwe en bijgewerkte versie van het Knipprogramma opnieuw te installeren.
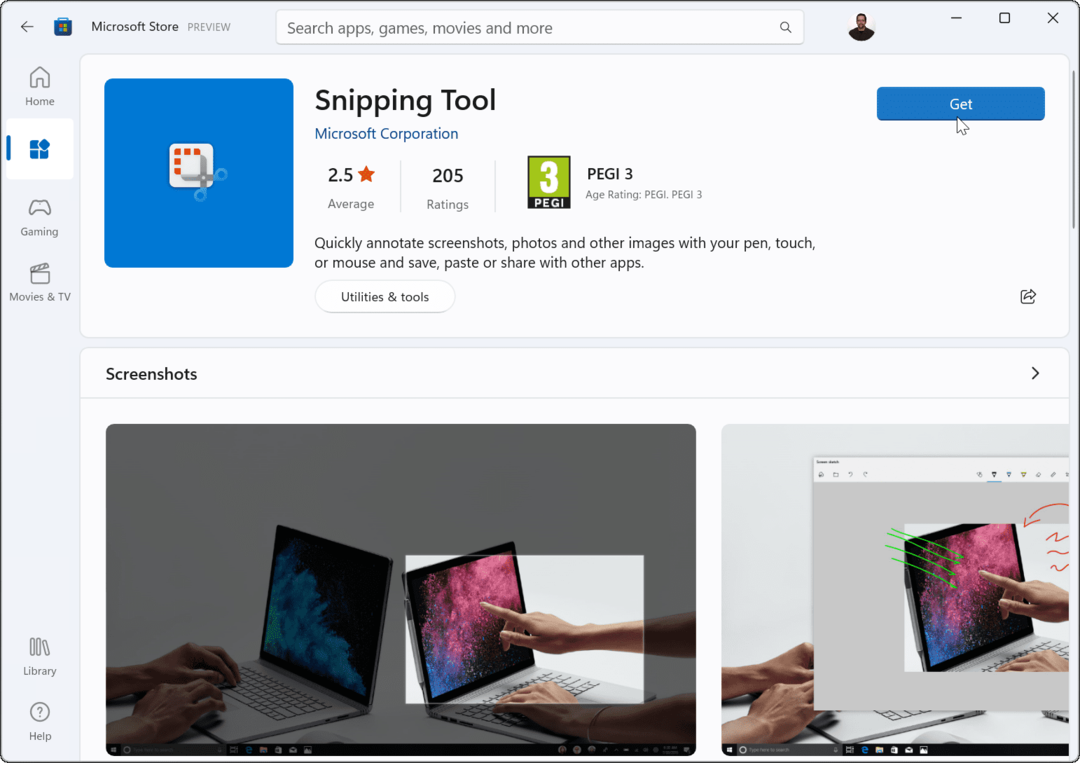
Controleer na het downloaden en installeren van het Knipprogramma of het werkt. Het installeren van een nieuwe en bijgewerkte versie zou het moeten laten werken.
4. Probeer een schone start
Een andere reden waarom de Snipping Tool niet werkt, kan interferentie zijn van apps van derden, inclusief anti-malwaresoftwaresuites. Wanneer je schoon opstarten Windows 11, het gebruikt slechts minimale opstart-apps en stuurprogramma's.
Ga als volgt te werk om Windows 11 schoon op te starten:
- Klik op de Begin knop of druk op de Windows-toets naar boven brengen Start menu.
- Type msconfig en kies het bovenste resultaat onder Beste overeenkomst.
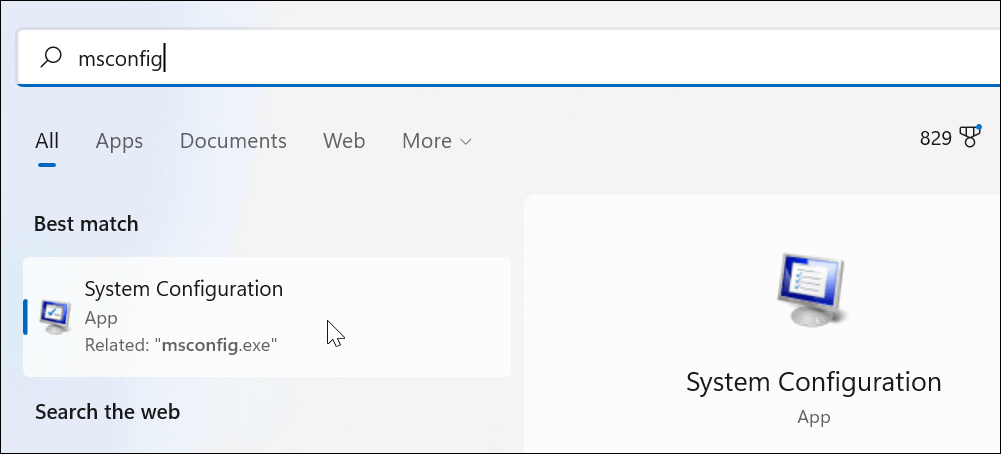
- Klik op de Diensten tabblad bovenaan de Systeem configuratie venster.
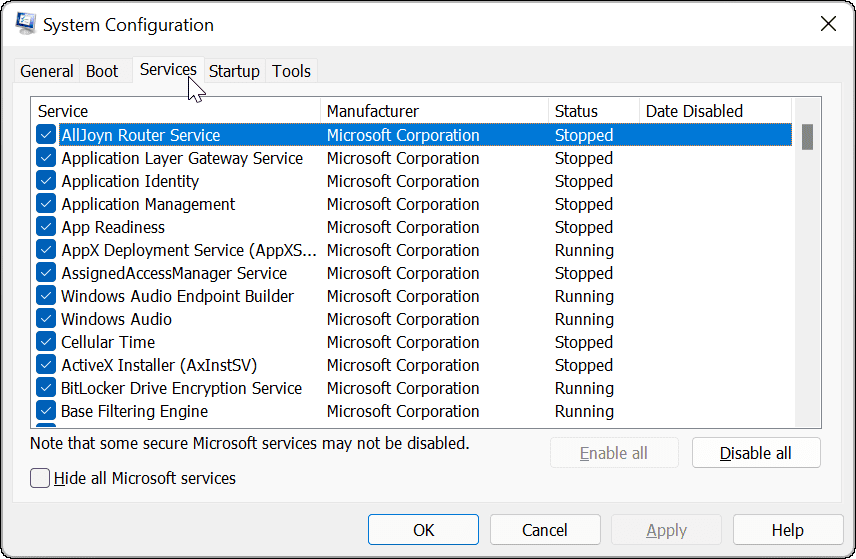
- Controleer de Verberg alle Microsoft diensten en klik vervolgens op de Alles uitschakelen knop.
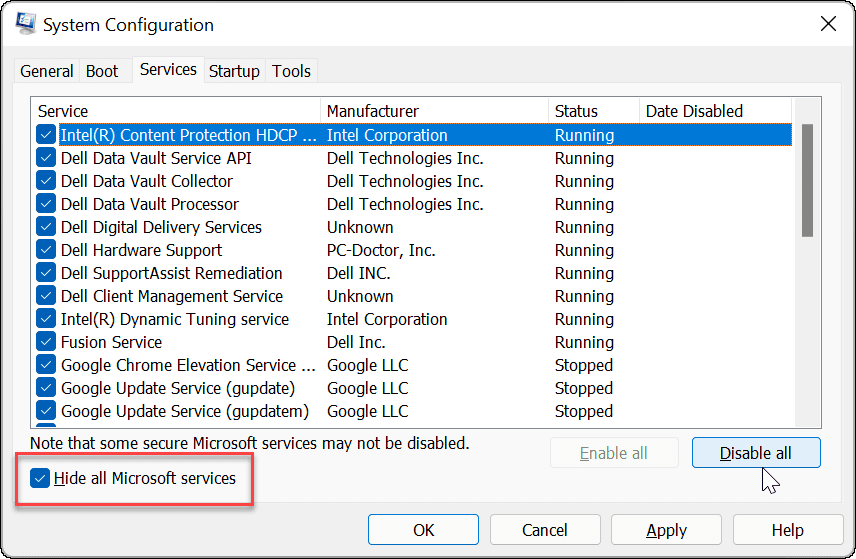
- Klik op de Beginnen tabblad en selecteer de Taakbeheer openen koppeling.
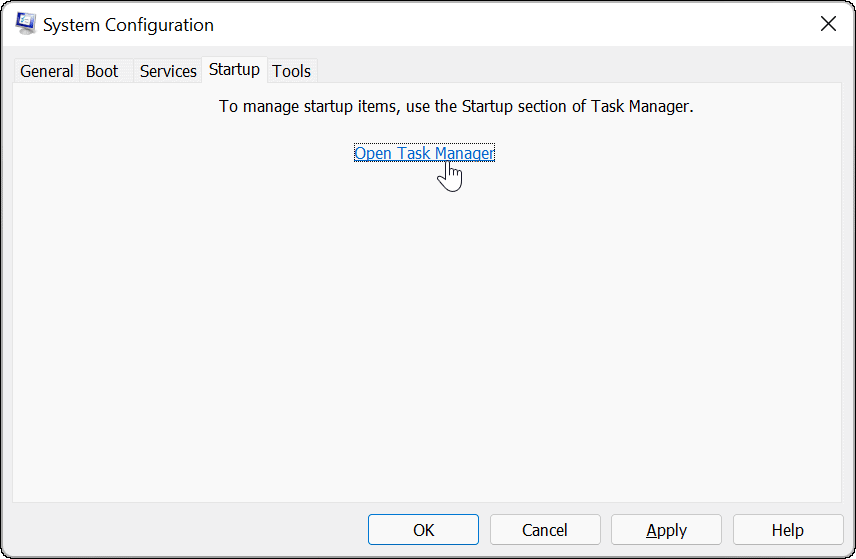
- Klik op de Beginnen tabblad en Uitzetten elke app in de lijst.
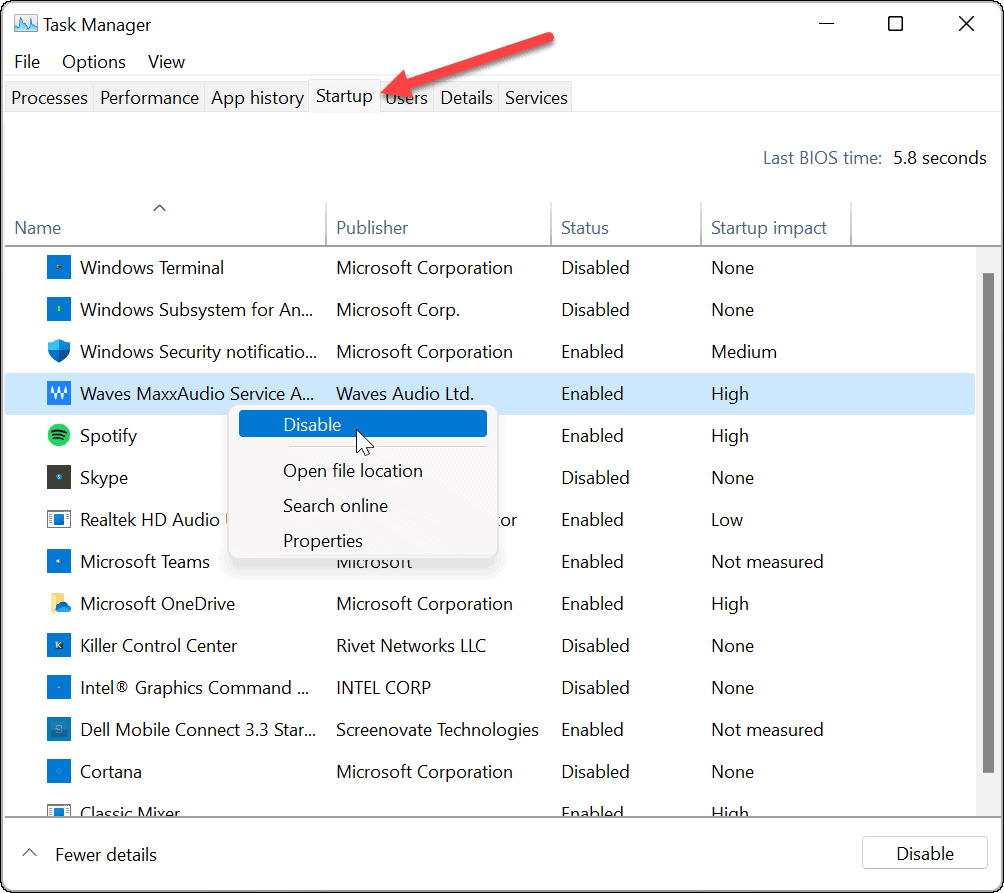
Nadat dat is voltooid, herstart Windows 11 om de schone start te starten. Controleer na het inloggen of de Knipprogramma werkt.
5. Voer een DISM- en SFC-scan uit
Problemen met Windows-systeembestanden kunnen ertoe leiden dat het Windows Knipprogramma niet werkt. Je kunt rennen Systeembestandscontrole (SFC) scannen en Implementatie Image Servicing Management (DISM) scannen om het probleem op te lossen. Elke scan zal ontbrekende of corrupte systeembestanden vinden en vervangen.
Volg deze stappen om een SFC- en DISM-scan van uw schijf uit te voeren:
- Klik op de Startknop en zoek naar powershell.
- Selecteer de Als administrator uitvoeren optie aan de rechterkant.
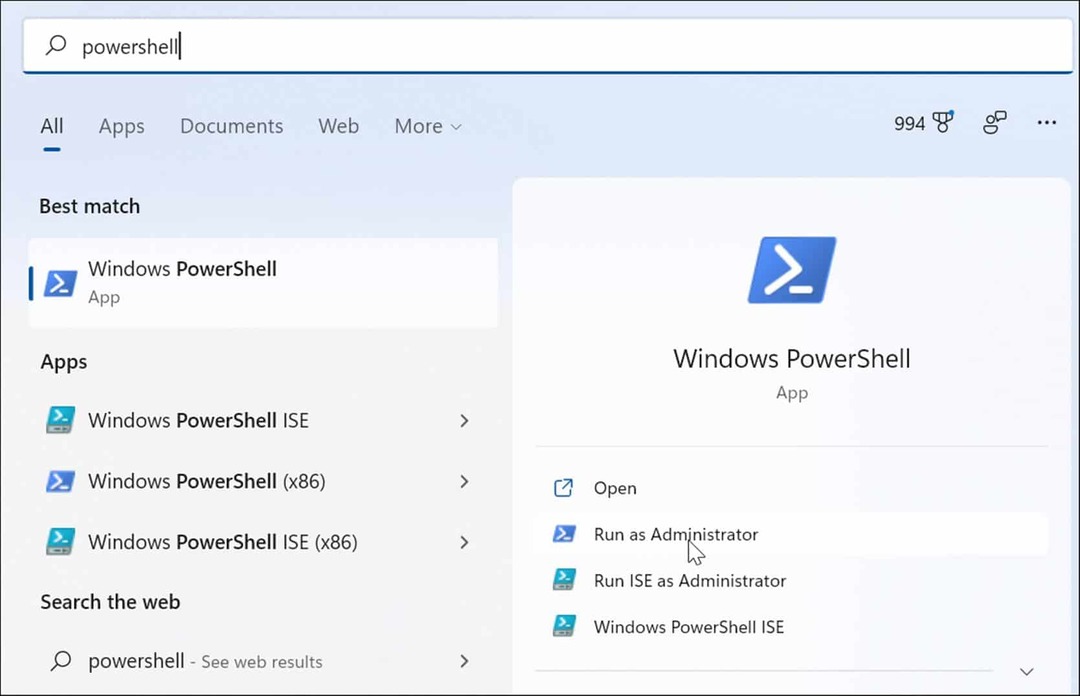
- Voer de volgende opdracht uit en druk op Binnenkomen.
sfc /scannow

- Nadat de SFC-scan is voltooid, voert u a DISM-scan door het volgende commando uit te voeren.
DISM /Online /Opschonen-Image /RestoreHealth

Houd er rekening mee dat het enige tijd kan duren voordat deze scans worden uitgevoerd. Sluit de terminal dus niet voordat de scans zijn voltooid.
Screenshots maken op Windows 11
Als u problemen ondervindt met het knipprogramma, zouden de bovenstaande stappen voor probleemoplossing ervoor moeten zorgen dat het weer werkt. Jij kan Windows 11 opnieuw instellen als laatste redmiddel als al het andere faalt. Zorg ervoor dat u een volledige systeemback-up eerst. Dan kun je de systeemkopie om uw pc te herstellen.
Dat is echter veel werk om de Snipping Tool te laten werken. Natuurlijk kunt u altijd een screenshot-optie van derden gebruiken, zoals Snagit van TechSmith of een gratis oplossing zoals Greenshot voor basis screenshot-behoeften.
Voor meer informatie over screenshot-opties, bekijk hoe maak je een screenshot op Windows 11.
Hoe u uw productsleutel voor Windows 11 kunt vinden
Als u uw Windows 11-productcode moet overdragen of alleen nodig hebt om een schone installatie van het besturingssysteem uit te voeren,...
Hoe de cache, cookies en browsegeschiedenis van Google Chrome te wissen
Chrome doet uitstekend werk door uw browsegeschiedenis, cachegeheugen en cookies op te slaan om uw browserprestaties online te optimaliseren. Haar is hoe te...
Prijsvergelijking in de winkel: hoe u online prijzen kunt krijgen terwijl u in de winkel winkelt
Kopen in de winkel betekent niet dat je hogere prijzen moet betalen. Dankzij prijsaanpassingsgaranties kunt u online kortingen krijgen tijdens het winkelen in...
Een Disney Plus-abonnement cadeau doen met een digitale cadeaukaart
Als je van Disney Plus hebt genoten en het met anderen wilt delen, kun je als volgt een Disney+ Gift-abonnement kopen voor...
