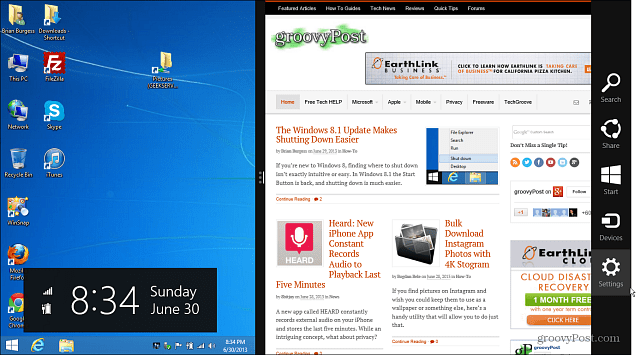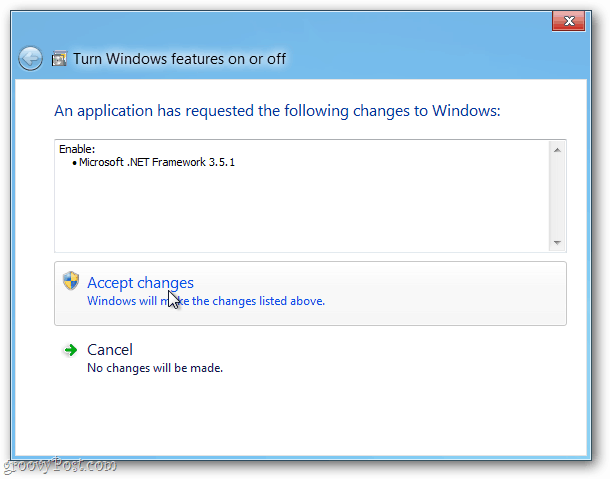Hoe YouTube-clips te maken: Social Media Examinator
Youtube Korte Broek Youtube / / July 20, 2022
Ben je op zoek naar creatieve manieren om video op sociale kanalen te gebruiken? Wil je je eigen YouTube-content promoten of fragmenten van content van andere makers delen?
In dit artikel leert u hoe u een YouTube-clip maakt om te delen via de marketingkanalen van uw bedrijf.
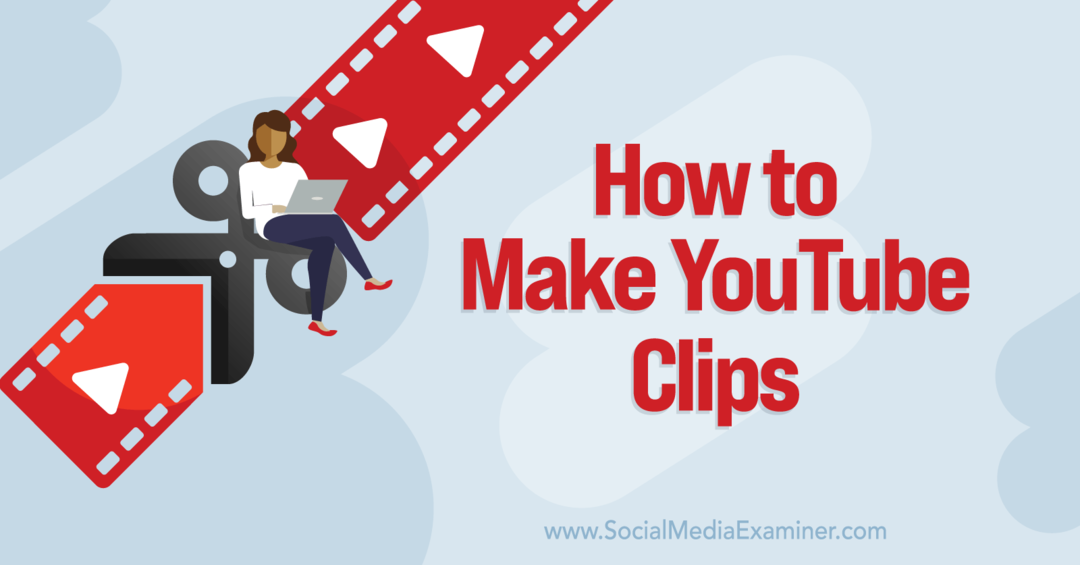
Wat is een YouTube-clip?
YouTube-clips zijn kortere fragmenten die zijn gemaakt van langere video's. Alle clips bevatten een link naar de volledige Youtube video. Elke YouTube-gebruiker kan clips maken van de inhoud van zijn eigen of andere kanalen. Nadat je een clip hebt gemaakt, kun je deze eenvoudig delen via sociale media en andere marketingkanalen om verkeer terug te leiden naar de originele video.
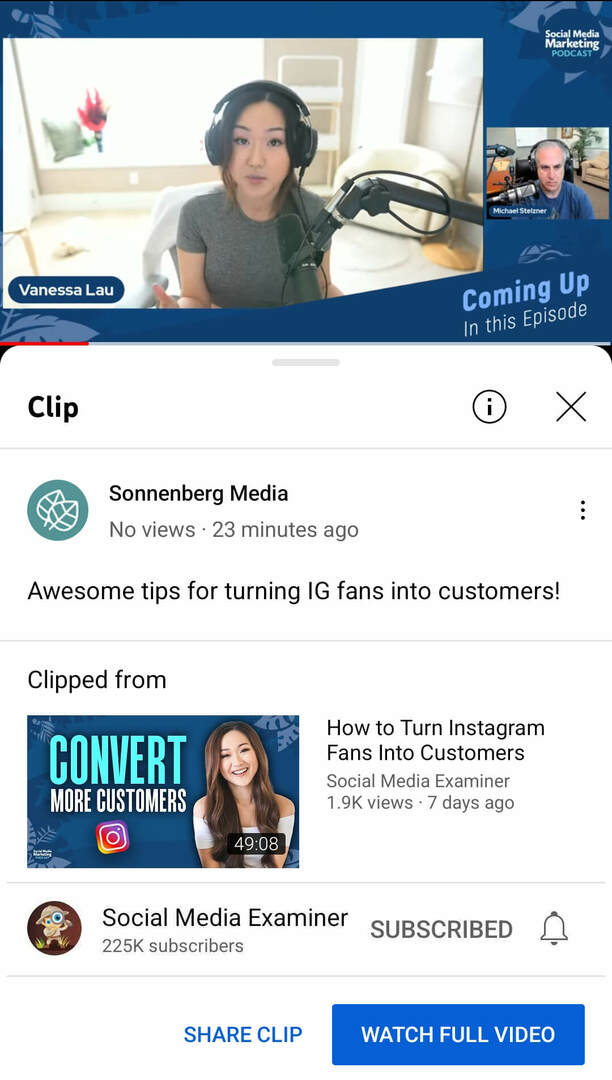
Clips zijn geweldige teasers voor langere video's, dus ze zijn ideaal om interesse te wekken en YouTube-weergaven te genereren. Omdat het korte fragmenten zijn, laten ze je ook belangrijke afhaalrestaurants of onweerstaanbare hooks uit langere video's benadrukken. Hieronder bespreken we enkele specifieke gebruiksscenario's.
Specificaties YouTube-clips
YouTube-clips moeten minimaal 5 seconden lang zijn en kunnen maximaal 60 seconden duren. Je kunt elk segment van 5 tot 60 seconden knippen en je kunt meerdere clips maken van dezelfde YouTube-video.
Maar je kunt niet knippen elk Youtube video. Om in aanmerking te komen voor clips, moeten video's minimaal 2 minuten lang zijn YouTube-short komen niet in aanmerking voor clips. Als je video in aanmerking komt voor clips, zie je een schaarpictogram in de menubalk onder de video.
Waar u uw YouTube-clips kunt vinden
Zodra je begint met het maken van clips, kun je ze allemaal geordend vinden in je YouTube-kanaalbibliotheek. Open in het linkermenu het tabblad Uw clips. U kunt op een clip klikken om deze opnieuw te bekijken of u kunt op de drie stippen onder een clip klikken om de inhoud te delen of te verwijderen.
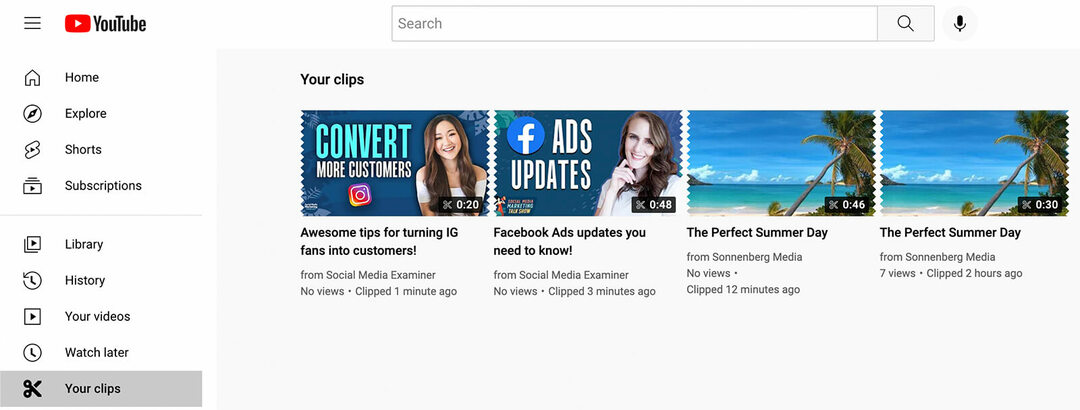
Hoe u zich kunt aan- of afmelden om kijkers toe te staan YouTube-clips van uw video's te maken
Standaard komen alle niet-privé YouTube-video's van minimaal 2 minuten in aanmerking voor clips. Dus als u uw eigen inhoud wilt gaan knippen of abonnees wilt toestaan clips van uw video's te maken, hoeft u geen verdere actie te ondernemen.
als jij niet doen wilt dat YouTube-gebruikers clips van je video's maken, moet je je afmelden. Open YouTube Studio en ga naar het menu Instellingen. Klik op het tabblad Kanaal en ga naar Geavanceerde instellingen. Blader vervolgens naar beneden en schakel het selectievakje Kijkers toestaan mijn inhoud te knippen uit.
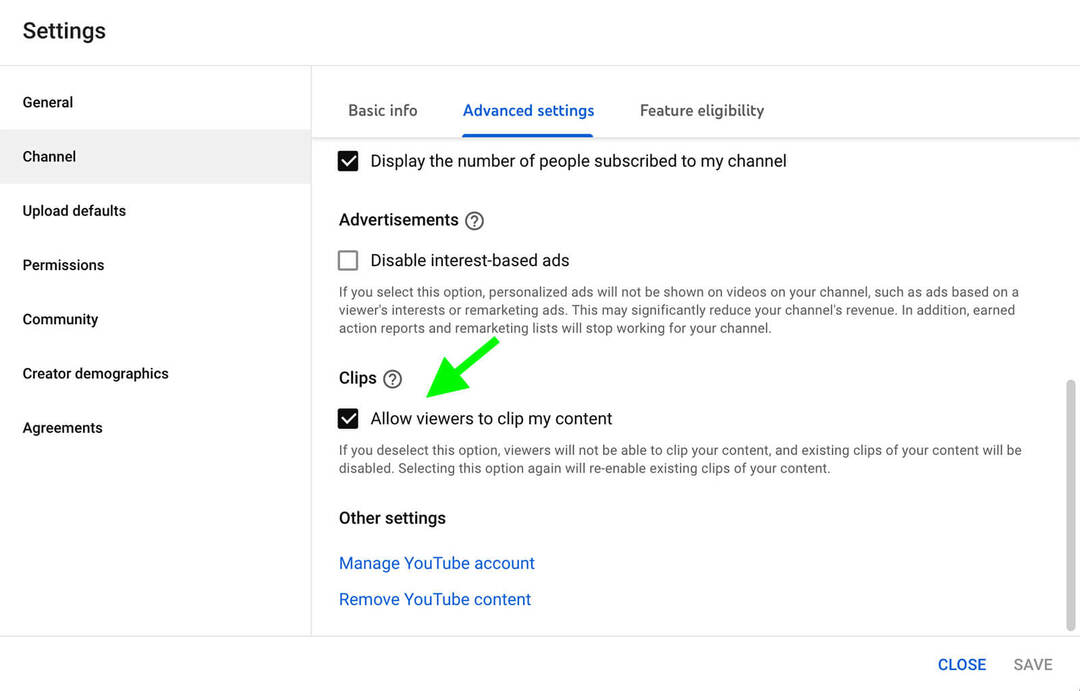
Hoewel je geen clipvoorkeuren kunt instellen voor afzonderlijke video's, geeft YouTube je wel enige controle over wie ze kan maken en wat ze in de beschrijving kunnen schrijven. Hier is hoe:
- Als je wilt voorkomen dat een gebruiker je inhoud knipt, voeg je de kanaal-URL toe aan je lijst met verborgen gebruikers. Ga in je YouTube Studio-instellingen naar het tabblad Community en plak de URL in het vak Verborgen gebruikers.
- Blokkeer de woorden om te voorkomen dat gebruikers bepaalde woorden in hun clipbeschrijvingen gebruiken. Scrol iets verder naar beneden op het tabblad Community en voer verboden woorden in het vak Geblokkeerde woorden in.
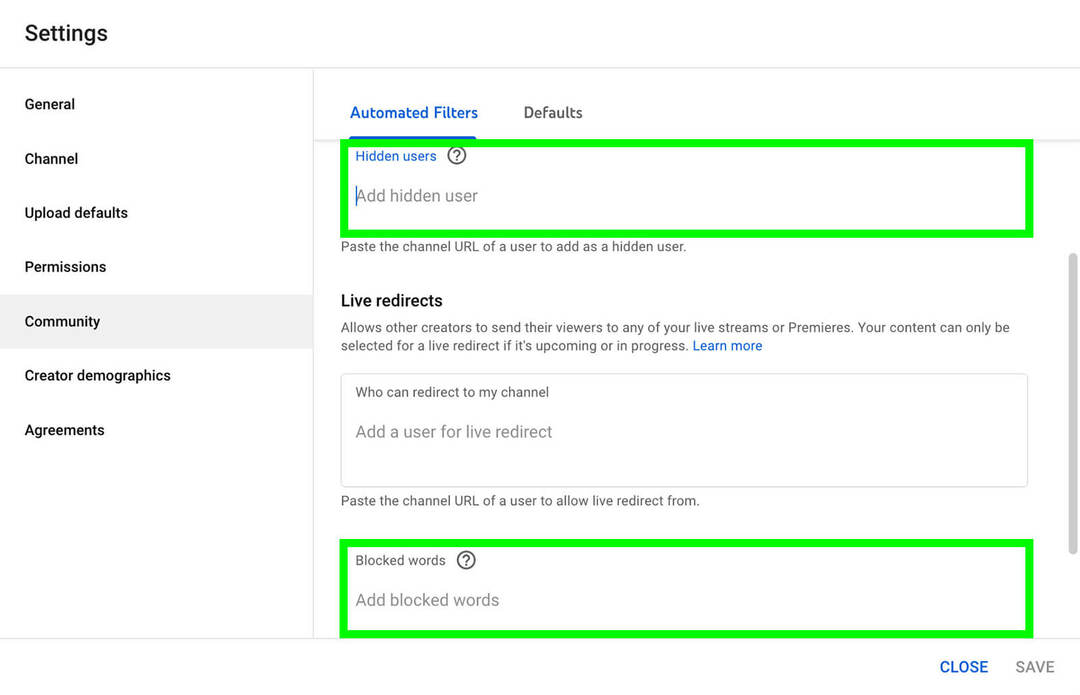
#1: Hoe maak je een YouTube-clip van je eigen YouTube-video-inhoud
Laten we eerst kijken naar het maken van clips van de inhoud van je eigen kanaal met behulp van een desktopbrowser. Begin door u aan te melden bij uw YouTube-account en zoek vervolgens de video die u wilt knippen. Je kunt de YouTube-interface of het YouTube Studio-dashboard gebruiken om door je kanaalinhoud te bladeren of te zoeken.
Klik om de video te openen die u wilt knippen. Als het in aanmerking komt, zie je een Clip-knop met een schaarpictogram onder de video. U kunt op elk moment tijdens de video op de knop klikken. U hoeft niet te wachten of vooruit te springen totdat het moment dat u wilt knippen op het scherm verschijnt.
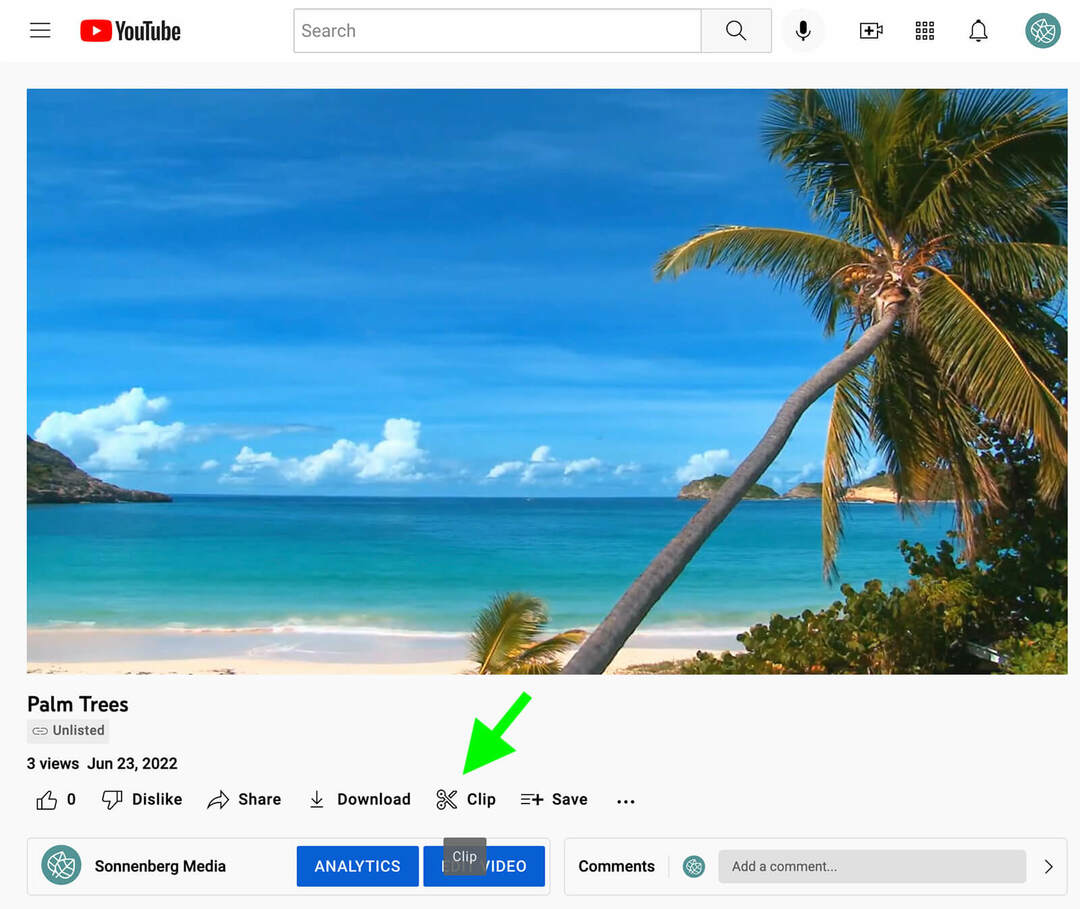
Wanneer u op de knop Clip klikt, verschijnt automatisch de YouTube-clip-interface op uw scherm. Geef de clip een korte titel of schrijf een korte beschrijving om uit te leggen wat je wilt benadrukken. YouTube geeft je tot 140 tekens om mee te werken.
Gebruik vervolgens de schuifregelaar om de clip aan te passen. U kunt de schuifregelaar gebruiken om het begin- en eindpunt aan te passen of deze te verplaatsen om een heel ander deel van de video te knippen. U kunt ook de tijdstempel voor het begin of einde van de clip invoeren. Je clip kan maximaal 60 seconden duren.
Uw gids voor de toekomst van het bedrijfsleven

De renaissance van Web3 opent nieuwe kansen voor ondernemers, makers en marketeers die klaar zijn om de veranderingen te omarmen. Maar wie kun je vertrouwen?
Introductie van de Crypto Business Conference; een premium evenement voor iedereen die wil leren hoe hij Web3 voor zijn bedrijf kan laten werken.
Ga met ons mee in het zonnige San Diego, Californië, voor de allereerste cryptoconferentie voor zakelijke pioniers... geen financiële en technische nerds. U krijgt bruikbare, zakelijke ideeën van bewezen innovators, zonder al het technisch jargon.
CLAIM UW STOEL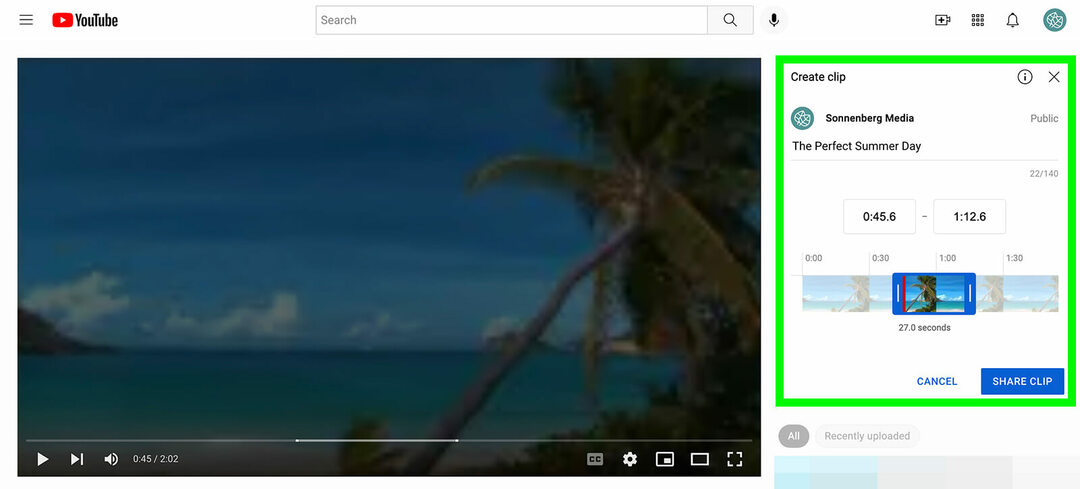
Terwijl u de bewerkingstools gebruikt, geeft het YouTube-venster uw geselecteerde clip in een lus weer. Je kunt het bekijken (en opnieuw bekijken) om er zeker van te zijn dat de clip de exacte inhoud bevat die je wilt delen. Als u tevreden bent met de clip, klikt u op de knop Clip.
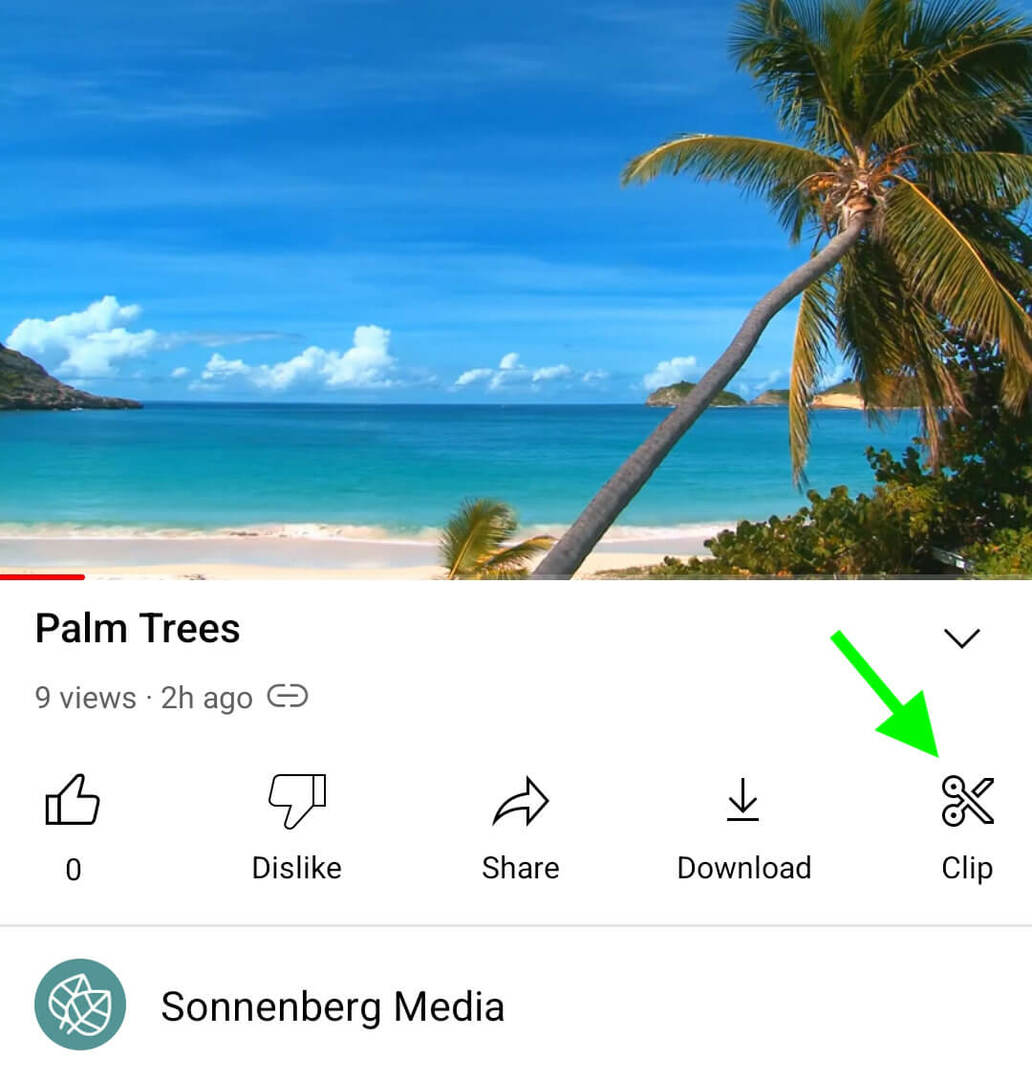
Je kunt een vergelijkbare workflow gebruiken om clips te maken vanuit de YouTube-app. Open een van de video's van je kanaal en tik op de knop Clip in de menubalk. Geef de clip een naam en gebruik vervolgens de schuifregelaar om de clip perfect te timen. Tik op de knop Clip delen om het maken van de clip te voltooien.
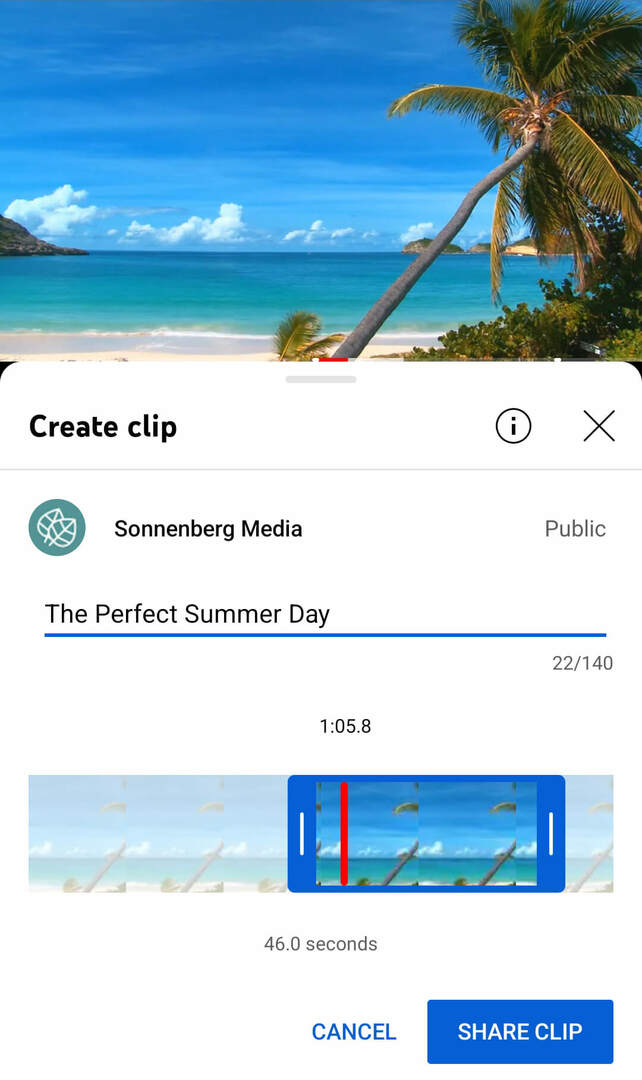
Of je nu een desktopbrowser of de mobiele YouTube-app gebruikt om een clip te maken, je ziet een pop-up met opties voor delen. We bespreken het proces van het delen van clips hieronder.
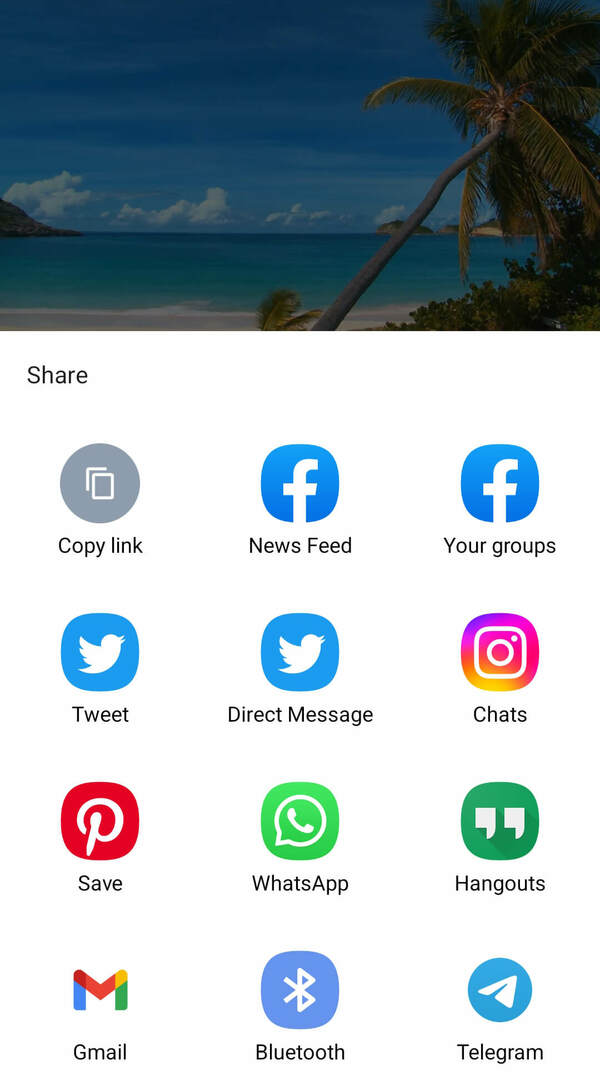
#2: Een YouTube-clip maken van de YouTube-video-inhoud van anderen
Het maken van clips van de eigen YouTube-content van je bedrijf is een geweldige manier om je video's buiten je kanaal te delen. Maar je kunt ook clips maken van de inhoud van andere kanalen, zolang de video's maar in aanmerking komen voor clipping.
Herhaal dezelfde workflow hierboven om de inhoud van andere kanalen te knippen. Wanneer u een video vindt die u wilt delen, klikt u op de knop Clip om aan de slag te gaan.
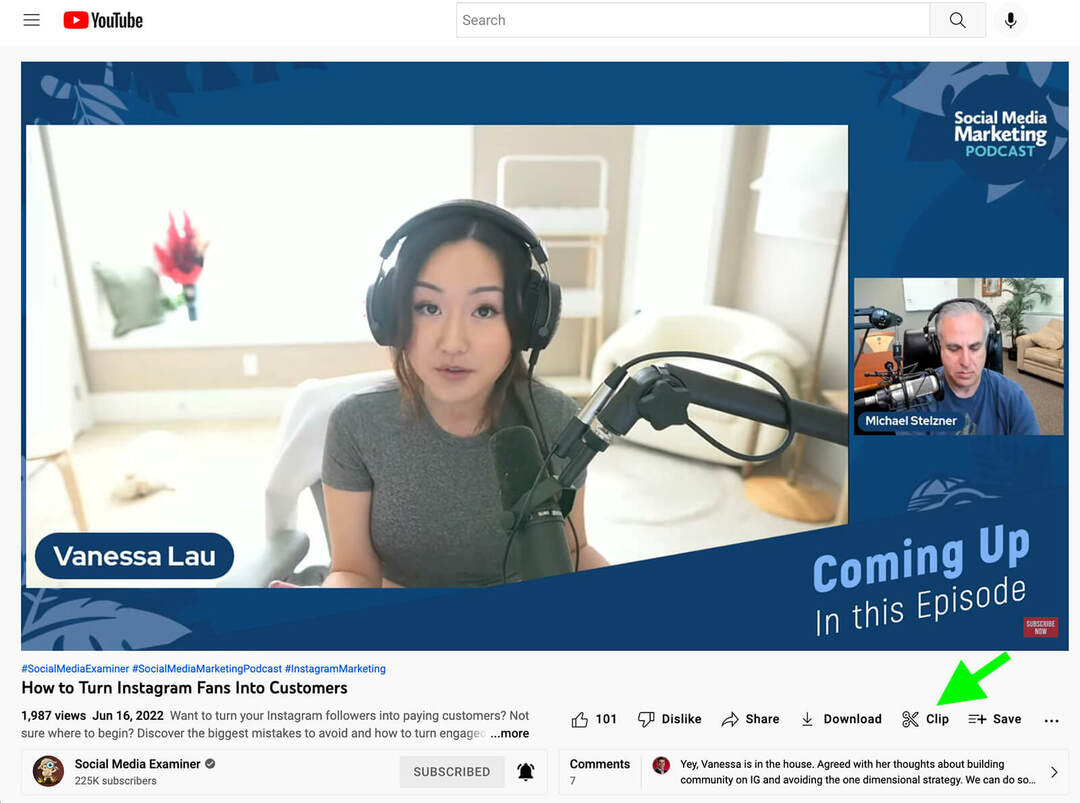
Geef de clip een titel en pas de timing aan zodat je de exacte sectie kunt delen die je wilt.
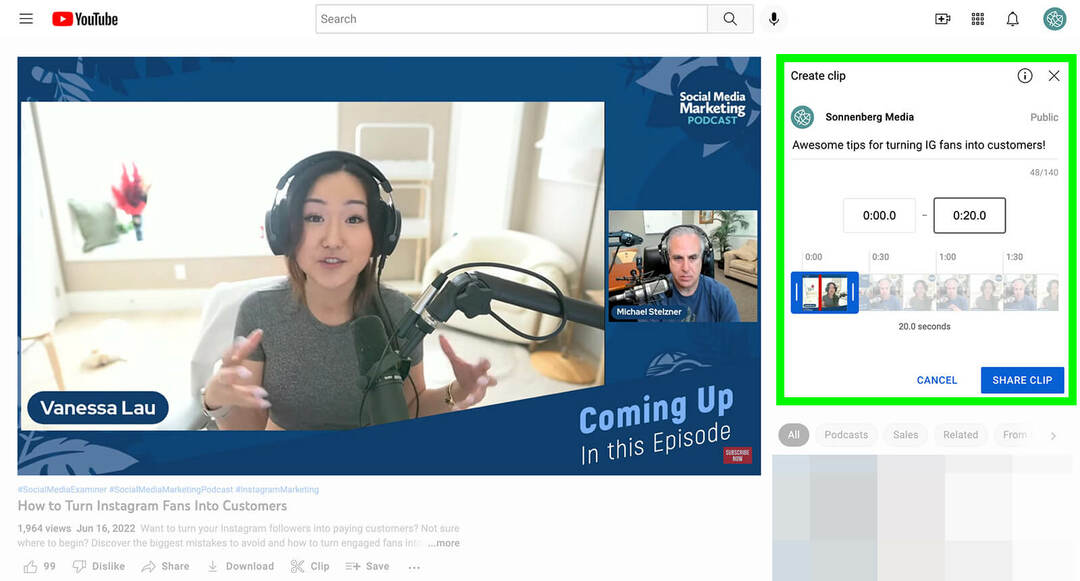
Met de YouTube-app kun je op de Clip-knop tikken onder elke video of livestream die je wilt delen. Geef de clip een titel, pas de timing aan en tik op de knop Clip delen als je klaar bent om deze met je publiek te delen.
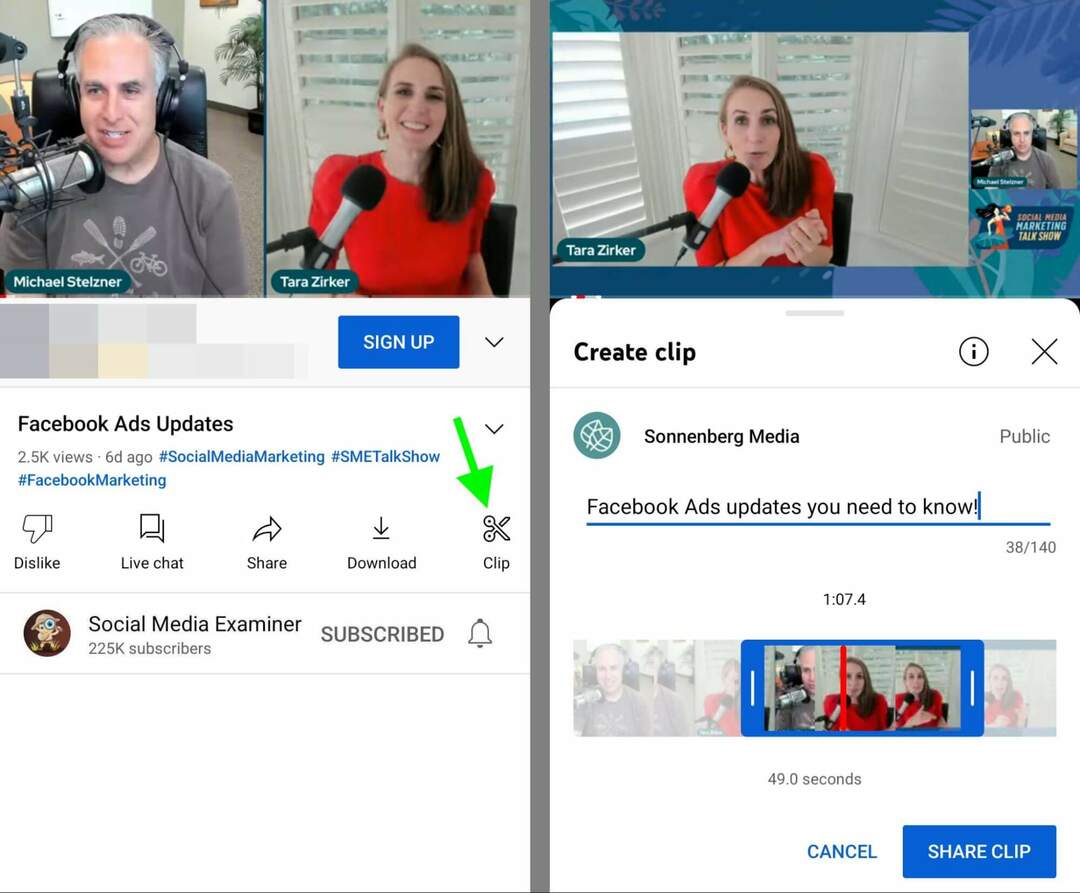
#3: Hoe YouTube-clips op YouTube te delen
Wanneer u een clip maakt, verschijnt automatisch een deelvenster op het scherm. Onder de sociale pictogrammen zie je een directe link naar je clip. Kopieer de link en plak deze overal waar je wilt delen.
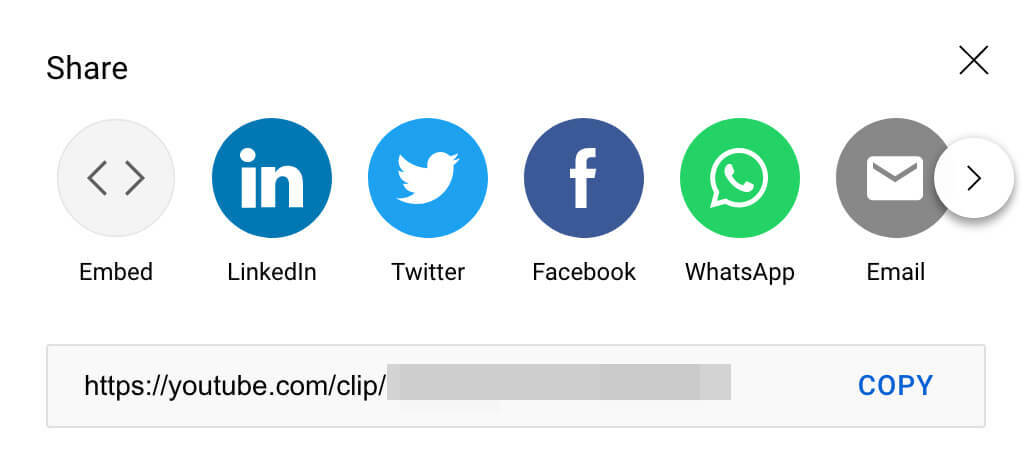
U kunt bijvoorbeeld links naar clips in YouTube-opmerkingen delen als u kijkers naar een specifiek segment van een video wilt verwijzen. Je kunt ook cliplinks delen in YouTube-communityposts om de volledige video te plagen.
Start sociale projecten sneller en gemakkelijker
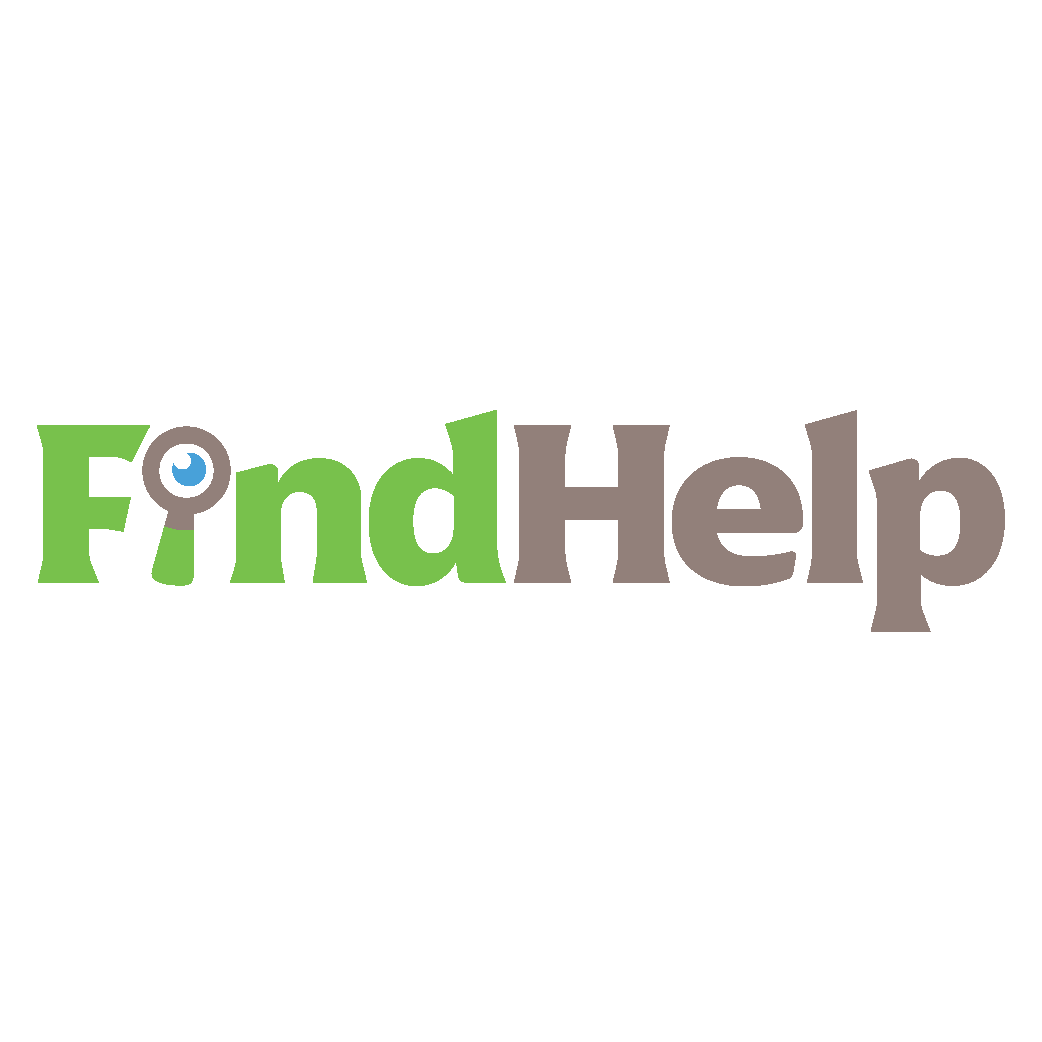
Op zoek naar een contentmaker, campagnemanager of strateeg voor je sociale kanalen of een bijzonder project?
Vind de juiste expert voor zelfs het meest gecompliceerde project of campagne in slechts een paar klikken met onze nieuwe FindHelp-marktplaats. U heeft meer tijd om u te concentreren op andere aspecten van uw bedrijf zonder dat dit ten koste gaat van uw sociale aanwezigheid. Blader vandaag nog door hooggekwalificeerde Facebook- en Instagram-experts.
VIND VANDAAG HULPIedereen die op deze links klikt, gaat rechtstreeks naar een clippagina zoals hieronder afgebeeld. De pagina geeft de clip in een lus weer en gebruikers kunnen klikken op de knop Volledige video bekijken in de rechterbovenhoek om de inhoud volledig te zien. Kijkers kunnen ook op de Share Clip-link klikken om deze onder hun eigen publiek te verspreiden.
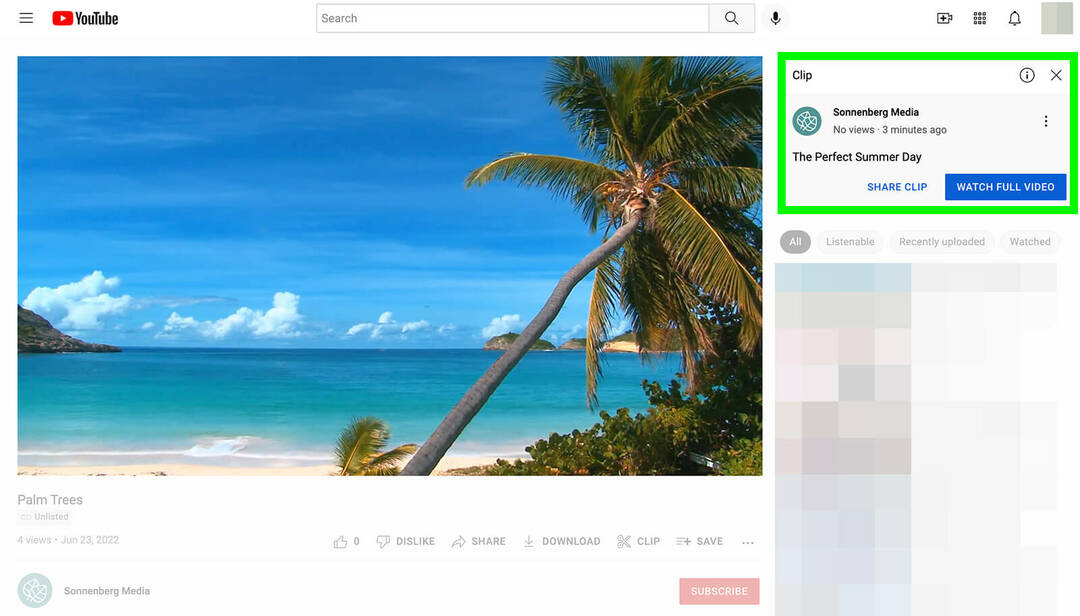
#4: YouTube-clips delen op andere sociale-mediaplatforms
Een van de grootste voordelen van YouTube-clips is dat je ze gemakkelijk buiten het videoplatform kunt delen. Laten we eens kijken hoe je clips kunt delen op de belangrijkste sociale-mediakanalen.
Een YouTube-clip delen op Instagram
Het delen van YouTube-inhoud met Instagram-berichten is lastig zonder apps van derden en lastige workflows. In plaats van een haspel of een videobericht voor je clip te maken, kun je een verhaal maken of delen via DM's.
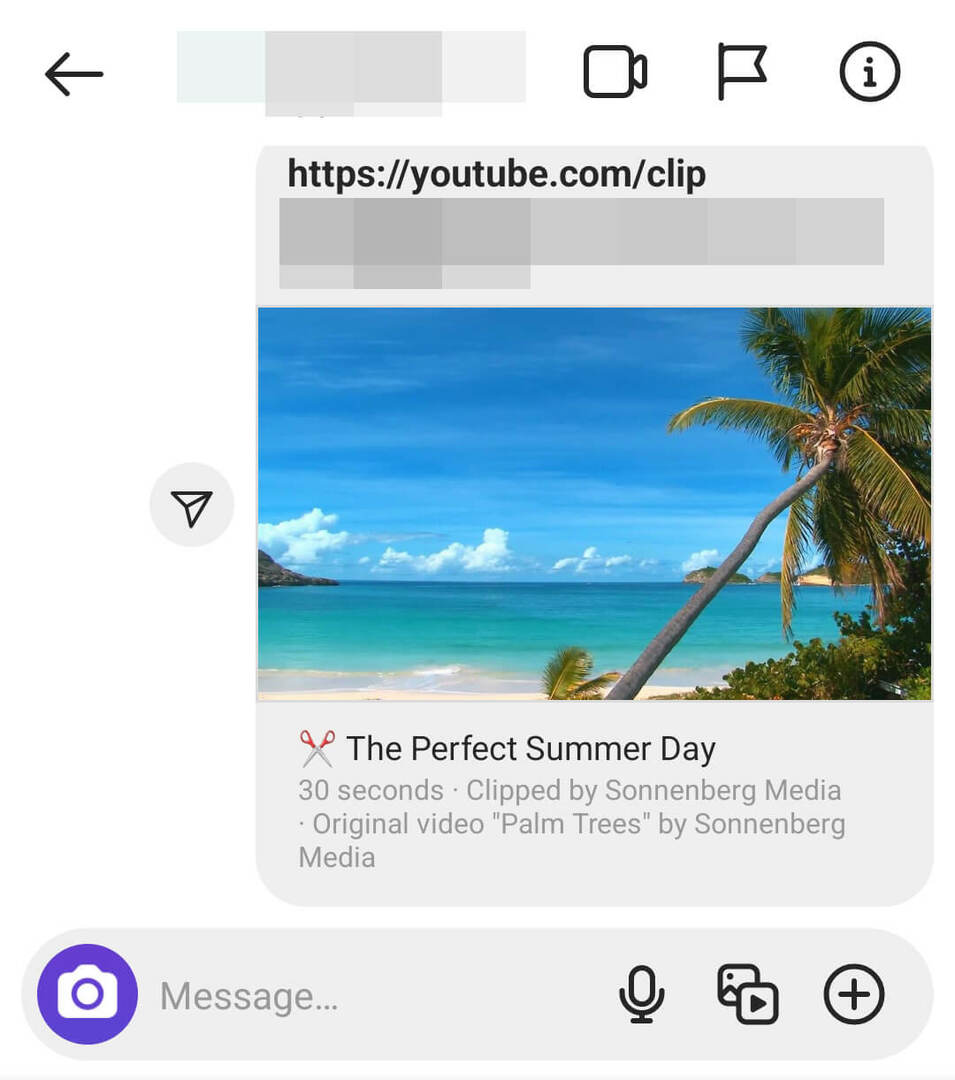
Tik in de mobiele YouTube-app op om je clip te delen en selecteer Instagram in de lijst met opties. De Instagram-app wordt automatisch geopend en stelt mensen of bedrijven voor met wie je onlangs een bericht hebt gestuurd. Tik om naar een voorgesteld contact te sturen of gebruik de zoekbalk om een ander Instagram-profiel te zoeken.
Als je vanuit een desktopbrowser wilt delen op Instagram, is het het gemakkelijkst om cliplinks te promoten via Verhalen. Maak in Meta Business Suite een nieuw verhaal en upload een screenshot of een miniatuur van de video. Voeg dan een linksticker toe met een directe link naar je YouTube-clipje. Voeg een call-to-action toe waarin kijkers worden gevraagd te tikken om je clip te bekijken.
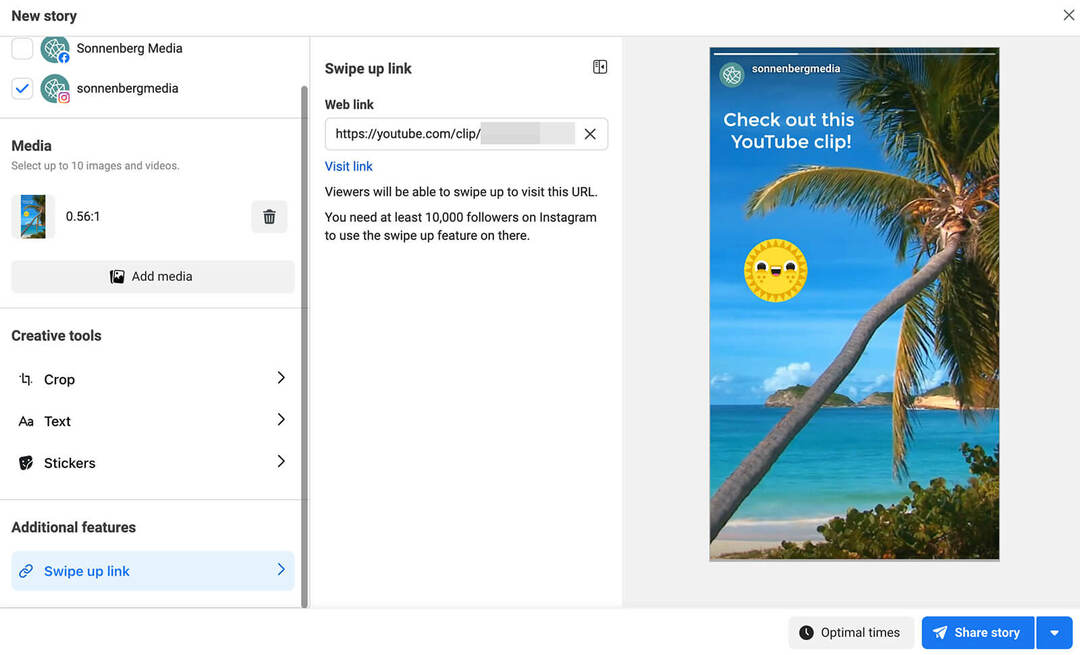
Een YouTube-clip delen op Twitter
Als u een YouTube-clip wilt delen met Twitter in een desktopbrowser, klikt u op het Twitter-pictogram in het vak Delen van de clip. Twitter wordt onmiddellijk geopend in een nieuw tabblad en er wordt automatisch een nieuwe tweet gegenereerd. Het standaardonderschrift bevat de naam van de originele video, een link naar de clip en een @YouTube-vermelding.
Merk op dat YouTube automatisch een nieuwe tweet maakt voor het Twitter-account dat je momenteel open hebt staan. Als u wilt tweeten vanaf een ander Twitter-account, sluit u het dialoogvenster en schakelt u over naar het juiste account. Ga vervolgens terug naar het YouTube-tabblad en deel het opnieuw op Twitter.
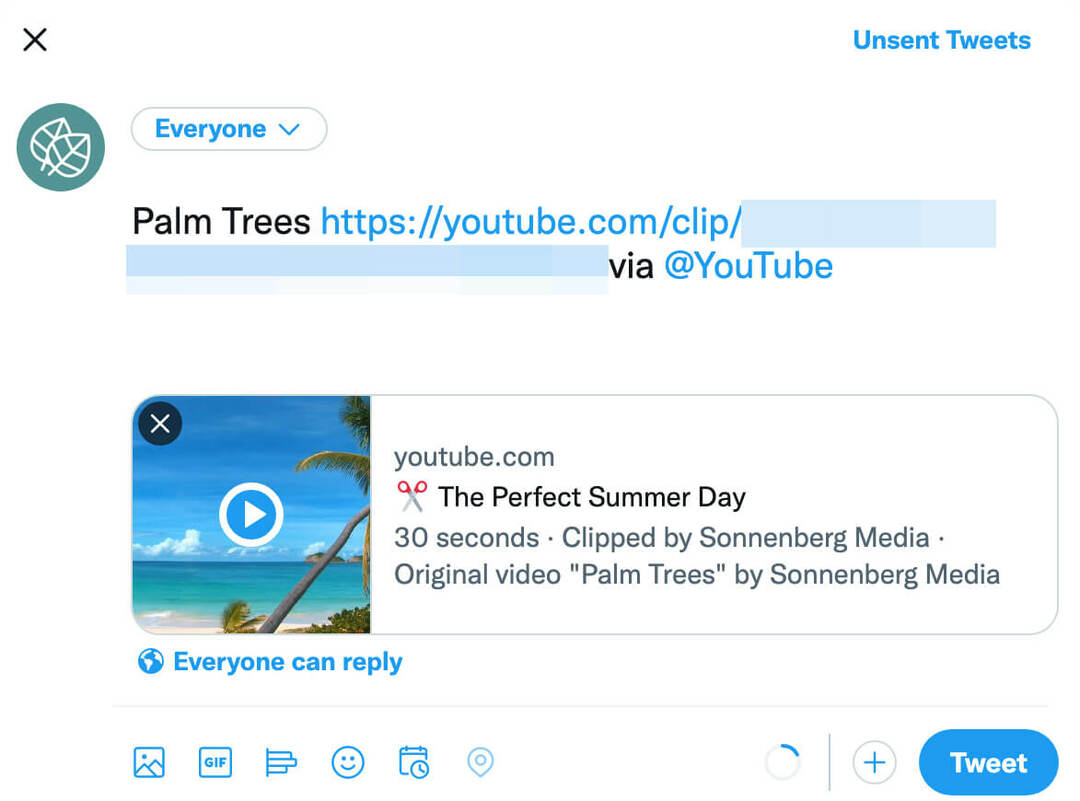
Als alternatief heb je de mogelijkheid om de directe link naar de YouTube-clip te kopiëren en in een nieuwe tweet te plakken. Twitter verandert de link automatisch in een klikbare kaart die een miniatuur van de video en de clipdetails weergeeft.
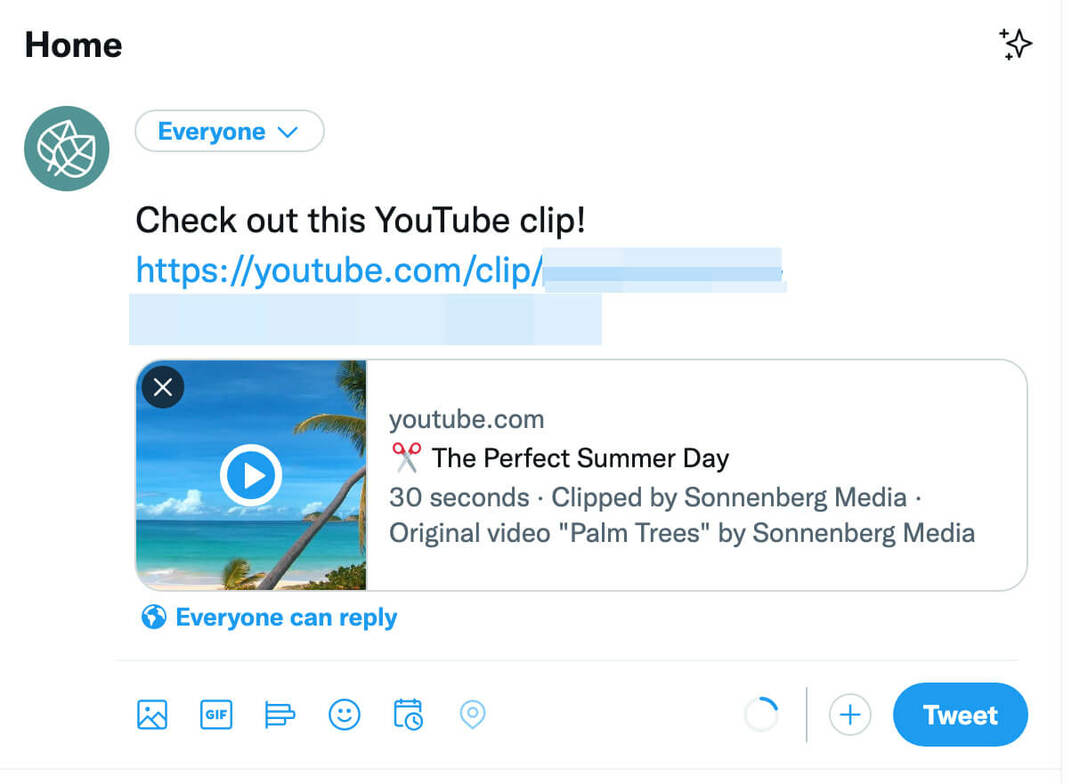
De mobiele Twitter-app geeft je ook de mogelijkheid om YouTube-clips te delen via DM's. Selecteer Twitter Direct Messages in de lijst met opties en kies een ontvanger. Typ vervolgens een bericht en deel je clip.
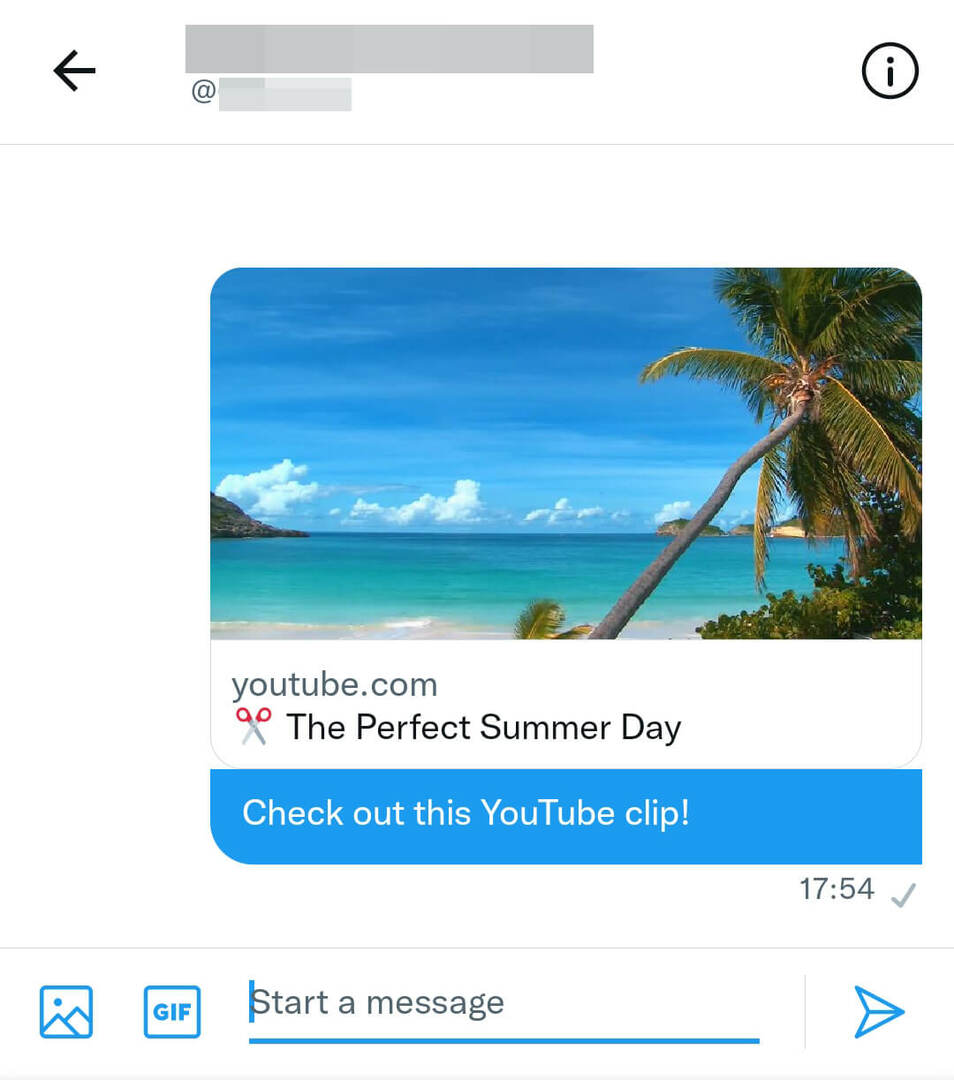
Een YouTube-clip delen op Facebook
Net als Twitter ondersteunt Facebook het delen van links van YouTube. Dat betekent dat je de link voor je clip in een desktopbrowser kunt kopiëren en in een nieuw bericht op je Facebook-pagina kunt plakken.
Om een stap op te slaan, klikt u eenvoudig op het Facebook-pictogram in het vak YouTube-clip Delen. Er wordt automatisch een dialoogvenster voor delen op Facebook geopend in een nieuw tabblad. Houd er echter rekening mee dat het Facebook-dialoogvenster standaard de inhoud op uw persoonlijke profiel deelt.
Gebruik het vervolgkeuzemenu in de linkerbovenhoek om over te schakelen naar een Facebook-pagina of -groep. Kies Delen op een pagina die u beheert en selecteer de juiste pagina in het extra vervolgkeuzemenu dat verschijnt. Schrijf vervolgens een bijschrift en klik op de knop Posten op Facebook. Houd er rekening mee dat het niet mogelijk is om YouTube-clipshares te plannen met deze workflow.
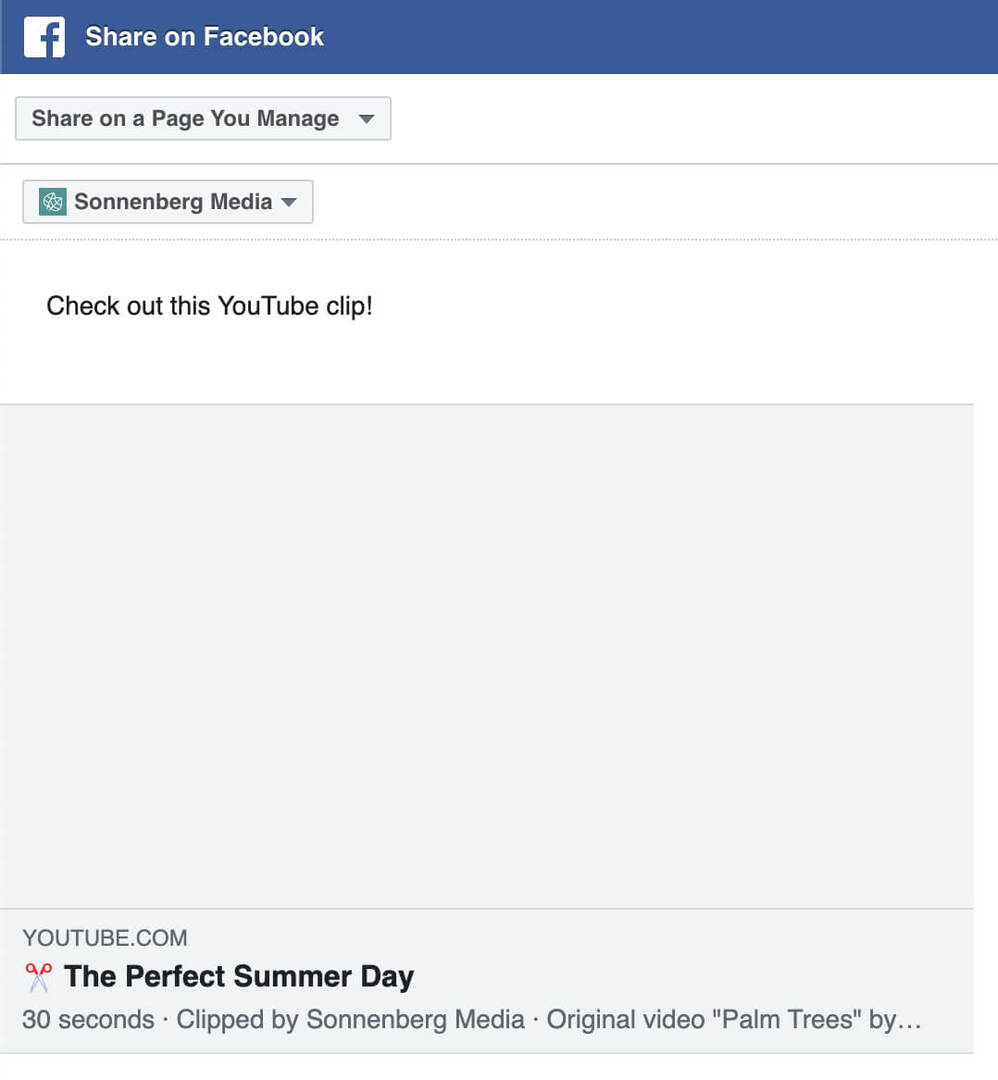
In de mobiele YouTube-app kun je op Facebook-groepen tikken om je clip rechtstreeks met een groep te delen. Om te delen met een Facebook-pagina, selecteert u Business Suite in de lijst met opties. Kies een pagina, schrijf een bijschrift en publiceer de clip onmiddellijk op uw pagina.
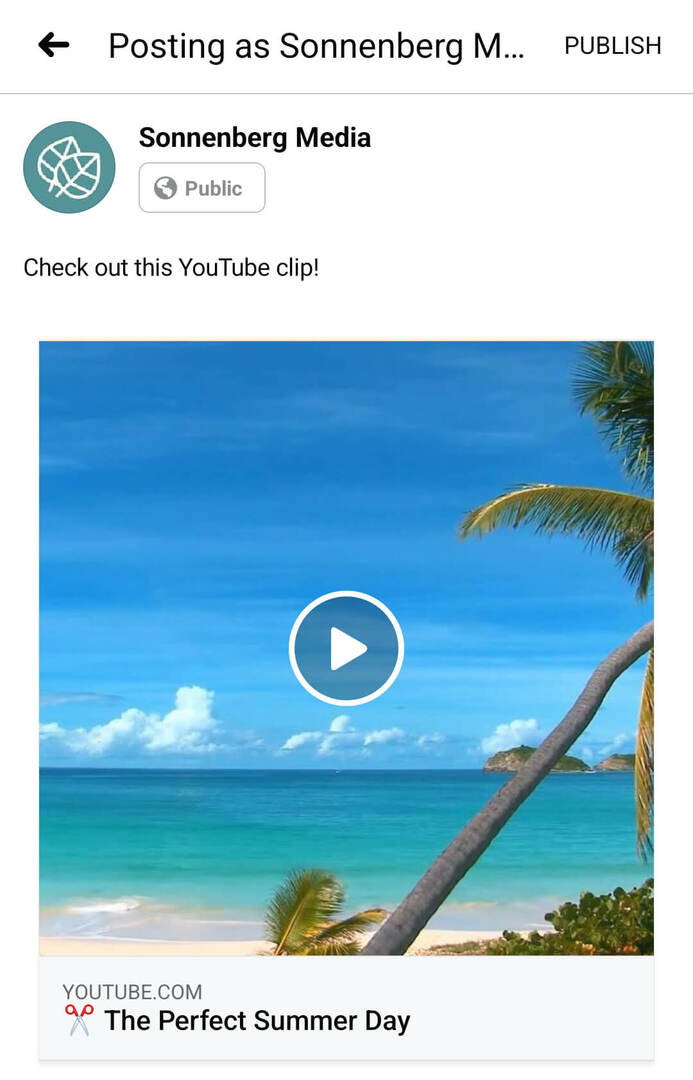
Een YouTube-clip delen op LinkedIn
Als u een YouTube-clip rechtstreeks vanuit een browser op LinkedIn wilt delen, klikt u op het LinkedIn-pictogram in het vak YouTube Share. Wanneer het dialoogvenster voor delen op LinkedIn verschijnt, kiest u of u de link naar een bericht of in een bericht wilt delen.
Als je het in een DM wilt sturen, schrijf dan een kort bericht en gebruik de zoekbalk om ontvangers te vinden. U kunt het met een of meer verbindingen tegelijk delen.
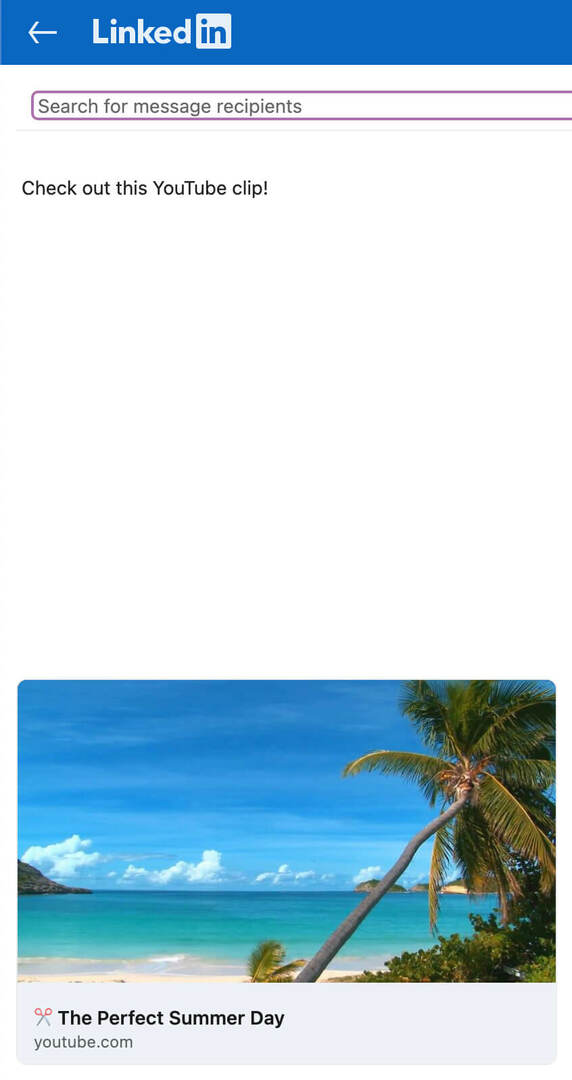
U kunt YouTube-clips ook rechtstreeks op uw LinkedIn-profiel delen. Selecteer Delen in een bericht, schrijf een bijschrift en klik op de knop Posten. Houd er rekening mee dat u deze workflow niet kunt gebruiken om te delen met een bedrijfspagina. Als u op het vervolgkeuzemenu klikt, ziet u een foutmelding waarin u wordt gevraagd uw bijlage te verwijderen voordat u van account wisselt.
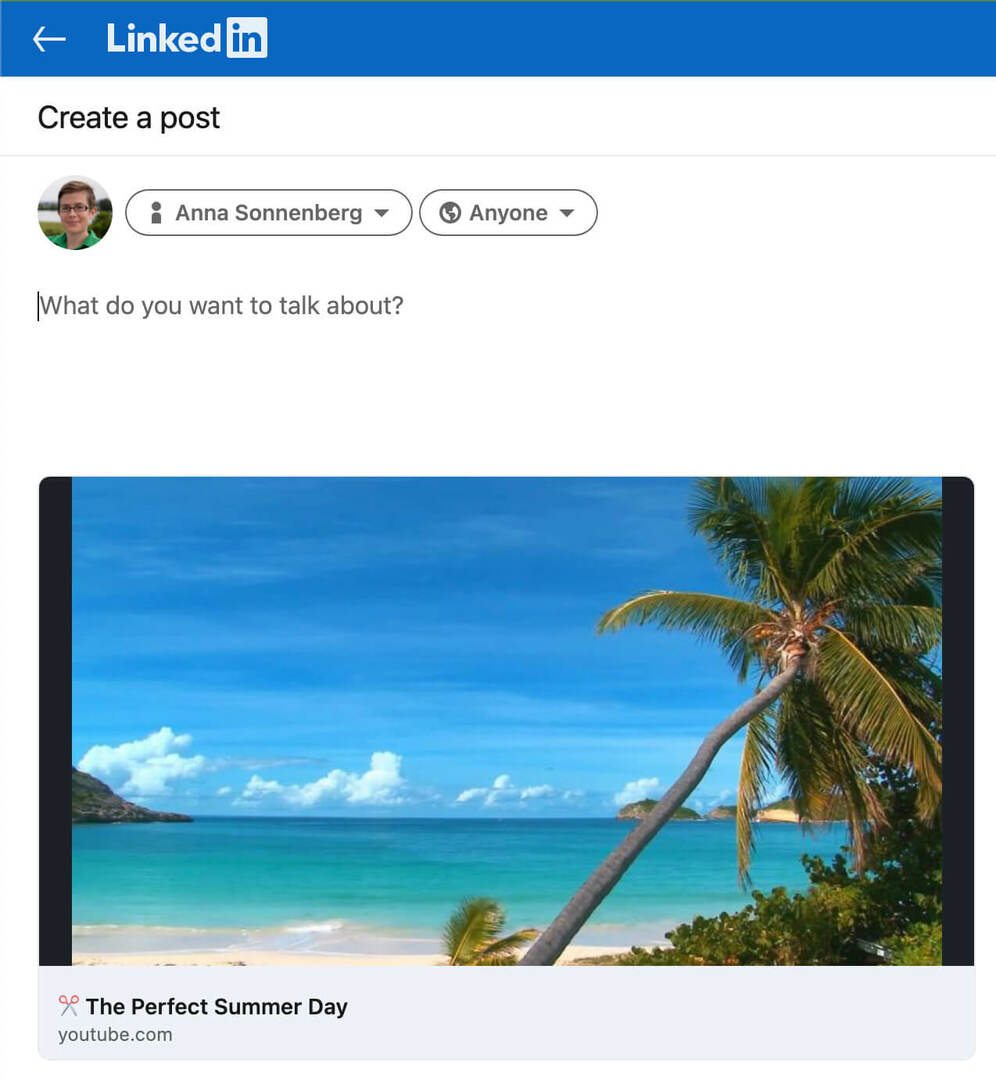
De mobiele YouTube-app maakt het delen op LinkedIn-bedrijfspagina's niet eenvoudiger. In feite zijn de enige opties in de mobiele YouTube-app delen met je LinkedIn-profiel of een privébericht.
Gelukkig ondersteunt LinkedIn linkshares. Je kunt de directe link naar je YouTube-clip eenvoudig kopiëren en in een nieuw LinkedIn-bericht plakken. Met behulp van deze workflow kunt u delen met uw persoonlijke profiel of een bedrijfspagina. U kunt de cliplink ook in een LinkedIn-artikel of nieuwsbrief plakken vanaf uw profiel- of bedrijfspagina.
3 use cases voor het gebruik van YouTube-clips in uw marketing
Vraagt u zich af hoe u strategisch kunt beginnen met het delen van YouTube-clips? Laten we eens kijken naar een paar ideeën voor het opnemen van clips in uw marketing.
Gebruik een YouTube-clip om langere video's te plagen
Wil je meer views krijgen voor langere videocontent? Het is niet altijd gemakkelijk om klanten lange video's te laten bekijken, vooral als de waardepropositie niet duidelijk is. In plaats van de tijd te nemen om op zichzelf staande videotrailers te maken, kunt u binnen enkele seconden YouTube-clips maken. Dan kunnen kijkers eenvoudig doorklikken om de volledige video te bekijken.
Naast het delen van videoclips op social media en in e-mailmarketing, kun je ze ook embedden op je website. (Merk op dat deze optie alleen beschikbaar is in een desktopbrowser.) Wanneer het vak Delen verschijnt, klikt u op de optie Insluiten om de code te kopiëren. Sluit het vervolgens in op een pagina of post op uw website.
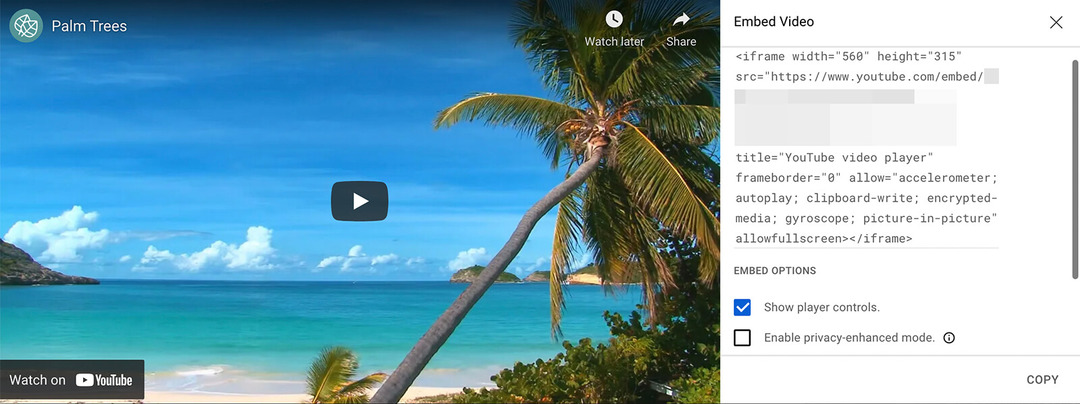
Ingesloten clips hebben een schaarpictogram naast de tijdstempel, waarmee ze worden geïdentificeerd als clips. Kijkers kunnen op de link Volledige video bekijken tikken om de volledige video in het insluitvenster te zien zonder naar YouTube te hoeven klikken.
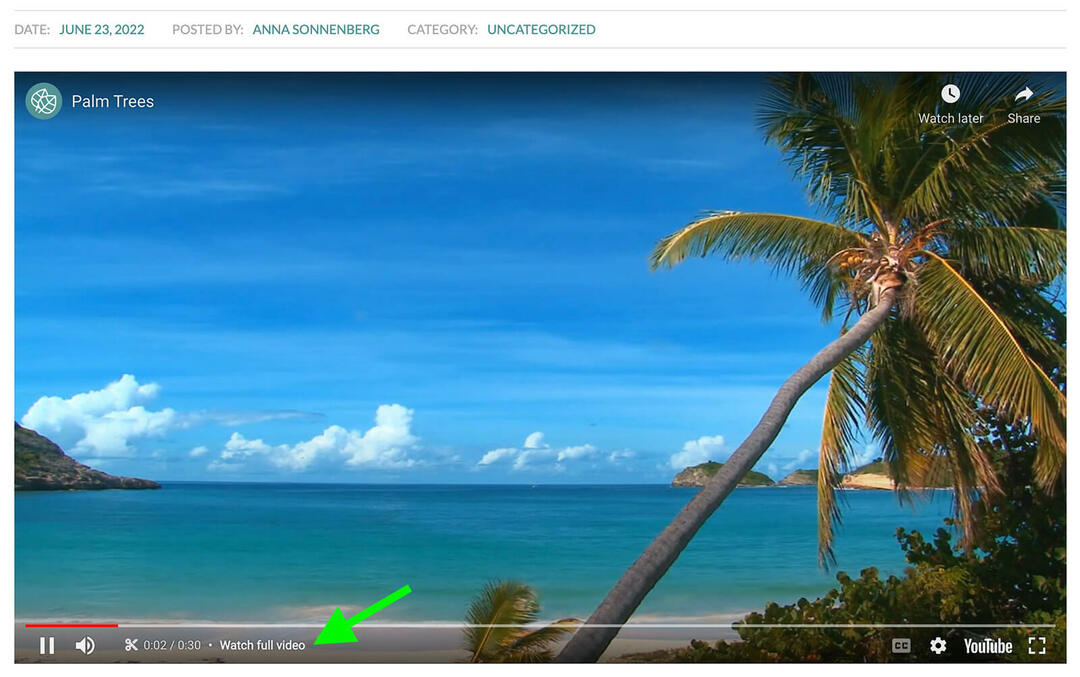
Gebruik een YouTube-clip om belangrijke momenten te laten zien
YouTube-clips zijn ook ideaal voor het delen van essentiële momenten uit volledige video's. U kunt bijvoorbeeld een clip maken die een oplossing onthult voor een veelvoorkomend probleem of een clip die laat zien hoe u uw product of dienst kunt gebruiken. Vervolgens kun je ze delen om klantenondersteuning te bieden of extra waarde te bieden aan je publiek.
Gebruik een YouTube-clip om afhaalrestaurants van andere kanalen te markeren
Wil je je eigen kijk geven op de YouTube-content van een ander kanaal? Door clips van andere kanalen te maken en te delen, kun je relaties opbouwen met andere merken, partnerschappen promoten en inzichtelijke gesprekken beginnen.
Conclusie
Of je ze nu gebruikt om je eigen inhoud te plagen of om je eigen kijk op de video's van andere kanalen toe te voegen, YouTube-clips kunnen een waardevolle aanvulling zijn op je marketingmix. Terwijl u uw eigen inhoud knipt, controleert u uw YouTube-analyse om de soorten clips en de kanaalshares te vinden die de beste resultaten opleveren.
Krijg meer advies over YouTube-marketing:
- Ontdek een vierdelig recept voor succesvolle YouTube-video's en enkele veelvoorkomende fouten die je moet vermijden.
- Leer de basisprincipes van het succesvol gebruiken van YouTube-advertenties voor bedrijven.
- Ontdek hoe u uw leads of verkopen kunt verbeteren door gebruik te maken van de tools en functies van YouTube.
Benieuwd naar NFT's, DAO's en Web3?
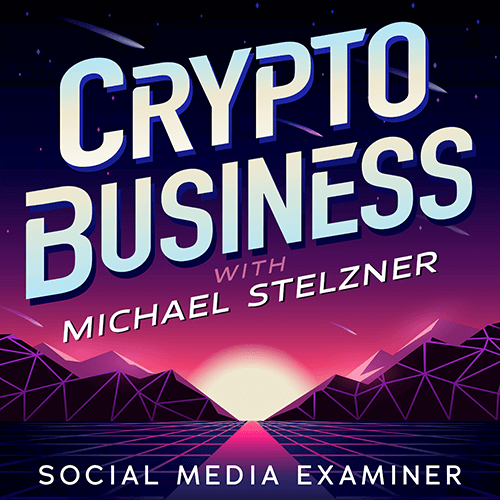
Volg de Crypto Business-podcast om erachter te komen hoe NFT's, sociale tokens, DAO's (en nog veel meer) uw bedrijf in de nabije toekomst zullen beïnvloeden.
Elke vrijdag interviewt gastheer Michael Stelzner toonaangevende experts uit de industrie over wat nu werkt in Web3 en wat u in de toekomst kunt verwachten, zodat u uw bedrijf kunt voorbereiden op de shift, zelfs als u een totaal bent Nieuweling.
VOLG DE SHOW