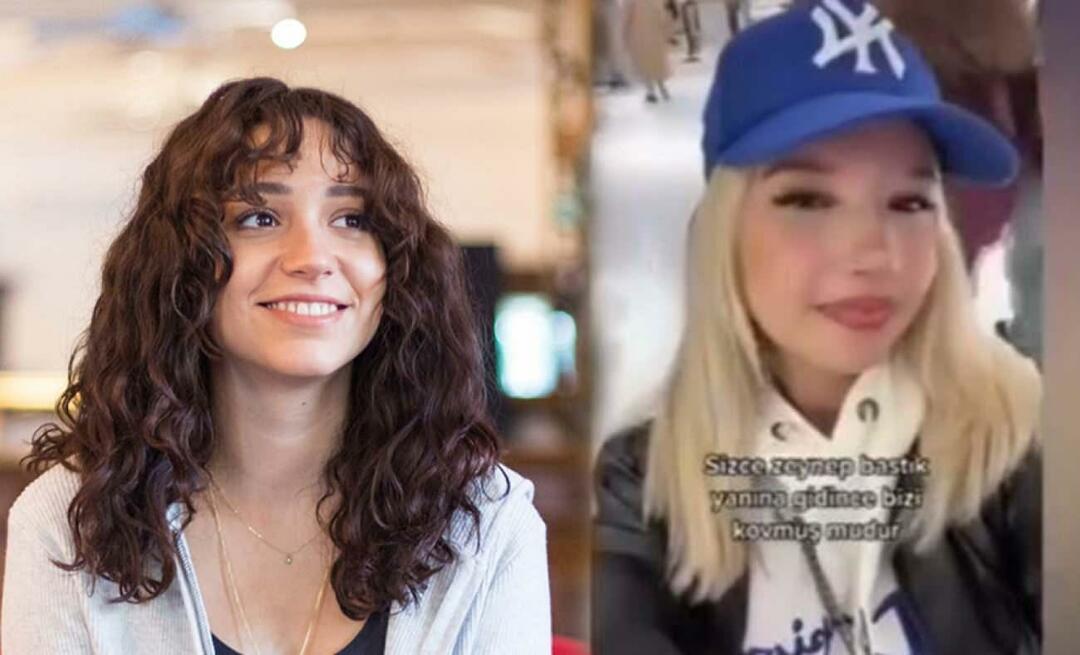Hoe het BIOS te openen op Windows 11
Microsoft Windows 11 Held / / July 21, 2022

Laatst geupdate op

Bij het oplossen van problemen met een pc moet u soms toegang krijgen tot het BIOS/UEFI van het systeem. Hier leest u hoe u het BIOS op Windows 11 opent.
Toegang tot uw BIOS of UEFI op uw Windows 11-pc kan verschillende problemen oplossen. Het kan ook bepaalde functies laten werken met het besturingssysteem - TPM 2.0. inschakelen, bijvoorbeeld.
Technisch gezien hebben de meeste moderne computers nu een UEFI; je hebt er op dezelfde manier toegang toe als het BIOS op oudere systemen. De UEFI biedt extra functies, maar de meeste gebruikers noemen het nog steeds het BIOS.
Als u toegang tot uw BIOS nodig heeft om een instelling te wijzigen of een functie in te schakelen, kunt u als volgt het BIOS openen op Windows 11.
Voer het BIOS rechtstreeks vanuit Bootup in
De eenvoudige manier om het BIOS te openen, is door op een toets op uw toetsenbord te drukken terwijl u de computer aanzet. De toets die u indrukt om het BIOS te openen, verschilt per systeem; het is echter meestal
Ga als volgt te werk om het BIOS te openen door op een toets te drukken:
- Als uw computer al is opgestart, herstart Windows 11.
- Druk op de BIOS-toets op uw toetsenbord terwijl de pc opstart, en u zou een bericht moeten zien dat u laat weten dat u het BIOS binnengaat.
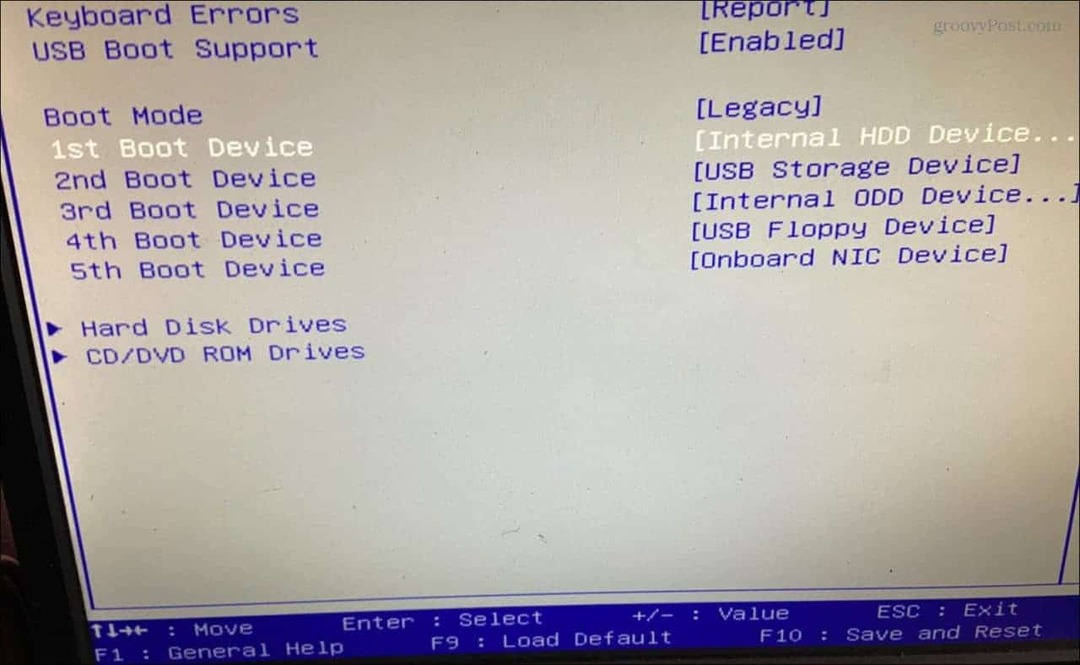
Open het BIOS via Windows 11 Instellingen
Als u de juiste toets niet kunt vinden om op te drukken en het BIOS te openen, kunt u daar komen via Windows 11-instellingen.
Ga als volgt te werk om toegang te krijgen tot het BIOS via Instellingen.
- Klik op de Startknop of druk op de Windows-toets om de te lanceren Start menu en klik Instellingen.

- Wanneer Instellingen opent, klik op Systeem uit het linkerdeelvenster.
- Scroll naar beneden aan de rechterkant en klik op de Herstel keuze.
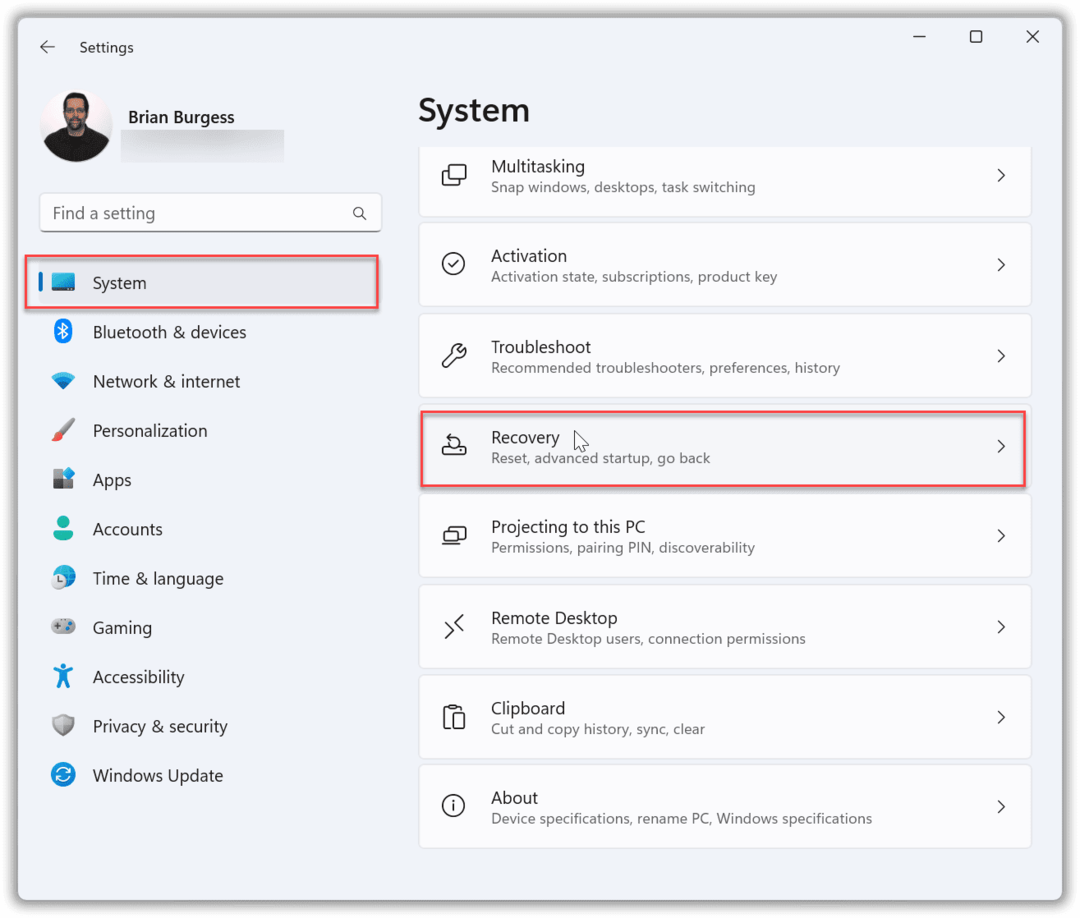
- Zoek in het gedeelte Herstel de Herstelopties sectie en klik op de Nu opnieuw opstarten knop naast Geavanceerde opstart.
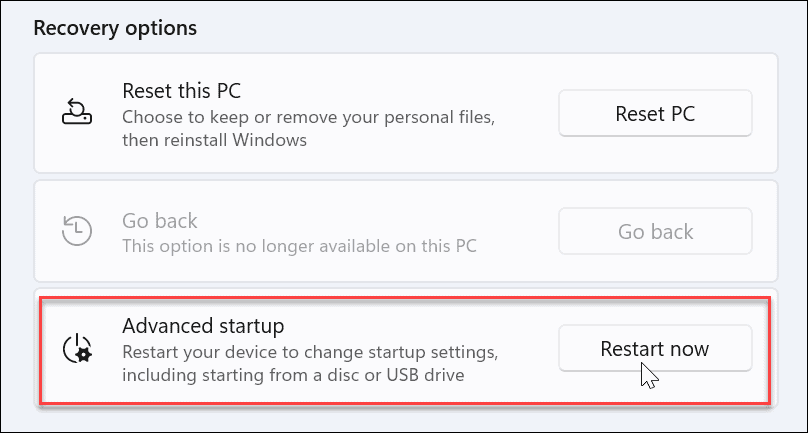
- Wanneer de herstart verificatie scherm verschijnt, klikt u op de Nu opnieuw opstarten knop.
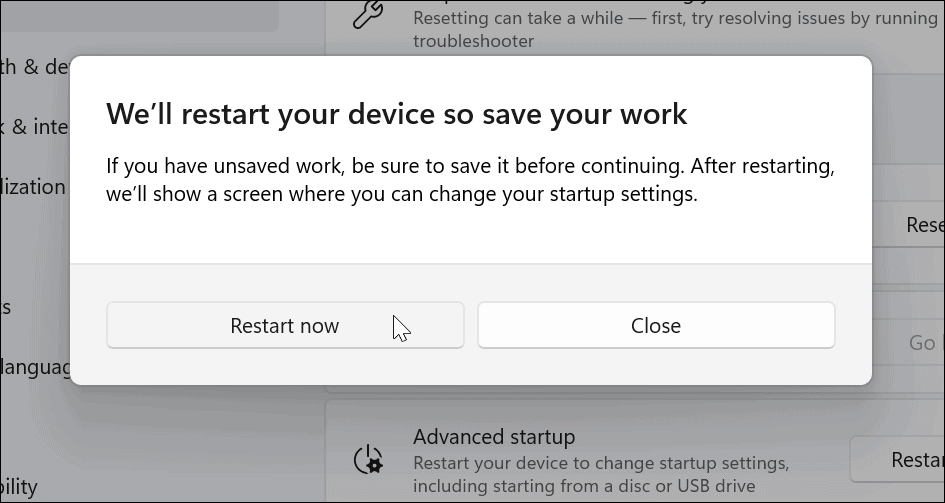
- Wanneer uw pc opnieuw opstart, vindt u de blauwe Geavanceerde mogelijkheden menu.
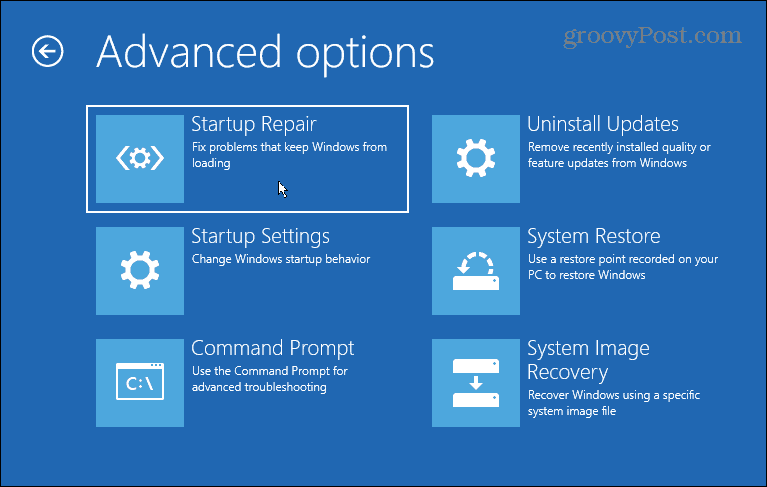
- Navigeren naar Problemen oplossen > Geavanceerde opties en selecteer UEFI-firmware-instellingen.
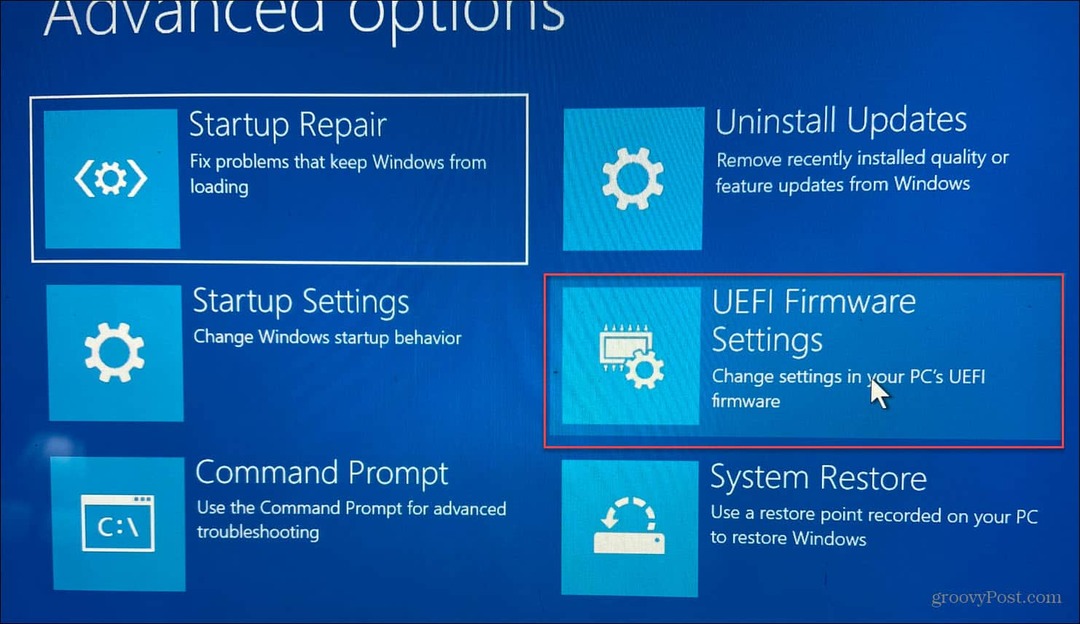
- Klik op de Herstarten knop.
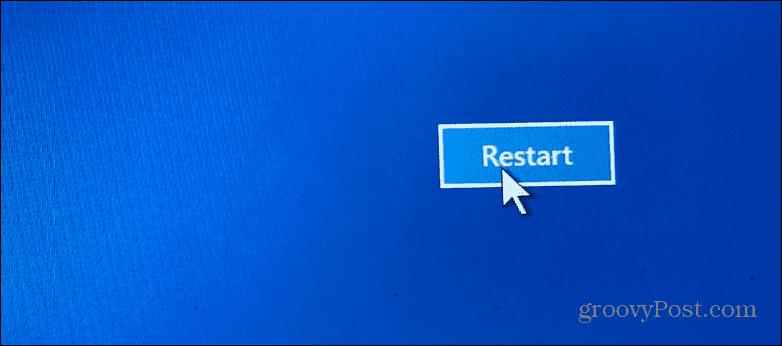
Uw pc zal nu opnieuw opstarten en rechtstreeks opstarten in het BIOS, en u kunt alle aanpassingen maken die u nodig hebt.
Ga naar Windows 11 BIOS met PowerShell
U kunt ook terminalopdrachten gebruiken om het BIOS te openen. U kunt de opdrachtprompt of de PowerShell terminal. In ons voorbeeld gebruiken we PowerShell.
- Klik op de Startknop, zoeken naar powershellen klik op Als administrator uitvoeren uit de resultaten aan de rechterkant.
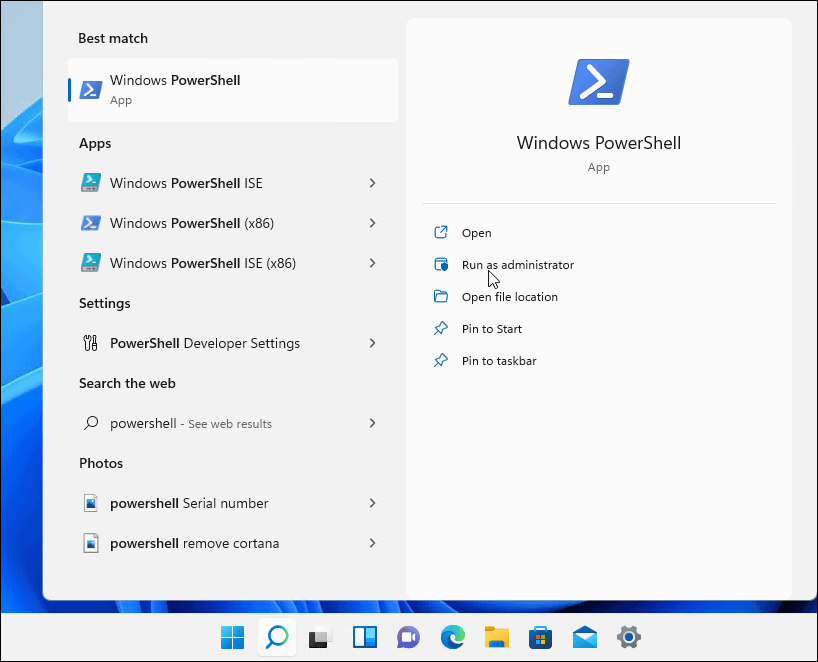
- Typ het volgende commando en druk op Binnenkomen.
afsluiten /r /o /f /t 00
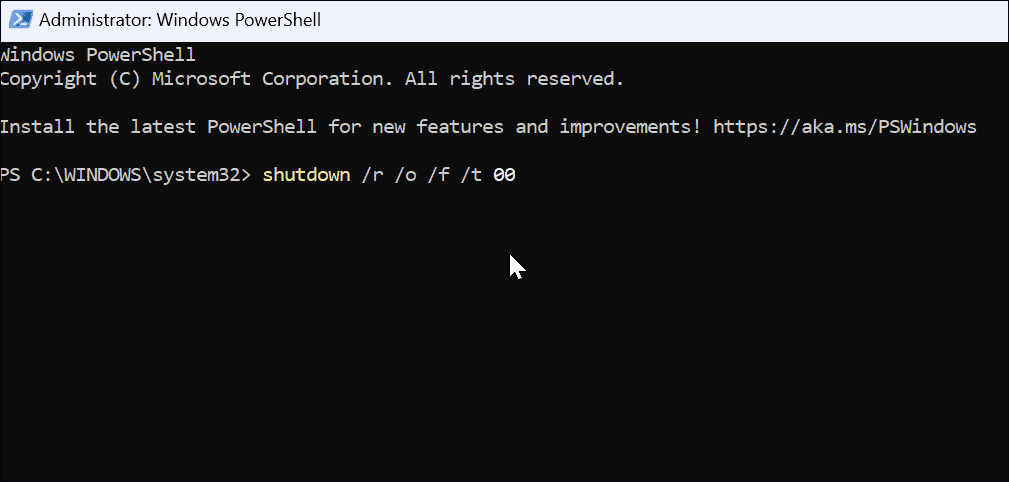
Uw pc zal opnieuw opstarten in de Geavanceerde mogelijkheden omgeving, zoals hierboven weergegeven. Wanneer het wordt geopend, navigeert u naar Problemen oplossen > Geavanceerde opties en klik UEFI-firmware-instellingen. Klik op de Herstarten knop, en het zal opstarten in het BIOS.
Open het BIOS op Windows 11
Onthoud dat u moet weten wat u doet wanneer u toegang krijgt tot het BIOS/UEFI. Als u een onjuiste wijziging doorbrengt, kan uw pc onstabiel worden of niet correct werken. Gelukkig kun je een wijziging aanbrengen, maar als dingen niet correct werken, kun je teruggaan en de instellingen wijzigen. Het is dus essentieel om aantekeningen te maken bij het aanbrengen van wijzigingen in het BIOS.
Windows 11 is vol met andere functies; u wilt bijvoorbeeld leren hoe bestandsgeschiedenis te gebruiken. Er zijn ook verschillende manieren om een back-up van uw gegevens te maken op Windows 11. U kunt bijvoorbeeld maak een volledige back-up van uw pc. U kunt dan die afbeeldingsback-up gebruiken om: herstel Windows 11 naar een werkende staat.
Hoe u uw productsleutel voor Windows 11 kunt vinden
Als u uw Windows 11-productcode moet overdragen of alleen nodig hebt om een schone installatie van het besturingssysteem uit te voeren,...
Hoe de cache, cookies en browsegeschiedenis van Google Chrome te wissen
Chrome doet uitstekend werk door uw browsegeschiedenis, cachegeheugen en cookies op te slaan om uw browserprestaties online te optimaliseren. Haar is hoe te...
Prijsvergelijking in de winkel: hoe u online prijzen kunt krijgen terwijl u in de winkel winkelt
Kopen in de winkel betekent niet dat je hogere prijzen moet betalen. Dankzij prijsvergelijkingsgaranties kunt u online kortingen krijgen tijdens het winkelen in...
Een Disney Plus-abonnement cadeau doen met een digitale cadeaukaart
Als je van Disney Plus hebt genoten en het met anderen wilt delen, kun je als volgt een Disney+ Gift-abonnement kopen voor...