Time-out van Clock Watchdog op Windows repareren
Microsoft Windows 10 Windows 11 Held / / August 01, 2022

Laatst geupdate op
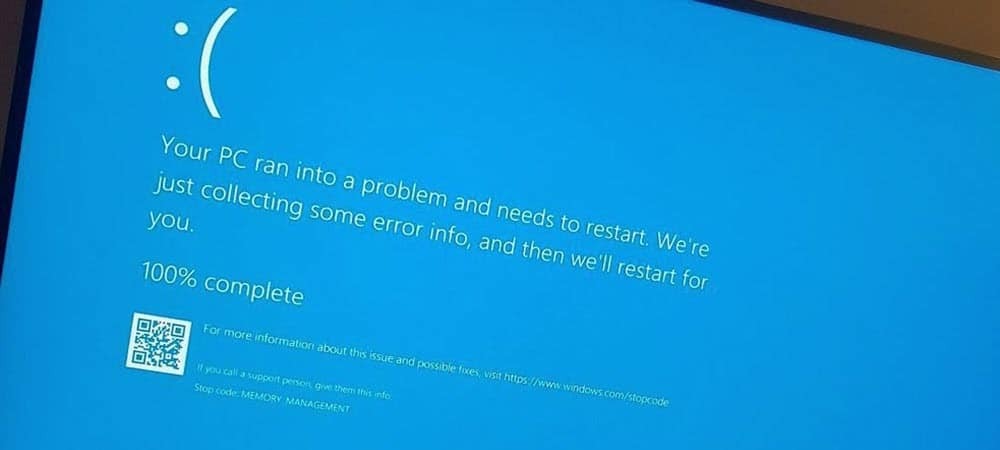
Het is nooit leuk om een bluescreen-fout op uw Windows-pc te krijgen. Dus, hier is hoe u Clock Watchdog Timeout op Windows kunt repareren.
Je zou kunnen denken dat je systeem klaar is als je een blue screen of death (BSOD)-fout krijgt bij het opstarten van je pc. Maar er is geen reden tot paniek.
Een Clock_Watchdog_Timeout BSOD-fout heeft betrekking op een probleem tussen uw systeem en de CPU-communicatie. Het is een proces op systeemniveau dat 'systeemonderbreking' wordt genoemd, wat normaal gedrag is. Als uw systeem echter te lang in de onderbrekingsfase blijft, krijgt u een blauwschermfout.
U kunt het probleem oplossen door eenvoudig opnieuw op te starten, of er zijn mogelijk aanvullende stappen voor probleemoplossing nodig vanaf de opdrachtregel. Dus, hier is hoe u Clock Watchdog Timeout op Windows kunt repareren.
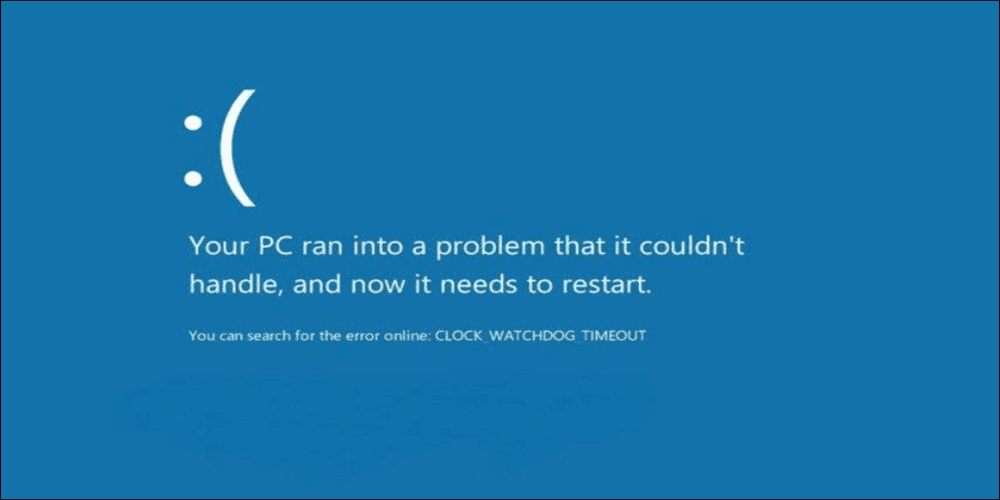
Start uw pc opnieuw op
De eerste keer dat u een Clock Watchdog Timeout BSOD op Windows krijgt, is de eerste stap om uw systeem opnieuw op te starten en externe apparaten opnieuw te plaatsen. Aangezien de BSOD-fout voorkomt dat u de Windows-omgeving betreedt, moet u de fysieke. ingedrukt houden
Koppel alle randapparatuur los die op uw pc is aangesloten, zoals uw muis, toetsenbord, printer en monitoren. Als u een desktop heeft, plaatst u het RAM, SSD (als u die heeft) en GPU opnieuw en controleert u op losse kabels. Sluit alle externe apparaten opnieuw aan om ervoor te zorgen dat de verbinding solide is. Wacht 30 tot 60 seconden en druk op de Aanknop opnieuw om opnieuw op te starten.
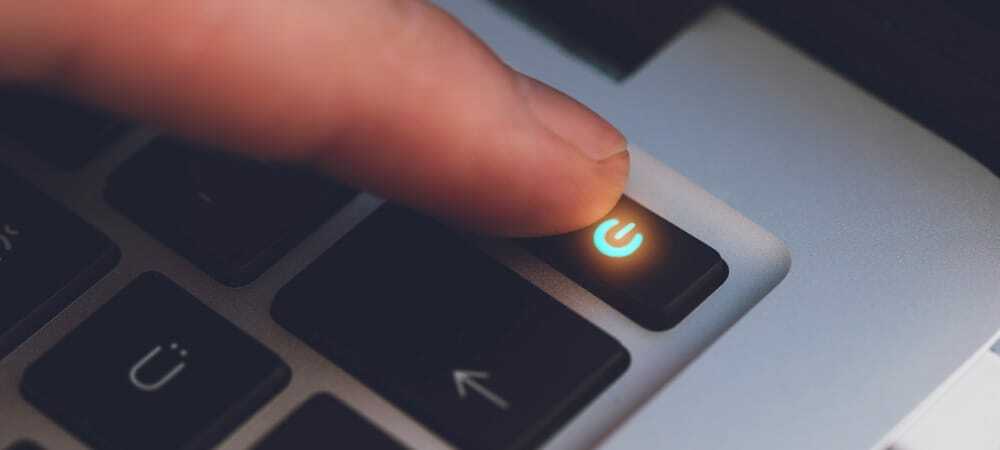
Controleren op Windows-updates
Windows wordt meestal op de achtergrond bijgewerkt; het is echter mogelijk dat u niet over de meest recente updates beschikt. Een update die in behandeling is, kan bijvoorbeeld de bugfixes bevatten waar uw pc op wacht.
Doe het volgende om updates in behandeling te krijgen:
- Klik Windows-toets + I openen Instellingen en selecteer Windows Update.
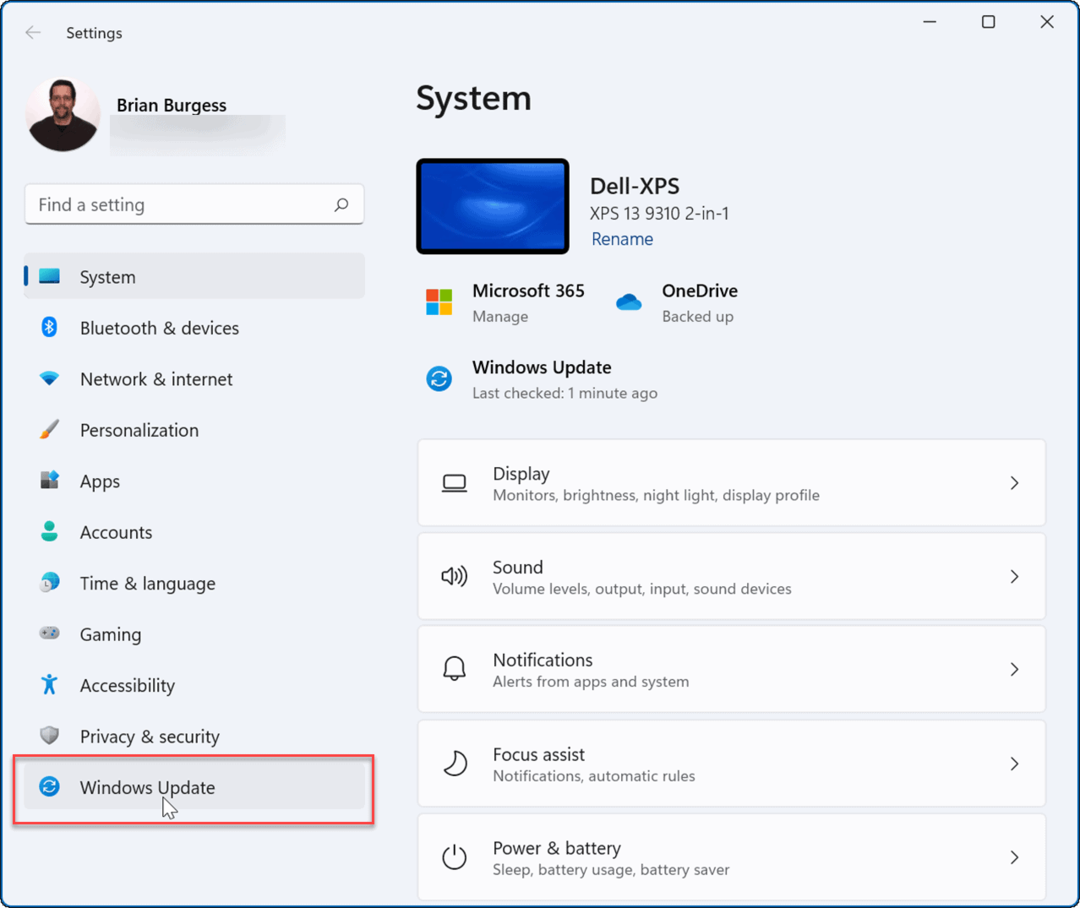
- Klik op de Controleren op updates knop en installeer alle gevonden updates. Een herstart kan nodig zijn om het proces te voltooien.
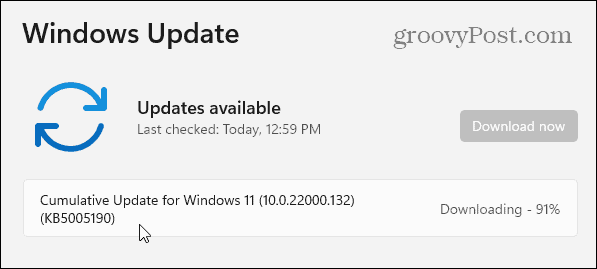
Voer het Windows-hulpprogramma voor geheugendiagnose uit
Een geheugenprobleem kan de fout veroorzaken en u wilt deze op fouten scannen. U kunt het RAM-geheugen van uw systeem controleren door de ingebouwde Windows-geheugendiagnose nutsvoorziening.
Ga als volgt te werk om Windows Memory Diagnostic Utility uit te voeren:
- druk op Windows-toets + R om de te openen Rennen dialoog.
- Type mdsched en klik Oké.
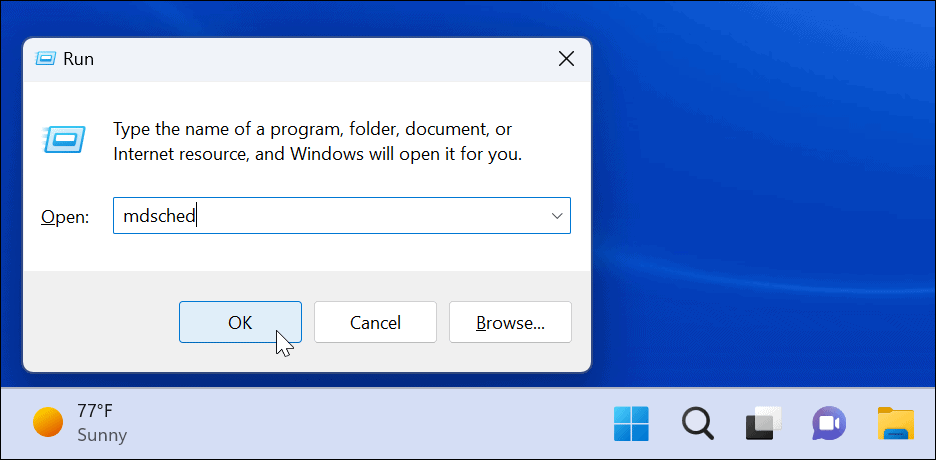
- Wanneer het hulpprogramma Windows Memory Diagnostic wordt geopend, klikt u op de Start nu opnieuw en controleer op problemen keuze.
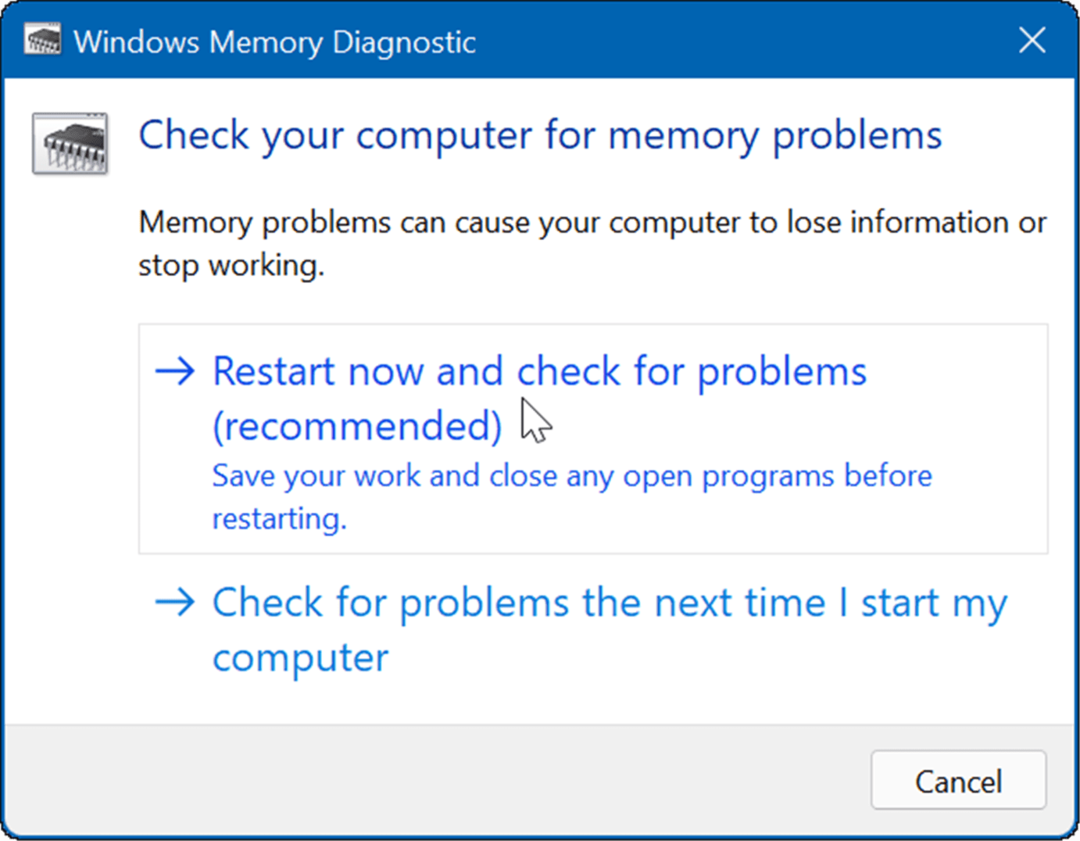
- Uw pc wordt opnieuw opgestart en het hulpprogramma voert een diagnostische scan uit van het RAM-geheugen van uw systeem. Als er problemen worden gedetecteerd, lost het diagnostische hulpprogramma automatisch de gevonden problemen op.
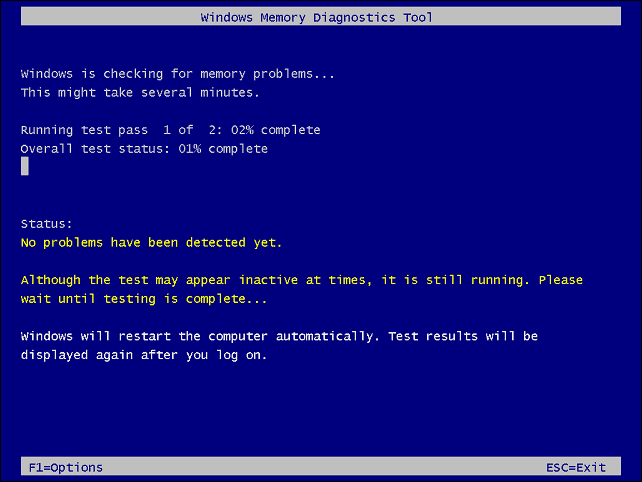
Opmerking: Het duurt lang voordat het hulpprogramma wordt uitgevoerd. Als er geen problemen worden gevonden, maar u wilt een second opinion, probeer dan het gratis en open source hulpprogramma memtest86+.
Hardwarestuurprogramma's beheren
Het bijwerken van uw hardwarestuurprogramma's kan een lijst met problemen oplossen, waaronder de Time-outfout Clock Watchdog. U zou stuurprogramma-updates moeten ontvangen via Windows Update, maar soms glippen er dingen door. U kunt Windows echter naar een specifiek hardwarestuurprogramma laten zoeken of er zelf een installeren.
Gebruik de volgende stappen om stuurprogramma's handmatig op updates te controleren:
- druk de Windows-toets of klik op de Startknop.
- Type Apparaat beheerder en klik op de Configuratiescherm Apparaatbeheer optie onder Beste overeenkomst.
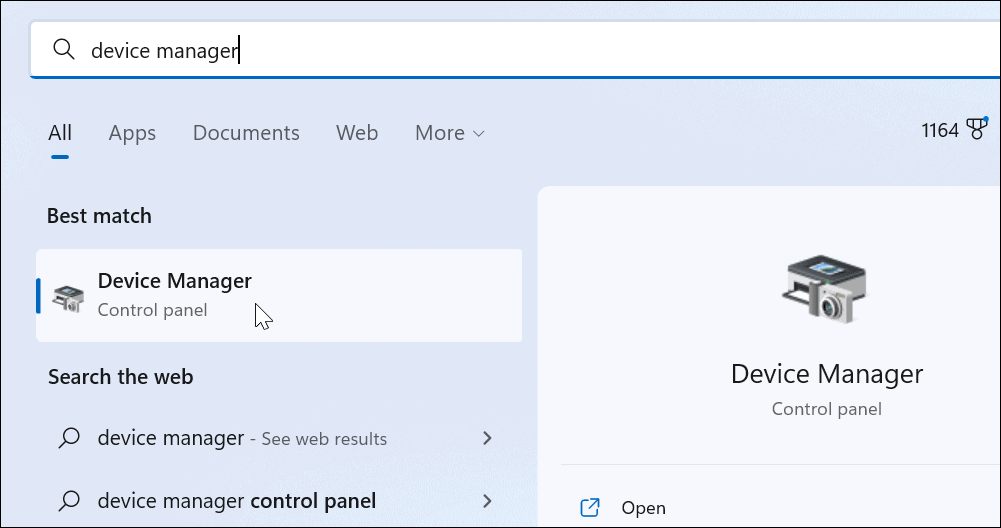
- Controleer de lijst op eventuele gele foutindicatoren. Als u er een vindt, klikt u met de rechtermuisknop op het weergegeven apparaat en selecteert u Stuurprogramma bijwerken uit de menukaart.
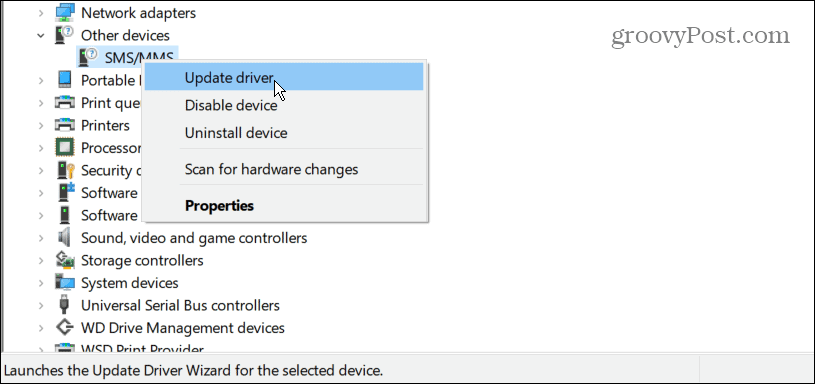
- Selecteer Automatisch zoeken naar stuurprogramma's en laat Windows het stuurprogramma automatisch bijwerken.
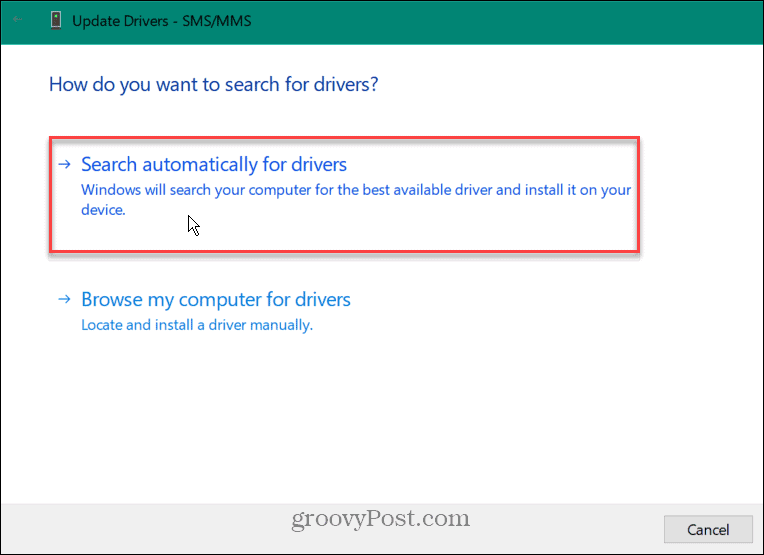
- Jij kan installeer het stuurprogramma handmatig als de Watchdog-fout aanhoudt en Windows geen stuurprogramma vindt.
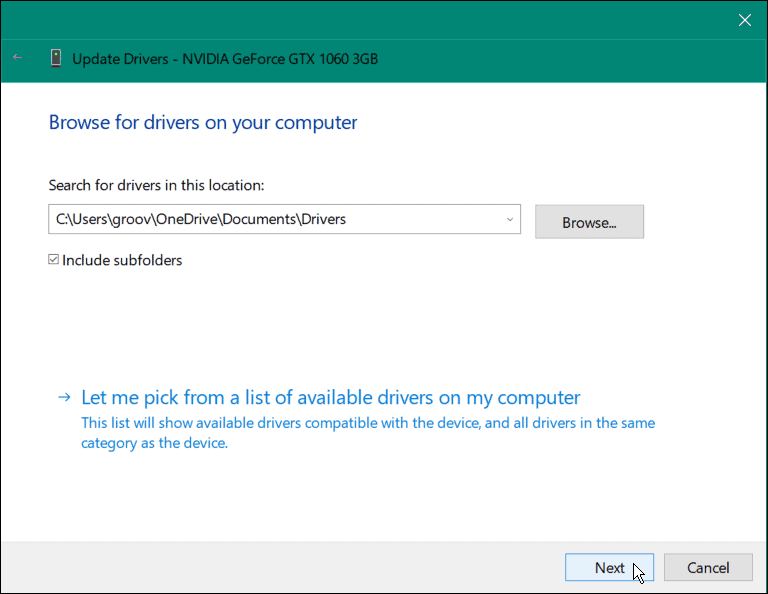
Voer een DISM- en SFC-scan uit
Het uitvoeren van DISM- en SFC-scan kan de BSOD-fout oplossen. Beide hulpprogramma's scannen op corrupte systeembestanden en vervangen ze door werkende. EEN Systeembestandscontrole (SFC) scan vindt bestandsfouten en vervangt corrupte bestanden door werkende bestanden die op uw schijf zijn opgeslagen.
EEN Deployment Image Servicing en Management (DISM) scan zal fouten detecteren en corrupte bestanden vervangen door werkende bestanden die rechtstreeks van Microsoft-servers zijn gedownload.
Ga als volgt te werk om SFC- en DISM-scans uit te voeren:
- Klik op de Begin knop of druk op de Windows-toets en zoek naar PowerShell.
- Selecteer de Als administrator uitvoeren optie aan de rechterkant van de resultaten.
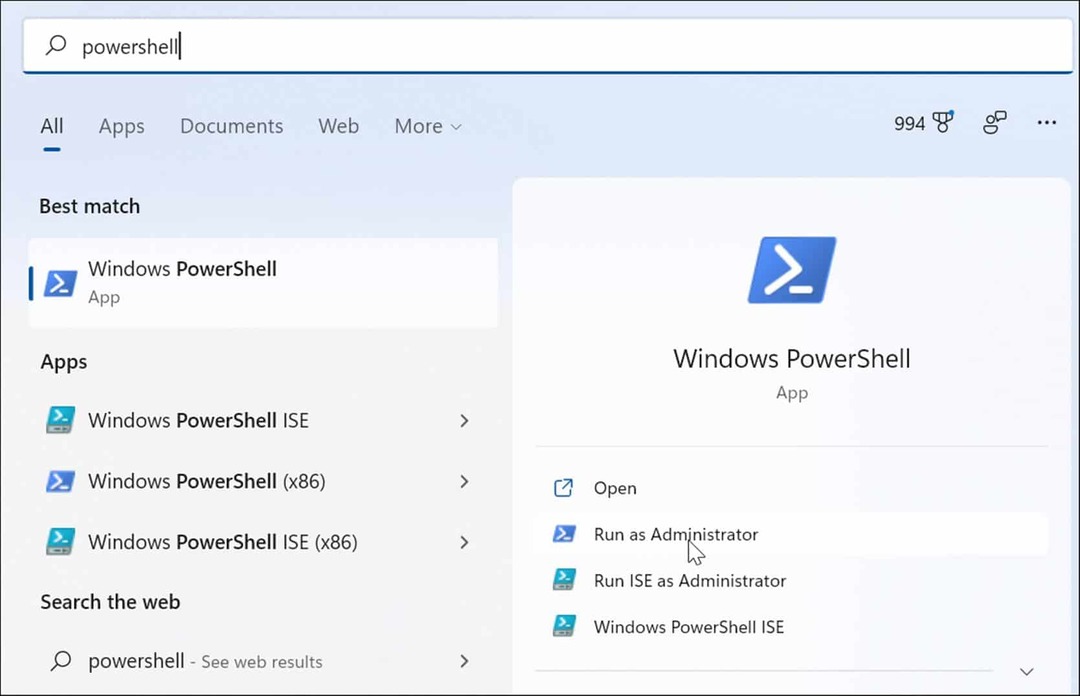
- Wanneer PowerShell wordt geopend, voert u de volgende opdracht uit in de terminal.
sfc /scannow

- Na de SFC-scan, het is een best practice om een DISM-scan - vooral als SFC specifieke bestanden niet kan vervangen.
- Rennen PowerShell als beheerder en voer de volgende opdracht uit.
DISM /Online /Opschonen-Image /RestoreHealth

Controleer de schijf op fouten
Doorgaans zullen SFC- en DISM-scans de Clock Watchdog Timeout-fout op Windows oplossen, maar het probleem kan dieper gaan. De ramen Chkdsk hulpprogramma scant de harde schijf om er zeker van te zijn dat deze vrij is van fouten.
Ga als volgt te werk om een Chkdsk-scan uit te voeren:
- Start de PowerShell terminal of Opdrachtprompt net zo Beheerder.
- Voer de volgende opdracht uit en druk op Binnenkomen.
chkdsk /r /f
- Het ChkDsk-hulpprogramma zal u vragen om het te laten scannen de volgende keer dat u opnieuw opstart - typ Y en druk op Binnenkomen.
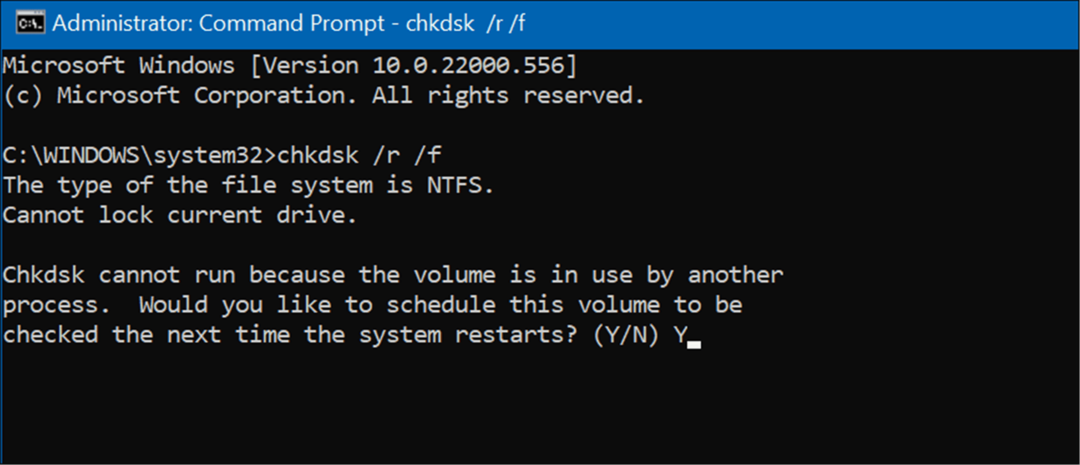
De volgende keer dat u uw pc opnieuw opstart, scant het hulpprogramma ChkDsk op eventuele fouten en repareert deze.
Probeer de veilige modus of een schone start
Probeer een schoon opstarten in Windows als u niet voorbij de Clock Watchdog Timeout BSOD kunt komen. Een schone start gebruikt minimale opstart-apps en stuurprogramma's om het besturingssysteem te laden.
Wanneer de schone start werkt, schakelt u apps en services één voor één in totdat u de boosdoener vindt.
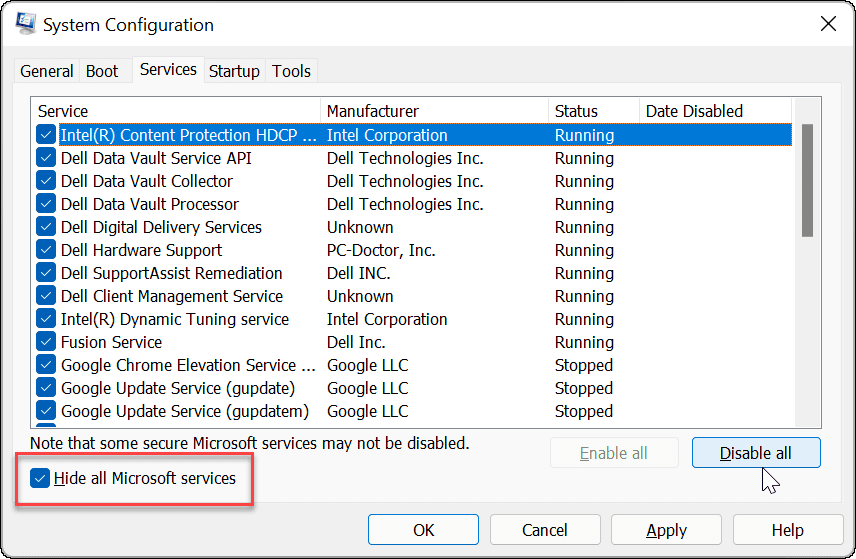
Als de schone start niet werkt, kunt u opstarten Windows 11 in veilige modus. Of, als u niet op Windows 11 werkt, start u op Windows 10 in veilige modus.
Wanneer je bij de Geavanceerde opstartopties, zorg ervoor dat u selecteert Veilige modus inschakelen met opdrachtprompt. U kunt de opdrachtprompt starten in de veilige modus door die optie te kiezen en hulpprogramma's uit te voeren zoals: ChkDsk en SFC en DISM scant.
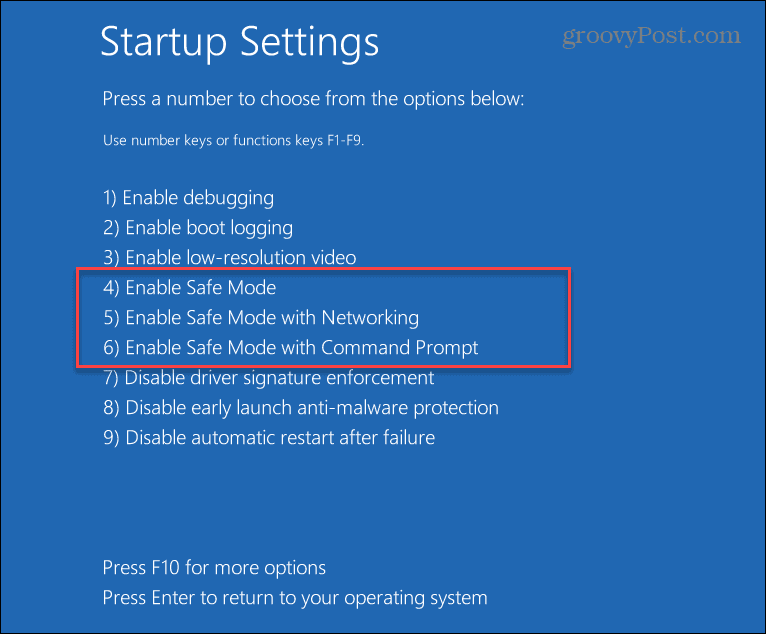
Fix Clock Watchdog Timeout op Windows
Het krijgen van een Windows bluescreen-fout is nooit leuk. Als u echter de Clock Watchdog Timeout BSOD krijgt, zou een van de bovenstaande oplossingen ervoor moeten zorgen dat uw systeem weer werkt.
Het is ook vermeldenswaard dat de fout te wijten kan zijn aan malware op uw systeem. Windows heeft realtime virusbescherming, maar sommige malware kan diepgeworteld raken en niets is 100% effectief. Zorg er dus voor dat u scant op malware met de Windows Security-app. Als het niets vindt en je wilt een second opinion, probeer dan AVG AntiVirus of Avast.
Als al het andere faalt, kun je reset Windows naar fabrieksinstellingen – maar alleen als laatste redmiddel worden gebruikt. Voordat u Windows opnieuw instelt, maakt u een back-up van alle benodigde bestanden naar een cloudservice zoals Een schijf of een betaalde dienst zoals TerugBlaze. Maak ook een volledige systeemback-up dus je kunt herstel uw systeem snel.
Hoe de cache, cookies en browsegeschiedenis van Google Chrome te wissen
Chrome doet uitstekend werk door uw browsegeschiedenis, cache en cookies op te slaan om uw browserprestaties online te optimaliseren. Haar is hoe te...
Prijsvergelijking in de winkel: hoe u online prijzen kunt krijgen terwijl u in de winkel winkelt
Kopen in de winkel betekent niet dat je hogere prijzen moet betalen. Dankzij prijsaanpassingsgaranties kunt u online kortingen krijgen tijdens het winkelen in...



