Controleer op Windows 10-fouten met Memory Diagnostics Tool
Microsoft Windows 10 / / March 18, 2020
Geheugenfouten kunnen voorkomen zonder waarschuwingssignalen in Windows. Hier leest u hoe u fouten kunt opsporen met de ingebouwde Windows Memory Diagnostics Tool.
Elke keer dat uw computer of apparaat opstart, wordt het onstabiel; er zijn veel variabelen waarmee rekening moet worden gehouden. Constante crashes zoals het beruchte geheugendumpscherm of een applicatiecrash kunnen tekenen zijn van mogelijke geheugenbeschadiging. Dit kan resulteren in beschadigde bestanden of een onbruikbaar systeem. Of u nu een nieuwe computer koopt of bouwt, er kunnen geheugenfouten optreden zonder vroege waarschuwingssignalen. Sinds Windows Vista heeft Microsoft een geheugendiagnosetool opgenomen die op fouten kan controleren. Voordien waren gebruikers afhankelijk van hulpprogramma's van derden, zoals
Sinds Windows Vista heeft Microsoft een geheugendiagnosetool opgenomen die op fouten kan controleren. Voordien waren gebruikers afhankelijk van hulpprogramma's van derden, zoals memtest86 +, wat ook handig kan zijn. In dit artikel laten we u zien hoe u de Windows Memory Diagnostics-tool gebruikt die ook in Windows 10 is ingebouwd.
Windows Memory Diagnostics Tool scant RAM op fouten
Als je kunt opstarten naar de Windows 10 bureaublad, klik op Start en vervolgens op type:geheugen, druk op Enter op je toetsenbord. De Memory Diagnostic tool biedt twee opties; u kunt meteen opnieuw opstarten en dan beginnen met scannen, of u kunt een scan plannen de volgende keer dat u uw computer opstart.
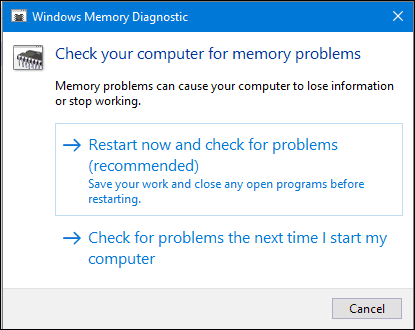
Nadat uw computer opnieuw is opgestart, wordt deze opgestart in de Windows Memory Diagnostics Tool. Windows voert een aantal tests uit om uw geheugen op problemen te controleren. Statusberichten geven aan of er een probleem is gedetecteerd. Na voltooiing start Windows uw computer automatisch opnieuw op.
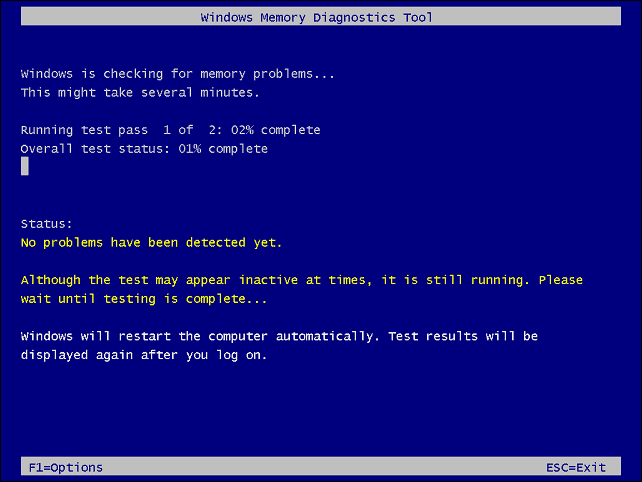
Na het herstarten verschijnt er een melding op het bureaublad dat aangeeft of er geheugenfouten zijn gevonden of niet.
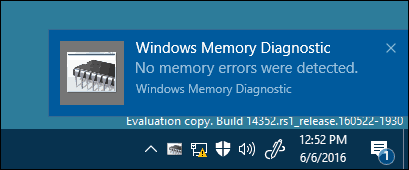
In eerdere versies van Windows bevatten de installatiemedia van Windows de optie om uw geheugenmodules te scannen; als u niet succesvol kon opstarten naar het Windows-bureaublad. Een hulpprogramma van derden, zoals memtest86 +, kan als vervanging worden gebruikt. Bekijk ons vorige artikel voor instructies hoe memtest86 + te gebruiken.
Er zijn andere diagnostische testgebruikers die kunnen proberen, zoals het afwisselen van geheugenmodules in verschillende geheugenbanken om te zien of het systeem succesvol opstart. Het wisselen van modules kan ook helpen bij het isoleren van een corrupte module. Stof kan soms een mogelijke oorzaak zijn van corruptie. Het gebruik van ingeblikte lucht om geheugenbanken op te ruimen, kan sommige van deze problemen oplossen.


