Een gemakkelijke manier om mappen en bestanden te synchroniseren, is door het gratis SyncToy-hulpprogramma van Microsoft te gebruiken. Er is echter geen ingebouwde methode om het te plannen. Je moet het handmatig uitvoeren. Hier leest u hoe u Window Task Scheduler gebruikt om de taak (en) in te stellen om automatisch te worden uitgevoerd.
Een gemakkelijke manier om mappen en bestanden te synchroniseren, is door het gratis SyncToy-hulpprogramma van Microsoft te gebruiken. Er is echter geen ingebouwde methode om het te plannen. Je moet het handmatig uitvoeren. Hier leest u hoe u Window Task Scheduler gebruikt om de taak (en) in te stellen om automatisch te worden uitgevoerd.
Nadat u uw synchronisatietaken heeft ingesteld SyncToy 2.1wilt u ze automatisch laten uitvoeren.

Klik op start en typ Taakplanner in het zoekvak en druk op Enter.
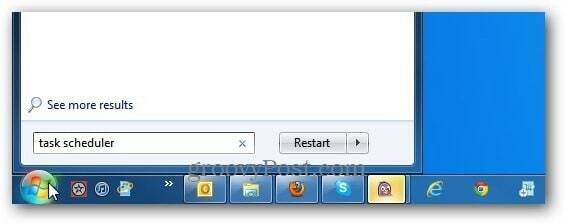
Windows Taakplanner wordt geopend. Selecteer onder Acties in het rechterdeelvenster Basistaak maken.
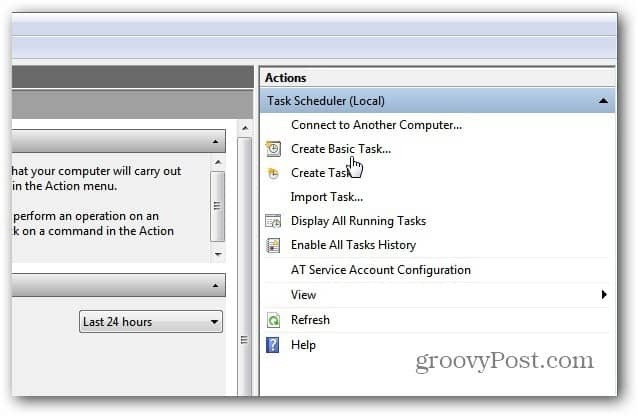
Als u het deelvenster Acties niet ziet, klikt u op de knop op de werkbalk om in het actievenster te schakelen.
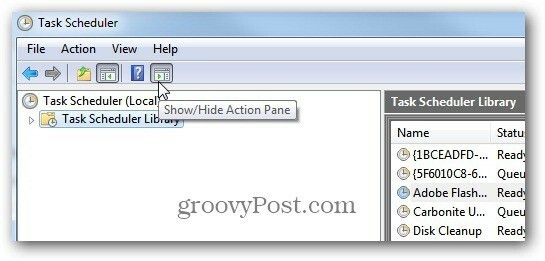
De Basic Task Wizard wordt geopend, geef de taak een gedenkwaardige naam en beschrijving zoals Sync Folder Pairs.
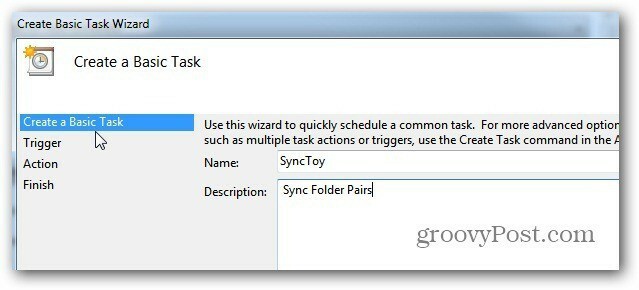
Selecteer vervolgens wanneer u de taak wilt starten. Dit is aan jou, afhankelijk van hoe vaak je wilt dat het wordt uitgevoerd. Als je belangrijke gegevens tussen mappen synchroniseert, raad ik aan om Dagelijks te kiezen.
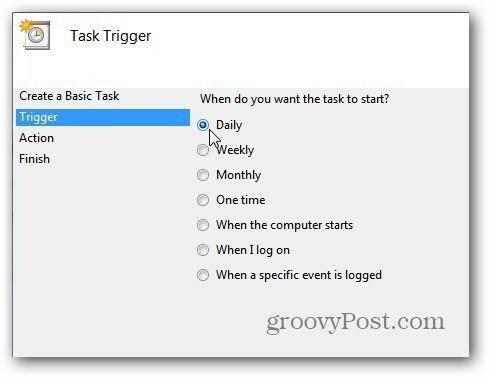
Kies de dag om te beginnen en hoe vaak het moet terugkeren. Als je veel reist, vink dan Synchroniseer over tijdzones aan.
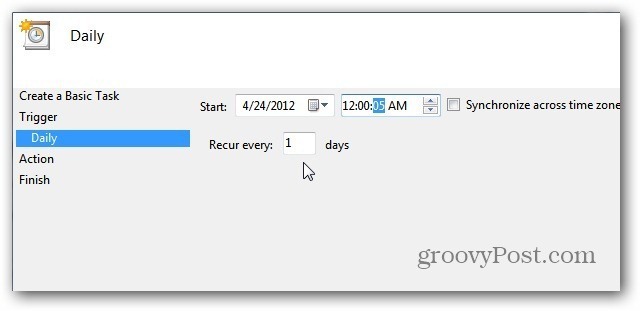
Selecteer onder Actie een programma starten.
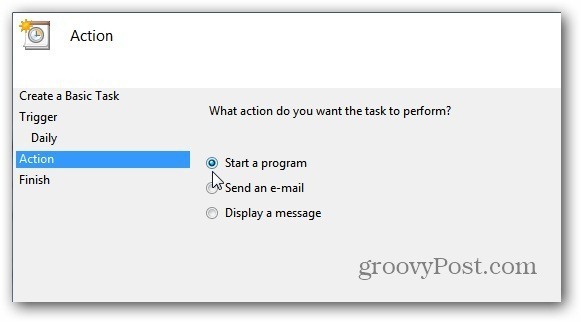
Typ nu het pad in of blader naar de locatie van SyncToy. Als je het intypt, zorg er dan voor dat je het tussen aanhalingstekens hebt zoals hieronder. Voeg in het veld Argumenten toevoegen toe –R waardoor alle actieve mapparen die u hebt gemaakt, worden uitgevoerd tijdens de geplande taak.
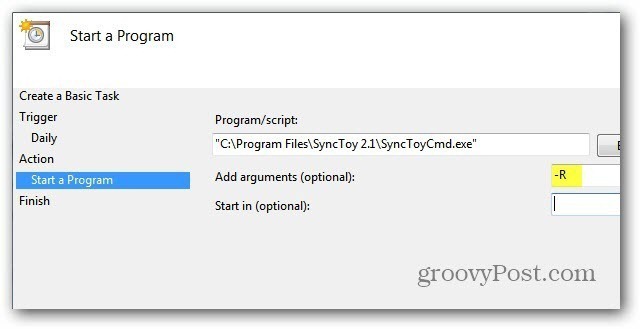
Controleer de samenvatting Naam, Beschrijving, Trigger en Actie. Schakel het dialoogvenster Eigenschappen in als ik op Voltooien klik.
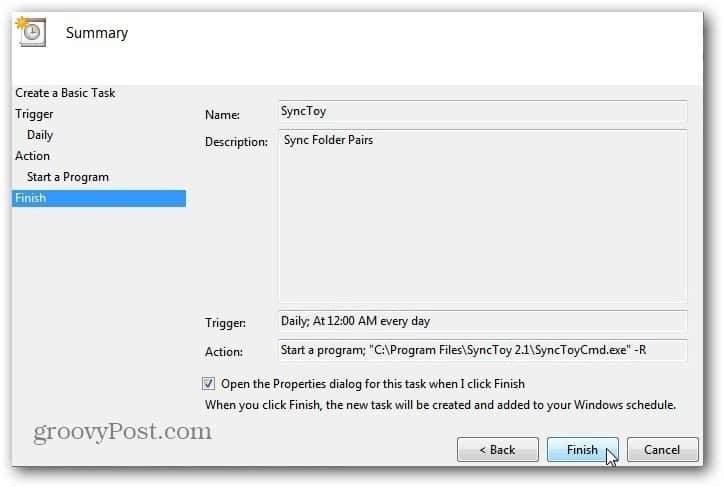
Nu heb je een algemeen overzicht van de taak. Hier kunt u doorgaan en eventuele wijzigingen aanbrengen. Een optie die ik altijd selecteer, is Uitvoeren met hoogste bevoegdheden. Klik op OK en sluit Taakplanner af.
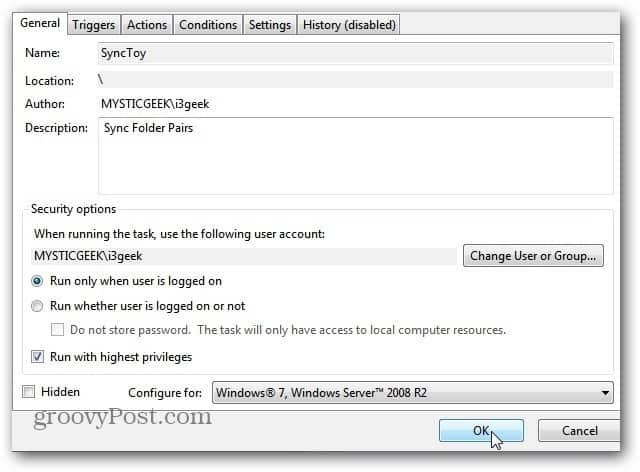
Bekijk voor meer informatie over geplande taken hoe u een geplande taak maakt om Schijfopruiming automatisch uit te voeren.



