Wake-on-LAN inschakelen in Windows 10
Microsoft Windows 10 Netwerken / / March 18, 2020
Laatst geupdate op

Wake-on-LAN is een geavanceerde functie die van pas kan komen in veel scenario's voor thuis- en bedrijfsnetwerken. Hier is een blik op het gebruik ervan met Windows 10.
Eerder keken we naar Wake-on-LAN (Local Area Network) in Windows 8, die we hier uitvoerig hebben besprokenen de scenario's bespreken waarvoor deze handige functie handig kan zijn. In dit artikel behandelen we dezelfde stappen voor Windows 10-gebruikers.
Waarom gebruiken is Wake-on-LAN
Om u een kort overzicht te geven van waarom u dit nuttig zou vinden:
- On-demand toegang tot bestanden en bronnen op een netwerk - u hoeft een computer niet de hele tijd aan te laten staan.
- Energiezuinig, u zult een verlaging van uw energierekening zien, omdat u uw systeem niet altijd aan hoeft te houden.
- Ideaal voor het op afstand beheren van een computer, zodat u toegang heeft tot een computer die zich in de kamer of boven bevindt.
Hoe werkt het?
Als wake-on-LAN is ingeschakeld, 'luistert' uw computer naar een 'magisch pakket' met het MAC-adres in de slaapstand. De computer kan worden gewekt door hem een magisch pakket te sturen vanaf een ander apparaat op het netwerk. Nogmaals, u kunt meer te weten komen over de functie
Wat zijn de vereisten?
Uw computer heeft mogelijk niet alle vereisten voor deze functie, waaronder de volgende:
- Ethernet-verbinding.
- Een peer-to-peer-netwerk tussen twee of meer computers.
- De computer moet zich in een van beide bevinden Slaap- of sluimerstand om dit te laten werken.
Wake on LAN inschakelen op Windows 10
druk op Windows-toets + X om de verborgen snelmenuen selecteer Apparaat beheerder.
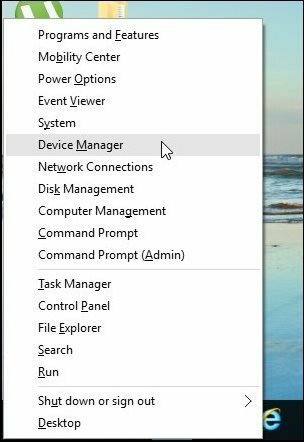
Uitbreiden Netwerkadapters selecteer in de apparaatboom uw Ethernet-adapter, klik er met de rechtermuisknop op en selecteer vervolgens Eigendommen.
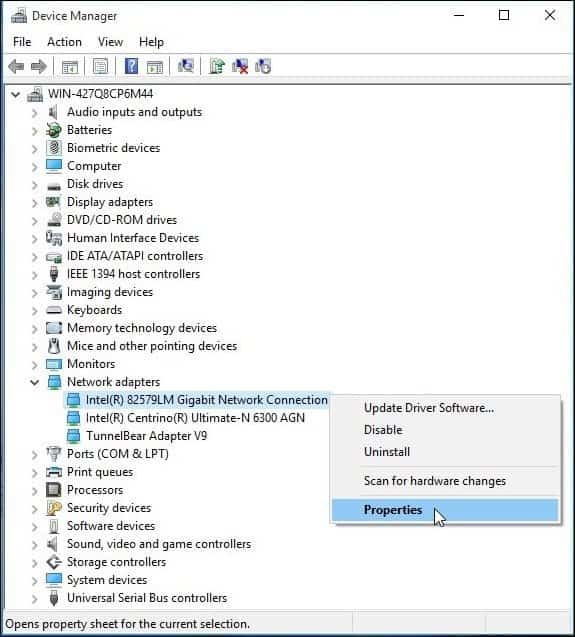
Selecteer vervolgens de Stroombeheer tabblad en vink alle onderstaande drie vakjes aan.
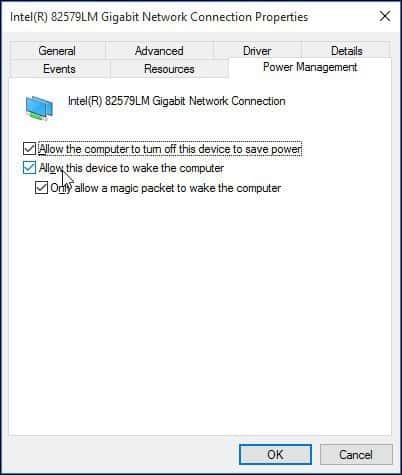
Selecteer vervolgens de Geavanceerd tabblad, scrol omlaag in de Eigendom vak en selecteer Wakker worden op Magic Packet en zorg ervoor dat het is ingeschakeld in de Waarde keuzelijst en klik vervolgens op OK.
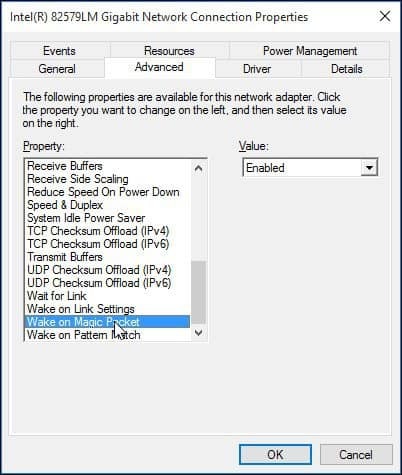
Hoe Wake on LAN te configureren
Om het gemakkelijk te maken, vond ik dit eenvoudig te gebruiken hulpprogramma - eenvoudigweg genoemd Wake-on-LAN die u kunt downloaden hier gratis.
Dit handige hulpprogramma vereist minimale installatie en is eenvoudig te configureren.
Houd het MAC-adres bij de hand voor de externe computer die u wilt wekken. Om het MAC-adres te vinden, moet u ervoor zorgen dat de pc via een bekabelde Ethernet-verbinding op uw router is aangesloten. Ontkoppel alle draadloze verbindingen die u mogelijk heeft gebruikt.
Open het Netwerkcentrum via het menu Instellingen. Klik rechtsboven op de Ethernet-verbinding. Klik in het Ethernet-statusvenster op Details en dan zie je het fysieke MAC-adres.
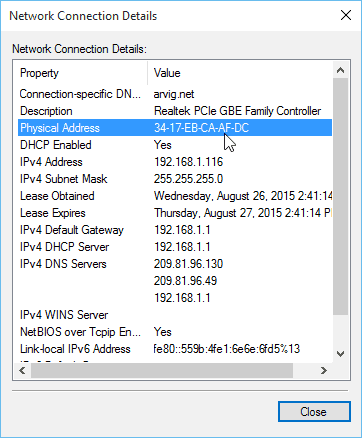
Na het downloaden en installeren van Wake-on-LAN, start u het hulpprogramma en selecteert u Bestand> Nieuwe host.
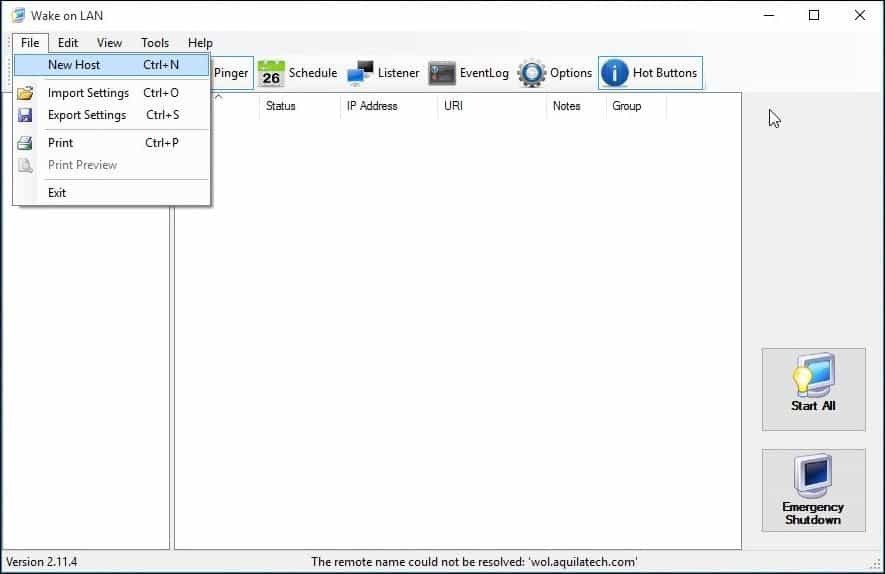
Voer op het tabblad Eigenschappen voor beeldscherm de naam van de machine en eventueel een groepsnaam in.
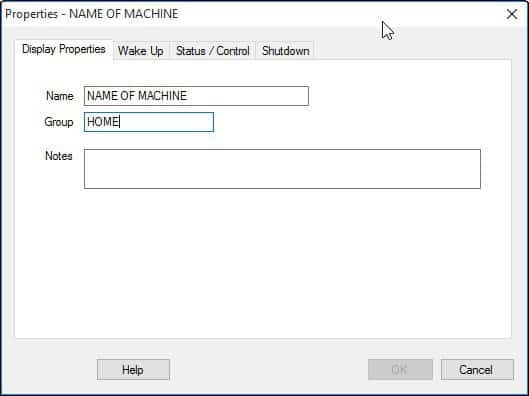
Selecteer Wakker worden tabblad en voer de volgende informatie in:
- MAC-adres van de externe machine
- Selecteer Broadcast IP
- Laat voor uitzending de standaardinstelling staan.
- Voer de hostnaam van de machine in voor FQDN / IP - u kunt deze informatie vinden voor de externe machine onder Windows-toets + X> Systeem> Computernaam:
- Klik in de IPv4-keuzelijst en selecteer uw fysieke Ethernet-adapter
- Klik OK
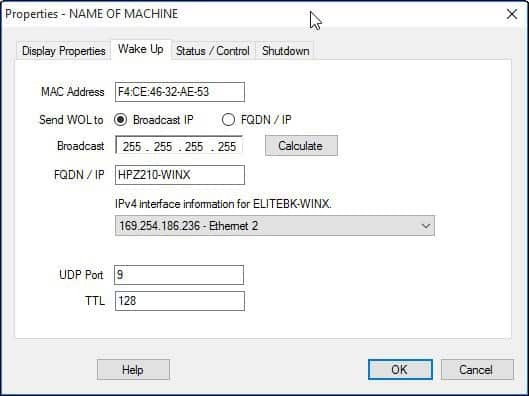
Een computer uit de slaapstand halen:
Klik in het hulpprogramma Wake on LAN met de rechtermuisknop op de computer en selecteer "Wake Up" in de lijst.
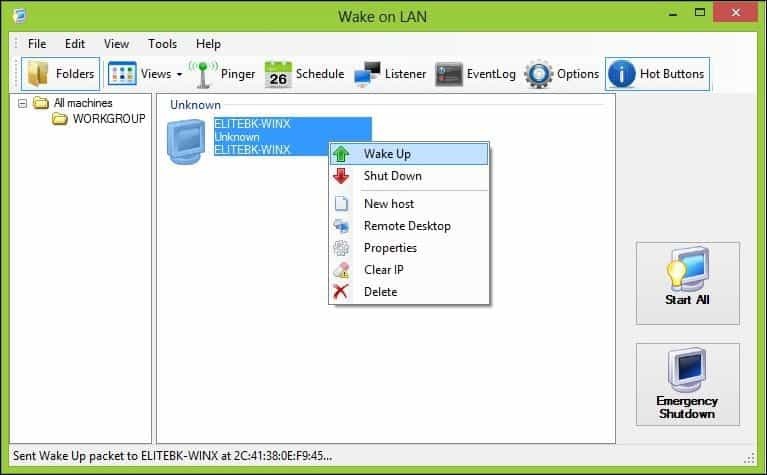
Dat is het! Als u problemen ondervindt om dit te laten werken, bekijk dan enkele van de onderstaande tips voor het oplossen van problemen.
Problemen met Wake-on-LAN oplossen
Als de computer niet aan het ontwaken is, kunnen er een aantal redenen zijn.
Wake-on-LAN moet zijn ingeschakeld in het computer-BIOS of de firmware. Om dat te doen, moet u de documentatie van uw computer raadplegen over hoe u uw BIOS laadt.
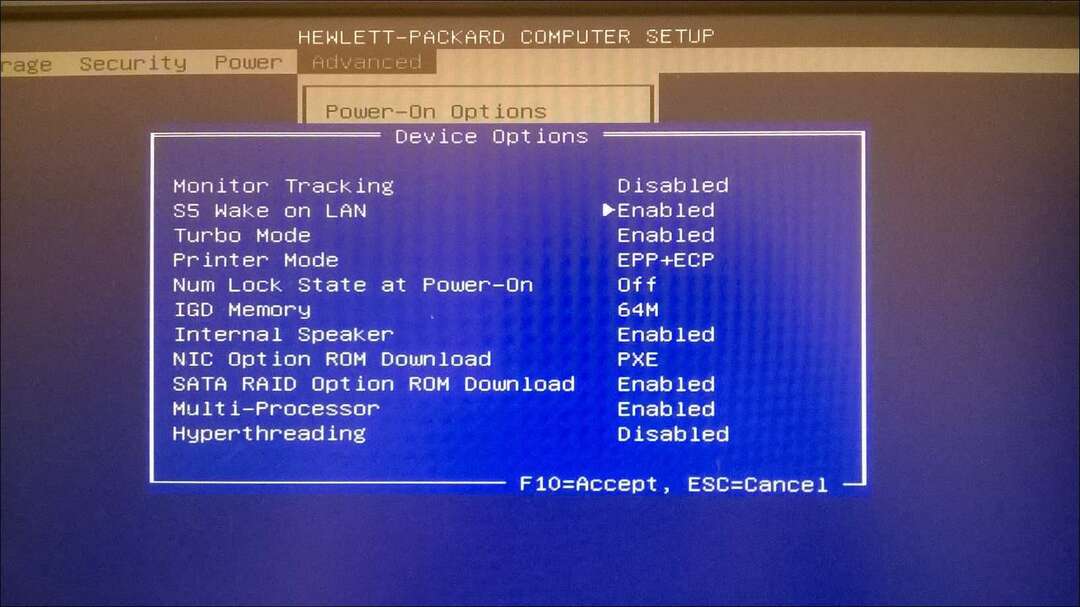
Fast Startup, een hybride status die voor het eerst werd geïntroduceerd Windows 8 kan Wake On LAN verstoren. Druk op om het uit te schakelen Windows-toets + X vervolgens Stroomopties.
Klik Kies wat de aan / uit-knoppen doen dan klikken Wijzig instellingen die momenteel niet beschikbaar zijn.
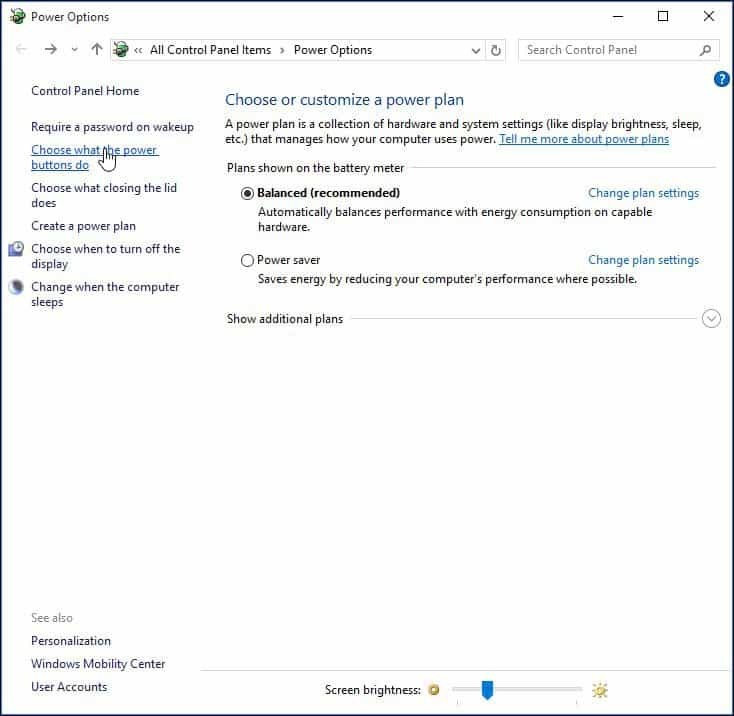
Scroll naar beneden Instellingen voor afsluiten en verwijder het vinkje Schakel snel opstarten in (aanbevolen) dan klikken Wijzigingen opslaan.
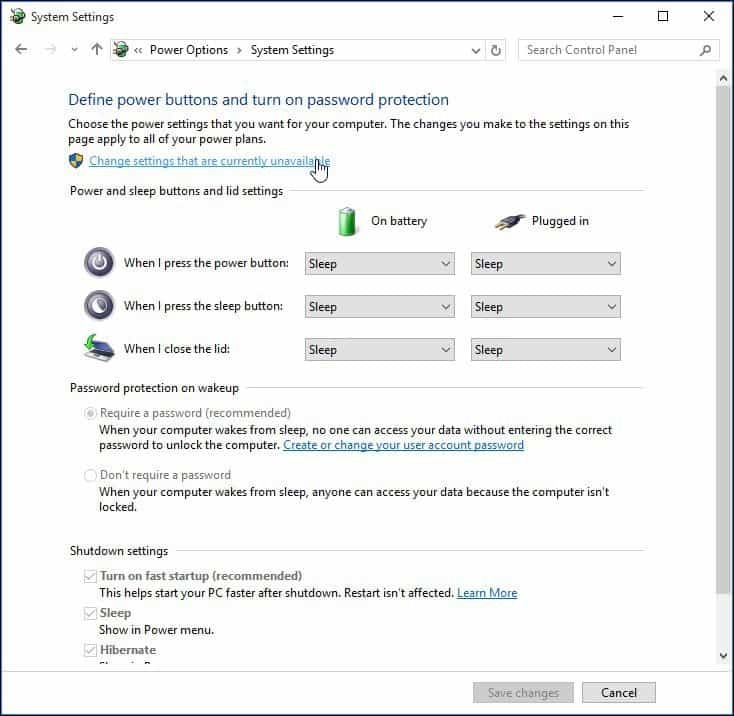
Als je deze functie graag gebruikt en je hebt iets toe te voegen of je mening te geven over het Wake-on-LAN-hulpprogramma, laat dan hieronder een reactie achter. Als het nog steeds niet werkt, ga dan naar onze Windows 10-forums voor extra ondersteuning.



