Hoe de efficiëntiemodus in Microsoft Edge in te schakelen
Microsoft Microsoft Voordeel Held / / August 11, 2022

Laatst geupdate op

Op Chromium gebaseerde browsers zoals Edge kunnen veel bronnen gebruiken, maar u kunt de efficiëntiemodus in Microsoft Edge inschakelen om de prestaties te verbeteren.
De Microsoft Edge-webbrowser heeft een lange weg afgelegd sinds zijn bescheiden begin. Onlangs heeft Microsoft een nieuwe Efficiëntiemodus: naar de browser die bedoeld is om de algehele prestaties van de browser op uw pc te verbeteren.
Efficiency-modus helpt de levensduur van de batterij te verlengen en het gebruik van systeembronnen te verminderen. Browsers die zijn gebouwd met Chromium, zoals Google Chrome en Microsoft Edge, zijn bijvoorbeeld berucht vanwege het overbelasten van RAM- en CPU-cycli.
Dus om het vraatzuchtige gedrag van systeembronnen te verminderen, wordt de levensduur van de batterij verkort en reageert Edge beter. Hier leest u hoe u de efficiëntiemodus in Microsoft Edge kunt inschakelen.
Efficiëntiemodus inschakelen in Microsoft Edge
Edge zet achtergrondtabbladen in de sluimerstand na vijf minuten inactiviteit met de prestatieverhogende efficiëntiemodusfunctie. Het helpt ook bij het opnieuw toewijzen van CPU- en RAM-bronnen. Als Edge worstelt met prestaties en reactievermogen, kan het helpen om de efficiëntiemodus in te schakelen.
Gebruik de volgende stappen om de efficiëntiemodus op Edge in te schakelen:
- De eenvoudigste methode is om het werkbalkpictogram te gebruiken. Klik op de weglatingsteken (drie stippen) knop in de rechterbovenhoek.
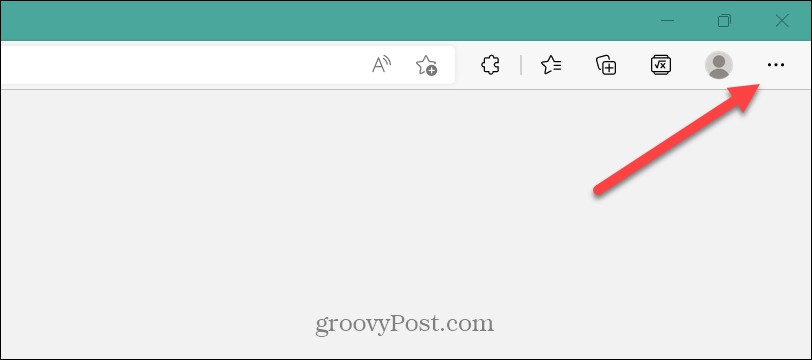
- Selecteer Prestatie uit het menu dat verschijnt.
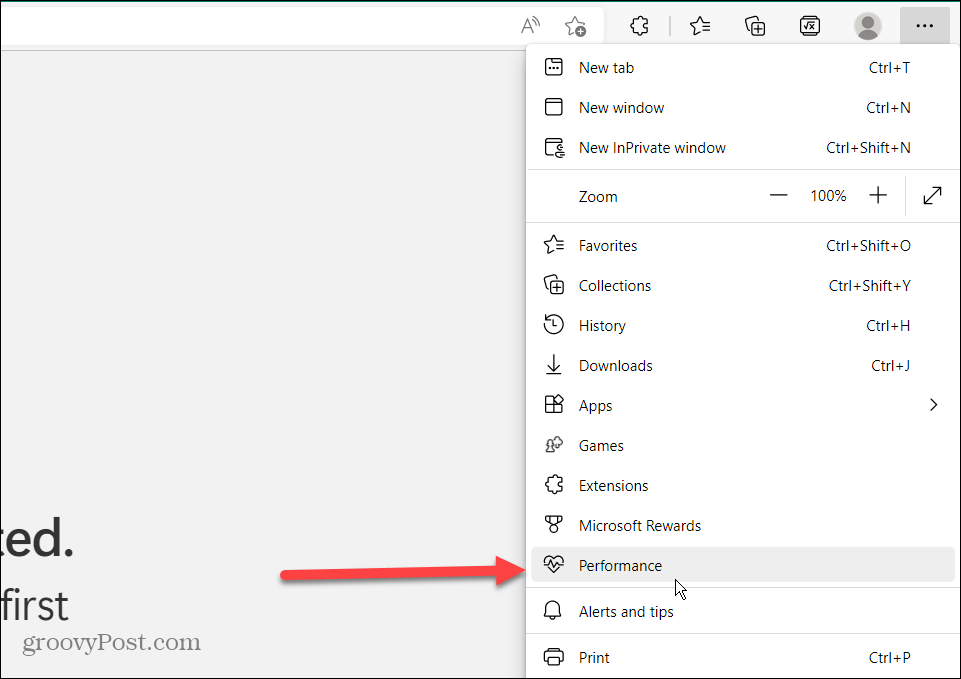
- Nadat u op de optie Prestaties hebt geklikt, Efficiëntiemodus: knop verschijnt – zet deze op de Op positie.
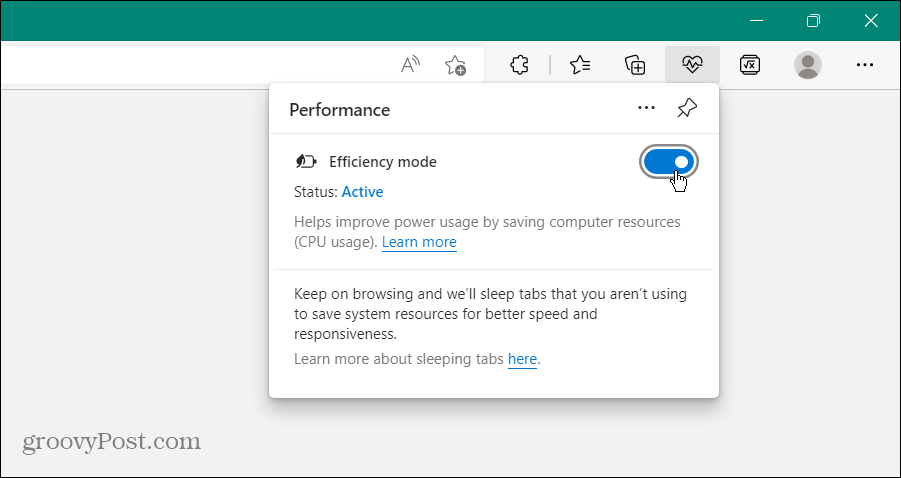
- Als je wilt dat Efficiëntiemodus: knop op de werkbalk voor gemakkelijke toegang, klik op de Overstag icoon het vast te pinnen.
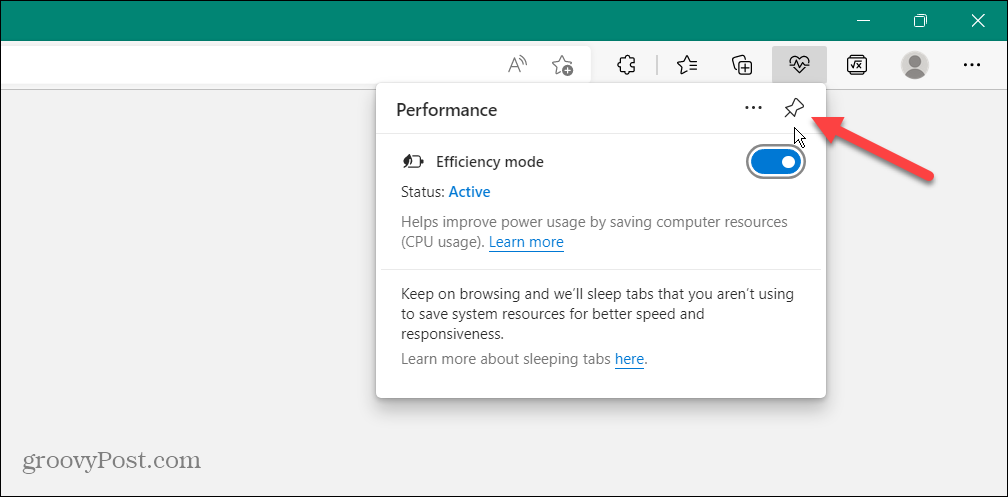
- Of u kunt op de klikken ellipsknop, Kiezen Instellingenen selecteer Uiterlijk via de instellingen aan de linkerkant. Schakel vervolgens de Prestatieknop onder de Selecteer welke knoppen op de werkbalk moeten worden weergegeven gedeelte aan de rechterkant.
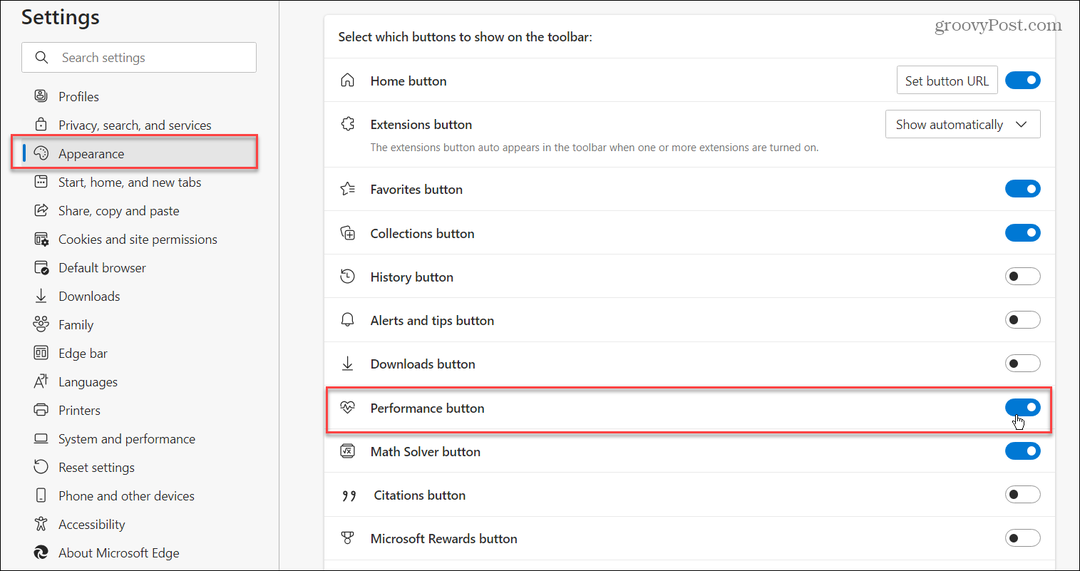
- Nu kunt u op de. klikken Prestatie knop en bepaal de hoeveelheid prestatie die is behaald met Efficiëntiemodus:.
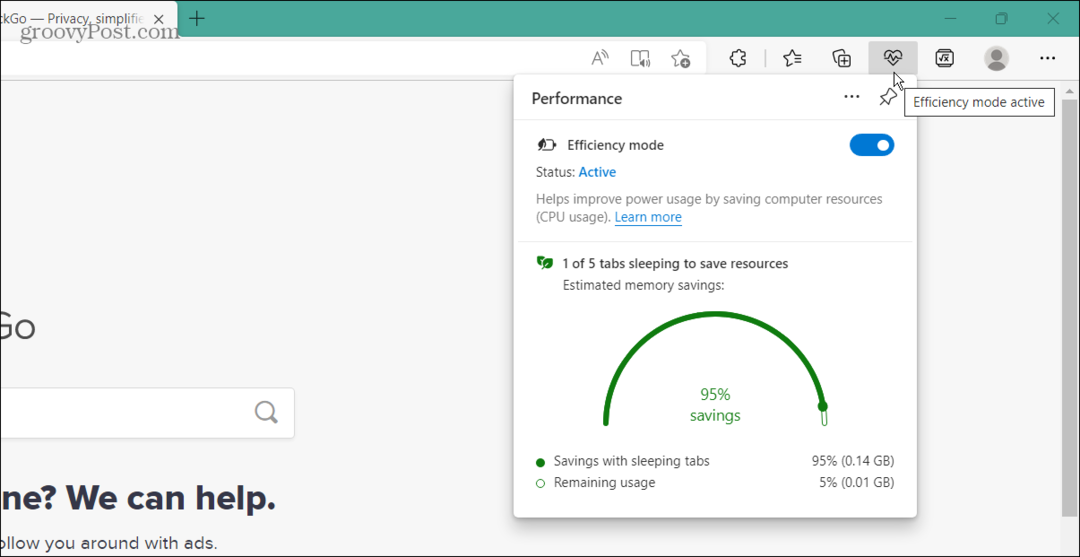
U kunt de efficiëntiemodus ook rechtstreeks in- of uitschakelen in Instellingen. Dit proces duurt een paar stappen, maar het zal werken als u uw werkbalk niet rommelig wilt maken.
Ga als volgt te werk om de efficiëntiemodus in Microsoft Edge in of uit te schakelen:
- Start Edge op uw computer en klik op de weglatingsteken (drie stippen) knop in de rechterbovenhoek.
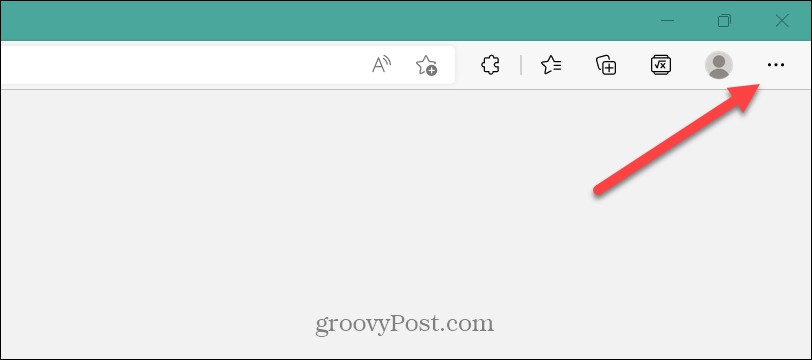
- Scroll naar de onderkant van het menu en klik op Instellingen.
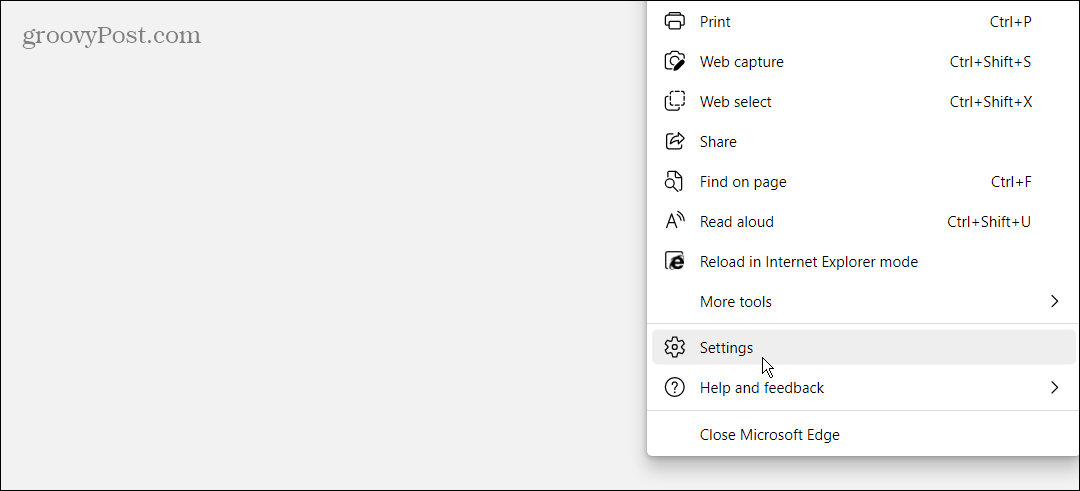
- Klik Systeem en prestaties uit de instellingenlijst aan de linkerkant. Schakel de Schakel de efficiëntiemodus in knop op basis van uw voorkeur.
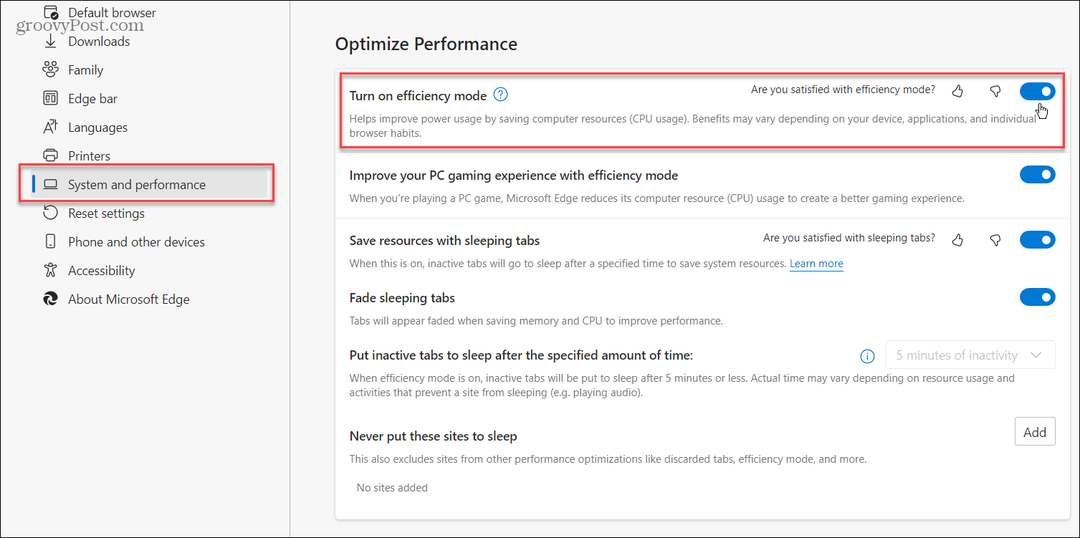
- Als je een laptop hebt, zijn er nog een paar opties. Kiezen Schakel de efficiëntiemodus in wanneer Niet aangesloten, batterij bijna leeg, losgekoppeld, Altijd, en Nooit.
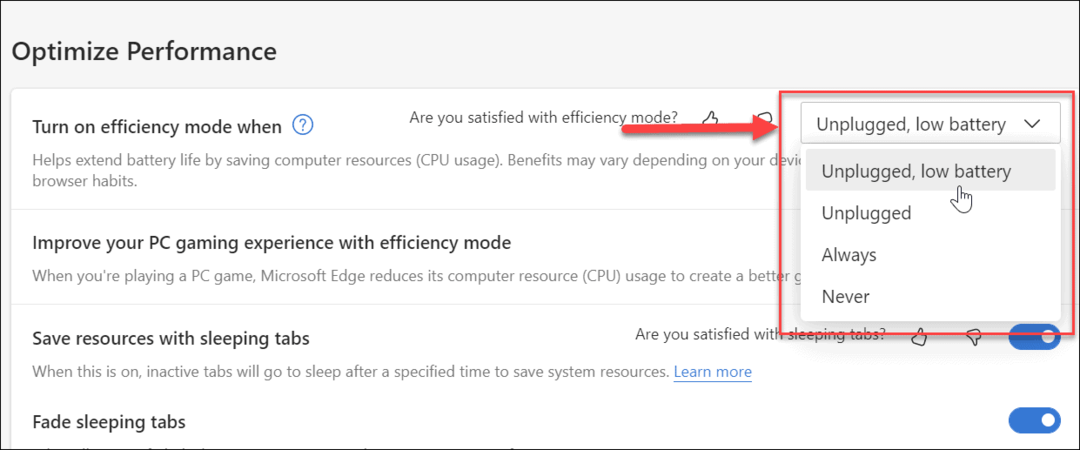
Efficiëntiemodus in Microsoft Edge
Er zijn een paar dingen om op te merken over de Efficiency-modus. Ten eerste werkt het anders op verschillende platforms, namelijk macOS en Windows. In Windows wordt de efficiëntiemodus ingeschakeld wanneer: Batterij bespaarder gaat aan. Op macOS wordt het ingeschakeld wanneer de batterij op 20% is.
Het is ook vermeldenswaard dat de efficiëntiemodus alleen werkt als u Slaaptabs ingeschakeld. Ook al is het een uitstekende functie, soms zorgt het afspelen van video's of animaties ervoor dat ze vastlopen of bufferen. In dat geval wilt u de efficiëntiemodus uitschakelen voor de beste resultaten.
U kunt andere dingen doen met de browser, zoals: downloadgeschiedenis verwijderen en cookies wissen voor specifieke websites in Rand. Er is ook een verborgen Hulpmiddel Wiskunde Oplosser weggestopt in Microsoft Edge.
Hoe u uw productsleutel voor Windows 11 kunt vinden
Als u uw Windows 11-productcode moet overdragen of alleen nodig hebt om een schone installatie van het besturingssysteem uit te voeren,...
Hoe de cache, cookies en browsegeschiedenis van Google Chrome te wissen
Chrome doet uitstekend werk door uw browsegeschiedenis, cache en cookies op te slaan om uw browserprestaties online te optimaliseren. Haar is hoe te...
Prijsvergelijking in de winkel: hoe u online prijzen kunt krijgen terwijl u in de winkel winkelt
Kopen in de winkel betekent niet dat je hogere prijzen moet betalen. Dankzij prijsaanpassingsgaranties kunt u online kortingen krijgen tijdens het winkelen in...
Een Disney Plus-abonnement cadeau doen met een digitale cadeaukaart
Als je van Disney Plus hebt genoten en het met anderen wilt delen, kun je als volgt een Disney+ Gift-abonnement kopen voor...



