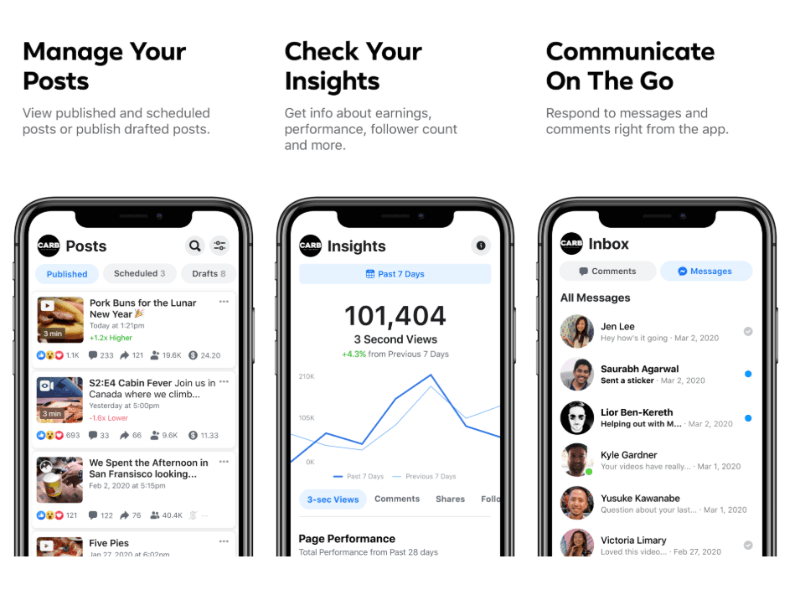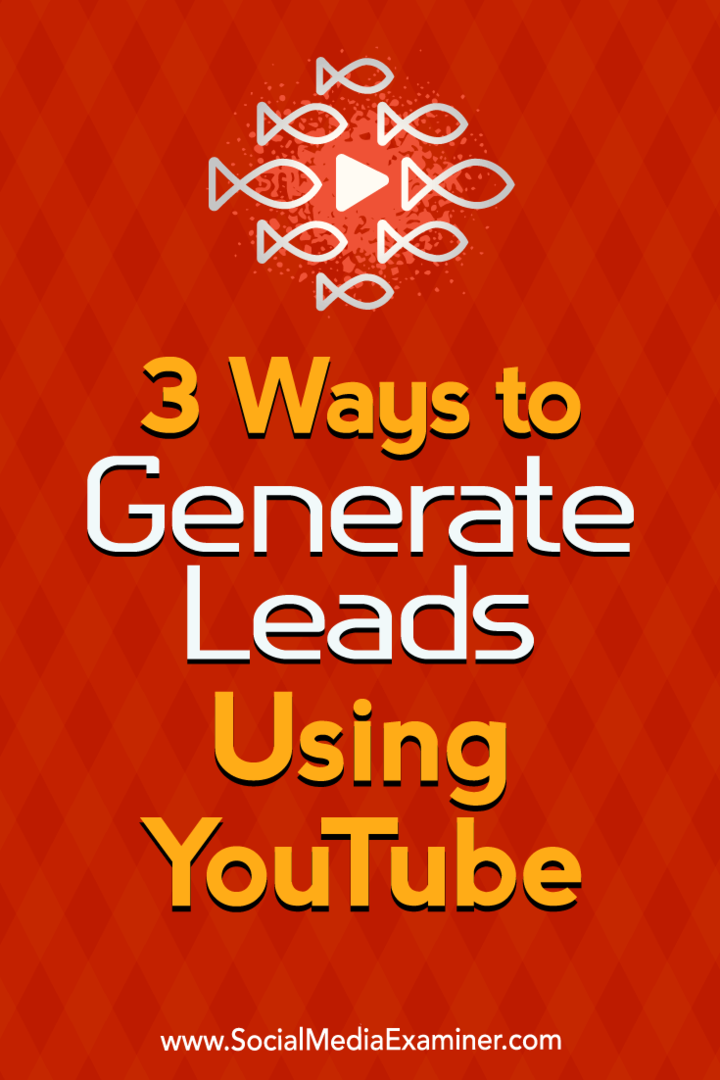Webcam-instellingen beheren op Windows 11
Microsoft Windows 11 Held / / August 12, 2022

Laatst geupdate op

Als u een webcam op uw pc gebruikt, zijn er manieren om deze te beheren. Dus, hier leest u hoe u de webcam-instellingen op Windows 11 beheert.
Als u uw webcam veel gebruikt op Windows 11, zijn er enkele verschillende instellingen waarmee u rekening moet houden. Als u het bijvoorbeeld gebruikt voor: Zoom, WhatsApp, of Skype, wilt u misschien de helderheid en het contrast aanpassen.
Het is echter vermeldenswaard dat het aantal beschikbare instellingen per webcam verschilt. Sommige camera's hebben bijvoorbeeld High Dynamic Range (HDR) of de oogcontactfunctie waarmee het systeem uw gezicht kan projecteren alsof u rechtstreeks in de camera kijkt.
Andere kenmerken waarmee u rekening moet houden, zijn privacy en beveiliging die toegang tot de camera toestaat of weigert. Dus hier laten we zien hoe u webcam-instellingen op Windows 11 kunt beheren.
Webcam-instellingen beheren op Windows 11
Om de beschikbare instellingen te achterhalen, sluit u uw webcam aan op uw Windows 11-pc en gaat u naar: Instellingen.
Gebruik deze stappen om de camera-instellingen op Windows 11 te beheren:
- Klik op de Begin knop, of druk op de Windows-toets. Selecteer daarna Instellingen uit de menukaart.

- Wanneer de Instellingen pagina wordt geopend, klik op Bluetooth en apparaten vanaf de linkerkant.
- Van de Bluetooth en apparaten scherm, klik op de Camera's optie aan de rechterkant.
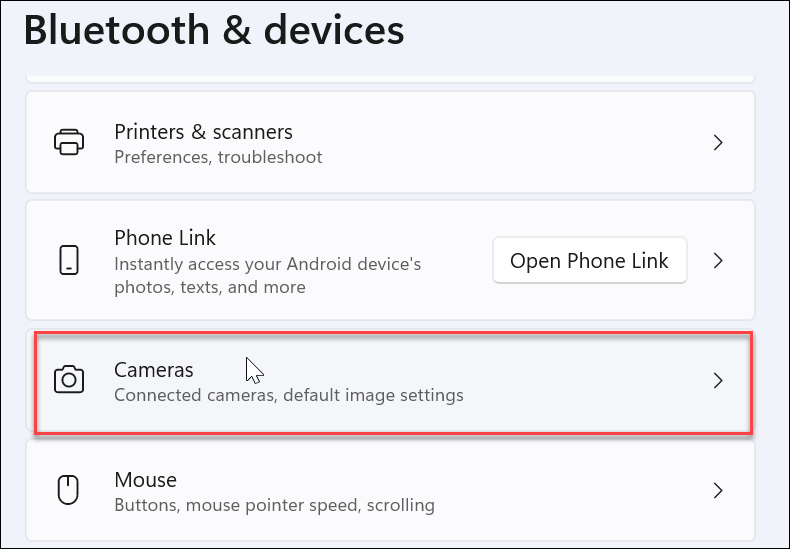
- Klik op de webcam die op uw pc is geïnstalleerd onder het gedeelte Verbonden camera's.
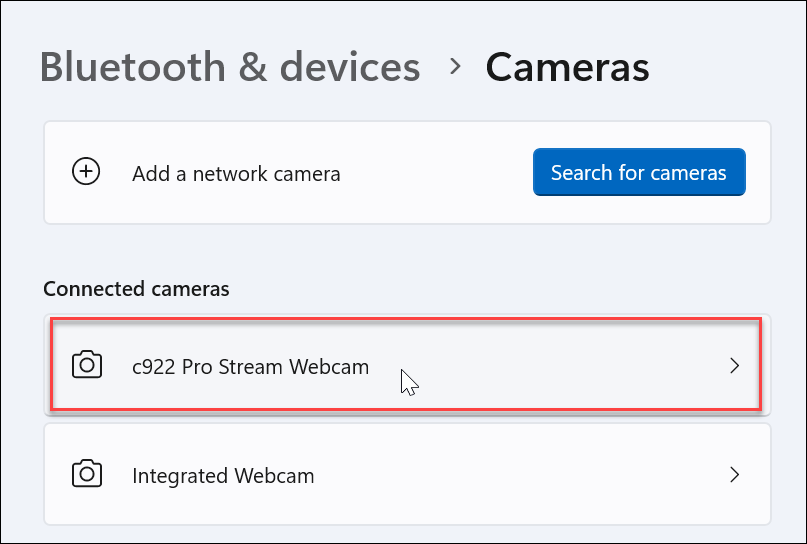
- Nu zou je je afbeelding van de webcam moeten zien in de Instellingen sectie.
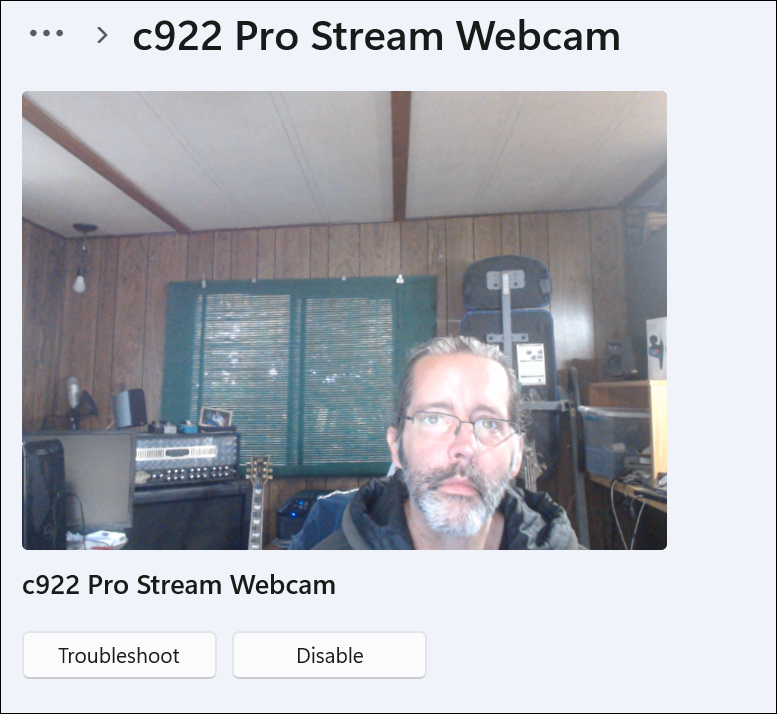
- Vouw de. uit Basis instellingen sectie om de aan te passen Helderheid, Contrast, Scherpte, en Verzadiging van uw webcambeeld.
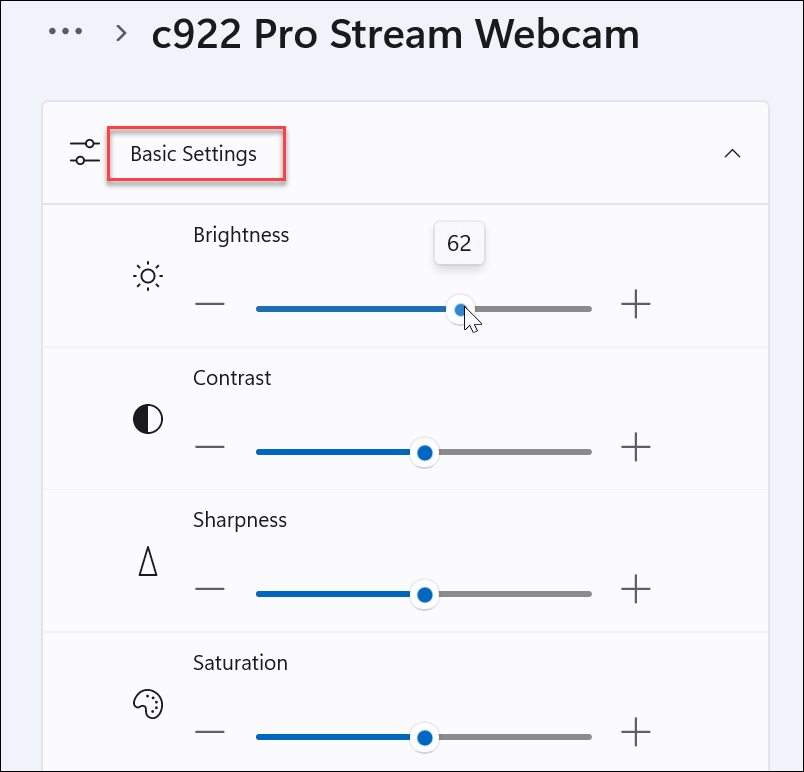
- Blijf naar beneden scrollen in het webcamgedeelte; je vindt opties om de video te draaien en bestaande instellingen te resetten, zodat je opnieuw kunt beginnen.
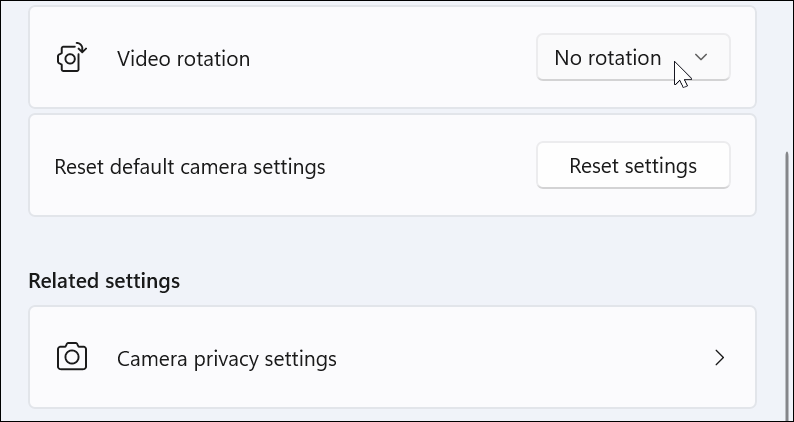
Nogmaals, houd er rekening mee dat de functies die beschikbaar zijn op uw systeem variëren op basis van de webcam die u hebt aangesloten. U weet in ieder geval waar u op moet letten als u de camera-instellingen op Windows 11 moet beheren.
Beveiligingsinstellingen gebruiken op Windows 11
Wanneer u een webcam gebruikt op Windows 11, zijn er specifieke beveiligingsinstellingen die u mogelijk wilt beheren.
Ga als volgt te werk om de beveiligingsinstellingen van de webcam in Windows 11 te beheren:
- Om het gebruik van de webcam door gebruikers en apps toe te staan of uit te schakelen, opent u Start > Instellingen.
- Klik op Privacy en beveiliging en klik Camera aan de rechterkant.
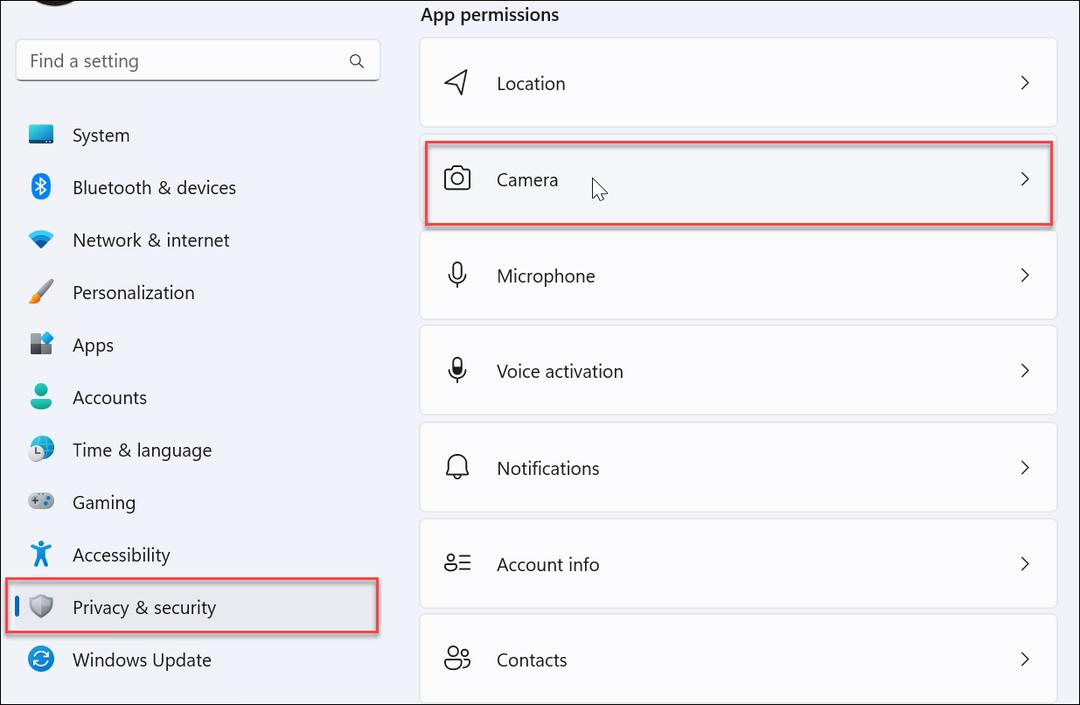
- Schakel de in of uit Cameratoegang tuimelschakelaar om gebruikerstoegang tot de webcam toe te staan of te weigeren.
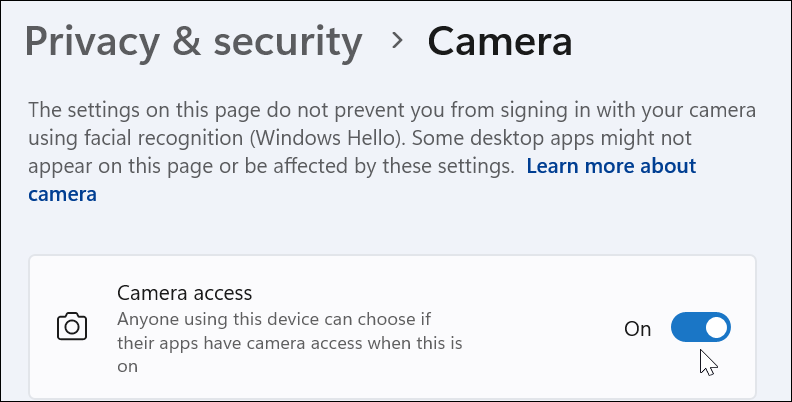
- Als u cameratoegang tot apps wilt toestaan of weigeren, bladert u door de apps en schakelt u de toegang in of uit. Je kunt ook alle apps weigeren door uit te schakelen de Laat apps toegang krijgen tot uw camera keuze.
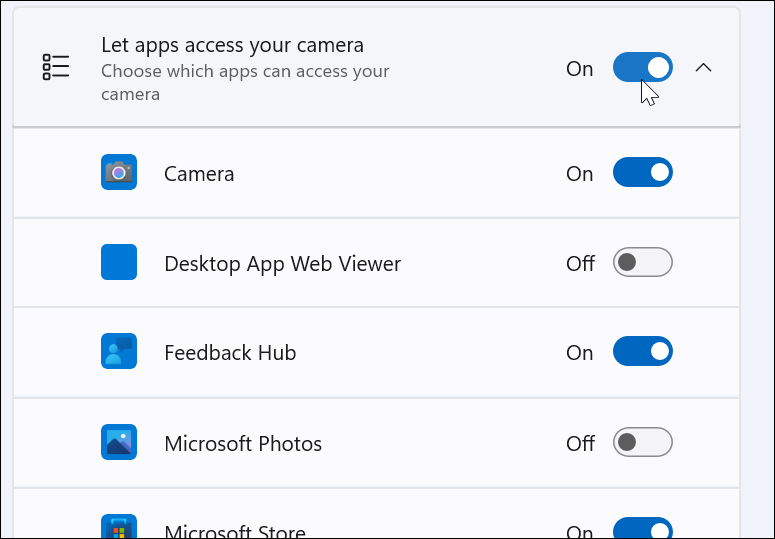
Webcaminstellingen beheren op Windows 11
Het beheren van uw webcam op Windows is veel eenvoudiger dan op Windows 10, inclusief gemakkelijk toegankelijke opties. Gelukkig kun je app-toegang tot je webcam beheren op een individuele app en gebruikersoptie of de toegang tot gebruikers en apps op individueel of groepsniveau weigeren met Windows 11.
Als u nog geen Windows 11 gebruikt, hoeft u zich geen zorgen te maken; Lees over webcam video en geluid opnemen op Windows 10. Of, als je een Logitech-webcam hebt, ben je misschien geïnteresseerd in: Logitech-webcamfirmware bijwerken.
En als je het leuk vindt om VLC te gebruiken voor je videobehoeften, bekijk dan hoe je dat doet neem je webcam op met VLC Media Player. Zodra u uw webcambeelden hebt ontvangen, kunt u deze bewerken met Clipchamp op Windows 10 & 11.
Hoe u uw productsleutel voor Windows 11 kunt vinden
Als u uw Windows 11-productcode moet overdragen of alleen nodig hebt om een schone installatie van het besturingssysteem uit te voeren,...
Hoe de cache, cookies en browsegeschiedenis van Google Chrome te wissen
Chrome doet uitstekend werk door uw browsegeschiedenis, cache en cookies op te slaan om uw browserprestaties online te optimaliseren. Haar is hoe te...
Prijsvergelijking in de winkel: hoe u online prijzen kunt krijgen terwijl u in de winkel winkelt
Kopen in de winkel betekent niet dat je hogere prijzen moet betalen. Dankzij prijsaanpassingsgaranties kunt u online kortingen krijgen tijdens het winkelen in...
Een Disney Plus-abonnement cadeau doen met een digitale cadeaukaart
Als je van Disney Plus hebt genoten en het met anderen wilt delen, kun je als volgt een Disney+ Gift-abonnement kopen voor...