Ga aan de slag met Microsoft Azure - Maak uw eerste virtuele machine
Microsoft Azure / / March 18, 2020
Sinds Microsoft in 2008 voor het eerst Microsoft Azure aankondigde, oorspronkelijk met de codenaam Red Dog; het cloudcentrische platform is uitgegroeid tot een van de miljardenbedrijven van Microsoft.
Sinds Microsoft in 2008 voor het eerst Microsoft Azure aankondigde, oorspronkelijk met codenaam, rode hond; het cloudcentrische platform is uitgegroeid tot een van de miljardenbedrijven van Microsoft. Voor gebruikers die bekend zijn met cloud computing, zijn Azure en Amazon Web Services belangrijke spelers in deze branche. Wat zijn de voordelen van Azure als desktopgebruiker? Kan ik er iets mee doen? Sinds de oprichting heeft Microsoft Azure voornamelijk gericht op grote zakelijke klanten en IT-professionals die liever computergebruik aanschaffen als een hulpprogramma.
Met Azure kan een klein, groot bedrijf of een overheid hun infrastructuur boven op het Microsoft-platform hosten voor een aantal cijferscenario's; of het nu gaat om een website voor verkopers, het opzetten van een renderfarm voor het animeren van een film, systeembeheer zoals het verifiëren van gebruikers, externe back-up en een overvloed aan verschillende activiteiten. Redundantie is natuurlijk gebouwd op Azure, zodat systemen altijd beschikbaar zijn. Het mooie hiervan is dat u alleen betaalt voor de hoeveelheid computergebruik die u kunt gebruiken of veroorloven. Azure neemt veel uitdagingen weg die gepaard gaan met het plannen, bouwen en implementeren van een netwerkinfrastructuur en het inhuren van personeel om deze te beheren. Voor een individu heeft Azure ook voordelen, waaronder het draaien van een virtuele machine, die u vervolgens kunt gebruiken om projecten te hosten en te testen.
Host een virtuele machine in Microsoft Azure
Waarom zou je een VM in de cloud willen laten draaien? Er zijn veel gevallen waarin dit waarde kan toevoegen aan uw bedrijf. Als u bijvoorbeeld een bedrijf start en eenvoudig een systeem voor een externe medewerker wilt inzetten, is dit een geweldige manier om dit te doen. Gebruikers kunnen het ook gebruiken om een project te testen; zelfs als ze niet over de lokale machinebronnen beschikken om dit te vergemakkelijken. In dit artikel laten we u zien hoe u een virtuele machine in Microsoft Azure instelt, configureert, implementeert en vervolgens verbinding maakt.
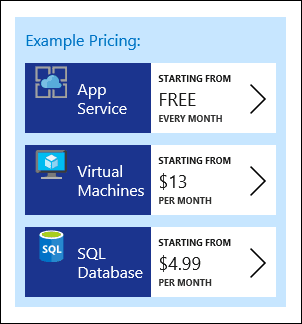
Voordat u Microsoft Azure kunt gaan gebruiken, moet u een abonnement aanschaffen. Microsoft biedt verschillende plannen op basis van uw behoeften. Als u Azure wilt uitproberen, u kunt zich aanmelden voor een gratis proefperiode. Voor dit artikel zal ik voornamelijk Microsoft Azure gebruiken om een virtuele machine te hosten. Er zijn verschillende prijsopties beschikbaar, afhankelijk van of u een applicatie of database wilt hosten. Aangezien ik al een Visual Studio MSDN-abonnement heb, zal ik gebruik maken van het inbegrepen Azure-voordeel.
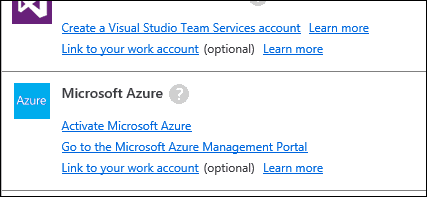
Stel Microsoft Azure in
Nadat u zich heeft aangemeld bij de Microsoft Azure-portal, wordt u door een installatiewizard geleid. Wanneer Azure uw configuratie voltooit, klikt u op Start mijn service beheren. Wacht opnieuw terwijl Azure de Azure Portal laadt.
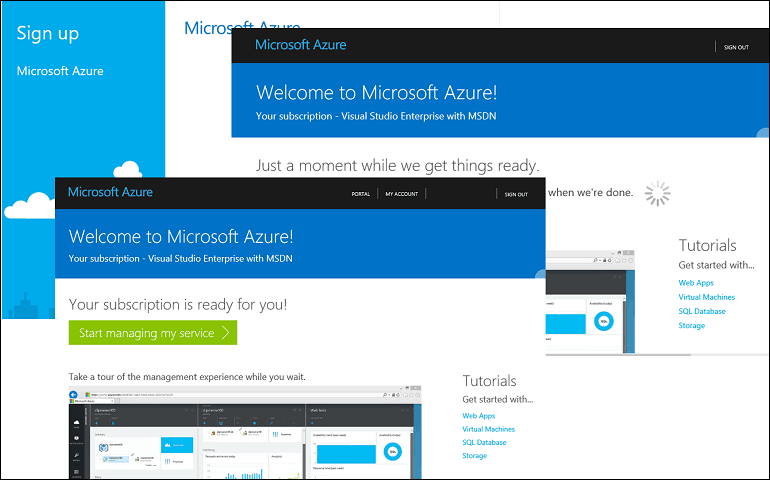
Als u de service voor het eerst gebruikt, wordt de 30 seconden durende rondleiding aanbevolen om u vertrouwd te maken.
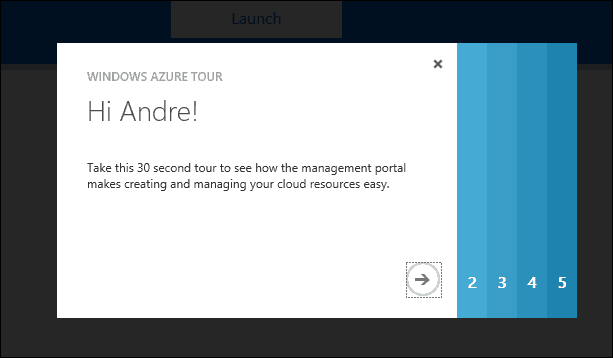
Nadat u zich in de Azure Portal hebt gevestigd, kunt u rondkijken en enkele van de beschikbare opties verkennen. Een van de favoriete activiteiten waarvoor gebruikers Azure gebruiken, is het hosten van virtuele machines voor externe workloads. Aan de linkerkant ziet u links naar items, samen met een status die activiteiten aangeeft. Zoals u kunt zien, kan Azure worden gebruikt voor een breed scala aan taken, waaronder het hosten van web-apps, virtuele machines, mobiele services, clouddiensten, batchdiensten, databases, opslag, big data, media, softwareontwikkeling, content delivery-netwerken en heel veel meer.
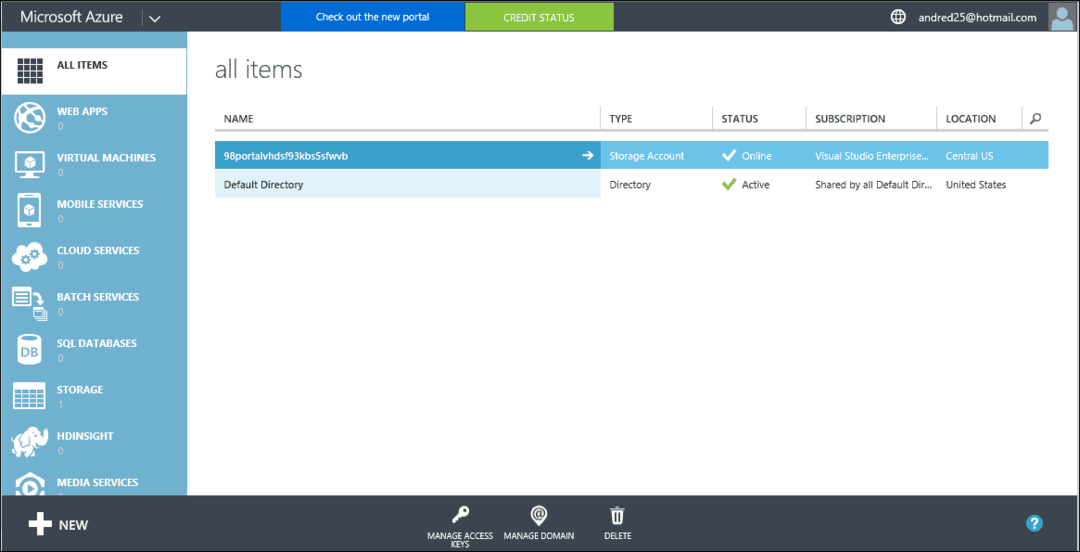
Omdat Azure een abonnement is, moet u het beheren, afhankelijk van het type resource waarvoor het wordt gebruikt. Bovenaan kunt u op de klikken Kredietstatus om een overzicht te krijgen van uw saldo en het gebruik van uw abonnement.
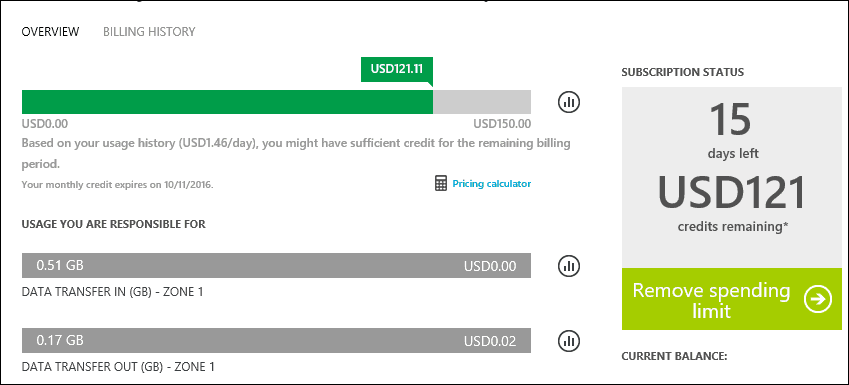
Maak een virtuele machine
Als u klaar bent om een virtuele machine te maken, klikt u op Virtuele machines tabblad en klik vervolgens op Maak een virtuele machine.
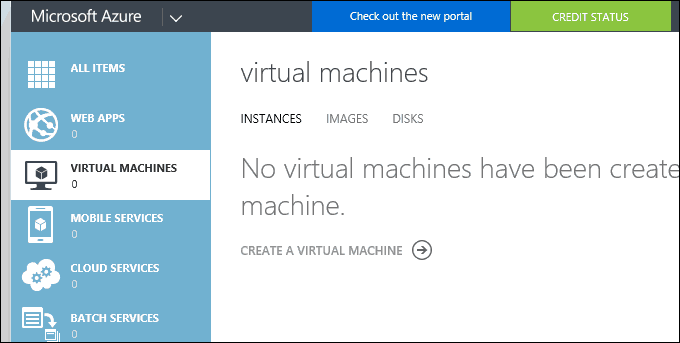
Azure biedt een veelvoud aan opties en functies voor het configureren van uw virtuele machine. Aan het eind van de dag komt het neer op wat u nodig heeft en wat u zich kunt veroorloven. Afhankelijk van uw behoeften worden vijf geoptimaliseerde categorieën aangeboden. Voor mijn specifieke doeleinden zal ik Compute gebruiken. Als u gegevens opslaat, app-services host of netwerkbronnen beheert, kunt u kiezen uit een van de beschikbare opties.
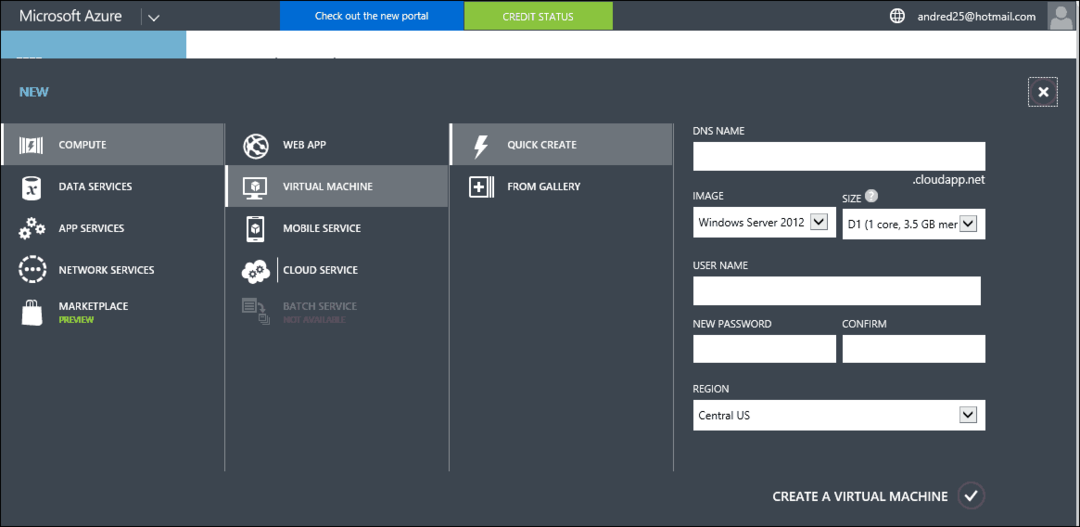
Zoals u ook kunt zien, kunt u met Azure het doel van de gewenste categorie definiëren. U kunt desgewenst handmatig een galerij met configuraties maken of er een kiezen. Azure begon aanvankelijk als een Windows-gericht platform, maar nieuwe culturele en marketinginvloeden hebben Microsoft aangemoedigd om Azure een meer open platform te maken. U kunt kiezen uit verschillende concurrerende platforms, waaronder Ubuntu Linux, CentOS, Oracle en CoreOS.
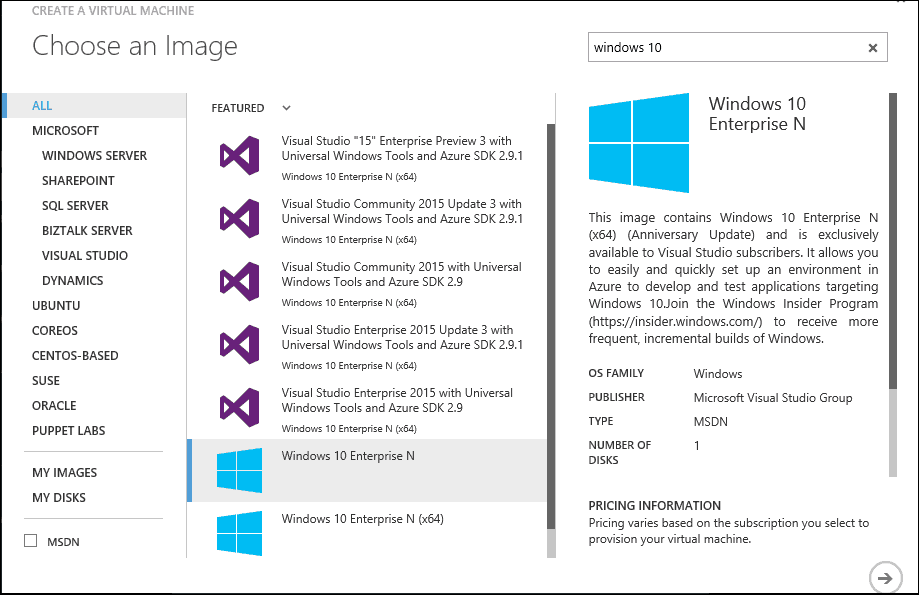
Het maken van uw virtuele machine is een proces in vier stappen, waaronder het configureren van basisinstellingen, het kiezen van de grootte van de virtuele machine, het toevoegen van optionele functies en het bekijken van de samenvatting. Basisinstellingen bestaan uit het kiezen van de apparaatnaam, accountnaam, wachtwoord en het definiëren van uw resourcegroep. Met resourcegroepen kunt u uw VM bewaken samen met wie er toegang toe heeft en deze kan beheren.
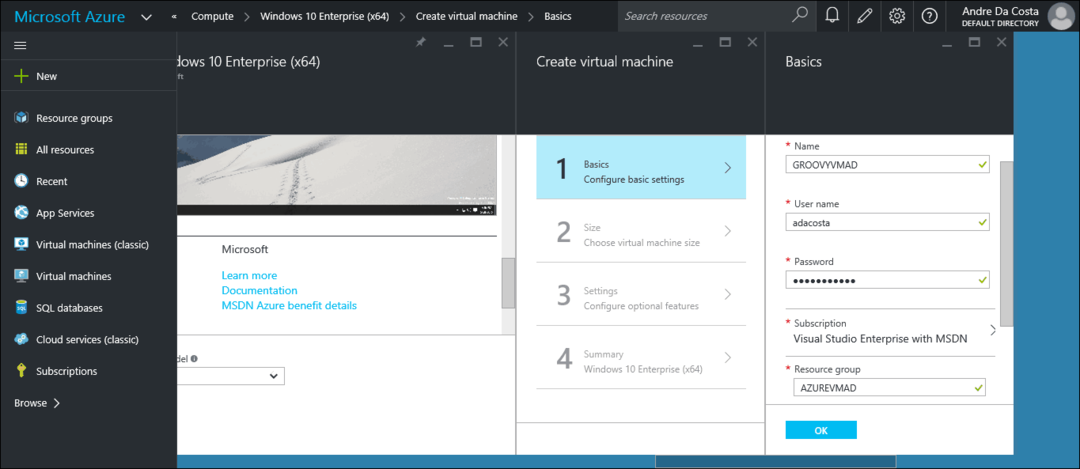
De grootte van virtuele machines komt neer op kosten, gebruik en prestaties. Als u uw virtuele machine gaat gebruiken voor een zware werklast; een krachtigere virtuele machine wordt aanbevolen. Gebruikers met een beperkt budget kunnen door de galerij bladeren om een geschikte optie te vinden. Voor mijn doeleinden ga ik met de goedkoopste optie die beschikbaar is, namelijk een D1-standaard. Dit is een single-core VM, 3,5 GB RAM en een SSD van 50 GB.
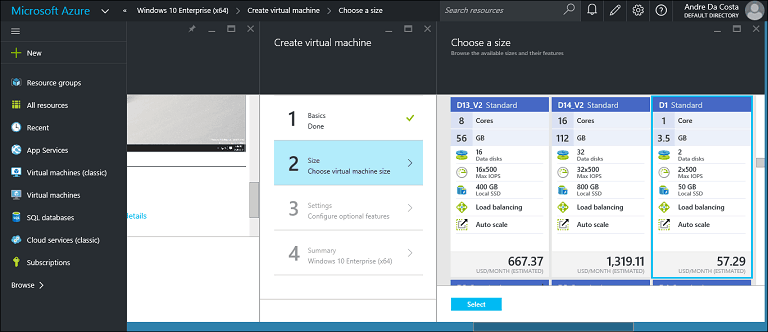
Optionele functies hadden niets voor mij om te configureren, dus ik sloeg gewoon over en ging naar de overzichtspagina.
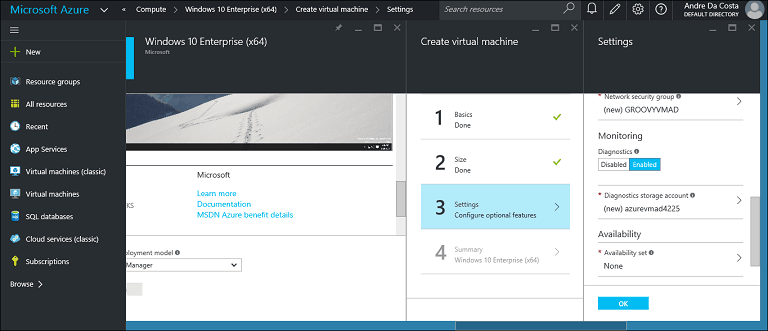
Samenvatting geeft u een overzicht van de configuratie van uw virtuele machine. Als u snel wijzigingen wilt aanbrengen, kunt u teruggaan en dit doen.
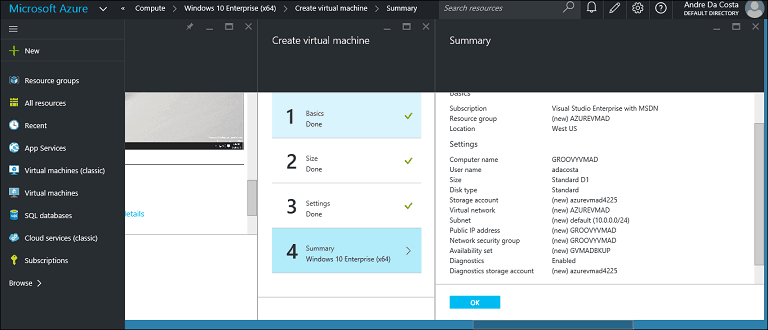
Als u klaar bent, klikt u op OK en wacht u terwijl uw virtuele machine wordt geïmplementeerd.
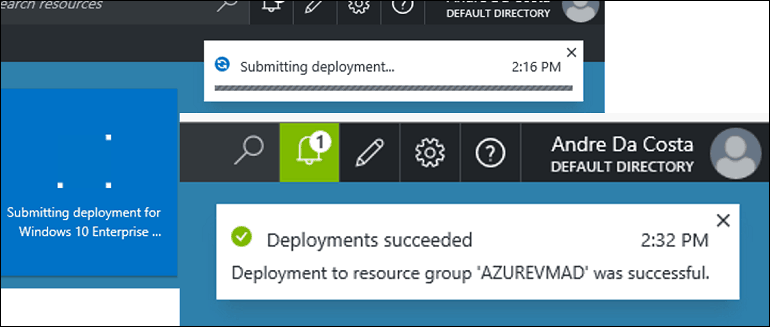
Als u klaar bent, kunt u op het configuratietabblad klikken waar u extra aanpassingen kunt doen, de status van de virtuele machines kunt bekijken of er verbinding mee kunt maken.
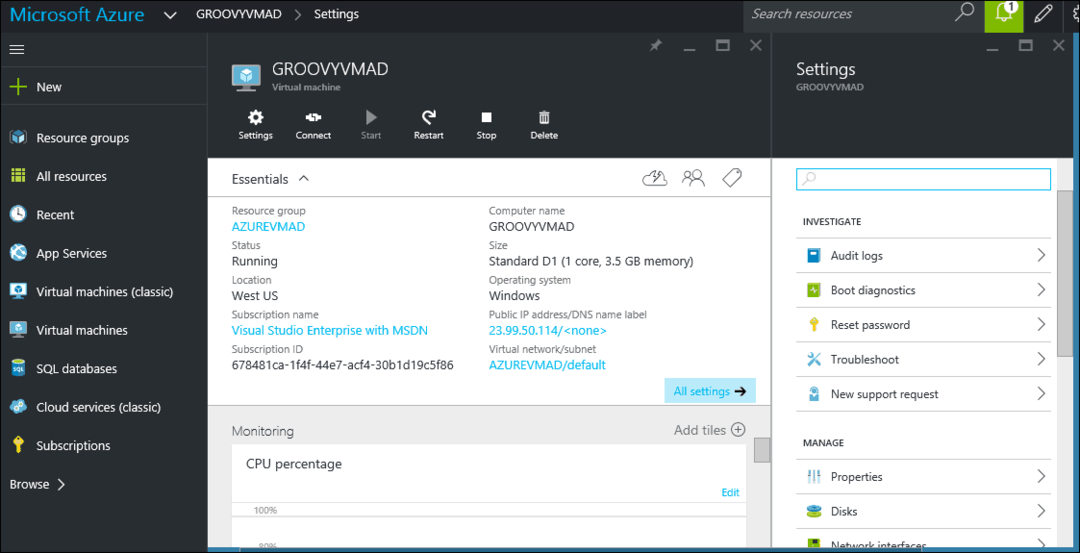
Klik op om verbinding te maken met uw virtuele machine Aansluiten. Er verschijnt een prompt op het scherm, klik op openen; hiermee wordt de externe desktopclient gestart. Om u aan te melden, voert u de naam van de virtuele machine in, gevolgd door een accountnaam en vervolgens uw wachtwoord, en klikt u op OK. Uw op Microsoft Azure gebaseerde virtuele machine is nu actief.
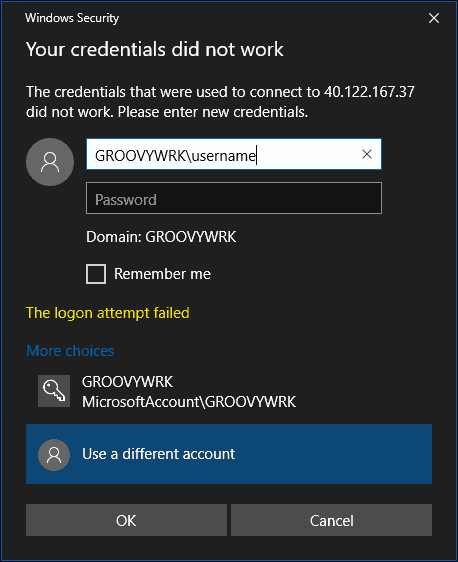
Dus dat is een korte introductie tot het gebruik van Azure. Het is niet alleen voor grote bedrijven, of u nu een klein bedrijf bent, freelancer, u kunt ook Azure gebruiken. Vertel ons wat u denkt.
