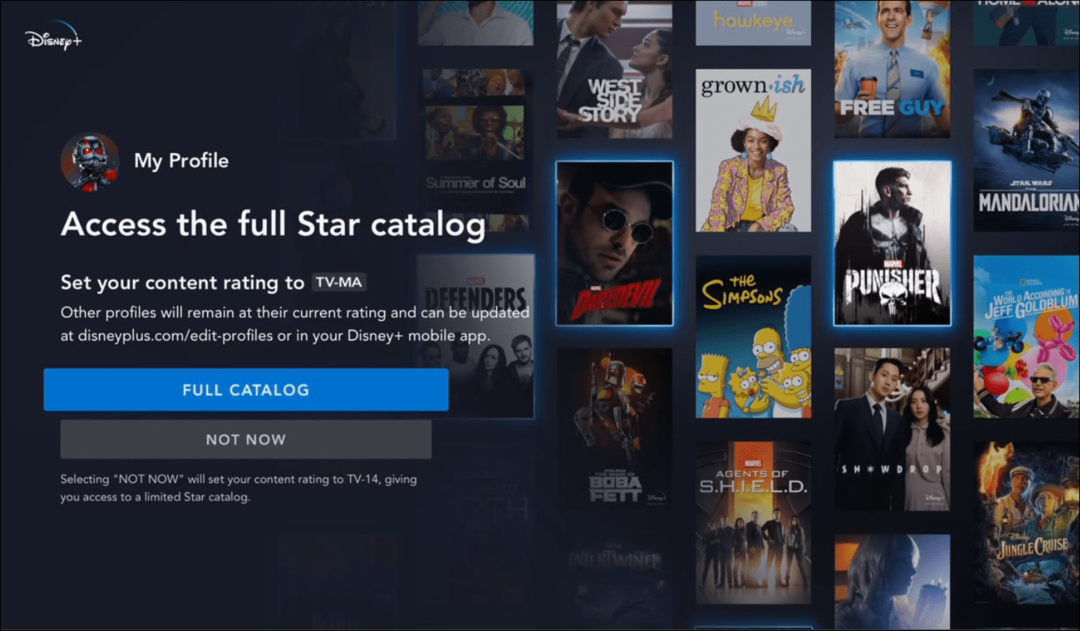Hoe de laptop te sluiten en de monitor te gebruiken op Windows 11 en 10
Microsoft Windows 11 Held / / August 16, 2022

Laatst geupdate op

Soms wil je het deksel van je laptop sluiten en een externe monitor gebruiken. Hier leest u hoe u een laptop sluit en een monitor op Windows gebruikt.
Soms wil je misschien je laptop kunnen afsluiten en toch de monitor op Windows kunnen gebruiken.
Doorgaans zet Windows uw laptop in een energiebesparende modus wanneer u het deksel van de laptop sluit. Je kunt het ook configureren om volledig uit te schakelen via energie-instellingen.
Maar wat als je hem hebt aangesloten op een monitor en dat niet wilt? ga slapen of uitschakelen? Hier laten we u zien hoe u een laptop sluit en een monitor gebruikt op Windows 11 en 10.
Dit proces vereist het wijzigen van de energie-instellingen via het Configuratiescherm op Windows 11 en Windows 10. Als u uw laptop bijvoorbeeld instelt om in gesloten toestand met een monitor te werken, moet u deze handmatig uitschakelen voordat u hem in een tas gooit. Als u dat niet doet, kan de laptop oververhit raken en niet meer werken.
Het deksel van de laptop sluiten en een externe monitor gebruiken op Windows 11
Het gebruik van een laptopdeksel bespaart ruimte op je werkplek. U wilt echter dat hij gevoed blijft en gebruikt wordt met uw externe monitor.
Ga als volgt te werk om een laptop met een externe monitor op Windows 11 te gebruiken:
- druk de Windows-toets of klik op de Begin knop om de. te starten Start menu.
- Zoeken naar cpl en klik Controlepaneel onder de Beste overeenkomst op de top.
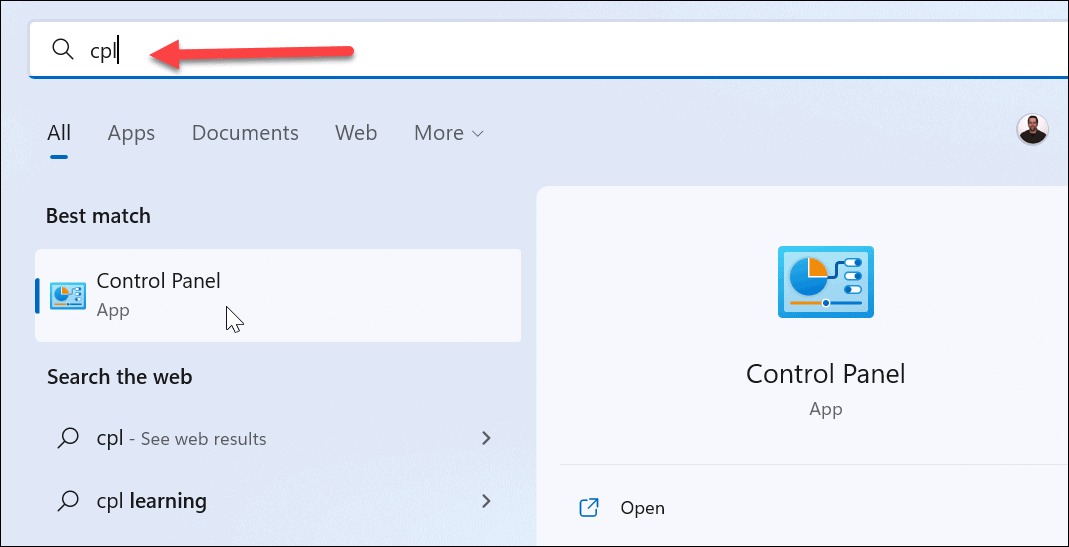
- Wanneer Controlepaneel opent, zorg ervoor dat Bekijken door staat op Grote iconen en klik Energiebeheer.
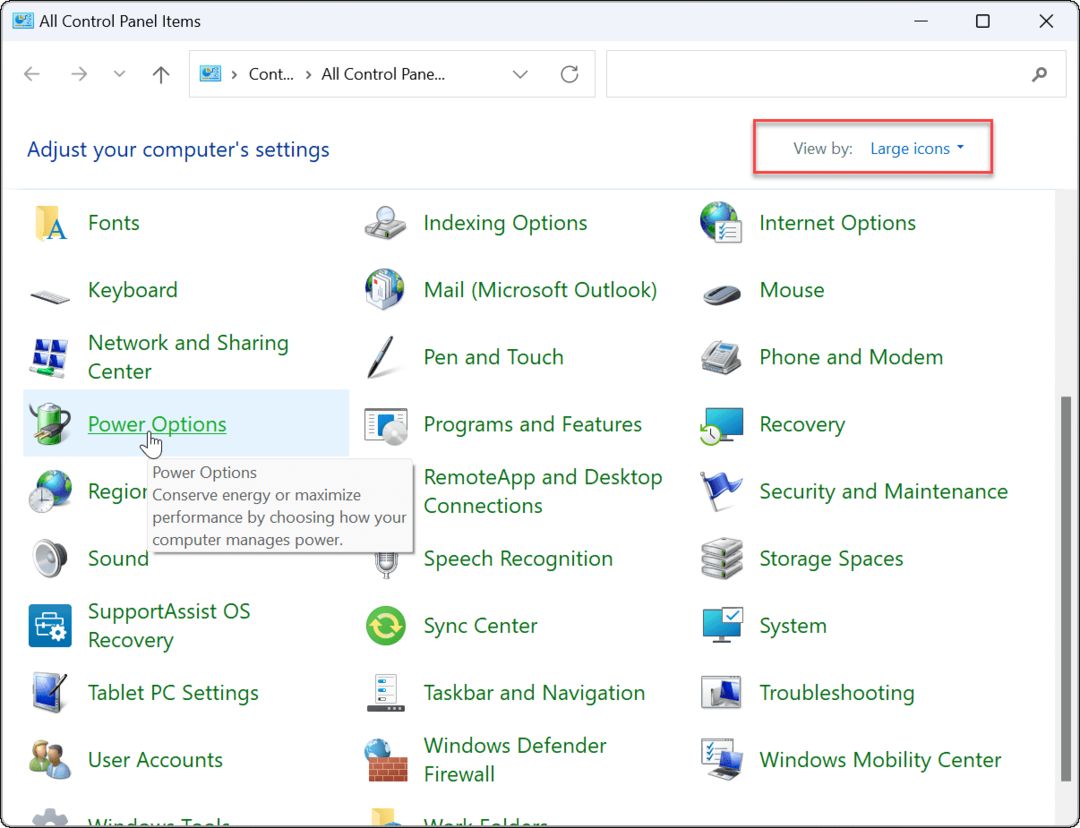
- Klik aan de linkerkant op de Kies wat het sluiten van het deksel doet koppeling.
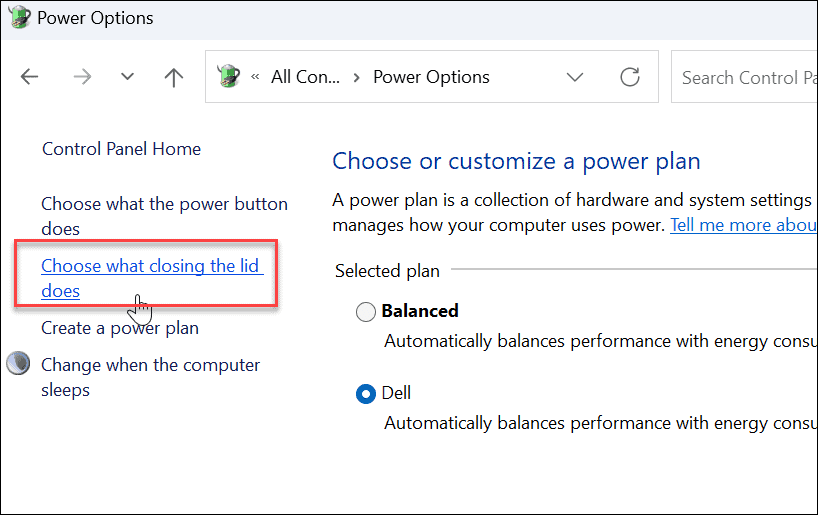
- In de Als ik het deksel sluit kolom, selecteer Niets doen uit de vervolgkeuzemenu's onder Op batterij en Ingeplugd.
- Klik op de Wijzigingen opslaan knop onderaan de pagina.
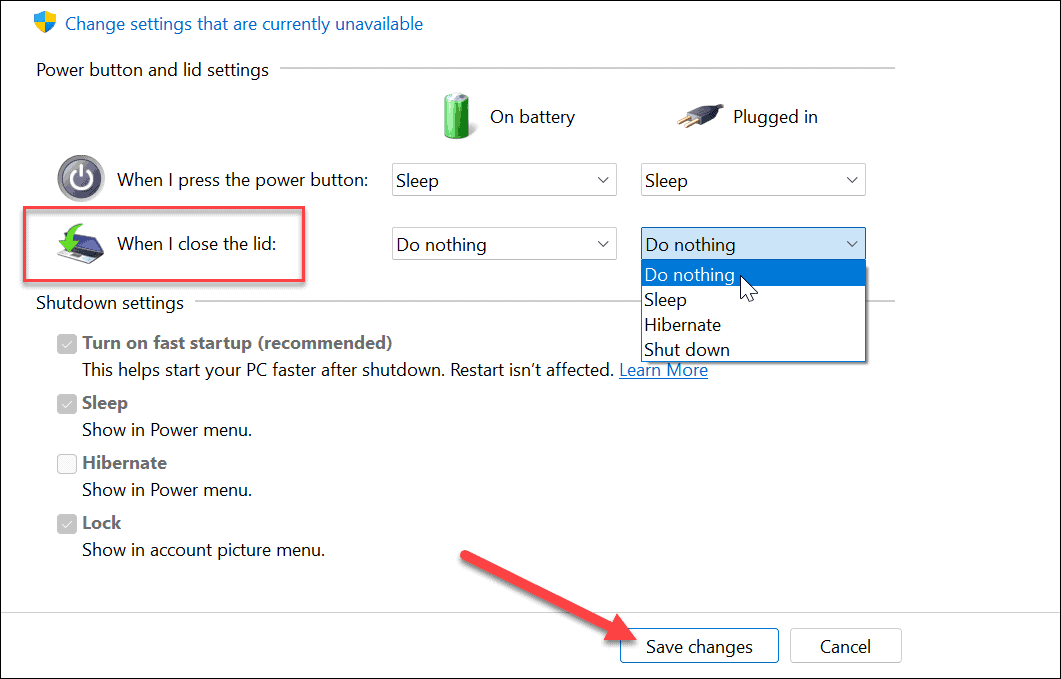
Nadat je de instellingen hebt aangepast, kun je doorgaan en je deksel sluiten en toch je externe monitor gebruiken.
Het deksel van de laptop sluiten en een externe monitor gebruiken op Windows 10
Het instellen van uw laptop om een externe monitor te gebruiken wanneer u het deksel sluit op Windows 10 is vrijwel hetzelfde.
Ga als volgt te werk om een externe monitor te gebruiken na het sluiten van het deksel op Windows 10:
- Klik Begin of druk op de Windows-toets en typ cpl.
- Klik Controlepaneel onder de Beste overeenkomst categorie bovenaan de zoekresultaten.
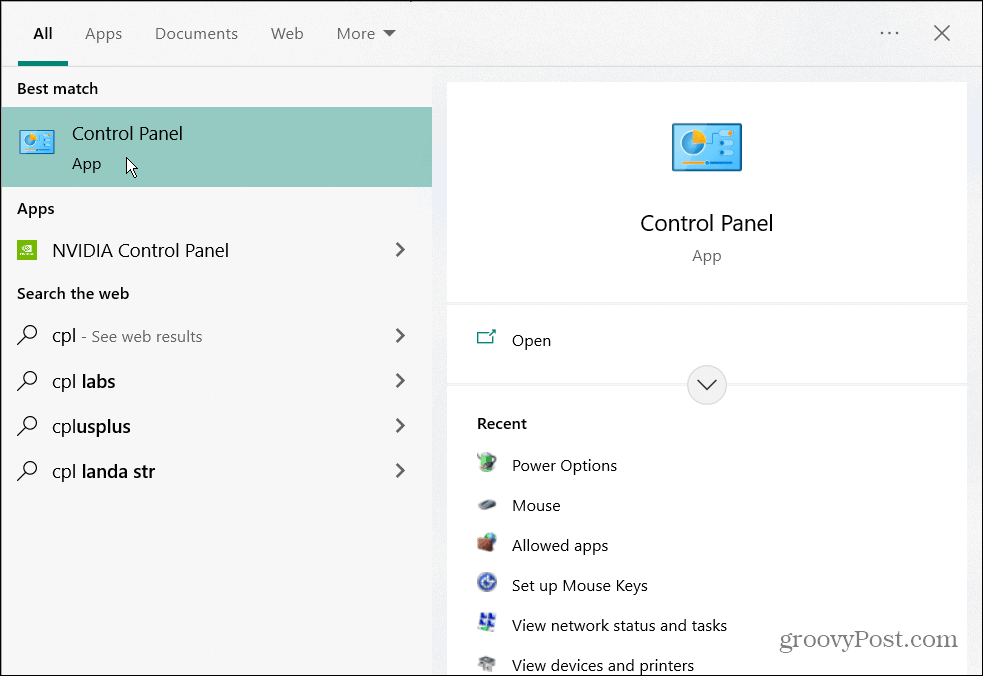
- Zorg ervoor dat Bekijken door staat op Grote iconen en klik Energiebeheer.
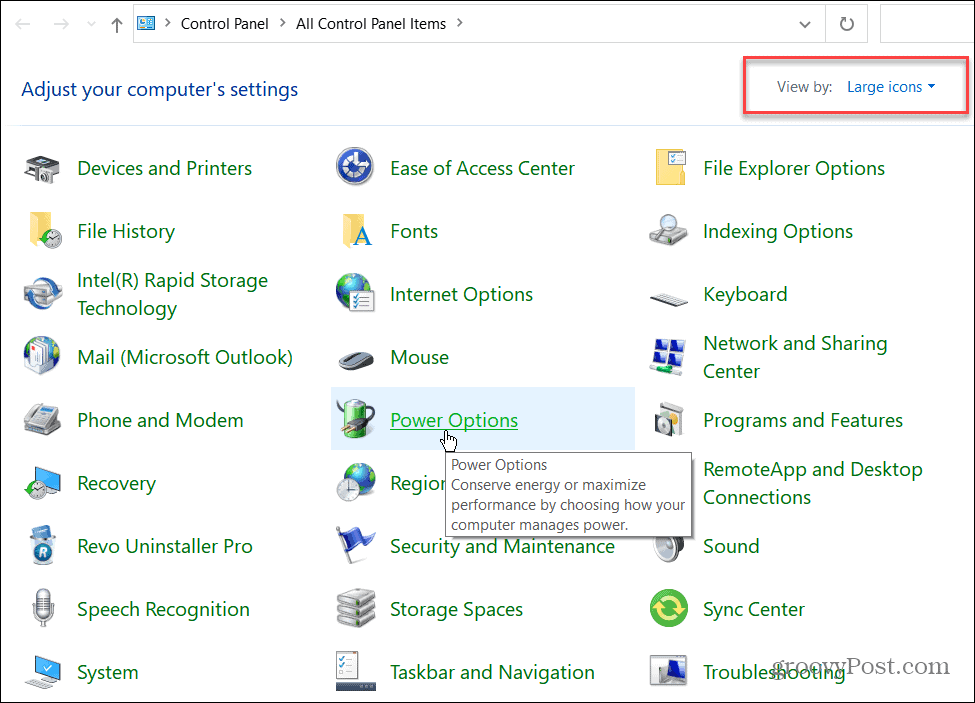
- Klik op de Kies wat het sluiten van het deksel doet link in het linkerdeelvenster.
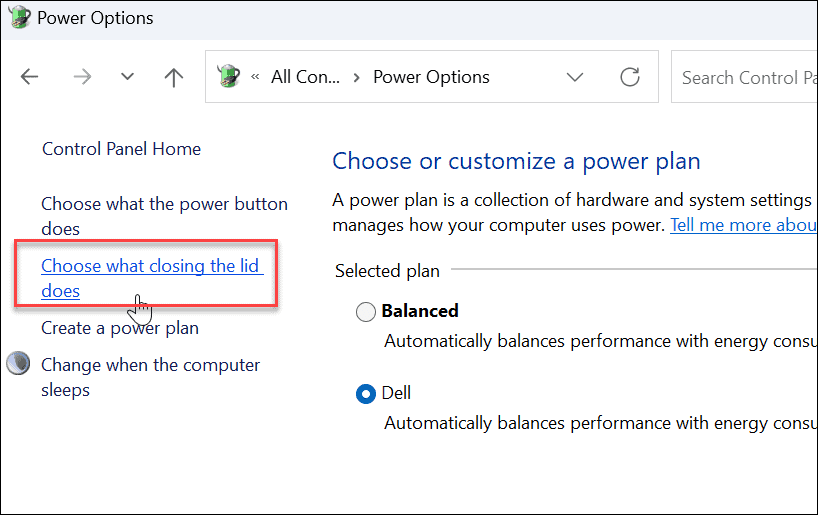
- In de Als ik het deksel sluit kolom, selecteer Niets doen uit de vervolgkeuzemenu's onder Op batterij en Ingeplugd.
- Zorg ervoor dat u op de klikt Wijzigingen opslaan knop onderaan de pagina om de wijzigingen van kracht te laten worden.
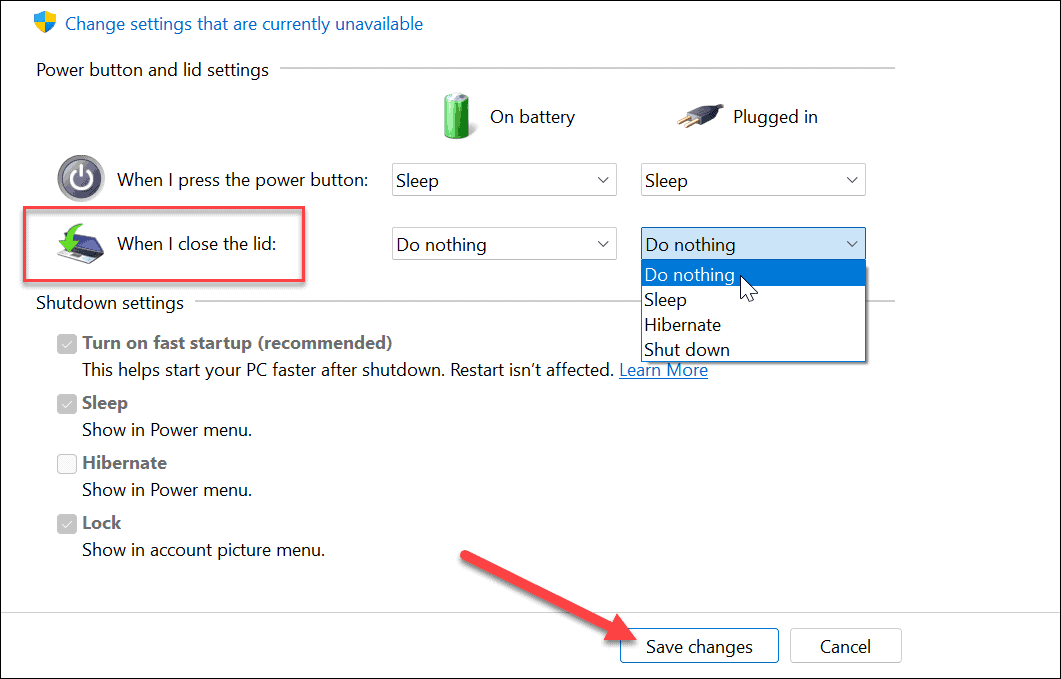
Windows Energiebeheer
Als u extra ruimte wilt voor een opgeruimde werkruimte, is het eenvoudig om uw laptop in te stellen op een externe monitor wanneer u het deksel sluit. Vergeet niet om het uit te schakelen of in de slaapstand te zetten wanneer u ermee reist. Anders blijft de laptop aan en kan dit oververhittingsproblemen veroorzaken.
Over oververhitting gesproken, kijk hoe u dat doet controleer uw CPU-temperatuur. Misschien ben je ook geïnteresseerd in een aangepast energieplan maken.
Als u Windows 11 gebruikt, controleer de resterende batterijtijd, of als uw laptop de dag niet doorkomt met één keer opladen, vindt u hier: 7 manieren om de levensduur van de batterij op Windows 11 te verbeteren.
Hoe u uw productsleutel voor Windows 11 kunt vinden
Als u uw Windows 11-productcode moet overdragen of alleen nodig hebt om een schone installatie van het besturingssysteem uit te voeren,...
Hoe de cache, cookies en browsegeschiedenis van Google Chrome te wissen
Chrome doet uitstekend werk door uw browsegeschiedenis, cachegeheugen en cookies op te slaan om uw browserprestaties online te optimaliseren. Haar is hoe te...
Prijsvergelijking in de winkel: hoe u online prijzen kunt krijgen terwijl u in de winkel winkelt
Kopen in de winkel betekent niet dat je hogere prijzen moet betalen. Dankzij prijsaanpassingsgaranties kunt u online kortingen krijgen tijdens het winkelen in...
Een Disney Plus-abonnement cadeau doen met een digitale cadeaukaart
Als je van Disney Plus hebt genoten en het met anderen wilt delen, kun je als volgt een Disney+ Gift-abonnement kopen voor...