Windows 11 Outlook Search werkt niet: 6 oplossingen
Microsoft Windows 11 Microsoft Outlook Outlook Held / / August 23, 2022

Laatst geupdate op
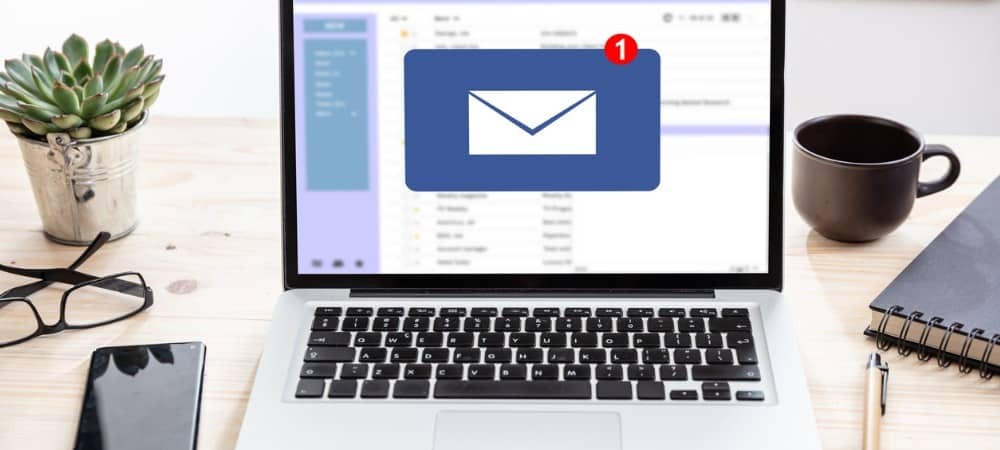
Heeft u problemen met zoeken in Outlook die niet werkt op Windows 11? U kunt het probleem oplossen met deze eenvoudige oplossingen.
De Outlook-e-mailclient bestaat al heel lang en is over het algemeen betrouwbaar. Helaas zijn er momenten waarop bepaalde Outlook-functies niet werken.
Een van de functies die kan stoppen met werken, is de zoekfunctionaliteit van Outlook. Wanneer de zoekfunctie niet werkt in Outlook, belemmert dit uw workflow. Het maakt het moeilijker om afzenders en berichten te vinden.
Als je een probleem hebt met Windows 11 Outlook zoeken werkt niet, hier zijn zes oplossingen om het probleem op te lossen.
Voer de probleemoplosser voor zoeken en indexeren uit in Outlook
Een van de meer eenvoudige oplossingen waarmee u kunt beginnen, is het uitvoeren van de Probleemoplosser voor zoeken en indexeren.
Ga als volgt te werk om de probleemoplosser op Windows 11 uit te voeren:
- Klik op de Startknop of druk op de Windows-toets en selecteer Instellingen uit de menukaart.

- Wanneer Instelling opent, selecteer Systeem > Problemen oplossen > Andere probleemoplossers.

- Scroll naar beneden aan de rechterkant, vind Zoeken en indexerenen klik op de Rennen knop.
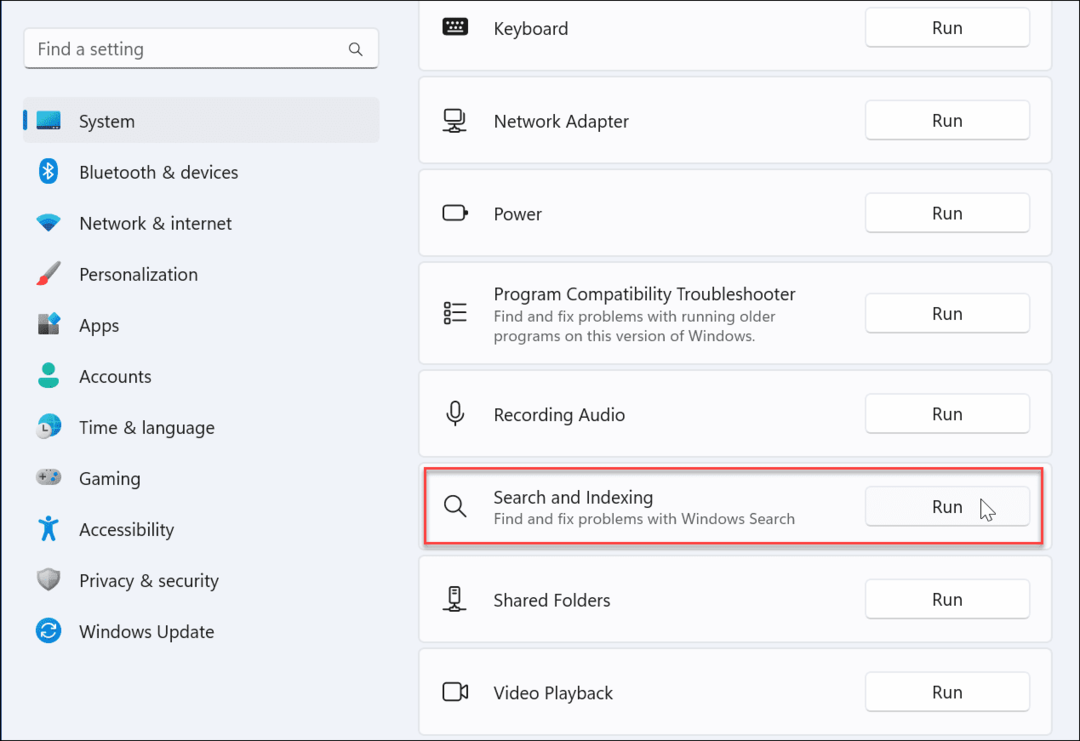
- Kiezen Zoeken in Outlook levert geen resultaten op en ga verder met de instructies op het scherm. Wanneer u het uitvoert, zal de probleemoplosser problemen automatisch identificeren en oplossen.
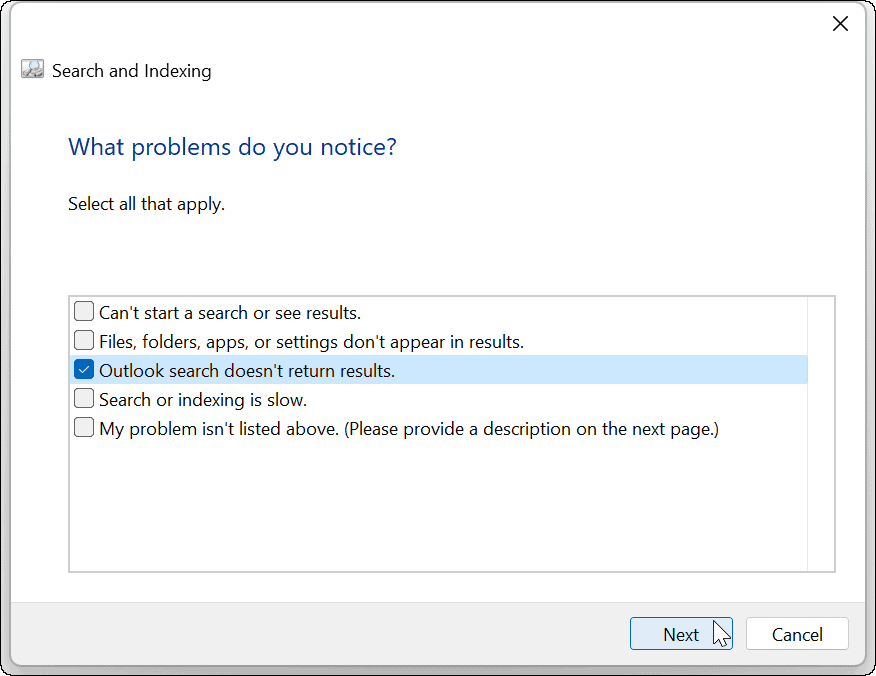
Nadat u de probleemoplosser hebt uitgevoerd, opent u Outlook en kijkt u of het zoeken werkt. Als dit niet het geval is, gaat u verder met een andere stap voor probleemoplossing hieronder.
Outlook repareren op Windows 11
Windows 11 kan problemen met Office-apps (inclusief Outlook) detecteren en oplossen. Een reparatie lost problemen met Outlook-bestanden op zonder dat er opgeslagen gegevens verloren gaan.
Outlook repareren op Windows 11:
- Open Instellingen via het menu Start.
- Selecteer Apps > Geïnstalleerde apps.
- Type Kantoor in de Zoekveld, Klik op de drie-punt menu en selecteer Geavanceerde mogelijkheden uit de menukaart.
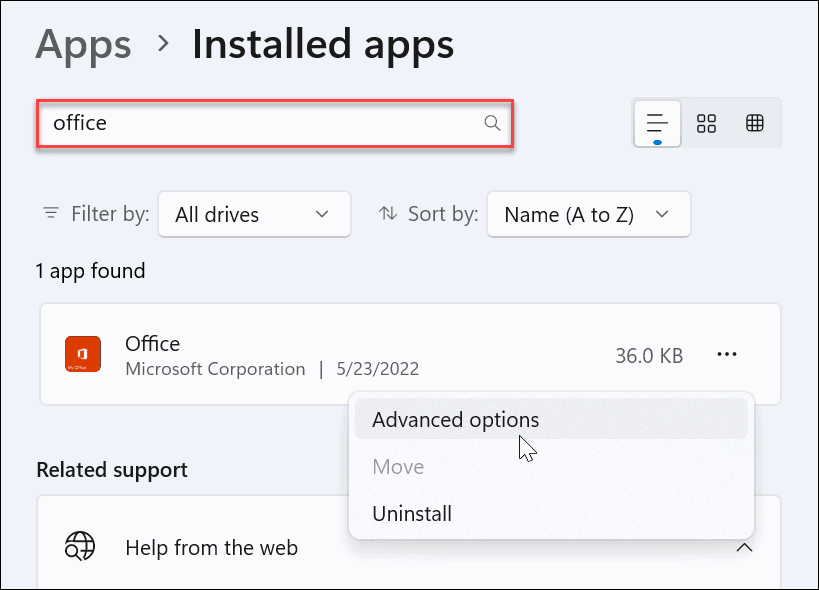
- Scroll naar beneden aan de rechterkant naar de Resetten sectie en klik op de Reparatie knop.
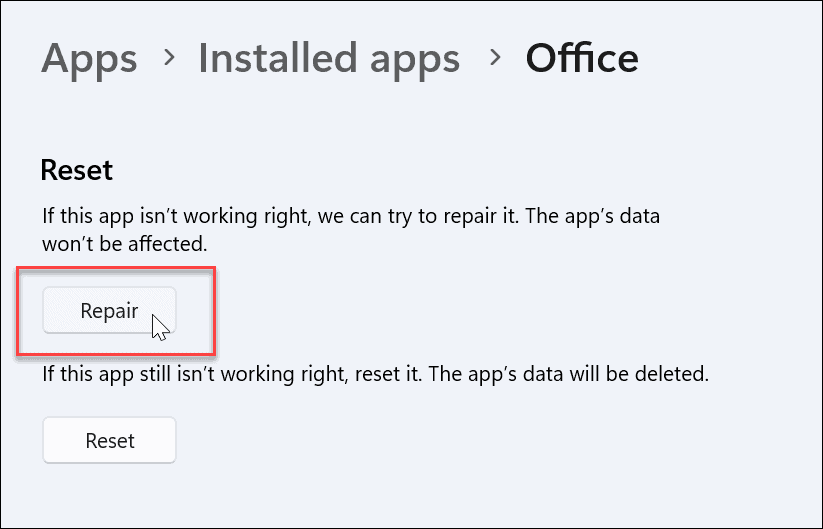
- Nadat de reparatie is voltooid, wordt er een vinkje naast weergegeven. Start na de reparatie Outlook opnieuw en kijk of het zoeken werkt.
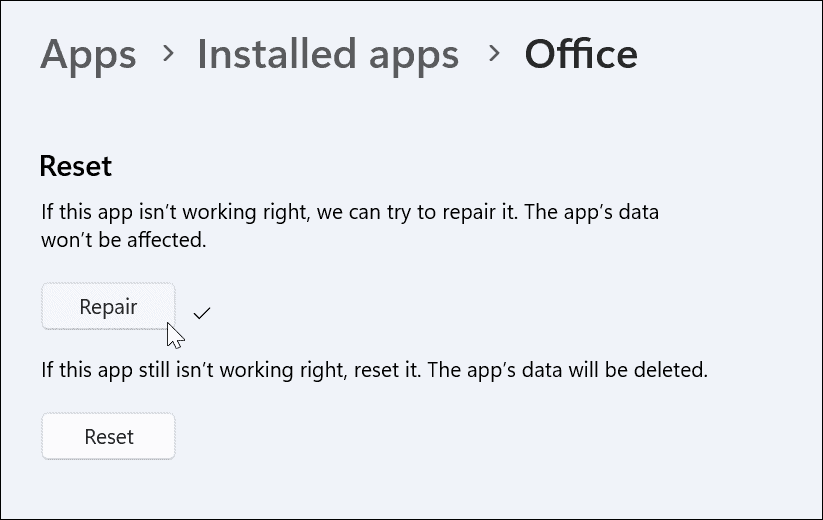
Zoekindexering en locaties controleren
Als zoeken in Outlook niet werkt, moet u de indexeringsopties en -locaties controleren en ervoor zorgen dat deze correct zijn ingesteld.
Zoekindexering en locaties controleren:
- Open Outlook en plaats de cursor in de Zoekvak.
- Klik op de Zoekhulpmiddelen menu en klik op Indexeringsstatus.
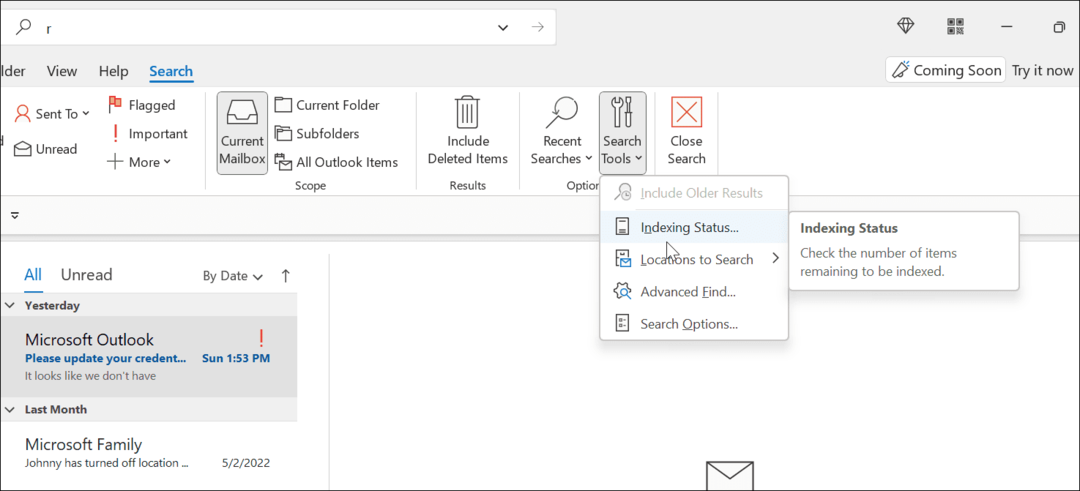
- Geef Outlook de tijd om bestanden te indexeren.
- Als het klaar is, klik je op Okéen kijk of de zoekopdracht van Outlook werkt.
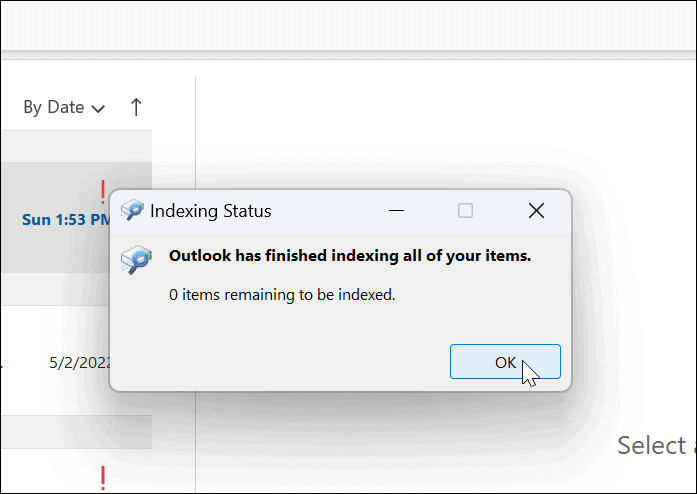
De zoekindex opnieuw opbouwen
Een andere manier waarop u Outlook-zoekopdrachten kunt oplossen, is door de Windows 11 zoekindex handmatig. Het opnieuw opbouwen van de cache kan voor een nieuwe start zorgen en eventuele conflicterende bestanden verwijderen.
De cache van de zoekindex handmatig opnieuw opbouwen in Windows 11:
- Open het Start-menu.
- Type CPL en selecteer Controlepaneel onder de Beste overeenkomst sectie.
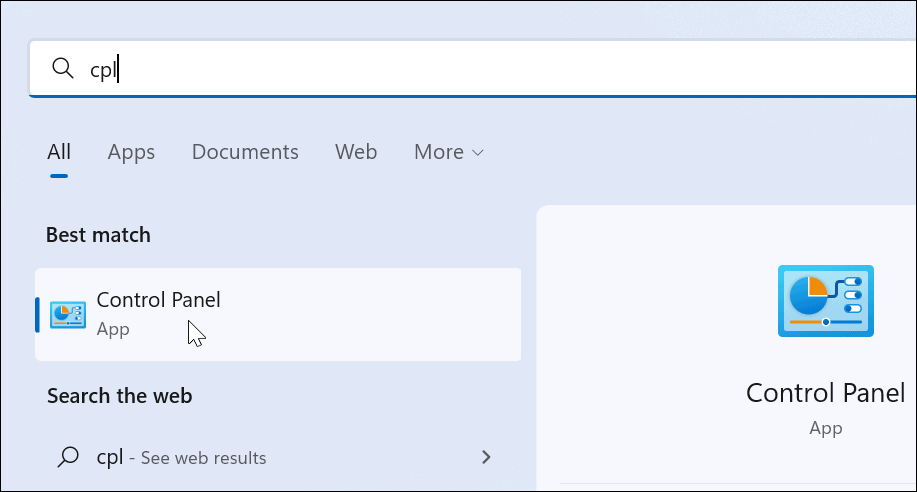
- Zorg ervoor dat Bekijken door staat op Grote iconen en klik Indexeringsopties.
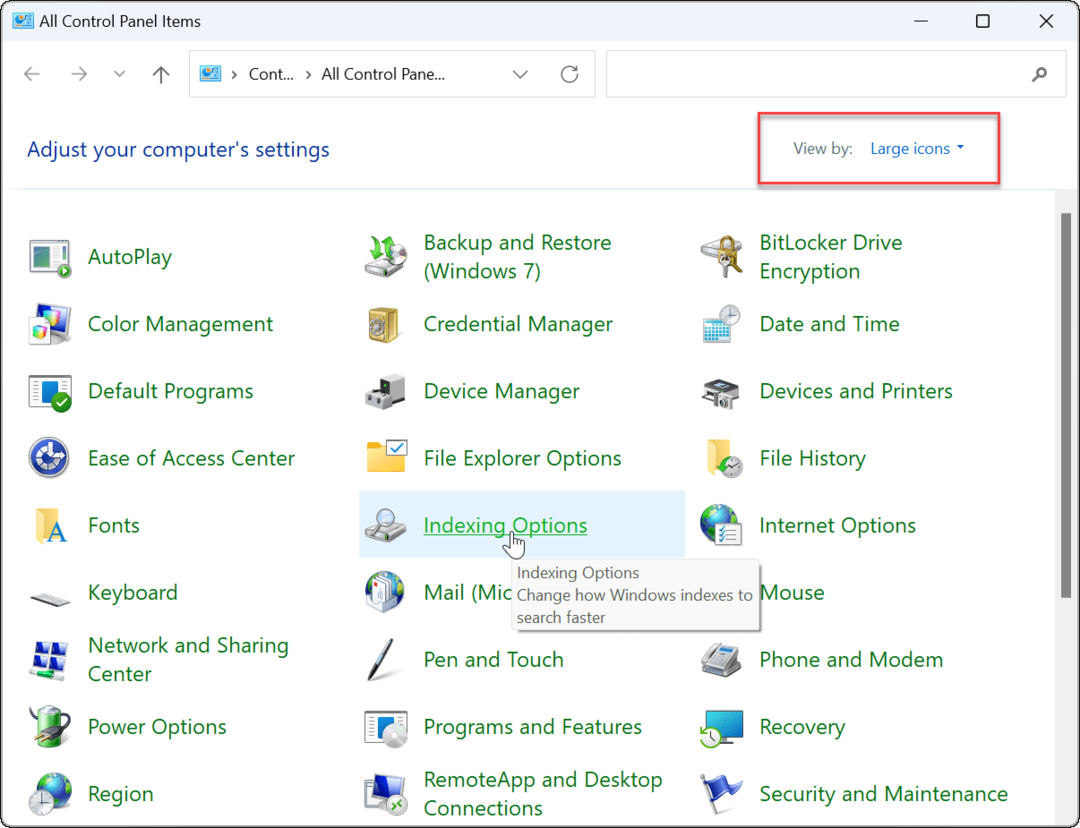
- Van de Indexeringsopties scherm, klik op de Geavanceerd knop onderaan.
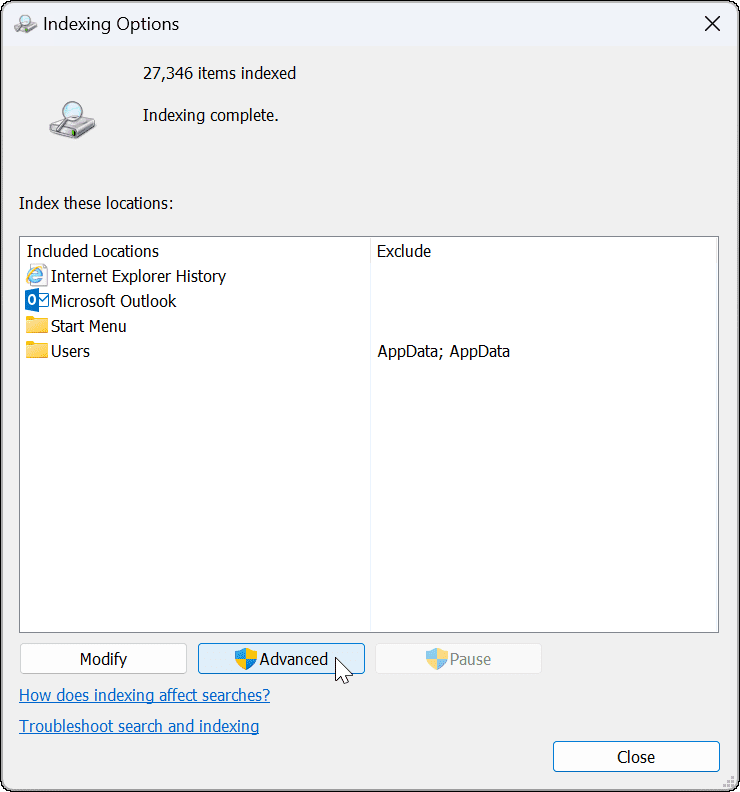
- Er verschijnt een bericht dat u laat weten dat het opnieuw opbouwen van de index enige tijd kan duren - klik op Oké bevestigen.
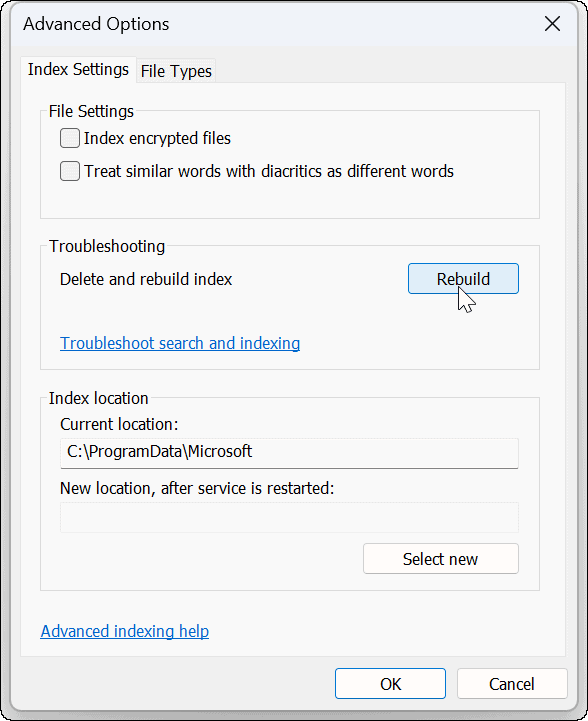
Wacht terwijl het opnieuw opbouwen van de indexering is voltooid. Nadat het is voltooid, probeert u opnieuw te zoeken in Outlook om te controleren of het werkt.
Microsoft Outlook opnieuw instellen op Windows 11
Als je nog steeds een probleem hebt met zoeken in Windows 11 die niet werkt, kun je de Outlook-app opnieuw instellen. Een reset verwijdert de gegevens van de app, dus u moet uw gegevens opnieuw invoeren en uw instellingen opnieuw configureren. Het verwijdert echter conflicterende bestanden en zorgt voor een schone installatie met de nieuwste app-updates.
Outlook opnieuw installeren op Windows 11:
- Open de Instellingen menu via het startmenu.

- Type Kantoor in de Zoekveld, Klik op de drie-punt menu en selecteer Geavanceerde mogelijkheden uit de menukaart.
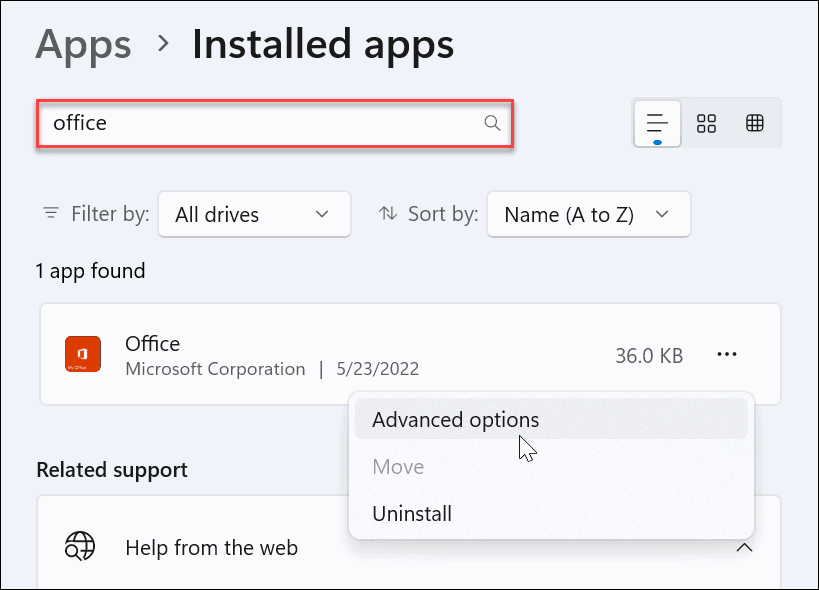
- Scroll naar beneden aan de rechterkant naar de Sectie resetten en klik op de Resetten knop.
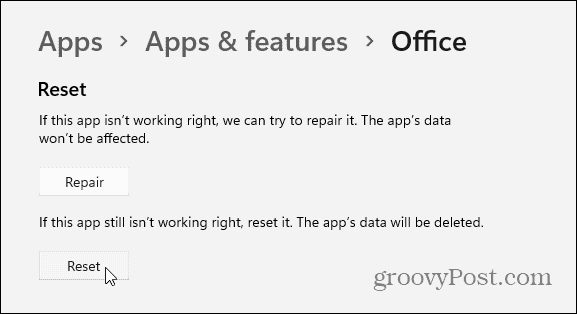
- Wanneer het verificatiemenu verschijnt, klikt u op de Resetten knop.
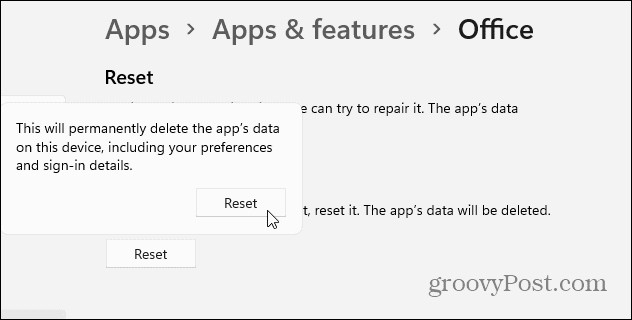
Voer een SFC- en DISM-scan uit
Als Outlook niet werkt na het gebruiken van de bovenstaande stappen, kan dit te wijten zijn aan corrupte systeembestanden. Om de systeembestanden te repareren, kunt u een Systeembestandscontrole (SFC) en Deployment Image Servicing en Management (DISM) scannen.
SFC- en DISM-scans uitvoeren:
- Klik op de Begin knop of druk op de Windows-toets.
- Zoeken naar PowerShell en selecteer Als administrator uitvoeren uit de opties aan de rechterkant.
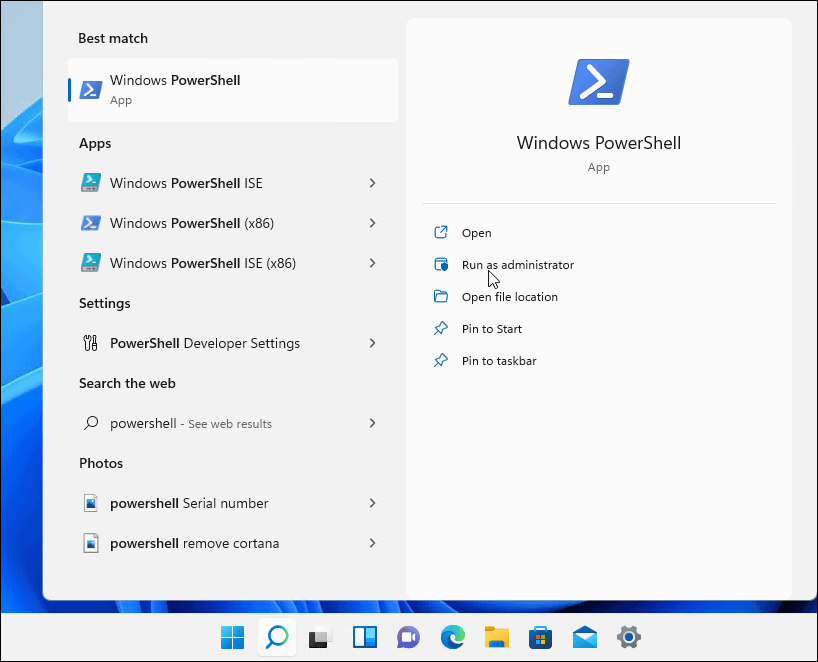
- Wanneer de PowerShell terminal wordt geopend, voert u de volgende opdracht uit.
sfc / scannow

- Nadat de SFC-scan is voltooid, voert u een DISM-scan uit door de volgende opdracht uit te voeren.
DISM /Online /Opschonen-Image /RestoreHealth

Outlook Search repareren werkt niet
Als u een probleem hebt met Windows 11 Outlook zoeken werkt niet, het gebruik van de stappen voor probleemoplossing zou moeten helpen om het probleem op te lossen.
De populaire e-mailclient heeft veel andere functies, zoals: Microsoft Teams toevoegen aan Outlook. Het is ook mogelijk om een agenda delen in Outlook en een contactgroep of distributielijst maken.
Als je een Mac-gebruiker bent, bekijk dan hoe je de Postvak IN met focus in Outlook voor Mac.
Hoe u uw productsleutel voor Windows 11 kunt vinden
Als u uw Windows 11-productcode moet overdragen of alleen nodig hebt om een schone installatie van het besturingssysteem uit te voeren,...
Hoe de cache, cookies en browsegeschiedenis van Google Chrome te wissen
Chrome doet uitstekend werk door uw browsegeschiedenis, cache en cookies op te slaan om uw browserprestaties online te optimaliseren. Haar is hoe te...
Prijsvergelijking in de winkel: hoe u online prijzen kunt krijgen terwijl u in de winkel winkelt
Kopen in de winkel betekent niet dat je hogere prijzen moet betalen. Dankzij prijsaanpassingsgaranties kunt u online kortingen krijgen tijdens het winkelen in...
