Hoe Google Agenda synchroniseren met Microsoft Outlook
Microsoft Office Microsoft Microsoft Outlook Google / / August 23, 2022

Laatst geupdate op

Google blijft nieuwe applicaties en functies uitrollen. In combinatie met Outlook heb je vrijwel alle tools die je nodig hebt om dingen bij te houden. Een geweldige functie van Google is de Google Agenda, maar een geweldige functie in Outlook is ook de agenda. Dankzij Google kunnen we de twee combineren en hebben we alles wat we willen. Met de Google Sync-app kunt u uw Google-agenda op dezelfde manier gebruiken als IMAP voor e-mail. Niet meer van die "Wat er in Outlook gebeurt, blijft in Outlook" onzin.
Nadat u de Google Sync-app heeft geïnstalleerd, kunt u al uw Outlook-afspraken en -evenementen onderweg bekijken vanuit uw Google-agenda. Cloud computing op zijn best toch? Ik denk dat iemand bij Google hier iets heeft gedaan en heb ik al gezegd dat het programma gratis is? Geweldig nieuws! Oké, laten we aan de slag gaan met het synchroniseren van deze twee kalendertitanen.
Opmerking: Google Calendar Sync is compatibel met Windows XP (32 bit), Windows Vista (32 & 64 bit) en na het te hebben getest, werkt het inderdaad met Windows 7. De Google Sync-app synchroniseert ook alleen uw primaire en standaardagenda's; secundaire kalenders hebben pech. Als iemand dit met Outlook 2010 test, laat dan hieronder een opmerking achter, want ik heb nog geen kans gehad om het te testen met Outlook 2010.
Sluit voordat u begint Microsoft Outlook.
Hoe Outlook-agenda synchroniseren met Google
Stap 1.
Google Sync downloaden [van http://www.google.com/sync/pc.html]
Stap 2.
Ren door de Installatie Tovenaar; het is erg snel en spreekt voor zich; laten we verder gaan... niets te zien hier.
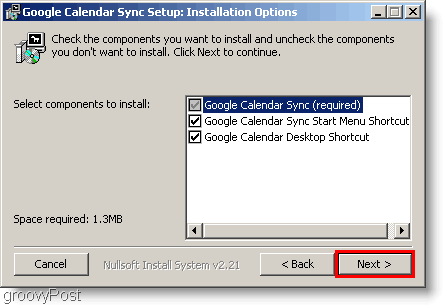
Stap 3.
Nadat u de installatie hebt voltooid, is het tijd om de Sync-app in te stellen. Binnenkomen uw Google e-mail adres en uw Wachtwoord. Nu moet je kiezen hoe je wilt synchroniseren. Dit zijn de verschillen tussen de drie opties.
- 2 wegen: Uw Outlook en primaire Google-agenda zijn op de heup gekoppeld. Alle wijzigingen die in een van beide agenda's zijn aangebracht, worden direct in beide agenda's weergegeven. Alle momenteel bestaande agenda-afspraken worden ook met elke agenda gesynchroniseerd.
- 1-weg Google: Google-evenementen worden gekopieerd naar uw Outlook-agenda. Outlook-gebeurtenissen worden niet naar Google gekopieerd.
- 1-weg Microsoft: Outlook-gebeurtenissen worden gekopieerd naar uw Google-agenda. Google-evenementen worden niet naar Outlook gekopieerd.
Vergeet niet in te stellen hoe vaak u wilt dat uw agenda's worden gesynchroniseerd! Klik Opslaan om te beginnen met synchroniseren.
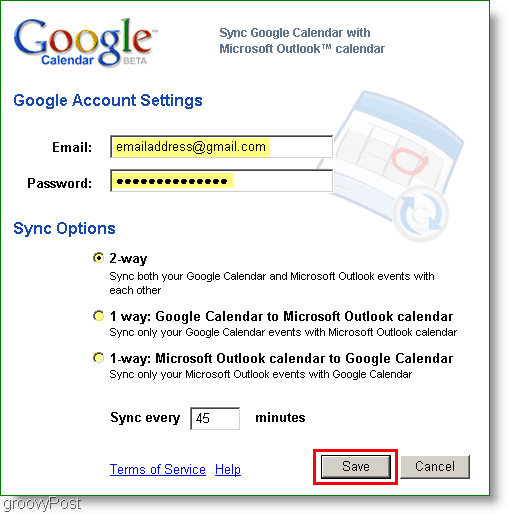
Helemaal klaar! Als je de 2-wegoptie hebt gekozen, worden nu alle afspraken in beide agenda's met elkaar gesynchroniseerd.
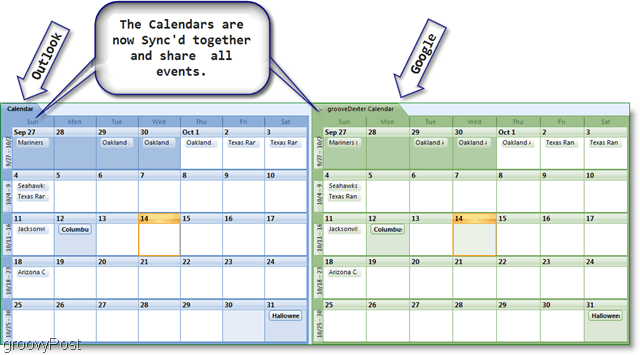
Als u vindt dat de synchronisatie te lang duurt, kunt u uw agenda's handmatig synchroniseren door met de rechtermuisknop op het agendapictogram in uw systeemvak te klikken. Het contextmenu voor de synchronisatie-app zou moeten verschijnen, dan kun je klikken op Synchroniseren om een handmatige synchronisatie te starten. Als je de synchronisatie voor die dag wilt stoppen, open dan gewoon hetzelfde menu, maar klik op Uitgang.
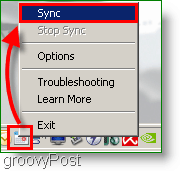
Vragen, opmerkingen? Laat hieronder een reactie achter, of Doe met ons mee in ons gratis communityforum voor technische ondersteuning.
Hoe u uw productsleutel voor Windows 11 kunt vinden
Als u uw Windows 11-productcode moet overdragen of alleen nodig hebt om een schone installatie van het besturingssysteem uit te voeren,...
Hoe de cache, cookies en browsegeschiedenis van Google Chrome te wissen
Chrome doet uitstekend werk door uw browsegeschiedenis, cache en cookies op te slaan om uw browserprestaties online te optimaliseren. Haar is hoe te...
Prijsvergelijking in de winkel: hoe u online prijzen kunt krijgen terwijl u in de winkel winkelt
Kopen in de winkel betekent niet dat je hogere prijzen moet betalen. Dankzij prijsaanpassingsgaranties kunt u online kortingen krijgen tijdens het winkelen in...
