Hoe maak je een screenshot of schermopname in Windows XP
Microsoft Office Microsoft Foto Editor Screenshot Microsoft Outlook Windows Vista Windows Xp / / August 23, 2022

Laatst geupdate op

Belangrijke update:Microsoft stopte jaren geleden met ondersteuning voor XP. Het bedrijf ondersteunt niet langer Windows 7, of. U mag geen van beide versies op uw pc gebruiken. U moet Windows 10 of hoger gebruiken. Kijk voor meer informatie op hoe te nemen schermafbeeldingen op Windows 10.
Windows XP wordt niet langer ondersteund of beveiligd
In tegenstelling tot Windows Vista heeft Windows XP geen geweldige tool voor het knippen van schermen. Als dat het geval is, is het nog steeds mogelijk om Screen Shots, Screen Capture of Screen Snip te maken in Windows XP; het is gewoon niet zo makkelijk OF sexy.
Met behulp van het onderstaande proces zal ik een paar manieren demonstreren om vrijwel elke afbeelding die u op uw scherm ziet vast te leggen, of u nu uw hele scherm wilt knippen of slechts een enkel venster. Windows XP is alles wat je nodig hebt, er zijn geen extra tools of applicaties nodig (in het volgende artikel zal ik het proces echter demonstreren aan de hand van een paar van mijn favoriete screenshot-/knipprogramma's. sommige gratis, andere niet).
1. De eerste stap is om wetenwat het is dat je wilt vastleggen, laten we in dit geval onze Solitaire-score vastleggen.
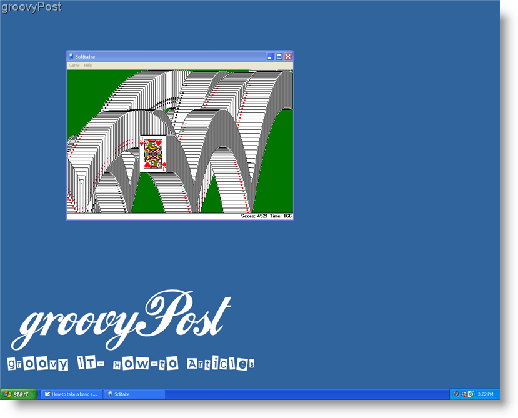
Nu je een afbeelding hebt van iets op je scherm dat je wilt bewaren, bevind zich je toetsenbordknop gelabeld Print Screen (ook wel eens genoemd) Prnt Scrn.) Zoek deze knop op de rechter bovenhoek van uw toetsenbord.
2. druk opPrint Screen en uw computer zal een afbeeldingskopie van uw volledige scherm opslaan op wat het klembord wordt genoemd.*
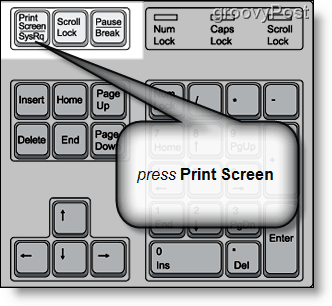
2.a –als jij NIET DOEN het volledige scherm wilt vastleggen, selecteer de venster u wilt vastleggen en Houd ingedrukt de ALT toets terwijl tegelijkertijddrukken op de Print Screen knop. Deze actie zal vastleggen ENKEL EN ALLEEN het geselecteerde venster.
*Tenzij u een aangepast programma hebt geïnstalleerd, kan het klembord slechts één gekopieerd item tegelijk bevatten.
Het volgende dat u moet doen, is de afbeelding op uw harde schijf opslaan. De meest gebruikelijke en meest eenvoudige manier om dit te doen is met MSpaint.* Meestal is er een snelkoppeling in uw startmenu genaamd "Paint" en als u erop klikt, wordt het programma geopend. Aan de andere kant is een zekere manier om dit te doen het volgen van stap #3
3. Clikken Begin en dan KlikRennen. Zodra de Rennen raam staat open, typemspaint in het geopende tekstvak.
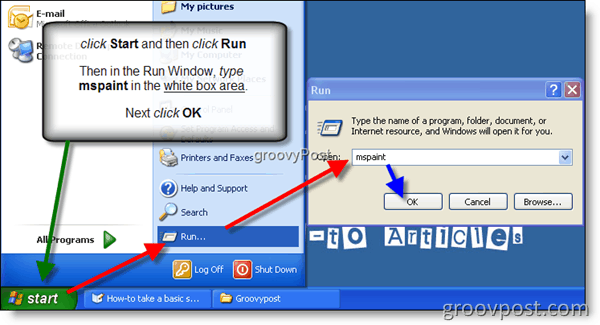
*Er zijn veel andere programma's die deze actie kunnen uitvoeren, maar deze moeten afzonderlijk worden aangeschaft en geïnstalleerd (Microsoft Outlook, Microsoft Word, enz...). MSpaint is inbegrepen en wordt gratis met Windows geïnstalleerd.
4. Klik Bewerk in het menutabblad en klik vervolgens op Plakken
Toetsenbord TIP: U kunt ook een sneltoets gebruiken door de. ingedrukt te houden Ctrl-toets en tegelijkertijd op de drukken V-toets op uw toetsenbord om de afbeelding in MSPaint te plakken
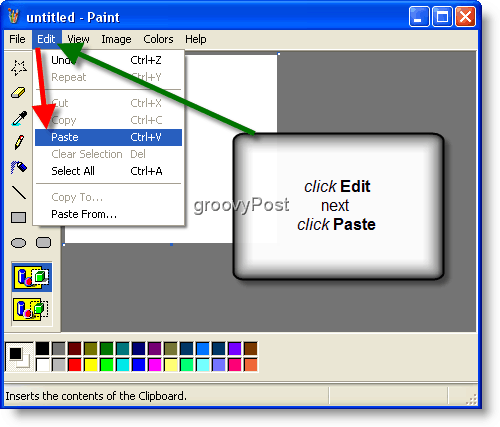
5. Clikken de Bestand menutab, dan KlikOpslaan.
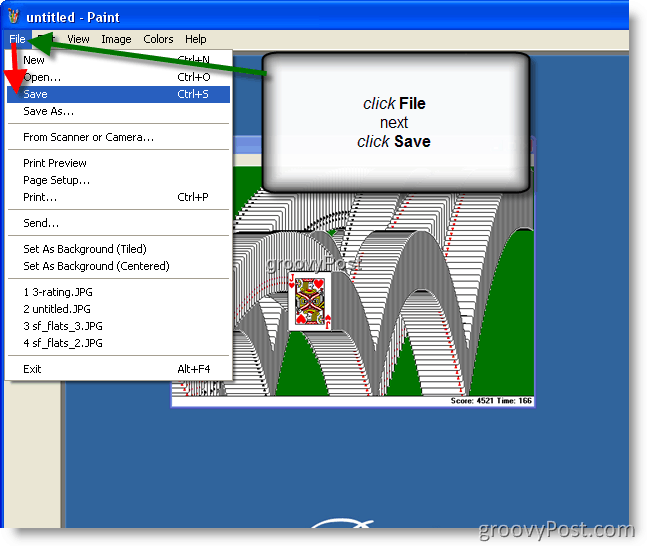
6.Selecteer a Bestandsnaam en Bestandstype, (Ik raad ten zeerste aan kiezen.jpeg/.jpg voor doeleinden van bestandsgrootte) en ClikkenOpslaan
TIP: In dit voorbeeld heb ik op het bureaubladpictogram geklikt om het bestand op een vertrouwde locatie op mijn computer op te slaan. U kunt er echter voor kiezen om het bestand op te slaan waar u maar wilt.
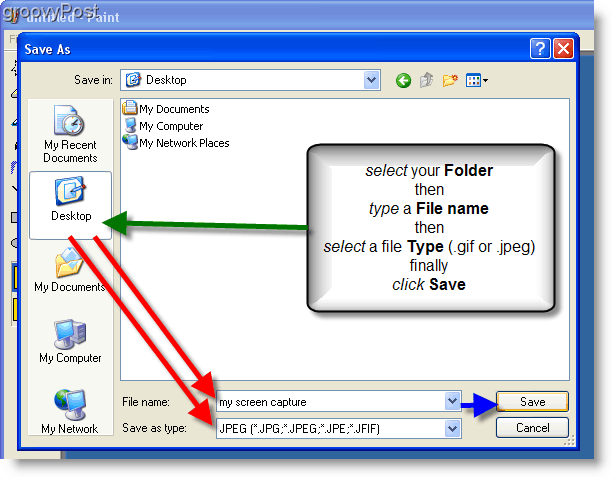
Helemaal klaar!
Hoe u uw productsleutel voor Windows 11 kunt vinden
Als u uw Windows 11-productcode moet overdragen of alleen nodig hebt om een schone installatie van het besturingssysteem uit te voeren,...
Hoe de cache, cookies en browsegeschiedenis van Google Chrome te wissen
Chrome doet uitstekend werk door uw browsegeschiedenis, cache en cookies op te slaan om uw browserprestaties online te optimaliseren. Haar is hoe te...
Prijsvergelijking in de winkel: hoe u online prijzen kunt krijgen terwijl u in de winkel winkelt
Kopen in de winkel betekent niet dat je hogere prijzen moet betalen. Dankzij prijsaanpassingsgaranties kunt u online kortingen krijgen tijdens het winkelen in...



