Hoe gepersonaliseerde massa-e-mails verzenden met Outlook 2010
Microsoft Microsoft Outlook / / August 23, 2022

Laatst geupdate op

Outlook 2010 maakt het gemakkelijk om massale e-mails naar een geselecteerd aantal contacten te verzenden met behulp van de standaard en populaire functie Afdruk samenvoegen.
Outlook 2010 maakt het gemakkelijk om massale e-mails te verzenden naar een geselecteerd aantal contacten met behulp van de standaard en populaire functie Afdruk samenvoegen van eerdere versies van Microsoft Office. Wanneer u echter een massale (meerdere ontvangers) e-mail met gepersonaliseerde informatie voor elke e-mail wilt verzenden, kan het een beetje lastig worden als u niet bekend bent met het proces. Het goede nieuws is dat je na deze groovy Outlook-zelfstudie bekend bent met het proces! Laten we beginnen!
Opmerking: Outlook 2007 bevat ook de functie Afdruk samenvoegen; de onderstaande schermafbeeldingen en stappen zijn echter afkomstig uit Microsoft Outlook 2010. We laten ook zien hoe u gepersonaliseerde massa-e-mails verzenden met Outlook 2013 en 2016.
Snel gepersonaliseerde massa-e-mails met meerdere ontvangers maken met Outlook Mail Merge
1. Ga in Outlook naar uw Contacten en Selecteer welke contacten u uw massale gepersonaliseerde e-mail wilt verzenden.
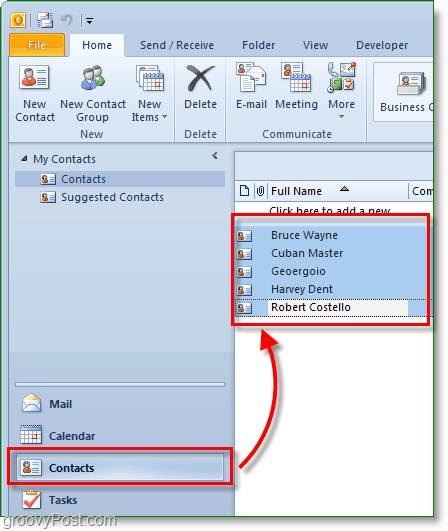
2. Klik vervolgens hierboven op de werkbalk op Mailmerge.
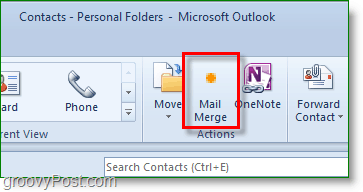
3. De opties voor Afdruk samenvoegen zouden in een nieuw venster moeten verschijnen. Op de top, Controleren Alleen geselecteerde contacten. Aan de onderkant, Set de type document tot Standaardbrieven en Samenvoegen tot tot E-mail.
Stel de Onderwerpregel bericht tot welk onderwerp u ook wilt dat de e-mail heeft. In dit voorbeeld wil ik dat de onderwerptitel van de e-mail ons laatste artikel leest.
Klik Oké doorgaan.
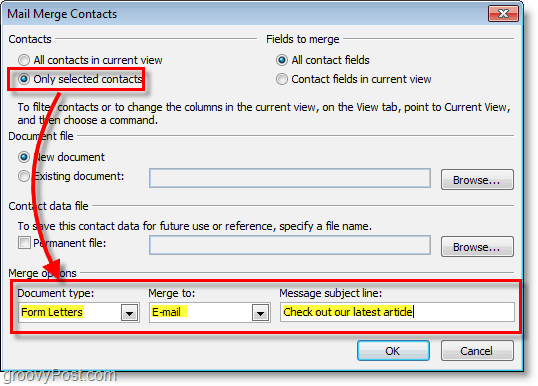
Wanneer u klikt OKÉ, er wordt een nieuwe 'opstellen e-mail' geopend. Vanaf hier worden alle contacten opgeslagen, dus u hoeft zich geen zorgen te maken over het toevoegen ervan, tenzij u iemand bent vergeten.
4. Laten we in het venster voor het opstellen van een e-mail een gepersonaliseerde begroeting toevoegen. Klik Begroetingslijn.
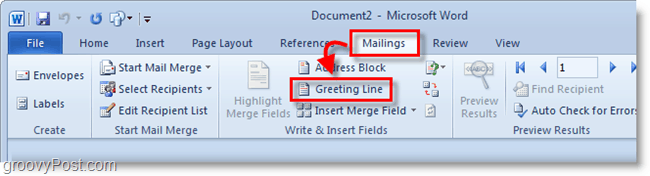
5. In het pop-upvenster kunt u uw begroetingsregel aanpassen, maar de standaard werkt prima. Klik Oké doorgaan. Het voorbeeld toont de weergegeven begroeting voor elke persoon die de e-mail ontvangt, maar terwijl u aan het schrijven bent, ziet het eruit als een «begroetingsregel».
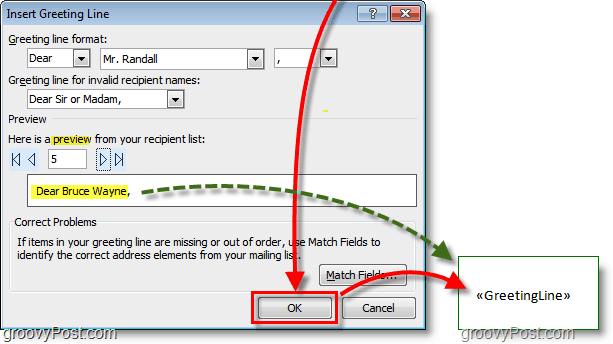
6. Optioneel: Als u nog meer aangepaste velden heeft die u wilt invoeren, gebruik dan de Voeg samenvoegveld in knop om dit te doen. Er zijn veel dingen om uit te kiezen, maar hiervoor moet u de gerelateerde informatie in uw contactenprofiel in Outlook hebben. Als je dat niet doet, geen zorgen, lees dan verder.
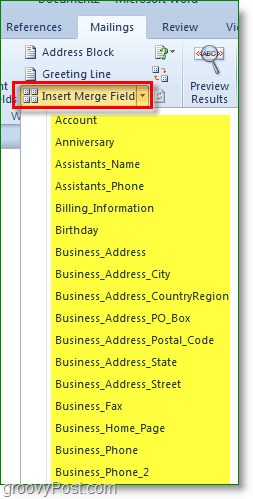
7. Schrijf jouw e-mail inhoud. Deze inhoud is het deel dat voor alle ontvangers hetzelfde zal zijn.
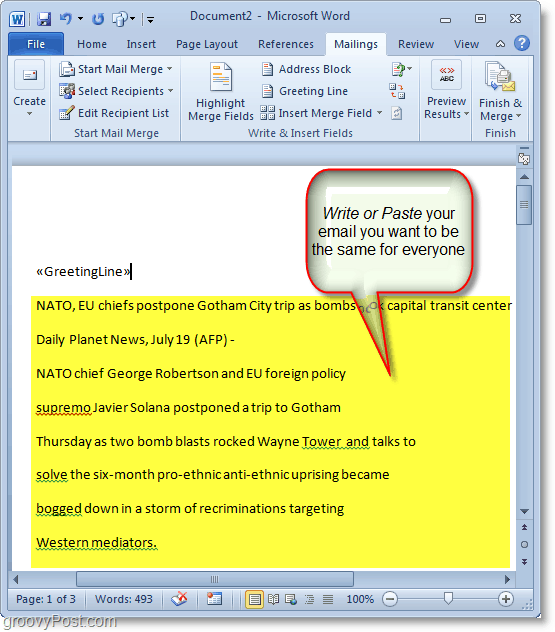
8. Als u klaar bent met schrijven, klikt u op Voltooien en samenvoegenen selecteer vervolgens E-mailberichten verzenden
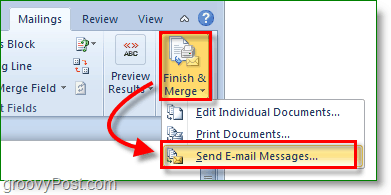
9. Er verschijnt een pop-up om te bevestigen dat u wilt verzenden en de informatie is correct. Klik OKÉ, en de post gaat weg.
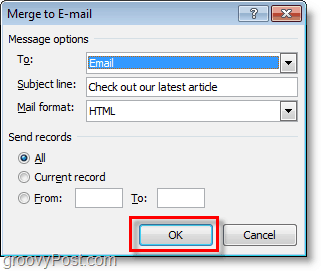
Nu heb je je massa-e-mail naar al je contacten verzonden. Wanneer ze het ontvangen, wordt alleen hun e-mail weergegeven onder het veld "aan". De begroetingsregel en al het andere dat u besloot te personaliseren, is afgestemd op hun specifieke informatie uit uw Outlook-contactpersonenlijst.
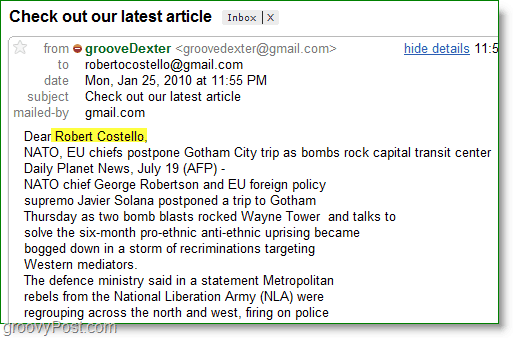
Hoe u uw productsleutel voor Windows 11 kunt vinden
Als u uw Windows 11-productcode moet overdragen of alleen nodig hebt om een schone installatie van het besturingssysteem uit te voeren,...
Hoe de cache, cookies en browsegeschiedenis van Google Chrome te wissen
Chrome doet uitstekend werk door uw browsegeschiedenis, cache en cookies op te slaan om uw browserprestaties online te optimaliseren. Haar is hoe te...
Prijsvergelijking in de winkel: hoe u online prijzen kunt krijgen terwijl u in de winkel winkelt
Kopen in de winkel betekent niet dat je hogere prijzen moet betalen. Dankzij prijsaanpassingsgaranties kunt u online kortingen krijgen tijdens het winkelen in...



