Handleiding voor het gebruik van Autotext Quick Parts in Office 2010
Microsoft Office Microsoft Word Microsoft Outlook / / August 23, 2022

Laatst geupdate op

Heb je ooit in Microsoft Word of Outlook gewerkt en merkte je dat je vaak dezelfde inhoud in meerdere documenten gebruikt? Ik weet persoonlijk of er een manier is om tijd te besparen en minder te typen, ik ben een spel. In Office 2010 kunnen we AutoTekst en Quick Parts gebruiken om tijd te besparen en automatisch tekst en velden in te voeren, of zelfs de eigenschappen van het document te bewerken. Het is vooral ideaal voor jou sales- of techneuten die dezelfde 10 e-mails sturen elke dag! Laten we kijken!
Wat is AutoTekst?
AutoTekst is het belangrijkste onderdeel van Quick Parts en volgens Microsoft:
AutoTekst is herbruikbare inhoud die u keer op keer kunt opslaan en openen. Klik Auto-tekst om toegang te krijgen tot de AutoTekst-galerij. U kunt AutoTekst opslaan in de AutoTekst-galerij door de tekst te selecteren die u opnieuw wilt gebruiken en op. te klikken Auto-teksten klik vervolgens op Selectie opslaan in AutoTekst-galerij. Door de nieuwe bouwsteeninformatie in te vullen, slaat u de inhoud die u opslaat op om steeds opnieuw te gebruiken.
Of met andere woorden, AutoTekst is slechts stukjes tekst die worden opgeslagen, zodat u ze met één druk op de knop automatisch in uw documenten, e-mails en projecten kunt invoegen. Het scheelt veel tijd!
Wat zijn snelle onderdelen?
Volgens Microsoft:
De Quick Part Gallery is een galerij waar u herbruikbare stukken inhoud kunt maken, opslaan en vinden, inclusief AutoTekst, documenteigenschappen zoals titel en auteur en velden.
We zullen later meer kijken naar andere delen van Snelle onderdelen, maar laten we ons nu concentreren op AutoTekst.
Een nieuw AutoTekst-item maken
In Word 2010 worden AutoTekst-items opgeslagen als bouwstenen. Om een nieuw item aan te maken, gebruik de Nieuwe bouwsteen maken dialoog venster.
1. Selecteer in uw document de inhoud (tekst) die u wilt omzetten in een AutoTekst-item.
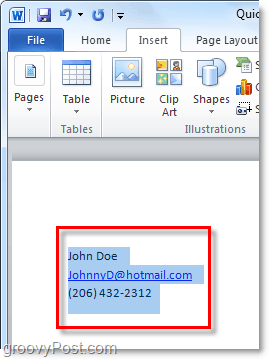
2. Klik op de Invoegen lint en klik vervolgens op de Snelle onderdelen knop. Dan klikken Selectie opslaan in AutoTekst-galerij.
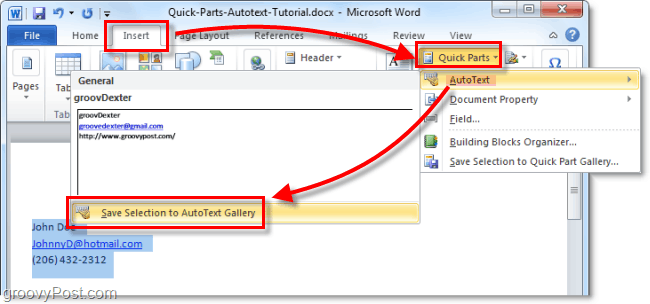
3. Vul de gegevens in de Nieuwe bouwsteen maken dialoog venster:
- Naam: Typ een unieke naam voor het AutoTekst-item.
- Galerij: Selecteer de Auto-tekst galerij.
- Categorie: Selecteer de Algemeen categorie of maak een nieuwe categorie aan.
- Beschrijving: Typ een beschrijving van de bouwsteen.
- Opslaan in: Klik op de naam van de sjabloon in de vervolgkeuzelijst. Klik bijvoorbeeld op Normal.dotm
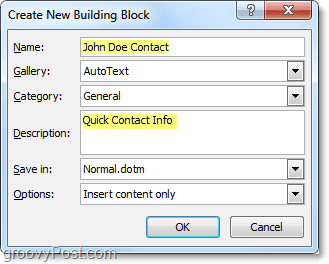
Dat is alles wat er is om AutoTekst-items te maken. Natuurlijk kun je verschillende sets maken voor verschillende projecten en deze opslaan in verschillende documentsjablonen (.dotm-bestanden), maar we zullen die lange handleiding bewaren voor een ander geweldig artikel.
Hoe een AutoTekst-item te verwijderen
4. Vergelijkbaar naar Stap 2 hierboven, ga naar het tabblad Invoegen en naar het menu Snelle onderdelen > Autotekst. Deze keer klik je echter met de rechtermuisknop op een Autotekstinvoer en selecteer vervolgens Organiseren en verwijderen.
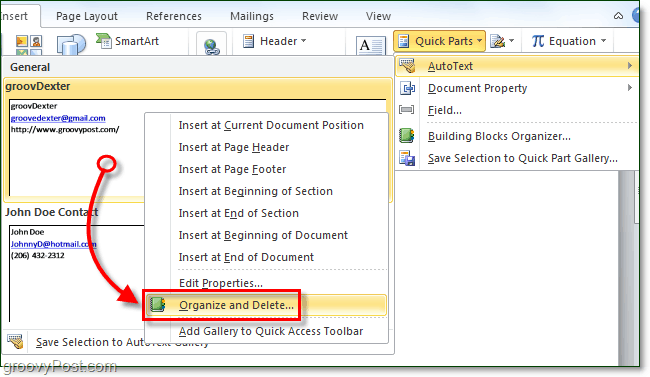
5. Klik op de Autotekstinvoer die u wilt verwijderen en klik vervolgens op de Verwijderen knop.
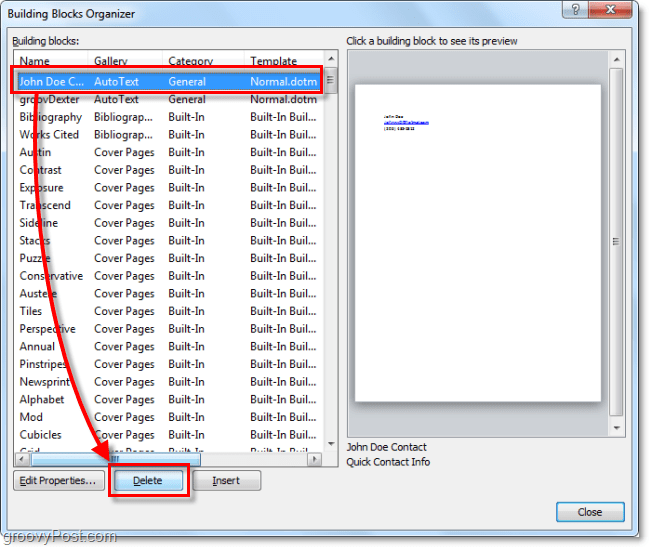
AutoTekst gebruiken in Word 2010
6.a Begin met het typen van tekst in een Autotekst-invoer; als je het eerste woord of zo hebt ingetypt, zie je een kleine pop-up die je laat weten dat je op kunt drukken Binnenkomen om het Autotekst-item in te voegen.
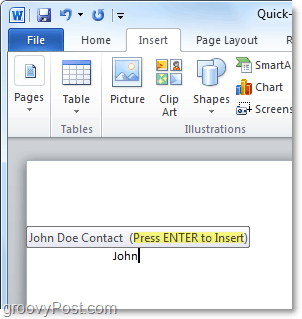
6.b U kunt ook de eerste paar letters van een Autotekst-invoer typen en vervolgens op drukken F3 om het meest vergelijkbare Autotekst-item in te voegen.
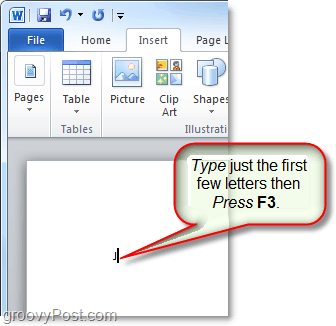
Ongeacht op welke manier u besluit AutoTekst te gebruiken, het resultaat zou hetzelfde moeten zijn. Uw AutoTekst-invoer wordt op de standaard opgegeven manier aan het document toegevoegd. U kunt natuurlijk altijd de Snelle onderdelen > AutoTekst-knop op de Invoegen lint om AutoTekst te plaatsen, maar dat vereist al die extra stappen.
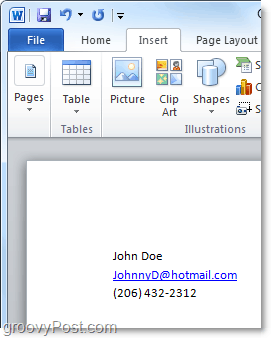
Wat is een documenteigenschap Quick-Part?
Document Property Quick Parts biedt snelle en gemakkelijke toegang tot de metadata-eigenschappen van uw document. Hoewel AutoTekst beschikbaar is in zowel Word als Outlook, zijn Quick Parts documenteigenschappen alleen beschikbaar in Word 2010; de rest van de suite is weggelaten.
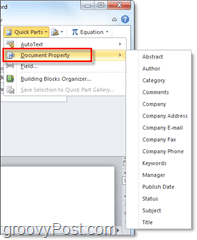
7. Er zijn een paar verschillende manieren om toegang te krijgen tot Documenteigenschappen. De snelste is van de Bestand > Info menu. Hier kunt u klikken op de Eigendommen om het documentpaneel weer te geven of ga rechtstreeks naar het venster met geavanceerde documenteigenschappen.
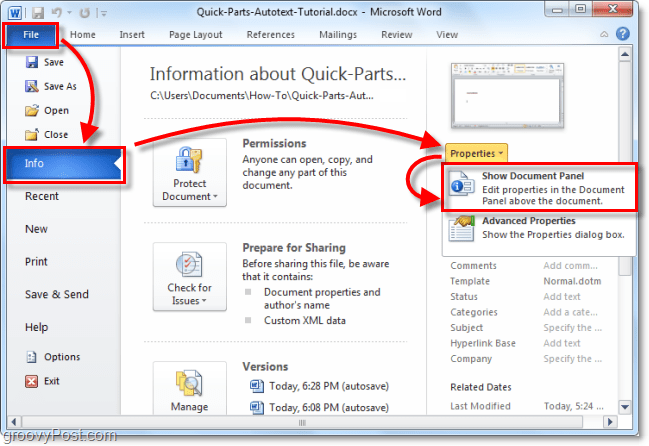
8.a Als u zou kiezen voor het paneel Documenteigenschappen, zou het verschijnen als een balk net boven de documentwerkruimte. Aan de ene kant geeft dit je een snelle manier om de metadata van een document te bewerken, maar het heeft als nadeel dat het veel schermruimte in beslag neemt.
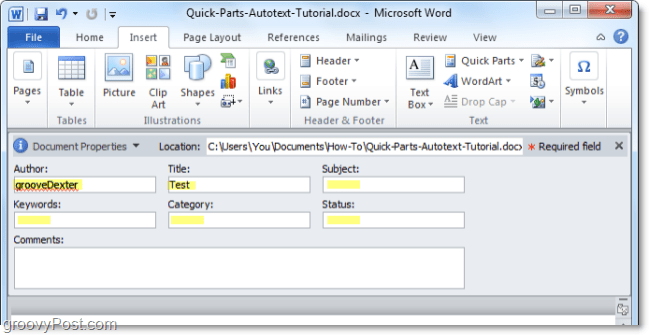
8.b U kunt ook toegang krijgen tot de geavanceerde documenteigenschappen vanuit het documentpaneel.
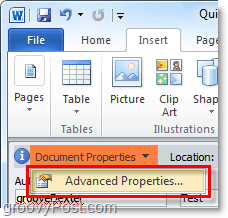
9. Het venster Geavanceerde documenteigenschappen is hetzelfde venster dat u normaal gesproken zou zien als u met de rechtermuisknop op een documentbestand klikt vanuit Windows Verkenner en: Eigendommen. In de Overzicht tabblad kunt u alle meta-informatie van een document bewerken.
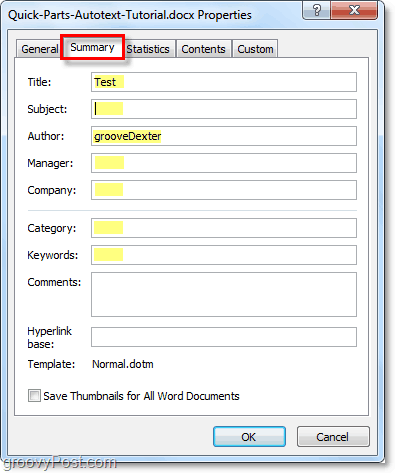
10. U kunt Quick Parts documenteigenschappen invoeren via het lint Invoegen in Word. Eenmaal ingevoegd in een document, vult het automatisch de gevraagde informatie in, ongeacht de beschikbare gegevens.
Merk op dat het werkt als een gegevenssynchronisatie. Als u deze ingevoerde informatie wijzigt, is die wijziging ook in uw geavanceerde documenteigenschappen.
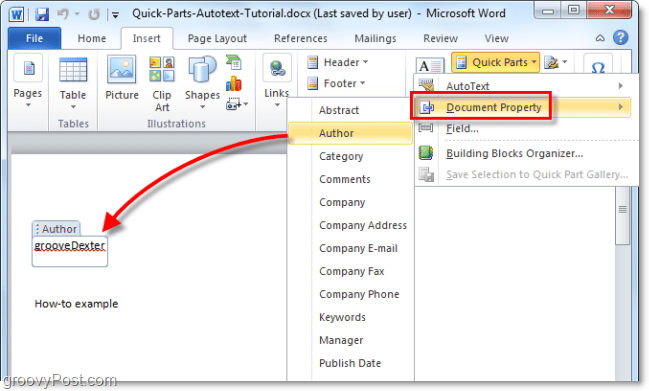
Dat klinkt leuk? Geef het alsjeblieft een kans! Ik moet spelen met meer nieuwe Office 2010-functies!
Hoe u uw productsleutel voor Windows 11 kunt vinden
Als u uw Windows 11-productcode moet overdragen of alleen nodig hebt om een schone installatie van het besturingssysteem uit te voeren,...
Hoe de cache, cookies en browsegeschiedenis van Google Chrome te wissen
Chrome doet uitstekend werk door uw browsegeschiedenis, cache en cookies op te slaan om uw browserprestaties online te optimaliseren. Haar is hoe te...
Prijsvergelijking in de winkel: hoe u online prijzen kunt krijgen terwijl u in de winkel winkelt
Kopen in de winkel betekent niet dat je hogere prijzen moet betalen. Dankzij prijsaanpassingsgaranties kunt u online kortingen krijgen tijdens het winkelen in...
