Hoe automatisch BCC in Outlook 2010
Microsoft Office Hoe Microsoft Gmail Microsoft Outlook / / August 23, 2022

Laatst geupdate op

Microsoft heeft besloten de toegang tot BCC's in Office 2010 terug te draaien. Hier leest u hoe u het terugbrengt en automatisch BCC in Outlook.
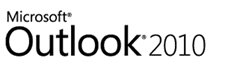
Artikelsamenvatting:
- Een stap-voor-stap screenshot-tutorial voor het automatisch BCCen van een e-mailadres voor alle uitgaande Outlook-berichten.
- Van Outlook 2007 tot Outlook 2010 heeft Microsoft het BCC-veld verwijderd. We laten u zien hoe u dat doet voeg het BCC-veld toe terug in.
- Tot automatische BCC in Outlook, moeten we het ontwikkelaarstabblad tonen en een script toevoegen.
- Zie de reacties voor het instellen van een automatische BCC voor berichten die alleen vanaf een bepaald e-mailadres worden verzonden (voor meerdere Outlook-accounts - bedankt, Nathan!)
Update: Dit artikel is oorspronkelijk geschreven voor Outlook 2010. Als je een modernere versie gebruikt, lees dan ons artikel: Hoe automatisch BCC in Outlook met behulp van regels.
Misschien was het te wijten aan een te veel passief-agressieve stealth-BCC's op kantoor (
Het blijkt dat er drie dingen moeten worden gedaan om het volledige potentieel van BCC in Outlook 2010 te ontsluiten:
- Toon het BCC-veld in het venster Nieuwe e-mail.
- Onthul het ontwikkelaarslint.
- Voeg wat aangepaste Visual Basic-code toe.
Het is niet zo ingewikkeld als het lijkt. Maar laten we deze drie doornemen van gemakkelijk naar moeilijk.
(Opmerking: U kunt ook invoegtoepassingen van derden voor Outlook 2010 kopen die dit doen, maar ik zou deze methode aanbevelen. Het is gratis.)
Toon het BCC-veld in nieuwe e-mails in Outlook 2010
Stap 1
Start Outlook 2010.
Stap 2
Klik op de nieuwe e-mail knop. In het berichtsamenstellingsvenster, Klik de Opties tabblad.
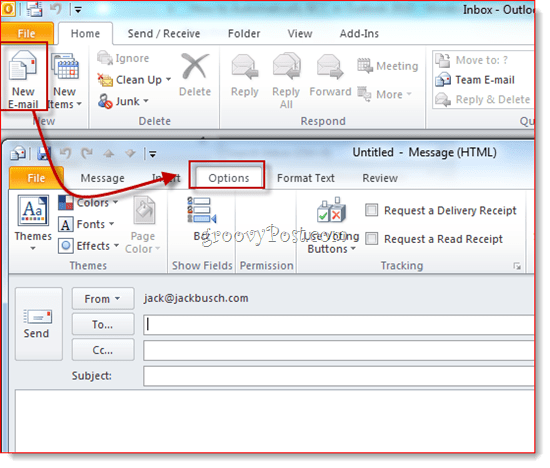
Stap 3
Klik de BCC knop. Deze actie onthult het BCC-veld. Voortaan hebt u toegang tot het BCC-veld in alle toekomstige e-mails van Outlook 2010. Als je genoeg hebt van de extra ruimte die het in beslag neemt, klik je er gewoon nog een keer op om er vanaf te komen.
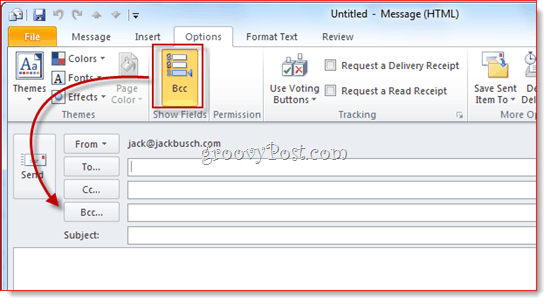
Nu kunt u het BCC-veld gebruiken voor eenmalige acties. Maar wat als u zelf automatisch wilt BCC (of iemand anders) op elk uitgaand bericht? Volg hiervoor de onderstaande stappen.
Het ontwikkelaarslint weergeven
Ik baseer deze how-to op een groot deel van de aangepaste Visual Basic-code geschreven door Michael Kizer. Michael schreef dit VBA-fragment voor Outlook 2007, maar het werkt voor Outlook 2010. Het enige probleem: het is een beetje moeilijk om Visual Basic Editor te vinden in Outlook 2010. Het verbergt zich in het ontwikkelaarslint, dat standaard aan het zicht is onttrokken. Ga als volgt te werk om het in te schakelen:
Stap 1
Start Outlook 2010.
Stap 2
Klik de Bestand tabblad en kies Opties.
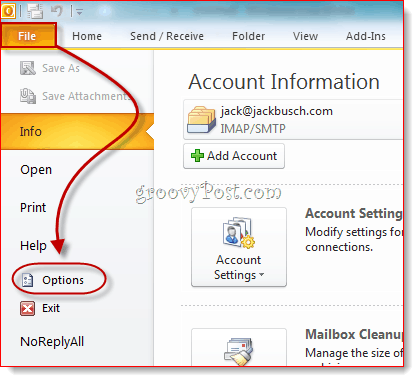
Stap 3
KlikLint aanpassen op het linkerpaneel. Nu, in de lijst aan de rechterkant, zorg ervoor dat Ontwikkelaar is nagekeken. Klik OKÉ.
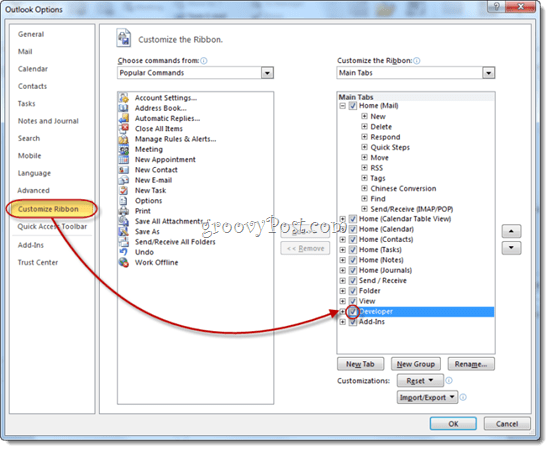
Stap 4
Het tabblad Ontwikkelaar wordt nu weergegeven in uw Outlook 2010-lint.
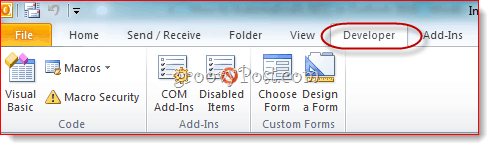
Automatisch BCC uitgaande berichten in Outlook 2010
Nu is het tijd om de code toe te voegen die meneer Kizer heeft samengesteld.
Stap 1
Ga naar de Ontwikkelaar tabblad en KlikVisuele Basis.
Stap 2
Aan je linker kant, uitbreidenProject1 (VbaProject. OTM onthullen Microsoft Outlook-objecten. UitbreidenMicrosoft Outlook-objecten en dan Dubbelklik DezeOutlookSessie.
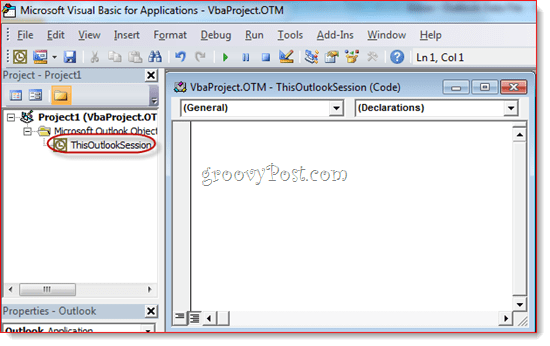
Stap 3
Kies in het code-editorvenster Sollicitatie uit het vervolgkeuzemenu in de linkerbovenhoek.
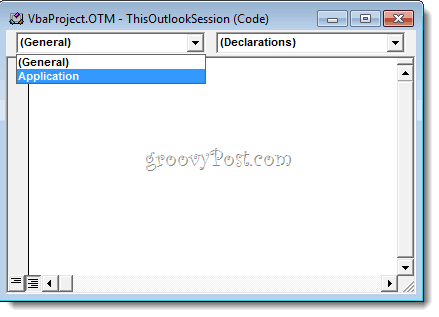
Stap 4
Kies in het vervolgkeuzemenu linksboven ItemVerzenden.
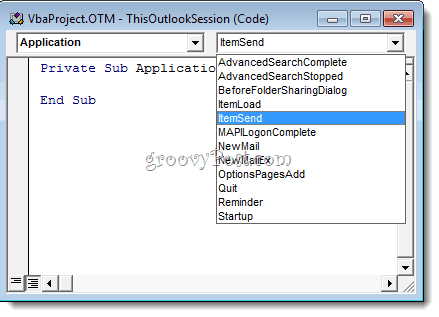
Stap 5
Plaats uw cursor na "Private Sub Application_ItemSend (ByVal Item As Object, Cancel As Boolean)" en vóór "End Sub". Nutsvoorzieningen, knippen en plakken het volgende tussen die twee regels.
Dim objRecip als ontvanger. Dim strMsg als string. Dim res als geheel getal. Dim strBcc als string. Bij Fout Hervatten Volgende ' #### GEBRUIKERSOPTIES #### ' adres voor Bcc -- moet een SMTP-adres zijn of oplosbaar zijn. ' naar een naam in het adresboek. strBcc = "SomeEmailAddress@domain.com" Stel objRecip = Item in. ontvangers. Toevoegen (strBcc) objRecept. Type = olBCC. Indien niet objRecip. Los dan op. strMsg = "Kon de Bcc-ontvanger niet omzetten. " & _. "Wil je het bericht alsnog versturen?" res = MsgBox (strMsg, vbYesNo + vbDefaultButton1, _. "Kon Bcc-ontvanger niet oplossen") Indien res = vbNee Dan. Annuleren = waar. Stop als. Einde indien ingesteld objRecip = Niets
Stap 6
Zoek naar de regel die luidt: strBcc=”SomeEmailAddress@domain.com” en vervang het door het e-mailadres waarvoor je wilt BCC SomeEmailAddress@domain.com. Verwissel het bijvoorbeeld voor mysecondaryemail@gmail.com of igbrother@supervisor.com.
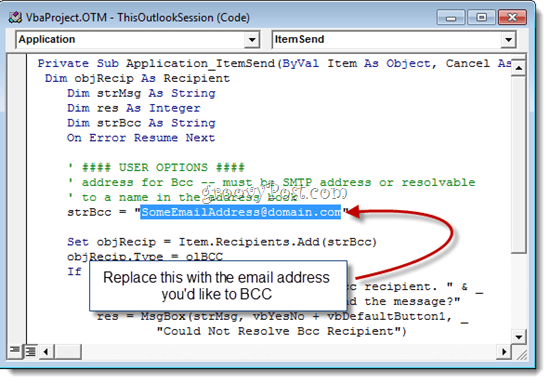
Stap 7
Vergeet niet de wijzigingen op te slaan. Sluit de Visual Basic Editor en keer terug naar Outlook.
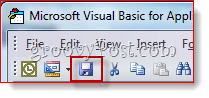
Wanneer u nu berichten vanuit Outlook 2010 verzendt, worden ze automatisch BCC'd naar de ontvanger die u hebt gekozen in de Visual Basic-editor. Je hoeft hun naam niet in het BCC-veld te typen, en je zult het zelfs niet zien ingevoerd in het BCC-veld, aangezien het Visual Basic-script begint nadat je op verzenden hebt gedrukt. (Een handige tip voor cyberspionnen.)
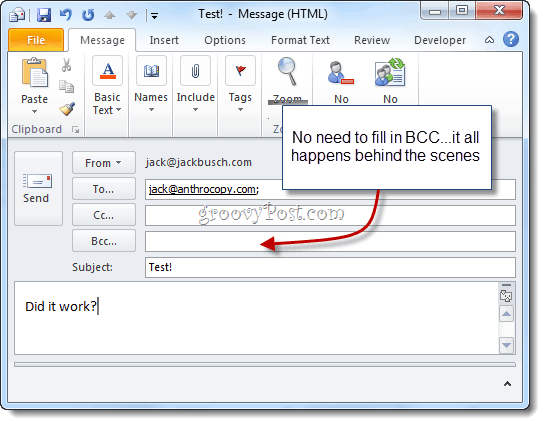
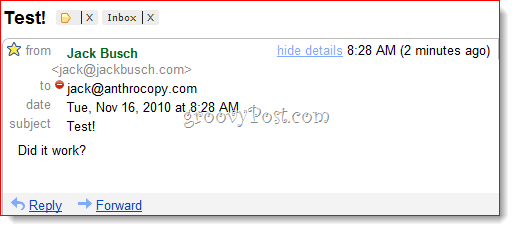
En daar heb je het.
BCC'd Gmail-berichten filteren
Een laatste ding om op te merken: als je dit gebruikt om een Gmail-archief te bouwen, raad ik aan om a aangepast Gmail-adres met iets als +bcc eraan toegevoegd. Aangezien het adres echter niet wordt weergegeven in het veld to:, kunt u het er niet uitfilteren zoals normaal. Dus in plaats daarvan moet je de tekenreeks 'geleverd aan:' in Gmail gebruiken. Ik zou bijvoorbeeld "geleverd aan: gebruikersnaam + bcc@gmail.com" gebruiken en vervolgens een regel instellen die deze berichten automatisch archiveert en markeert als gelezen.
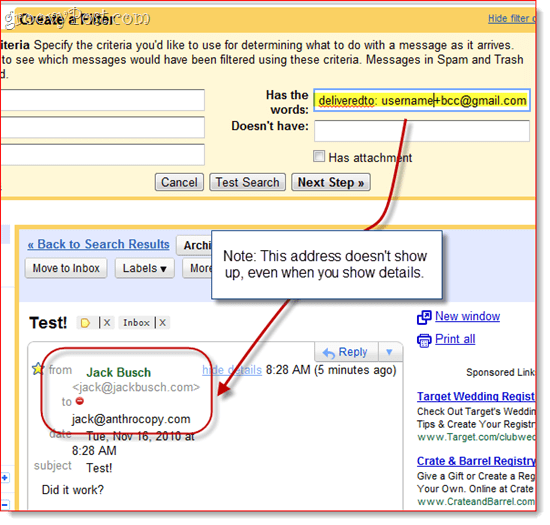
Een opmerking over macrobeveiliging
Opmerking: Deze sectie kan diegenen helpen die merken dat de macro de volgende dag niet meer werkt of nadat het systeem opnieuw is opgestart.
Om dit te laten werken, moet u mogelijk uw macro-beveiligingsinstellingen wijzigen. Hoe dan ook, u krijgt waarschijnlijk een zeurend bericht als dit wanneer Outlook 2010 wordt gestart:
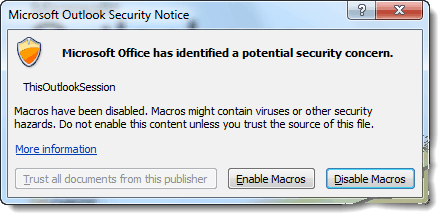
Zoals je kunt zien, verwijst dat alleen naar het script dat je in ThisOutlookSession hebt geplaatst - het betekent niet dat je een virus hebt. Jij kan KlikMacro's inschakelen om door te gaan met uw Auto BCC-script intact.
Als u deze stap wilt overslaan, kunt u uw instellingen voor Macrobeveiliging wijzigen door naar de Ontwikkelaar tabblad en klikken Macrobeveiliging.
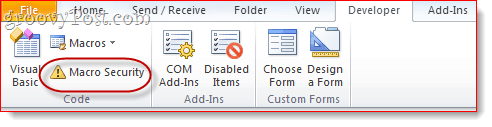
Onder 'Macro-instellingen' heb je een paar verschillende opties:
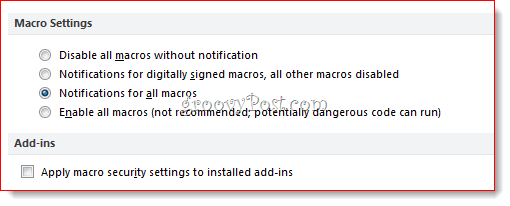
Kies voor een zeurenvrij bestaan "Alle macro's inschakelen", hoewel dit natuurlijk potentieel gevaarlijk is. De echte oplossing hier is om je macro digitaal te laten ondertekenen, maar dat is een beetje een ingewikkeld proces, dat ik in een ander bericht zal bespreken (Een zelfondertekend digitaal certificaat maken in Microsoft Office 2010). Blijf kijken!
Hoe de cache, cookies en browsegeschiedenis van Google Chrome te wissen
Chrome doet uitstekend werk door uw browsegeschiedenis, cache en cookies op te slaan om uw browserprestaties online te optimaliseren. Haar is hoe te...
Prijsvergelijking in de winkel: hoe u online prijzen kunt krijgen terwijl u in de winkel winkelt
Kopen in de winkel betekent niet dat je hogere prijzen moet betalen. Dankzij prijsaanpassingsgaranties kunt u online kortingen krijgen tijdens het winkelen in...


