Hoe u uw grafische kaart kunt controleren op Windows 11
Microsoft Windows 11 Held / / August 25, 2022

Laatst geupdate op

Weet je niet zeker welke GPU je hebt? Als u uw stuurprogramma's wilt bijwerken of problemen wilt oplossen, moet u dit weten. Hier leest u hoe u uw grafische kaart kunt controleren op Windows 11.
Uw pc gebruikt een Graphics Processing Unit (GPU) of grafische kaart om de grafische weergave van Windows 11 op uw scherm weer te geven.
Een laptop of budget-pc heeft hoogstwaarschijnlijk een geïntegreerde grafische kaart (wat betekent dat deze op het moederbord is gesoldeerd). Andere systemen hebben een speciale kaart die u kunt verwisselen, wat u meestal ziet op high-end desktop-pc's of spelmachines.
Of het nu een geïntegreerde of een speciale kaart is, er zullen momenten zijn waarop u moet weten welke GPU u heeft. We laten u hieronder zien hoe u uw grafische kaart op Windows 11 kunt controleren.
Hoe u uw grafische kaart kunt controleren op Windows 11
Het controleren van uw grafische kaart op Windows 11 is eenvoudig, zolang u maar weet waar u moet zoeken.
Om uw grafische kaart te controleren met Taakbeheer:
-
Taakbeheer openen door met de rechtermuisknop te klikken Begin en kiezen Taakbeheer uit de menukaart.
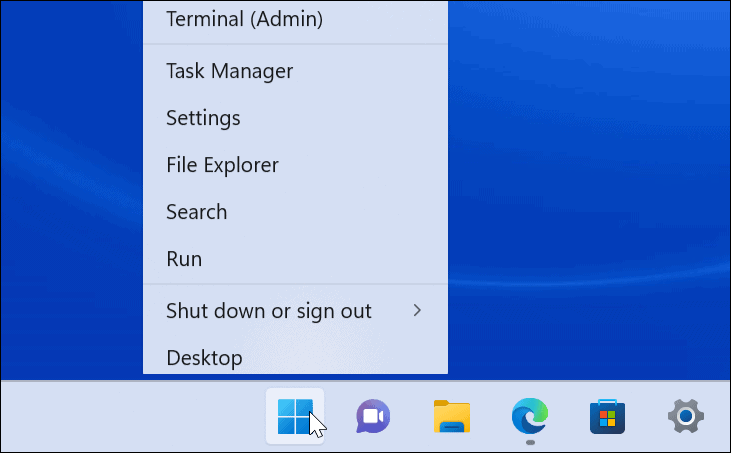
- Wanneer Taakbeheer wordt gestart, klikt u op de Prestatie tabblad.
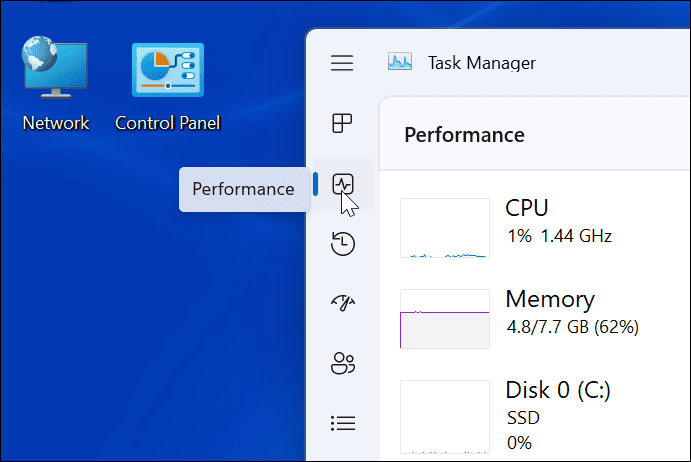
- Klik op je GPU uit de lijst: als je er meer dan één hebt, worden ze GPU 0 en GPU 1 genoemd.
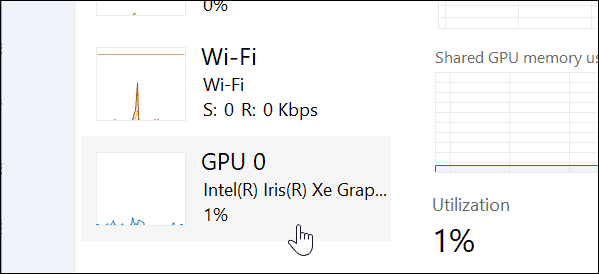
- U vindt de naam van uw grafische kaart in de rechterbovenhoek van het informatiepaneel.
- In de GPU Taakbeheer paneelsectie, vindt u andere gegevens zoals het geheugen van de kaart, de stuurprogrammaversie, de stuurprogrammagegevens, de DirectX-versie en de fysieke locatie onderaan.
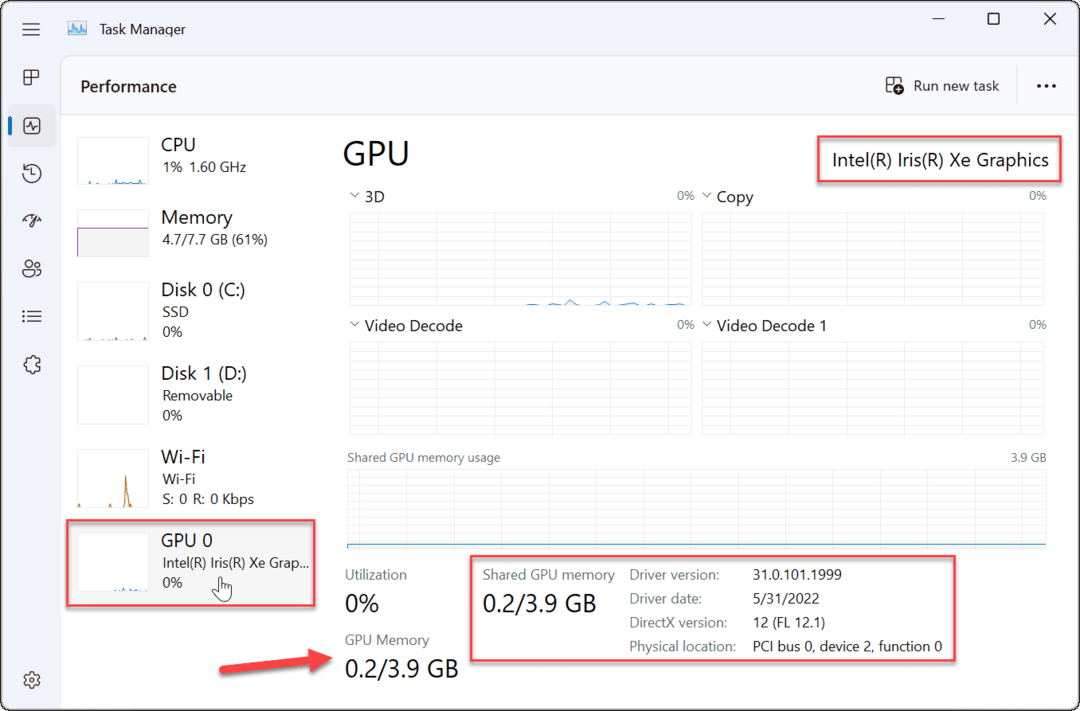
Grafische kaart controleren via Instellingen op Windows 11
Met Windows 11 kunt u ook uw grafische kaartgegevens controleren via het menu Instellingen.
Om uw grafische kaart te controleren via Instellingen op Windows 11:
- Open Instellingen via het startmenu.

- Wanneer Instellingen lanceert, klik op Systeem uit de lijst aan de linkerkant en de Weergave optie aan de rechterkant.
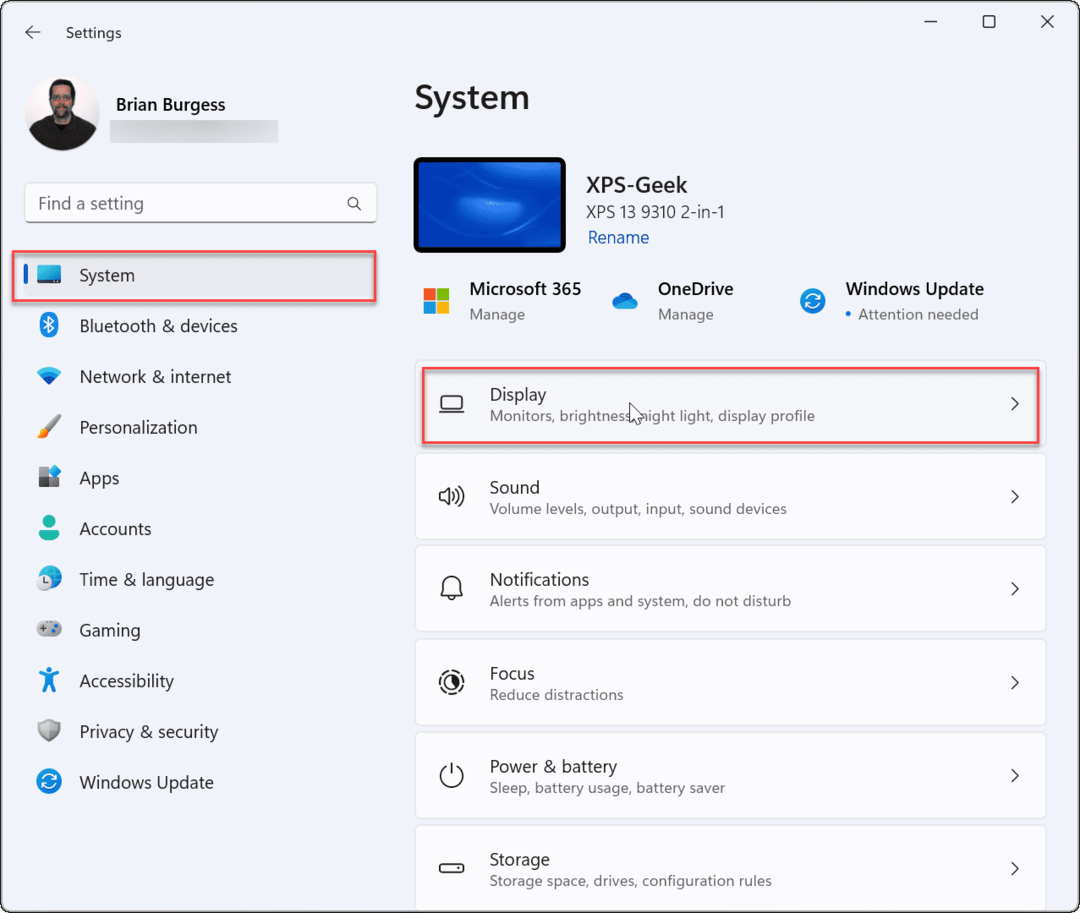
- Klik op de Geavanceerde weergave keuze.
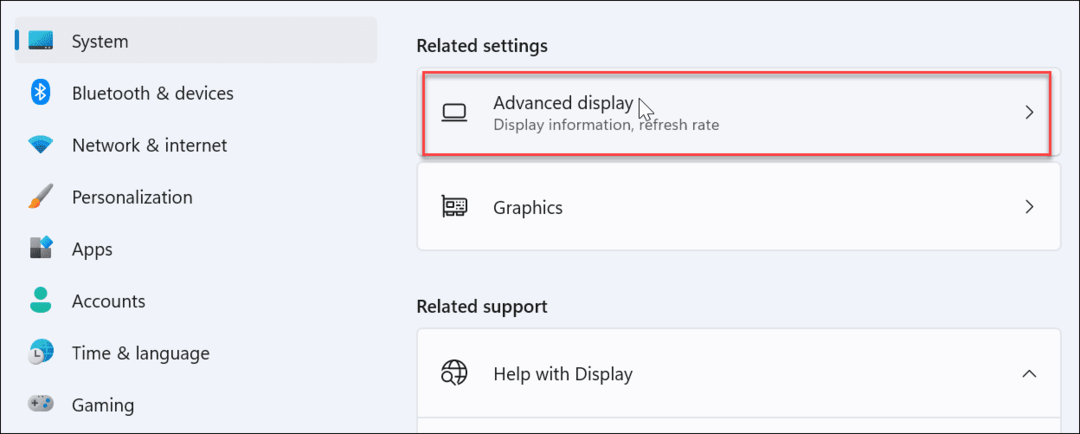
- Vouw de. uit Intern beeldscherm menu - u vindt de naam van de aangesloten grafische kaart daar vermeld.
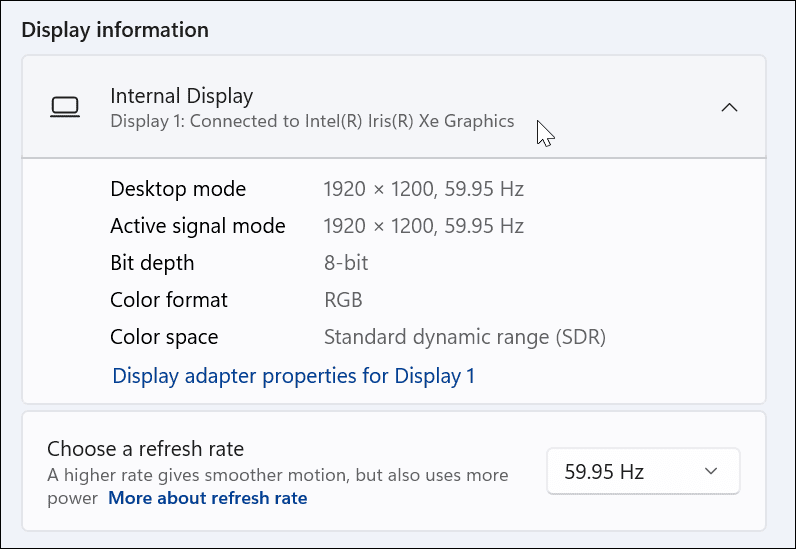
Hoe de grafische kaart te controleren met Apparaatbeheer
Een andere methode die u kunt gebruiken om uw grafische kaart te controleren, is met Apparaatbeheer.
De grafische kaart controleren met Apparaatbeheer op Windows 11:
- Raken Windows-toets + R op uw toetsenbord om de. te starten Rennen dialoog.
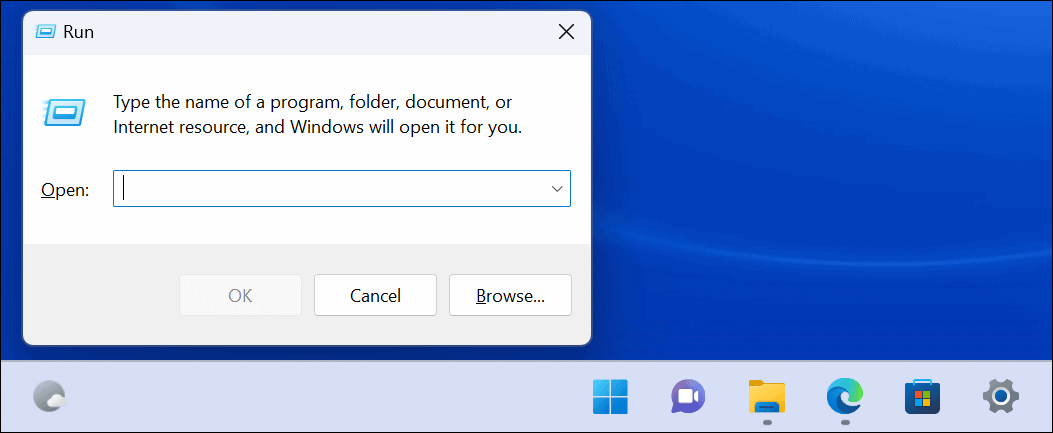
- Type devmgmt.msc en klik Oké.
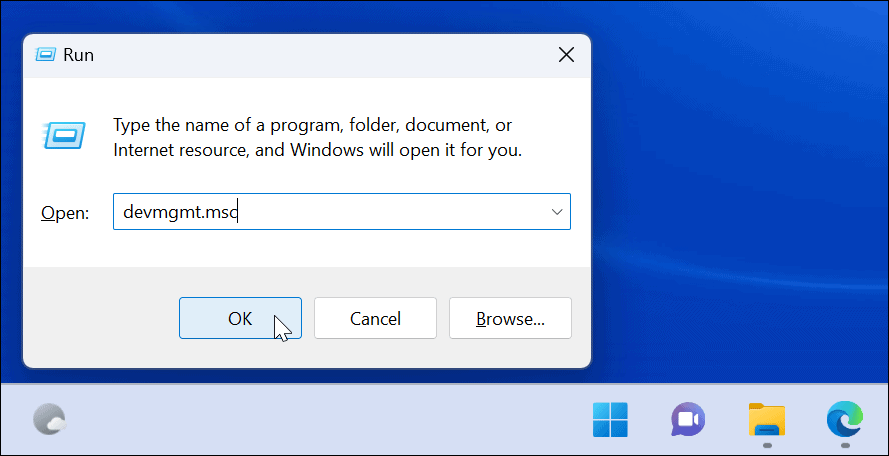
- Wanneer Apparaat beheerder wordt geopend, scroll naar beneden en vouw de. uit Beeldschermadapters sectie om uw grafische kaart(en) te vinden.
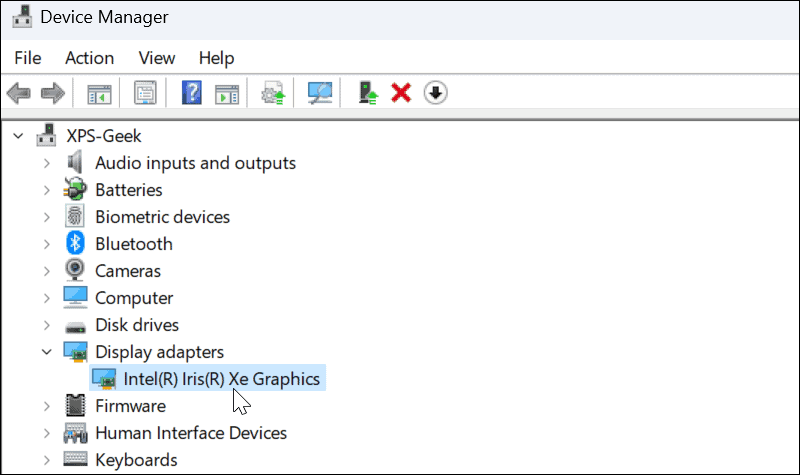
Gebruik de systeeminformatietool
Nog een andere manier waarop u uw grafische kaart kunt controleren, is door de ingebouwde Hulpmiddel Systeeminformatie op Windows11.
Hoe u uw grafische kaart kunt controleren met Systeeminformatie:
- Klik Begin of druk op de Windows-toets.
- Type systeem informatie en kies bovenaan de beste matchoptie.
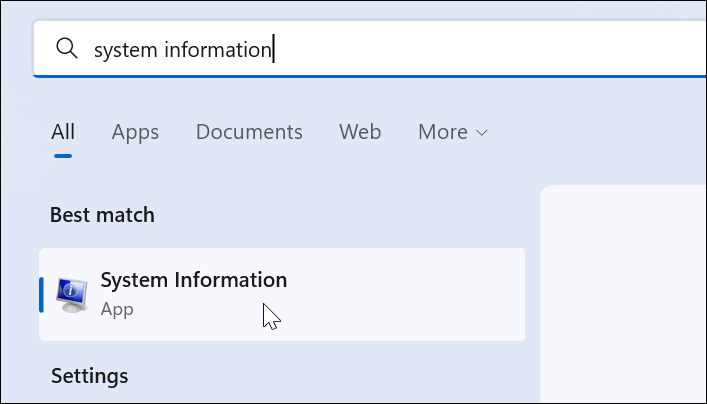
- Vouw de. uit Componenten boom aan de rechterkant en selecteer Weergave. In het rechterdeelvenster ziet u de naam van uw grafische kaart.
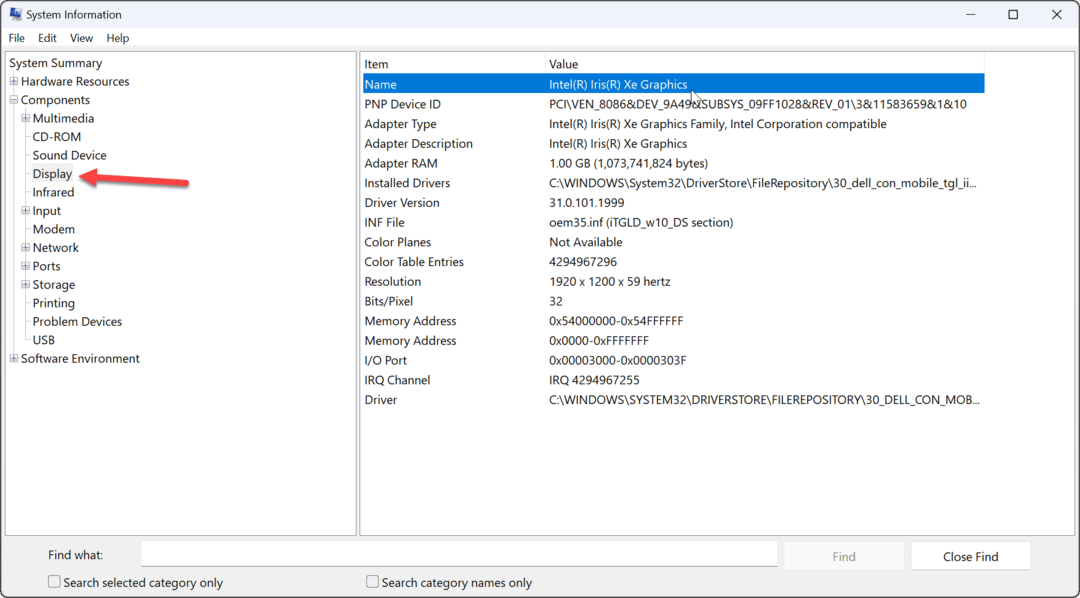
Het is vermeldenswaard dat u tal van andere componentdetails kunt gebruiken in het hulpprogramma Systeeminformatie. Als u in de toekomst namen en aanvullende componentdetails moet vinden, onthoud dan het hulpprogramma Systeeminformatie.
Gebruik GPU-fabrikantsoftware
Als u een geïntegreerde kaart hebt, is dit hoogstwaarschijnlijk een grafische kaart van Intel. Als u echter een speciale kaart heeft, heeft deze waarschijnlijk zijn eigen software op uw pc geïnstalleerd. AMD heeft bijvoorbeeld Radeon-software en Nvidia heeft GeForce Experience-software.
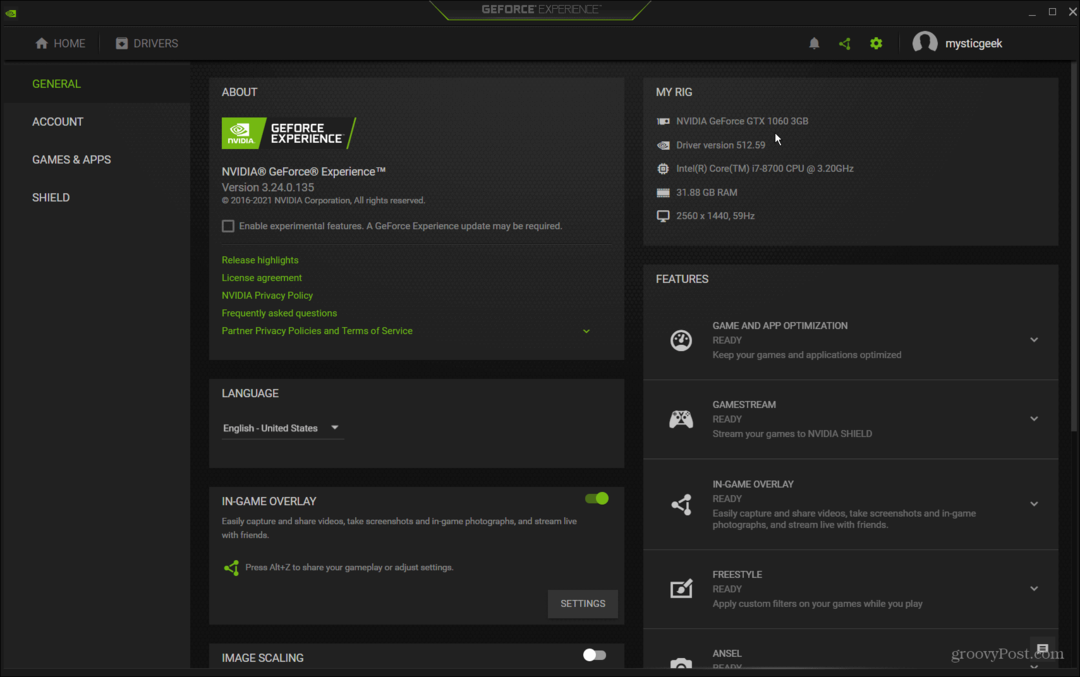
Zoek op uw pc naar de naam van de fabrikant en start de bijbehorende software. Het geeft u de naam van de grafische kaart en biedt een gemakkelijke manier om stuurprogramma's bij te werken. Hiermee kunt u ook uw grafische kaart aanpassen voor functies zoals Game Ready Driver, Studio Driver, FreeSync of G-Sync.
Controleer uw grafische kaart op Windows 11
Of u nu een probleem oplost of kaarten wilt verwisselen, het is goed om uw grafische kaart te controleren op Windows 11. Er zijn tal van verschillende manieren om het te doen, zoals hierboven weergegeven. Gebruik de methode die voor jou het beste werkt.
Er is andere hardware om te controleren. U wilt bijvoorbeeld: controleer RAM-informatie op Windows 11. Misschien ben je ook geïnteresseerd in hardware- en systeemspecificaties vinden op Windows 11.
Als u nog geen Windows 11 gebruikt, bekijk dan hoe u dit kunt doen monitor GPU-prestaties op Windows 10.
Hoe u uw productsleutel voor Windows 11 kunt vinden
Als u uw Windows 11-productcode moet overdragen of alleen nodig hebt om een schone installatie van het besturingssysteem uit te voeren,...
Hoe de cache, cookies en browsegeschiedenis van Google Chrome te wissen
Chrome doet uitstekend werk door uw browsegeschiedenis, cachegeheugen en cookies op te slaan om uw browserprestaties online te optimaliseren. Haar is hoe te...
Prijsvergelijking in de winkel: hoe u online prijzen kunt krijgen terwijl u in de winkel winkelt
Kopen in de winkel betekent niet dat je hogere prijzen moet betalen. Dankzij prijsaanpassingsgaranties kunt u online kortingen krijgen tijdens het winkelen in...
