
Laatst geupdate op

Een PNG-afbeeldingsbestand is geen geweldige manier om een documentbestand op uw pc op te slaan. Als u wilt weten hoe u een PNG naar PDF converteert in Windows, volgt u deze stappen.
Als u een document naar uw pc hebt gescand, is het mogelijk dat het is opgeslagen als een PNG-afbeelding en niet als de meer standaard PDF. Als dit gebeurt, moet u weten hoe u een PNG naar PDF converteert op een Windows-pc.
Een goede manier om dit te doen, is door de virtuele printermodus in Windows te gebruiken. De virtuele printer zet de afbeelding om naar een pdf-bestand als je iets afdrukt via een app als Microsoft Word. U kunt het bestand vervolgens opslaan, een fysieke kopie afdrukken of uploaden naar cloudopslag.
De stappen om PNG's naar PDF's te converteren zijn vrijwel hetzelfde met Windows 10 en Windows 11. Hier leest u hoe u een PNG naar PDF converteert op Windows.
Een PNG naar PDF converteren op Windows
Het maakt niet uit of u PNG-bestanden probeert te converteren naar PDF's op Windows 10 of 11 - de stappen moeten er ongeveer hetzelfde uitzien. We hebben hieronder Windows 10 gebruikt, maar je zult niet veel verschil zien op een Windows 11-pc.
Een PNG naar PDF converteren in Windows:
- Zoek eerst de PNG die u wilt converteren en klik er met de rechtermuisknop op in Windows Verkenner of op uw bureaublad.
- Selecteer in het contextmenu Afdrukken. Klik in Windows 11 met de rechtermuisknop op de afbeelding en kies voor Toon meer afbeeldingsopties > Afdrukken.
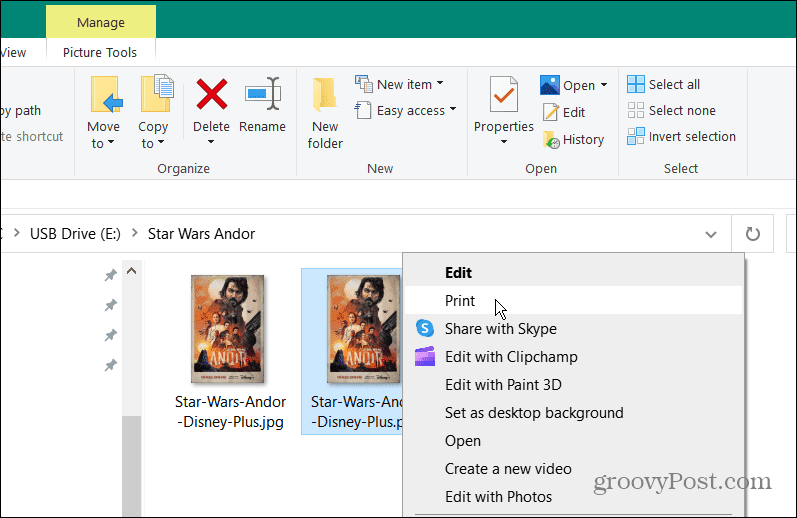
- Wanneer de Foto's afdrukken venster wordt geopend, selecteer Microsoft Afdrukken naar PDF uit de vervolgkeuzelijst.
- Kies het papierformaat en de kwaliteitsopties in de vervolgkeuzelijsten.
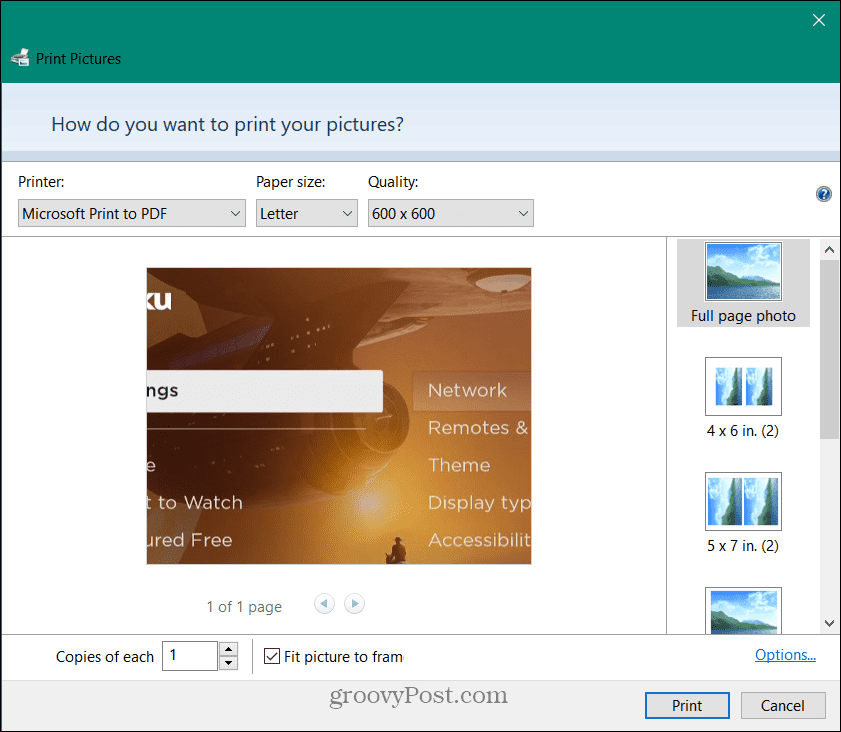
- In de Afbeeldingen afdrukken Windows rechterzijbalk, hebt u de mogelijkheid om te wijzigen hoe uw PNG-afbeelding verschijnt in de pdf. Klik op een optie om het voorbeeld aan de linkerkant te bekijken.
- Aan de onderkant van de Foto's afdrukken vensters, kunt u het aantal pagina's dat u in uw PDF wilt specificeren met behulp van de Kopieën voor elke optie. Schakel de. in De foto in de lijst passen optie om uw foto in de PDF te laten passen.
- Klik op de Afdrukken knop onderaan het venster om te beginnen met het maken van uw PDF-bestand.
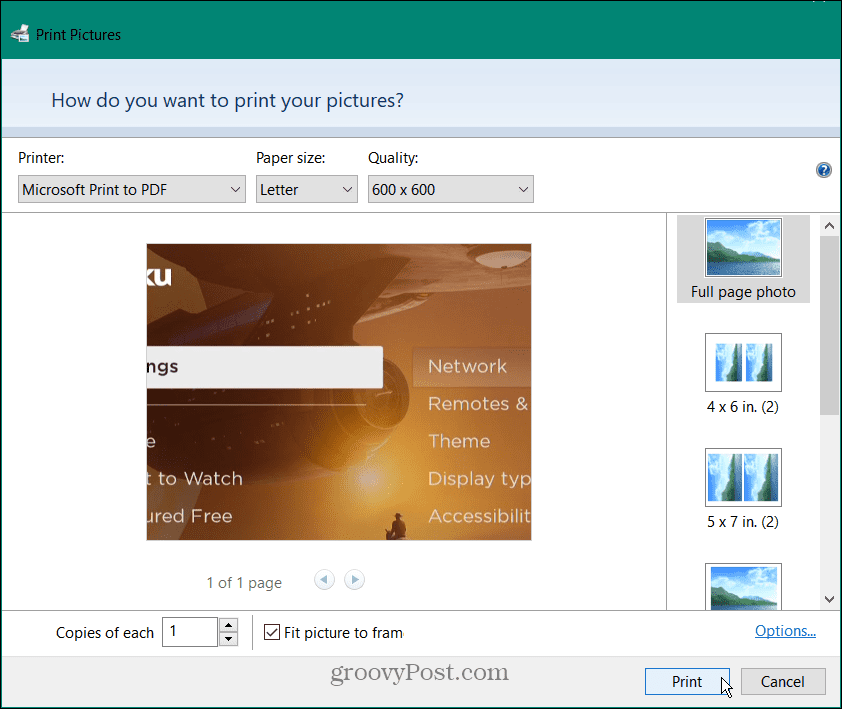
- Nadat u uw documentconfiguratie hebt voltooid, gaat u verder met het afdrukken als PDF. Als je het eenmaal hebt voltooid, kun je het e-mailen of gebruiken zoals elk ander document.
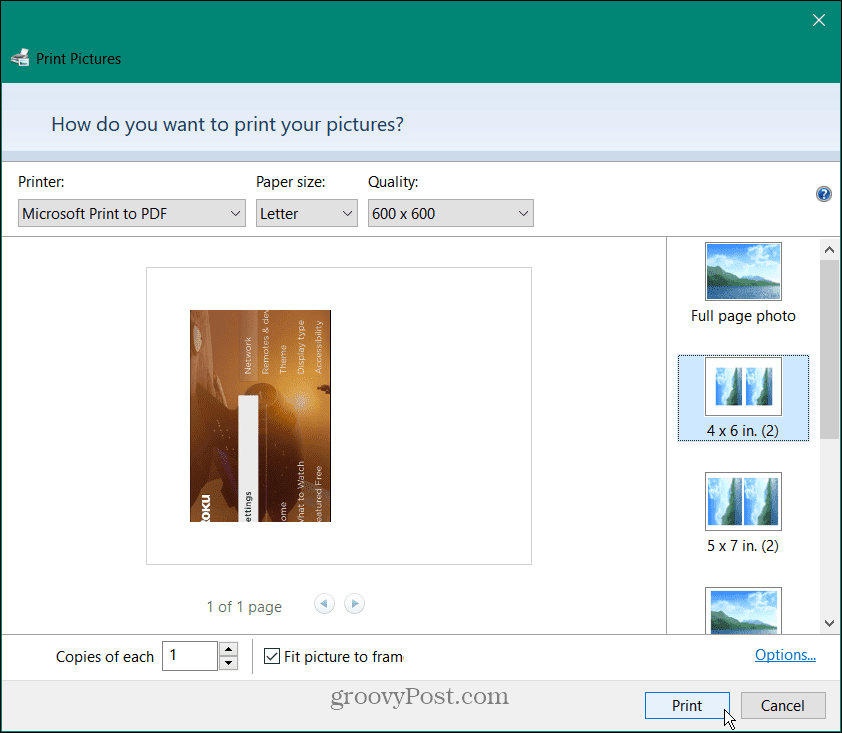
Tips en trucs voor PDF-bestanden
Lees meer over pdf's over PDF-bestandsgrootte verkleinen op Mac. Als je je telefoon bij je hebt, kijk dan eens op afbeeldingen converteren naar PDF's op je iPhone. Misschien vind je het ook interessant om te leren hoe je PDF's invoegen in een PowerPoint-presentatie.
Als u een Windows-gebruiker bent, kunt u PDF's downloaden en laat Edge ze niet openen. En misschien moet je exporteer Word-documenten als pdf.
Hoe u uw productsleutel voor Windows 11 kunt vinden
Als u uw Windows 11-productcode moet overdragen of alleen nodig hebt om een schone installatie van het besturingssysteem uit te voeren,...
Hoe de cache, cookies en browsegeschiedenis van Google Chrome te wissen
Chrome doet uitstekend werk door uw browsegeschiedenis, cachegeheugen en cookies op te slaan om uw browserprestaties online te optimaliseren. Haar is hoe te...
Prijsvergelijking in de winkel: hoe u online prijzen kunt krijgen terwijl u in de winkel winkelt
Kopen in de winkel betekent niet dat je hogere prijzen moet betalen. Dankzij prijsaanpassingsgaranties kunt u online kortingen krijgen tijdens het winkelen in...



