AirPods verbinden met Windows 11
Windows 10 Windows 11 Held / / August 28, 2022

Laatst geupdate op

AirPods werken naadloos samen met je iPhone of Mac, maar je kunt ze ook met andere apparaten gebruiken. Lees hier hoe u AirPods op Windows 11 aansluit.
AirPods zijn een van de meest succesvolle producten van Apple en worden in de honderden miljoenen verkocht. De draadloze oordopjes zijn eenvoudig te gebruiken met Apple-apparaten, maar je bent niet gebonden aan het gebruik ervan alleen binnen het Apple-ecosysteem.
Als u uw AirPods met uw desktopcomputer wilt gebruiken, kunt u dit doen, ongeacht of het een Mac of een pc is. Hier leest u hoe u AirPods verbindt met Windows 11.
Hoe Apple AirPods op een pc met Windows 11 aan te sluiten
Als AirPods gebruik Bluetooth voor draadloze connectiviteit kunt u uw AirPods aansluiten op een Windows 11-pc met Bluetooth-connectiviteit.
AirPods verbinden met Windows 11:
- druk op Begin.
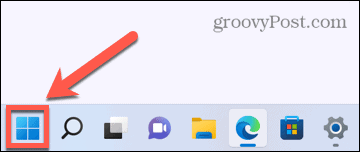
- Selecteer Instellingen van de vastgezette apps.
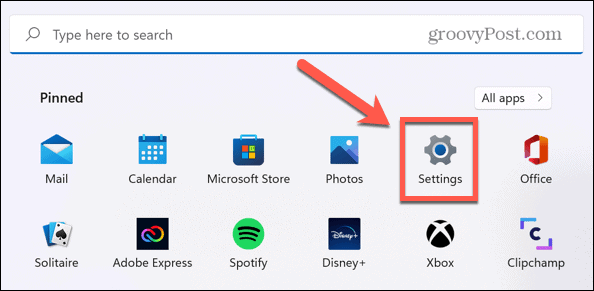
- Klik in het linkermenu op Bluetooth en apparaten.
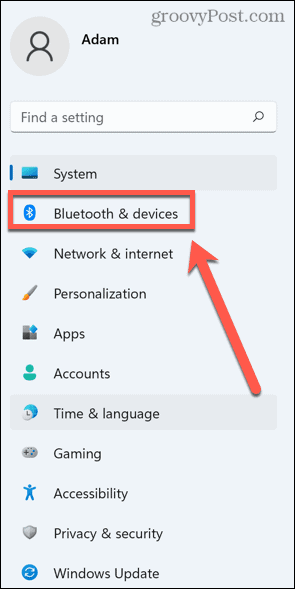
- Zorg ervoor dat de Bluetooth schuifregelaar is gedraaid Op.
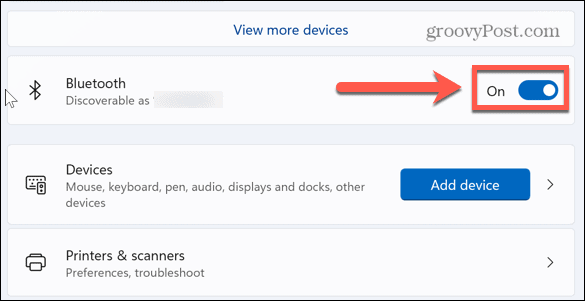
- Klik vervolgens op Voeg toestel toe.
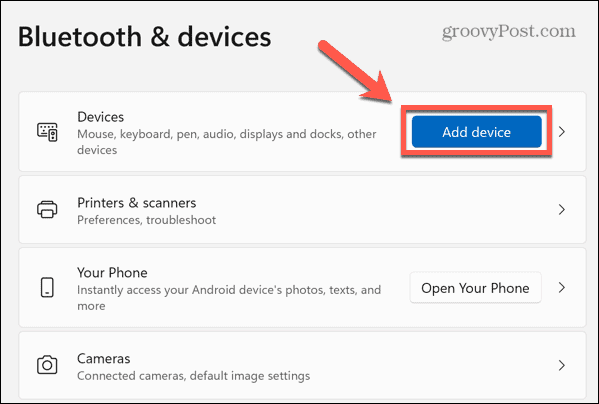
- Selecteer Bluetooth als het soort apparaat dat u wilt toevoegen.
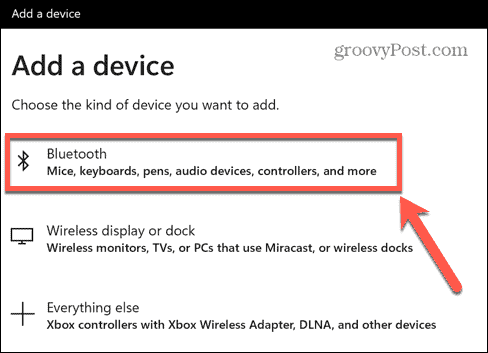
- Uw computer begint nu te zoeken naar Bluetooth-apparaten.
- Open het deksel van uw AirPods-hoes met de AirPods erin.
- Houd de ingedrukt koppel knop op de achterkant van de AirPods-behuizing.
- Wanneer de AirPod-behuizing wit knippert, kunt u de knop loslaten. Uw AirPods staan nu in de koppelingsmodus.
- Klik op uw AirPods in de apparatenlijst wanneer ze verschijnen.
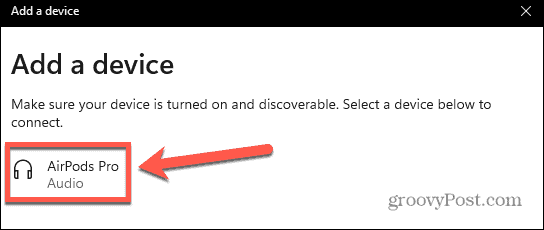
- Wanneer de verbinding is voltooid, klikt u op Gedaan-uw AirPods zijn nu verbonden met Windows 11.
Problemen met AirPods op Windows 11 oplossen
AirPods zijn ontworpen om snel en eenvoudig te koppelen met Apple-apparaten. Dit betekent dat u soms problemen ondervindt bij het verbinden van uw AirPods met Windows 11. Hier zijn enkele dingen die u kunt proberen als u problemen ondervindt.
Sluit uw AirPods opnieuw aan
Als u uw AirPods op Windows 11 aansluit, zouden ze automatisch opnieuw verbinding moeten maken telkens wanneer u ze uit de hoes in de buurt van uw computer haalt. Sluit je ze daarna echter aan op een ander apparaat, dan gebeurt dit niet meer.
Als u merkt dat uw AirPods niet langer automatisch verbinding maken met Windows 11, herhaalt u de bovenstaande stappen om ze handmatig opnieuw te verbinden.
Schakel Bluetooth uit op Apple-apparaten
AirPods en Apple-apparaten kunnen supersnel met elkaar worden gekoppeld. Dit betekent dat als je Apple-apparaten in de buurt hebt wanneer je je AirPods probeert te verbinden met Windows 11, ze in plaats daarvan verbinding kunnen maken met de Apple-apparaten.
Een optie is om je AirPods los te koppelen van je Apple-apparaten, maar dit is een beetje drastisch. Als je problemen hebt met het verbinden van je AirPods met Apple-apparaten, schakel dan Bluetooth op die apparaten tijdelijk uit.
Bluetooth op uw iPhone uitschakelen:
- Open de Instellingen app.
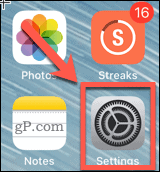
- Tik Bluetooth.
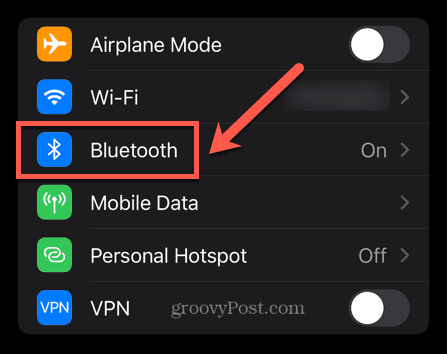
- Schakelaar Bluetooth tot Uit.
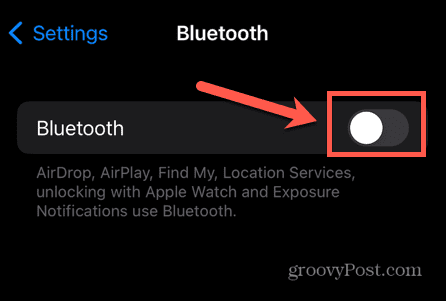
- Zodra uw AirPods verbinding hebben gemaakt met Windows 11, herhaalt u de bovenstaande stappen maar schakelt u Bluetooth weer in.
Bluetooth uitschakelen op je Mac:
- Klik in de menubalk op de Bluetooth icoon.
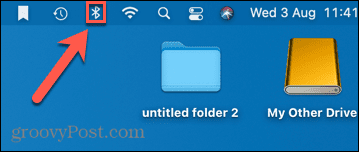
- Schakel de Bluetooth pictogram om Uit.
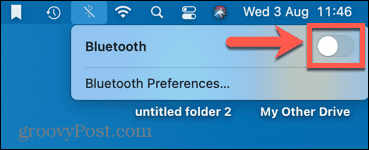
- Wanneer u uw AirPods hebt aangesloten op Windows 11, kunt u het proces herhalen om de Bluetooth weer aan.
Voer de Bluetooth-probleemoplosser uit
Als u uw AirPods nog steeds niet kunt verbinden met Windows 11, heeft u mogelijk problemen met Bluetooth op uw pc. Het uitvoeren van de Bluetooth-probleemoplosser in Windows 11 kan het probleem oplossen.
De Bluetooth-probleemoplosser uitvoeren in Windows 11:
- Open de Start menu.
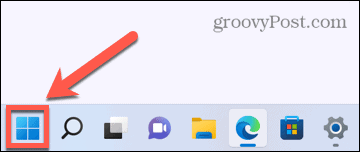
- Selecteer Instellingen.
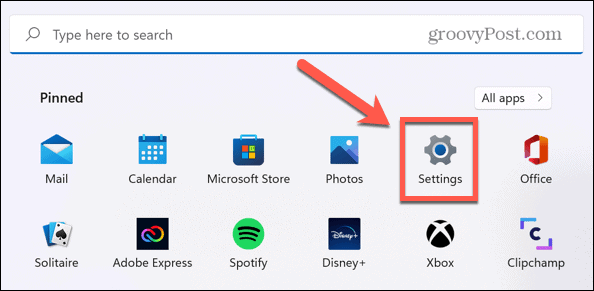
- Klik in het linkermenu op Systeem.
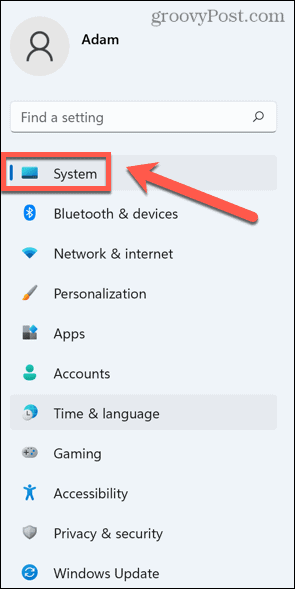
- Scroll naar beneden en klik op Problemen oplossen.
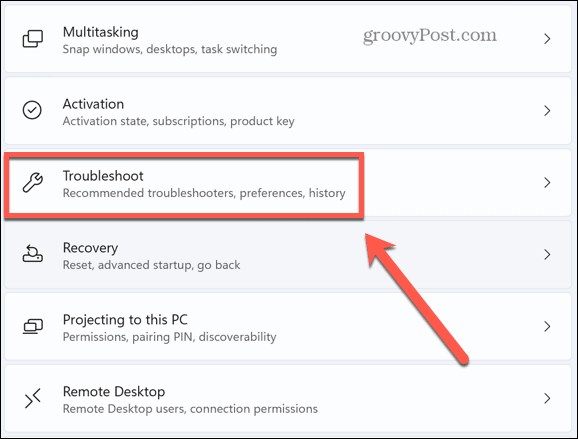
- Onder Opties, selecteer Andere probleemoplossers.
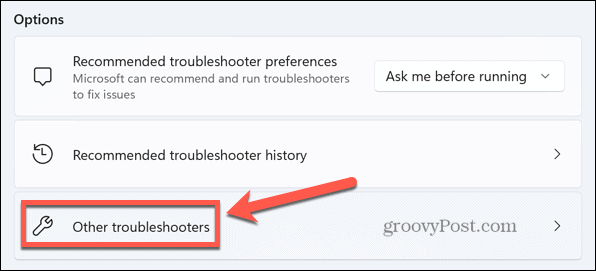
- Scroll naar beneden naar de Bluetooth probleemoplosser en klik op Rennen.
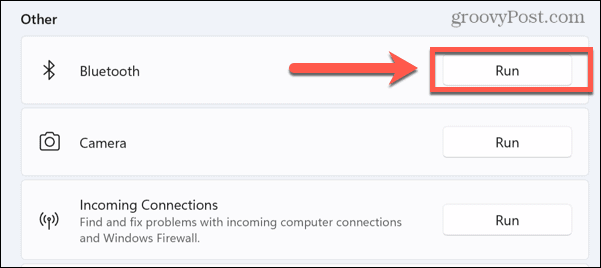
- De Bluetooth-probleemoplosser wordt gestart. Als er problemen worden gevonden, zal het automatisch proberen deze op te lossen.
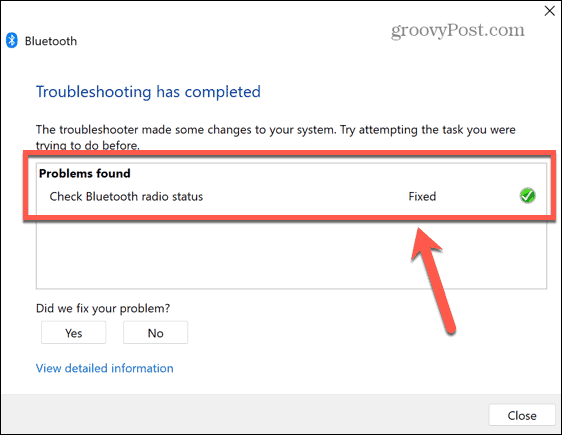
- Als u klaar bent, klikt u op Dichtbij en probeer uw AirPods opnieuw te verbinden met Windows 11.
Krijg volledig gebruik van uw AirPods
AirPods hoef je niet alleen met je iPhone te gebruiken. Door te leren hoe u AirPods op Windows 11 aansluit, kunt u uw favoriete hoofdtelefoon ook op uw Windows-pc of laptop gebruiken.
AirPods zijn boordevol handige functies. Het is ook mogelijk om sluit AirPods aan op een Android-apparaat te. Als je problemen hebt uw AirPods verbinden met een Mac, zijn er enkele eenvoudige oplossingen die u kunt proberen.
Hoe u uw productsleutel voor Windows 11 kunt vinden
Als u uw Windows 11-productcode moet overdragen of alleen nodig hebt om een schone installatie van het besturingssysteem uit te voeren,...
Hoe de cache, cookies en browsegeschiedenis van Google Chrome te wissen
Chrome doet uitstekend werk door uw browsegeschiedenis, cachegeheugen en cookies op te slaan om uw browserprestaties online te optimaliseren. Haar is hoe te...
Prijsvergelijking in de winkel: hoe u online prijzen kunt krijgen terwijl u in de winkel winkelt
Kopen in de winkel betekent niet dat je hogere prijzen moet betalen. Dankzij prijsaanpassingsgaranties kunt u online kortingen krijgen tijdens het winkelen in...
