Accounttype wijzigen op Windows 11
Microsoft Windows 11 Held / / August 31, 2022

Laatst geupdate op

Wilt u de toegang tot uw Windows 11-pc beperken? Misschien wilt u overschakelen van een beheerder naar een standaard gebruikersaccount. In deze gids wordt uitgelegd hoe.
Met Windows 11 kunt u een accounttype voor een gebruiker wijzigen tussen: Standaard en Beheerder gebruikers. Dit bepaalt het toegangsniveau van de gebruiker tot het apparaat en de applicaties.
Een "aadministrateur”-account biedt volledige controle over het apparaat en de apps. Een gebruiker met een beheerdersaccount kan het account bijvoorbeeld gebruiken om apps te installeren en uit te voeren, met verhoogde bevoegdheden, algemene systeeminstellingen wijzigen en andere wijzigingen aanbrengen zonder een toegangscode in te voeren eerst.
EEN "sstandaard gebruiker”-account beperkt de rechten van gebruikers, maar biedt een veiligere omgeving. Als u het accounttype op Windows 11 wilt wijzigen, volgt u de onderstaande stappen.
Accounttype wijzigen op Windows 11
Door het accounttype in Windows 11 te wijzigen, kunt u de machtigingen beheren en het voor gebruikers gemakkelijker maken om zelf aan iets te werken.
Accounttype wijzigen in Windows 11:
- Open de Start menu en selecteer Instellingen.

- In Instellingen, Kiezen rekeningen > Andere gebruikers.
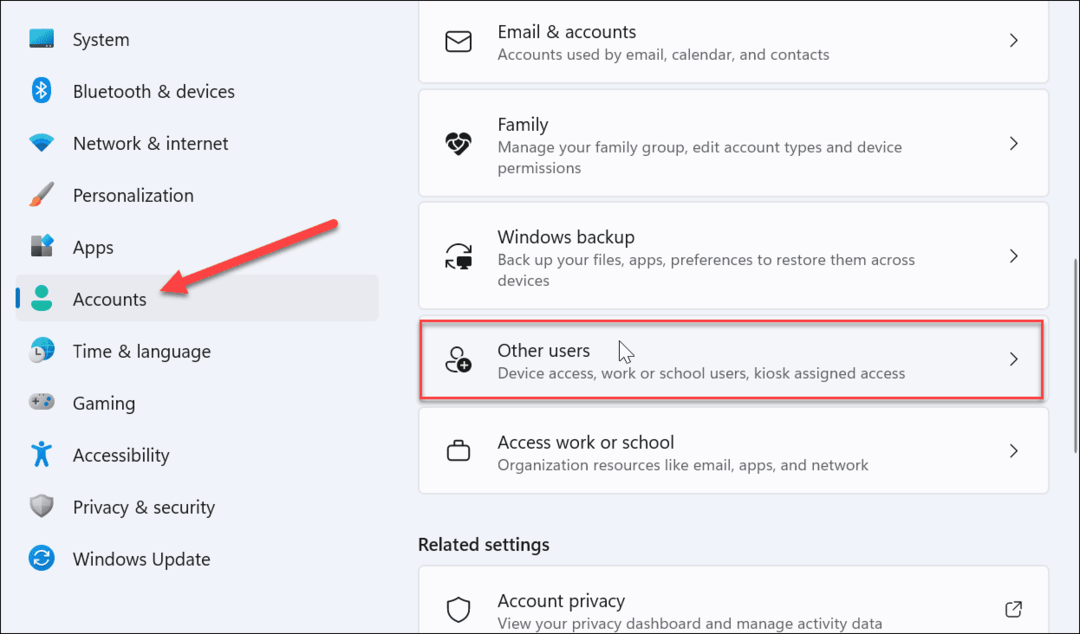
- Onder de Andere gebruikers sectie, zoek het account dat u wilt bijwerken en kies de Accounttype wijzigen knop.
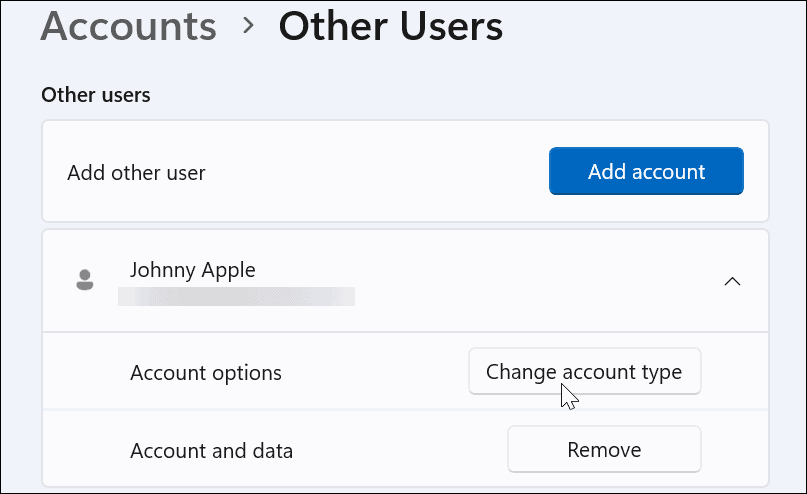
- Onder de Account type sectie, kies ofwel de Standaard of Beheerder optie uit de vervolgkeuzelijst en klik op Oké.
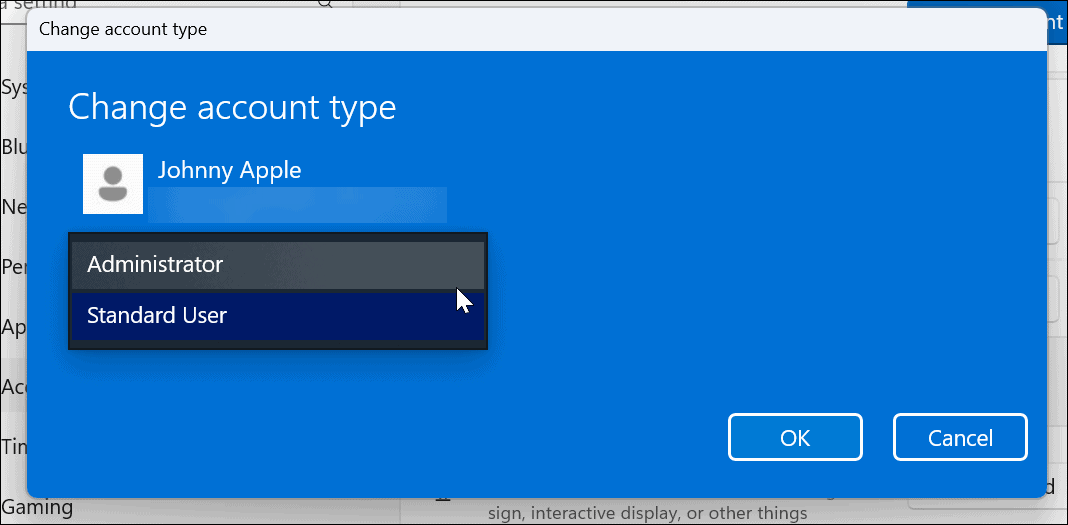
- Na het wijzigen van het accounttype, herstart je pcen log vervolgens weer in met uw nieuwe accounttype.

Accounttype wijzigen in het Configuratiescherm
Als je dat liever doet gebruik het Configuratiescherm om het accounttype op Windows 11 te wijzigen, kunt u - voorlopig tenminste. Het proces is eenvoudig, maar er zijn nog een paar stappen nodig.
Om het gebruikersaccounttype van Windows 11 te wijzigen via het Configuratiescherm:
- Open de Start menu.
- Zoek in Start naar CPL en selecteer Controlepaneel vanaf het begin.
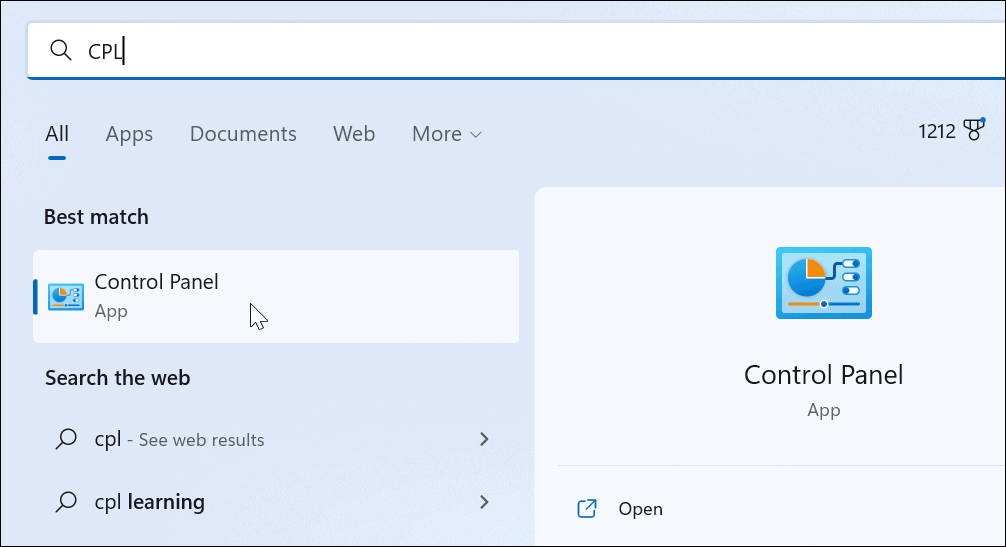
- Van het hoofdgerecht Controlepaneel scherm, klik op de Accounttype wijzigen link onder de Gebruikersaccounts keuze.
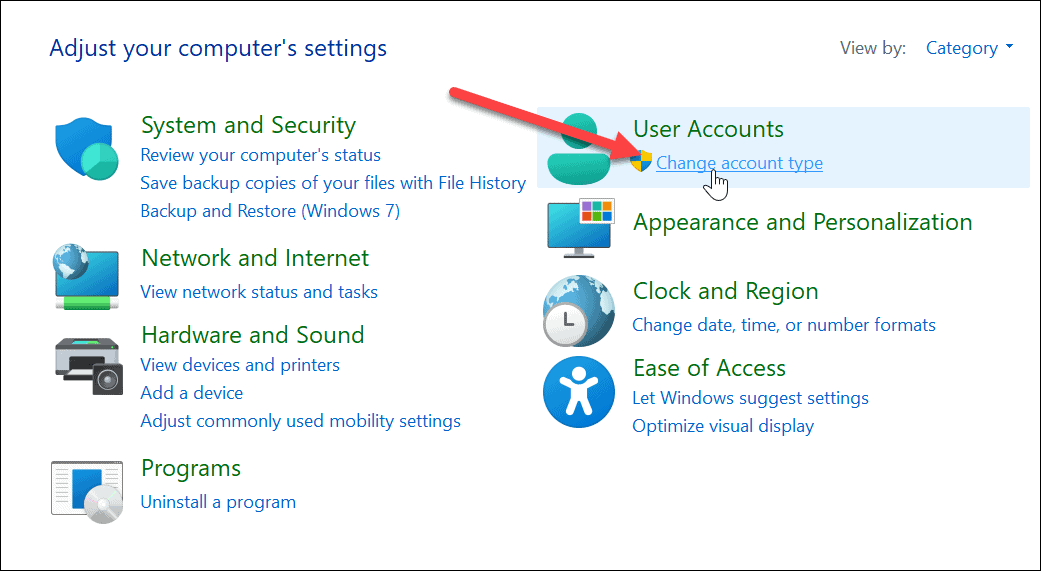
- Klik op het account waarvan u het type wilt wijzigen.
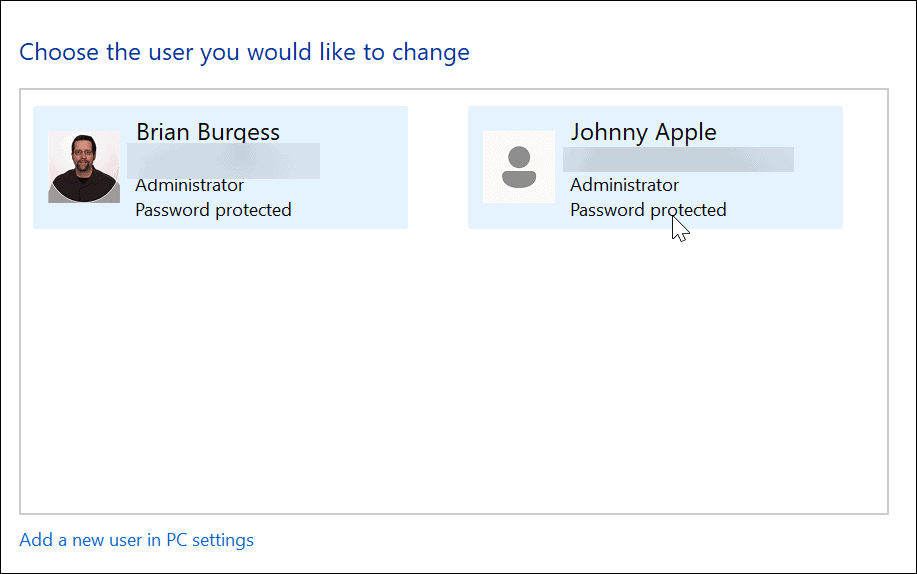
- Klik op de Het accounttype wijzigen link aan de rechterkant.
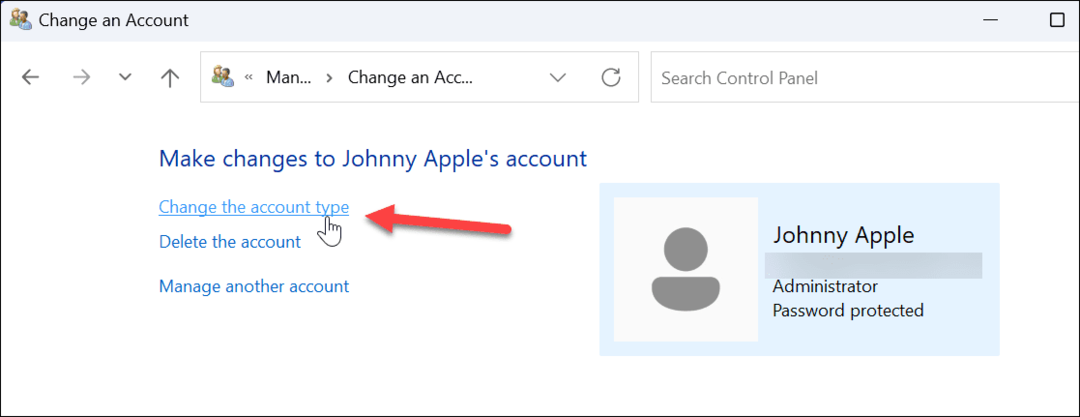
- Kies het type account dat u wilt gebruiken en klik op de Accounttype wijzigen knop.
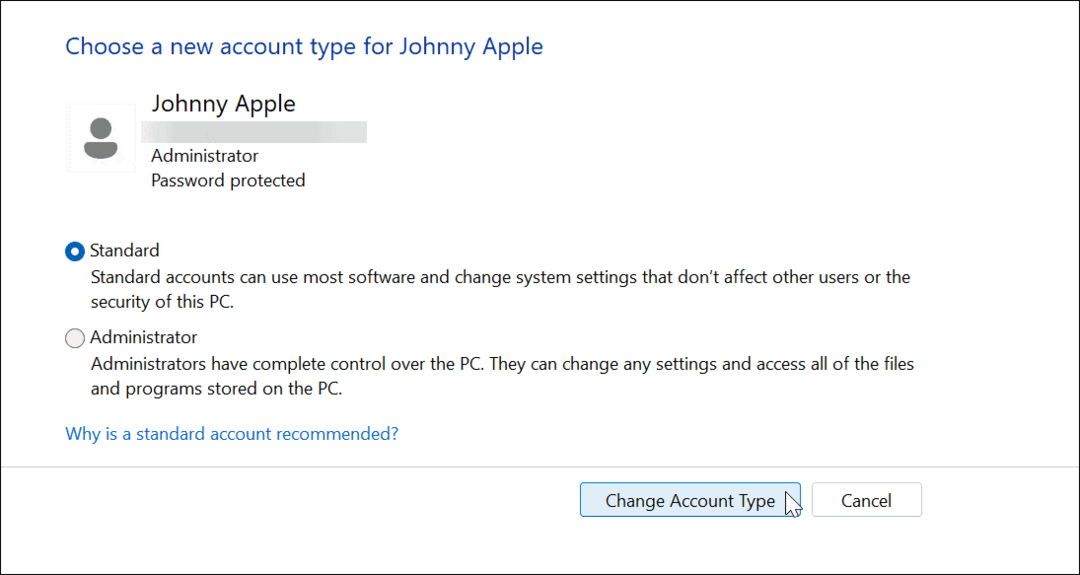
Het account wordt ingesteld zoals u hebt geselecteerd. We stellen het bijvoorbeeld in van Beheerder naar een standaard gebruikersaccount.
Accounttype wijzigen op Windows 11 (alternatieve methode)
U kunt ook een alternatieve methode van het Configuratiescherm gebruiken om het accounttype van een gebruiker te wijzigen. Het is eenvoudig, maar je moet weten wat je moet doen.
Een alternatieve methode gebruiken om een gebruikersaccounttype in Windows te wijzigen:
- Raken Windows-toets + R om de te openen Rennen dialoog.
- Type netplwiz in het open veld en klik op Oké.
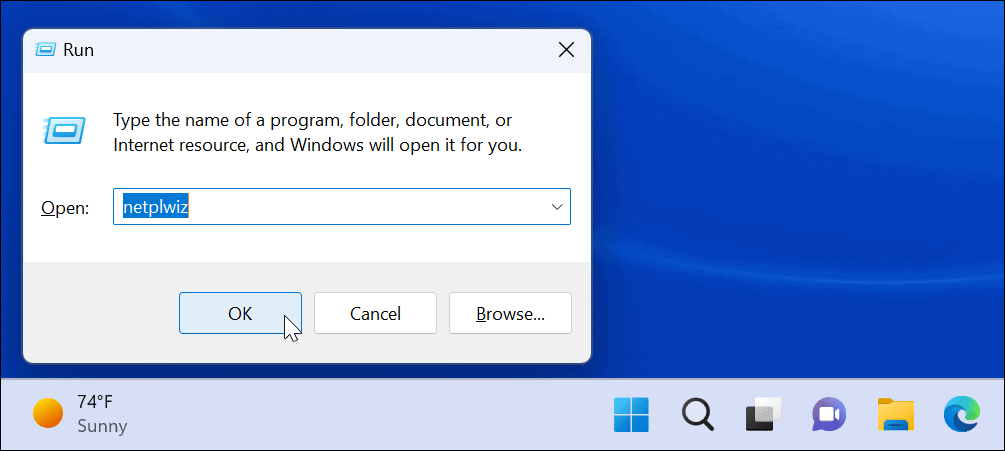
- Selecteer het account waarvan u het type wilt wijzigen en klik op de Eigendommen knop.
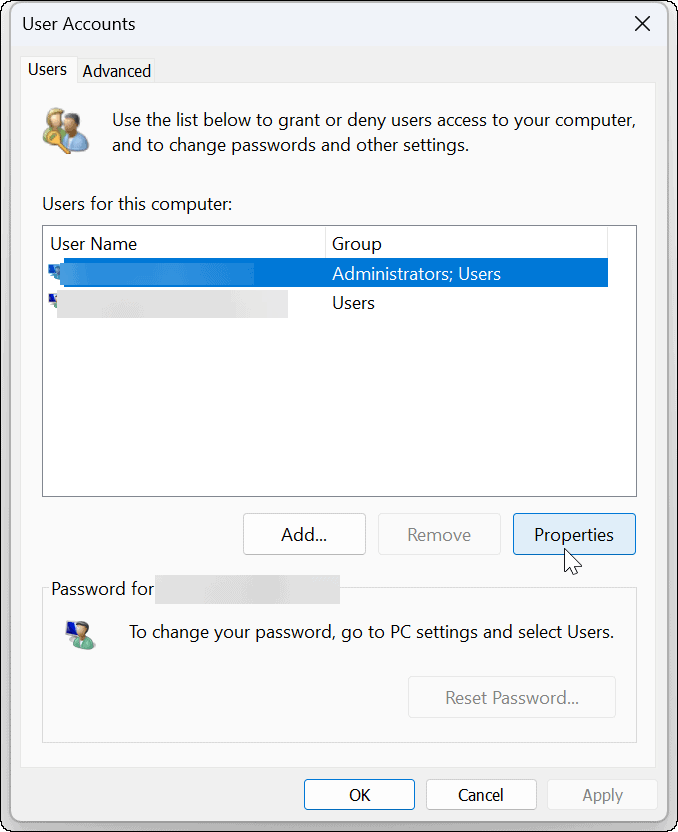
- Zorg ervoor dat de Groepslidmaatschap tabblad is geopend.
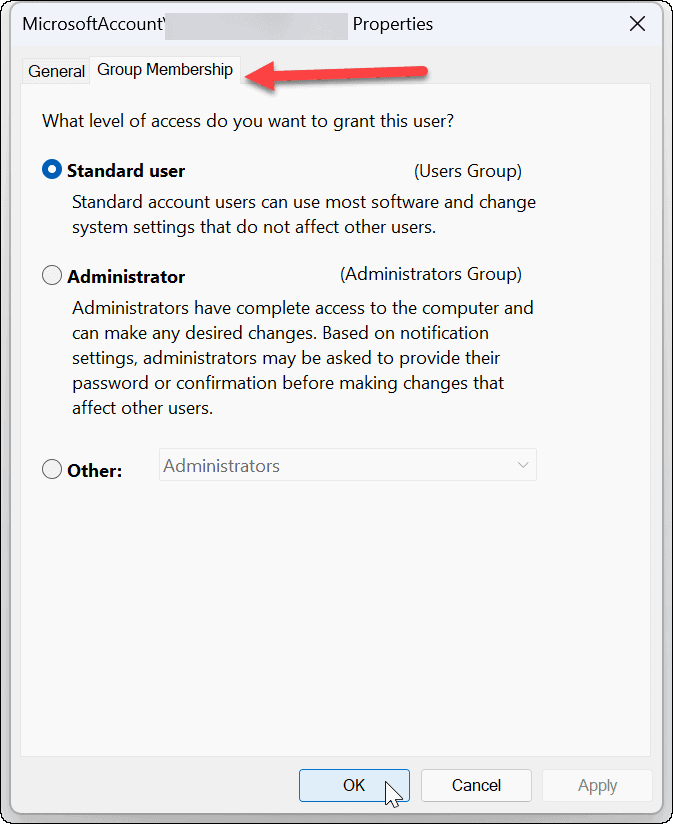
- Selecteer vervolgens het account waartoe u toegang wilt verlenen en klik op Oké.
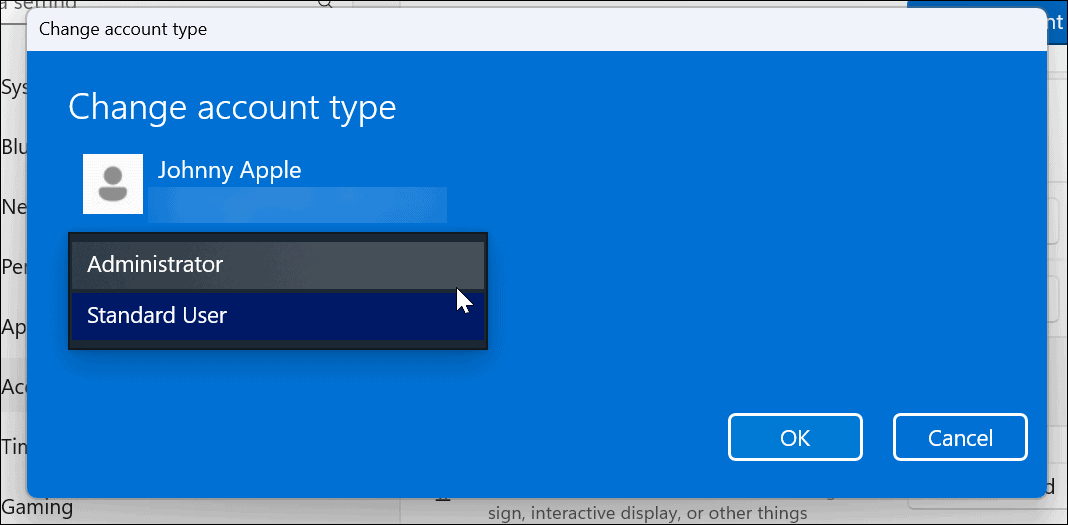
- Klik op de Oké knop nogmaals om de. te sluiten Gebruikersaccounts scherm.
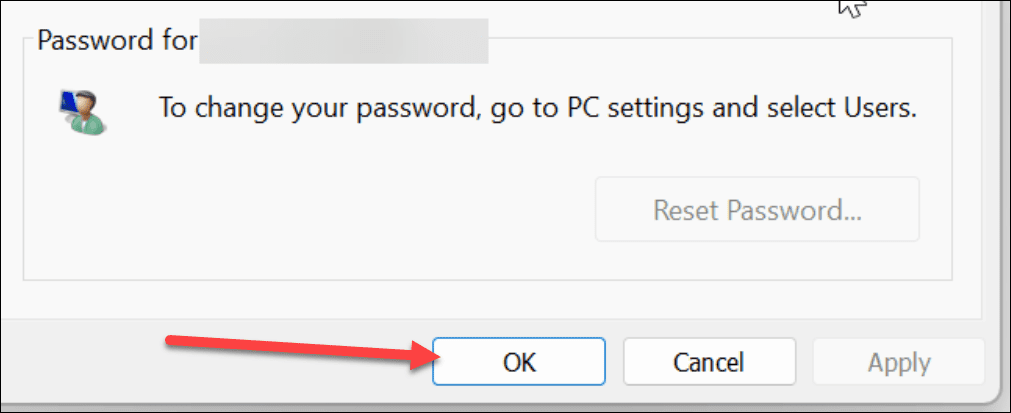
Accounttype wijzigen op Windows 11
Met behulp van de bovenstaande stappen kunt u snel het accounttype wijzigen in Windows 11.
U kunt andere dingen doen met gebruikersaccounts en meer op Windows 11. U kunt bijvoorbeeld helemaal schakel het vervelende gebruikersaccountbeheer (UAC) uit en voeg een lokaal gebruikersaccount toe. Misschien ben je ook geïnteresseerd in gebruikers blokkeren van Instellingen op Windows11.
Als je uiteindelijk van een account af moet, ga dan naar een Microsoft-account verwijderen uit Windows 11.
Hoe u uw productsleutel voor Windows 11 kunt vinden
Als u uw Windows 11-productcode moet overdragen of alleen nodig hebt om een schone installatie van het besturingssysteem uit te voeren,...
Hoe de cache, cookies en browsegeschiedenis van Google Chrome te wissen
Chrome doet uitstekend werk door uw browsegeschiedenis, cachegeheugen en cookies op te slaan om uw browserprestaties online te optimaliseren. Haar is hoe te...
Prijsvergelijking in de winkel: hoe u online prijzen kunt krijgen terwijl u in de winkel winkelt
Kopen in de winkel betekent niet dat je hogere prijzen moet betalen. Dankzij prijsaanpassingsgaranties kunt u online kortingen krijgen tijdens het winkelen in...
