Een kolom optellen in Excel
Microsoft Office Kantoor Microsoft Excel Held Uitmunten / / September 08, 2022

Laatst geupdate op

Als je cijfers in een kolom in Excel hebt staan, zijn er een aantal manieren om het totaal van die waarden te vinden. Hier leest u hoe u een kolom in Excel optelt.
Excel is een van de meest populaire spreadsheetprogramma's ter wereld. U kunt het voor alles gebruiken, van boekhouding tot voorraadbeheer. Als u echter net begint, kan zelfs zoiets eenvoudigs als weten hoe u een kolom in Excel moet optellen, een hele uitdaging lijken.
Met een enorme selectie aan functies om uit te kiezen, kan het maar al te gemakkelijk zijn om je een beetje overweldigd te voelen. Er is bijvoorbeeld meer dan één manier om de som van een kolom met waarden in Excel te controleren.
Als u het niet zeker weet, volgen hier enkele van de beste manieren om een kolom in Excel op te tellen.
Snel de som van een kolom bekijken in Excel
Als u alleen de som van een kolom wilt weten zonder die informatie aan uw spreadsheet toe te voegen, kunt u de Excel-statusbalk gebruiken om snel het totaal van een kolom of een celbereik te zien.
Om de som van een kolom te bekijken met behulp van de Excel-statusbalk:
- Markeer de gegevens die u wilt optellen. Om een hele kolom te selecteren, klikt u op de kolomnaam. Sleep anders over de cellen om uw bereik te selecteren.
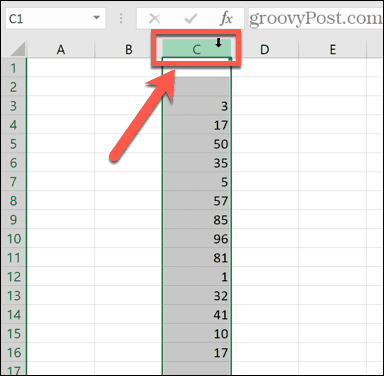
- Onder aan het scherm ziet u informatie over uw selectie, zoals het gemiddelde van al uw waarden en het aantal gegevenspunten in het bereik. U ziet ook een som van alle waarden in uw geselecteerde cellen.
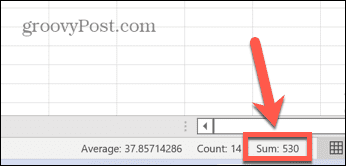
Hoe een kolom in Excel optellen met AutoSum
Als u wilt dat de som van een kolom aan uw spreadsheet wordt toegevoegd, kunt u dit in veel gevallen het snelst doen met de AutoSom-functionaliteit. Hiermee wordt automatisch het waardenbereik voor u geselecteerd.
In sommige gevallen, zoals een combinatie van cijfers en tekstinvoer, is het bereik dat het kiest misschien niet helemaal juist en moet u het handmatig repareren.
Een kolom optellen met AutoSom:
- Klik in de cel waar u de som wilt weergeven. Dit moet in dezelfde kolom staan als de gegevens die u wilt optellen.
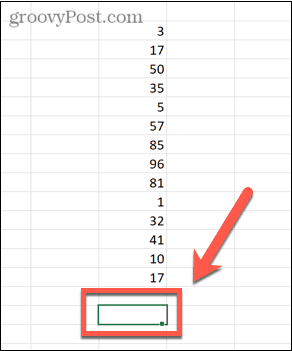
- In de Huis werkbalk, klik op de AutoSom knop.
- U kunt ook de sneltoets gebruiken Alt + = (houd ingedrukt) Alt en druk op de is gelijk aan teken).
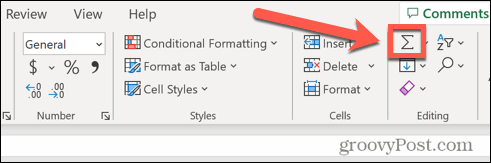
- U kunt ook de sneltoets gebruiken Alt + = (houd ingedrukt) Alt en druk op de is gelijk aan teken).
- De cel die u hebt geselecteerd, wordt gevuld met een formule inclusief de SOM functie en een bereik uit dezelfde kolom. De cellen in het bereik worden ook gemarkeerd.
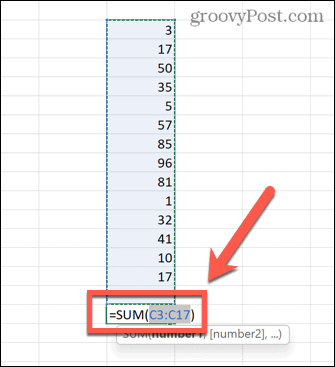
- Als u tevreden bent met het cellenbereik dat AutoSom heeft geselecteerd, drukt u op Binnenkomen formule toe te passen. Als het bereik niet is wat je wilde, kun je een ander bereik slepen en op drukken Binnenkomen.
- De som van de waarden in uw kolom verschijnt nu.
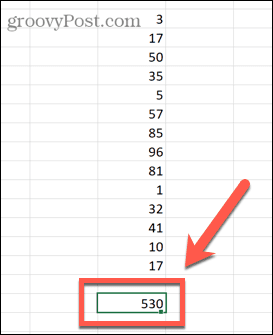
Een kolom optellen in Excel met behulp van de SOM-functie
Zoals hierboven vermeld, als uw gegevens zowel waarden als tekst bevatten, selecteert de functie AutoSom alleen de waarden onder de laatste tekstwaarde in uw kolom.
U kunt handmatig een formule maken met behulp van de SOM-functie om uw eigen bereik te selecteren en ervoor te zorgen dat u alle waarden in uw kolom optelt.
Een kolom optellen met de functie SOM:
- Klik op de cel waar u de som wilt weergeven. Dit kan elke cel zijn die u kiest - het hoeft niet in dezelfde kolom te staan.
- Type =SOM(
- Sleep het celbereik dat u wilt opnemen naar buiten of klik op de kolomnaam om de hele kolom te selecteren.
- Typ een laatste gesloten haakje en druk op Binnenkomen.
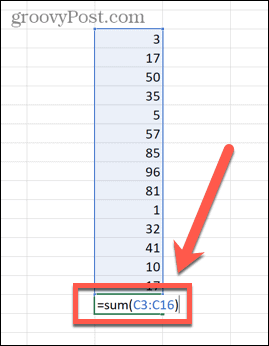
- Uw som wordt nu berekend. Als een van de geselecteerde cellen tekst bevat, worden deze genegeerd. Alle waarden zullen echter worden opgenomen.
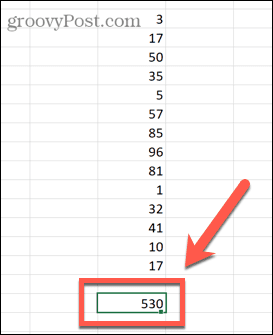
Een kolom optellen in Excel met behulp van benoemde bereiken
Als u met grote hoeveelheden gegevens werkt, kan het markeren van grote aantallen cellen tijdrovend worden. Het is echter mogelijk om een naam toe te passen op een specifiek gegevensbereik. U kunt dan in uw formules bij naam naar dit bereik verwijzen, in plaats van elke keer alle gegevens te moeten selecteren.
Een kolom optellen met een benoemd bereik:
- Markeer het gegevensbereik dat u een naam wilt geven.
- Onder de formules menu, klik op Definieer naam.

- Voer een naam in voor uw bereik en klik op Oké.
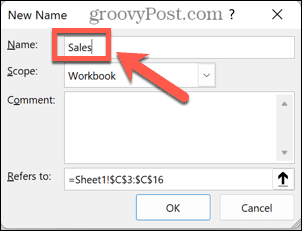
- Selecteer de cel waar u de som wilt laten verschijnen en typ =SOM( gevolgd door de naam van uw assortiment en een gesloten haakje. Bijvoorbeeld, =SOM(verkoop).
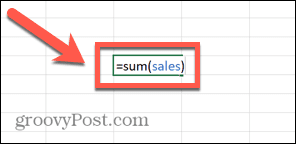
- druk op Binnenkomen en Excel berekent de som van uw benoemde bereik.
SUBTOTAAL gebruiken om een gefilterde kolom op te tellen
Als u met gefilterde gegevens werkt, heeft de SOM-functie niet veel zin. Dat komt omdat zelfs wanneer u uw gegevens filtert om alleen bepaalde waarden weer te geven, SUM dat totaal van zowel de zichtbare als verborgen waarden nog steeds zal vinden.
Als u de som wilt vinden van alleen die waarden die door uw filter worden geretourneerd, moet u de gebruiken SUBTOTAAL functie.
Een gefilterde kolom in Excel optellen met de functie SUBTOTAAL:
- Markeer uw cellen.
- In de Gegevens menu, klik op de Filter icoon.
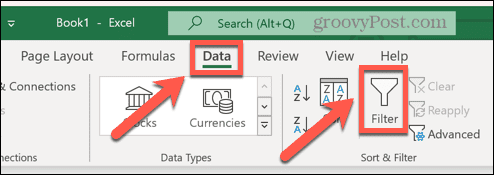
- Klik op de Filter pijl boven aan uw gegevenskolom.
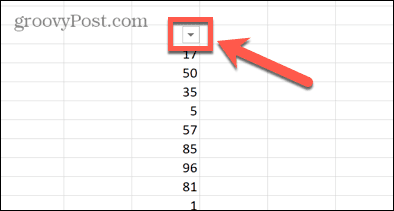
- Stel een filter naar keuze in.
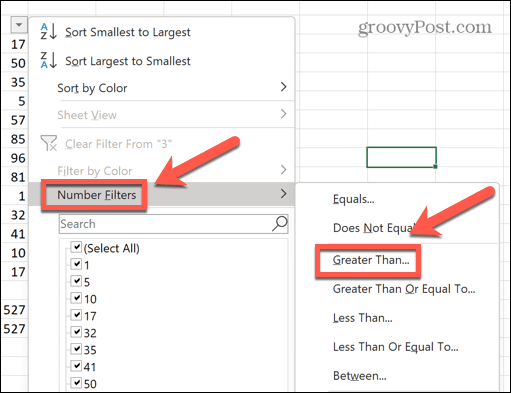
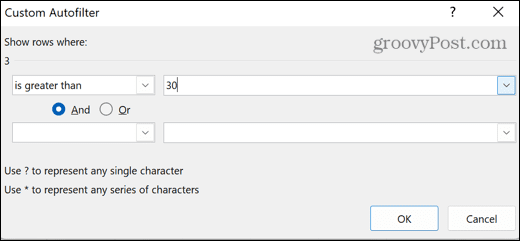
- Selecteer de cel waar u uw subtotaal wilt weergeven.
- Type =SUBTOTAAL(9, selecteer vervolgens de zichtbare cellen die u wilt opnemen. De 9 maakt deel uit van de functie die aangeeft dat u de som van de waarden wilt vinden
- Typ een laatste gesloten haakje.
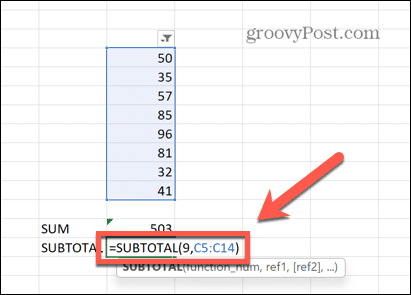
- druk op Binnenkomen.
- Het subtotaal toont de juiste som van de zichtbare waarden van uw gefilterde gegevens. Ter vergelijking: het gebruik van de SOM-functie geeft het totaal van alle zichtbare cellen plus eventuele verborgen cellen die tussen de bovenste en onderste cellen kwamen die u hebt geselecteerd.
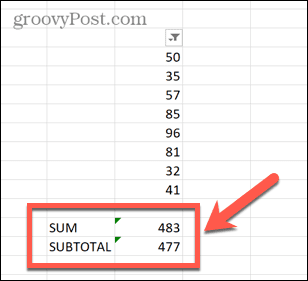
Een kolom optellen met behulp van een Excel-tabel
Hoewel alle gegevens in een spreadsheet van nature in tabelvorm zijn, kunt u uw gegevens converteren naar een Excel-tabel. Met Excel-tabellen kunt u snel de stijl van uw tabellen wijzigen en er kan direct naar worden verwezen in formules.
U kunt ook de hulpmiddelen voor tabelontwerp gebruiken om snel een kolom met gegevens op te tellen.
Een kolom optellen met behulp van een Excel-tabel:
- Markeer de gegevens die u naar een Excel-tabel wilt converteren.
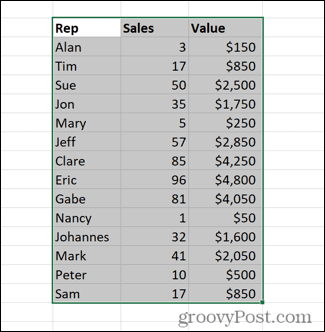
- Onder de Invoegen menu, klik op Tafels.
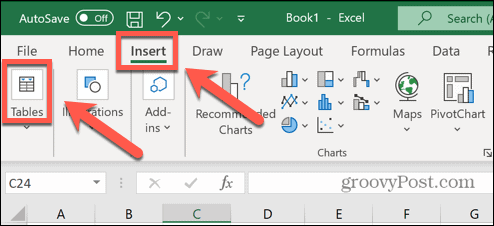
- Selecteer Tafel.
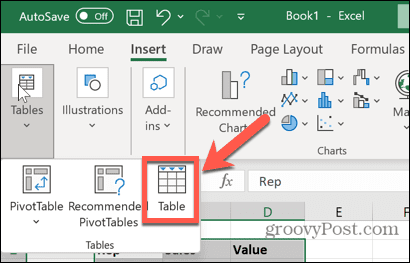
- Zorg ervoor dat het bereik correct is, en als u kopteksten in uw selectie heeft opgenomen, zorg er dan voor dat: Mijn tabel heeft kopteksten is nagekeken.
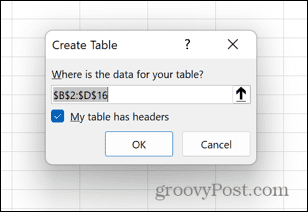
- Nadat uw Excel-tabel is gemaakt, moet u ervoor zorgen dat de Totale rij optie is aangevinkt in de Tafelontwerp menu.
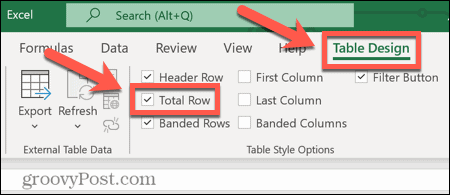
- Er wordt een nieuwe rij aan uw tabel toegevoegd die de som van de waarden in de laatste kolom van uw tabel toont.
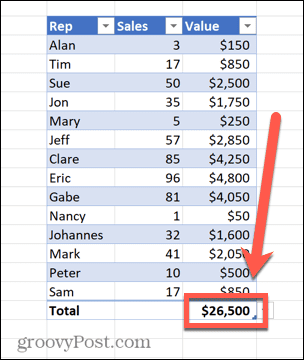
- U kunt op de pijl omlaag naast deze waarde klikken om deze desgewenst te wijzigen van een som naar een brede selectie van andere berekeningen.
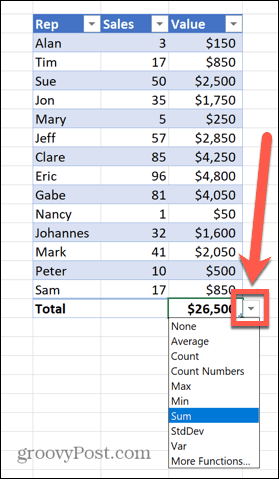
Een Excel-professional worden
Zoals de bovenstaande stappen laten zien, zijn er talloze manieren waarop dit kan worden bereikt, zelfs voor zoiets eenvoudigs als het leren hoe je een kolom in Excel moet optellen. Excel is een ongelooflijk krachtige applicatie, en velen van ons zullen slechts het oppervlak krassen van wat het kan.
Wist je bijvoorbeeld dat je kunt leren? hoe een alarm te laten afgaan in Excel? Je kan ook gegevens uit een ander blad halen in Excel, maanden toevoegen aan een datum, boxplots maken of staafdiagrammen, en veel veel meer.
Hoe meer je leert, hoe nuttiger Excel wordt. Als u uw eigen Excel-tips heeft, kunt u ze hieronder in de opmerkingen plaatsen.
Hoe u uw productsleutel voor Windows 11 kunt vinden
Als u uw Windows 11-productcode moet overdragen of alleen nodig hebt om een schone installatie van het besturingssysteem uit te voeren,...
Hoe de cache, cookies en browsegeschiedenis van Google Chrome te wissen
Chrome doet uitstekend werk door uw browsegeschiedenis, cachegeheugen en cookies op te slaan om uw browserprestaties online te optimaliseren. Haar is hoe te...
Prijsvergelijking in de winkel: hoe u online prijzen kunt krijgen terwijl u in de winkel winkelt
Kopen in de winkel betekent niet dat je hogere prijzen moet betalen. Dankzij prijsaanpassingsgaranties kunt u online kortingen krijgen tijdens het winkelen in...


