
Laatst geupdate op

Het is niet eenvoudig om een screenshot te maken op Netflix. Als je het moeilijk hebt, gebruik dan deze gids om je op weg te helpen.
Je zou kunnen denken dat het maken van een screenshot van Netflix eenvoudig is, als je een opname wilt maken van het startscherm van Netflix. Het kan echter moeilijker zijn om een screenshot te krijgen van de inhoud die momenteel wordt afgespeeld.
Als u bijvoorbeeld een schermafbeelding maakt terwijl inhoud wordt afgespeeld, krijgt u mogelijk een zwart scherm. Gelukkig kun je een aantal dingen doen om een foto te maken van iets dat je leuk vindt op Netflix.
Netflix wil niet dat zijn shows illegaal worden gekopieerd, en de meeste hebben dat wel gedaan Digitale Rechten Beheer (DRM-)regels. We laten u echter zien hoe u een screenshot op Netflix kunt maken en deze beperkingen kunt omzeilen.
Screenshots maken op Netflix
Opmerking: Eerst proberen we een foto te maken zoals normaal, want soms werkt het. Dit proces lijkt het beste te werken als u Firefox of Microsoft Edge gebruikt. Houd er echter rekening mee dat de onderstaande stappen alleen werken op de webversie van Netflix.
Probeer het volgende om een screenshot op Netflix te maken:
- Start uw browser (Firefox en Edge werken het beste), ga naar de Netflix-websiteen log in als u dat nog niet bent.
-
Pauze de foto van de show die je wilt maken en start je standaard screenshot-hulpprogramma op Windows 10 of 11.

- Gebruik uw standaard screenshot-hulpprogramma om een screenshot van de afbeelding te maken. Merk op dat het indrukken van de Windows-toets + Shift + S combo opent het Knipprogramma voor uw screenshot-behoeften.
- Sla de afbeeldingen op een centrale locatie op, zodat u weet waar ze zich bevinden.
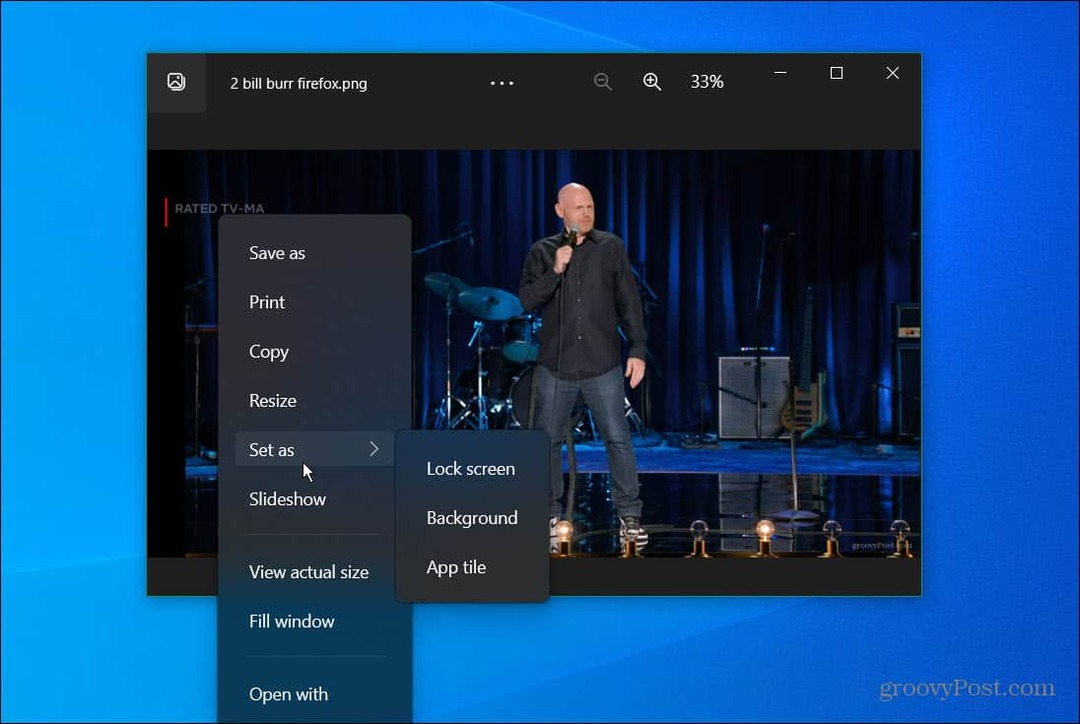
- Je kunt de foto's openen met de Windows Photos-app voor snelle bewerking en andere optionele beeldmanipulatie. U kunt bijvoorbeeld een afbeelding die u van een show of film vastlegt, instellen als: je bureaubladachtergrond.
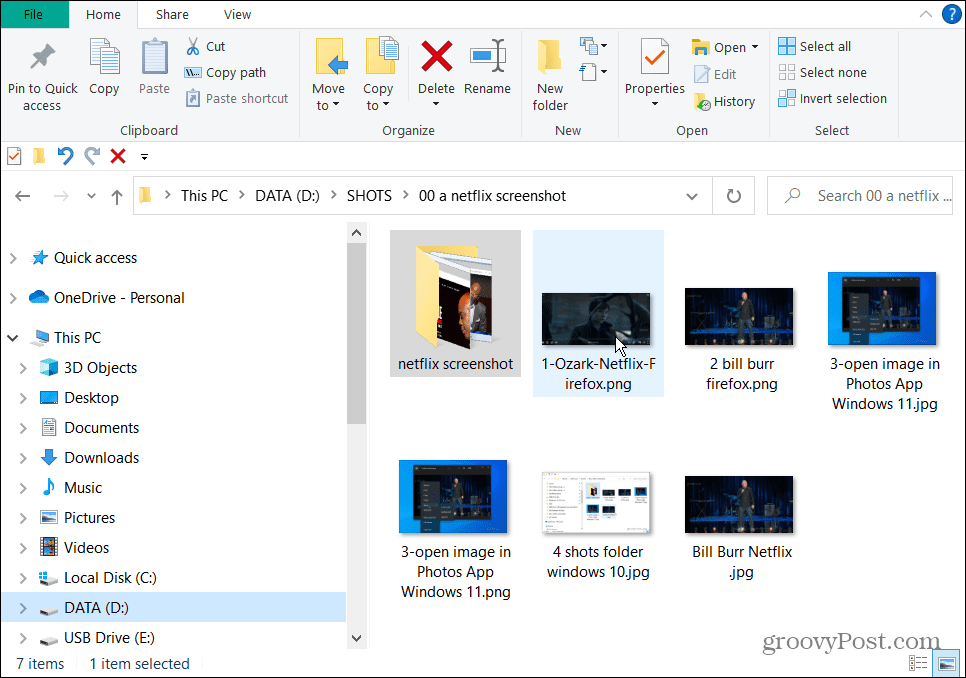
Gebruik Windows Sandbox om een screenshot te maken op Netflix
Een andere eenvoudige manier om een screenshot op Netflix te krijgen, is door het in Windows Sandbox uit te voeren. Dit is een virtuele omgeving waarin apps voor testdoeleinden worden geïsoleerd van de rest van uw systeem. U kunt het echter gebruiken om Netflix uit te voeren en schermafbeeldingen te maken.
Opzetten Windows Sandbox op Windows 10 is vergelijkbaar met instellen Windows Sandbox op Windows 11.
Windows Sandbox en screenshot uitvoeren op Netflix:
- druk de Windows-toets + R op het toetsenbord om te openen Rennen.
- Type optionalfeatures.exe en klik Oké.
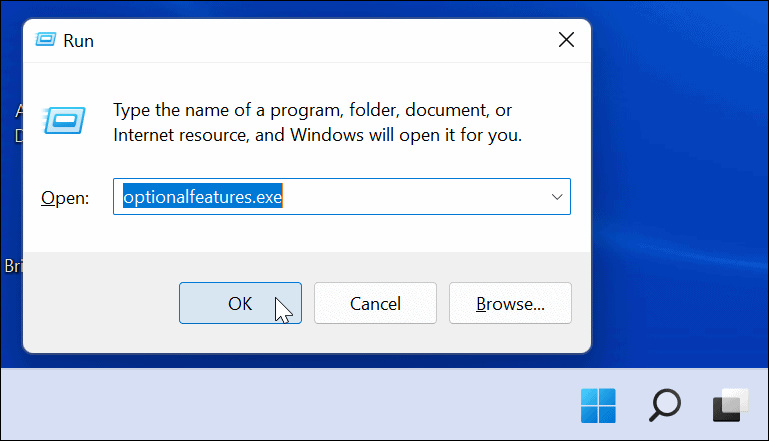
- Wanneer de Windows toepassingen venster verschijnt, controleer dan de Windows Sandbox optie en klik op Oké.
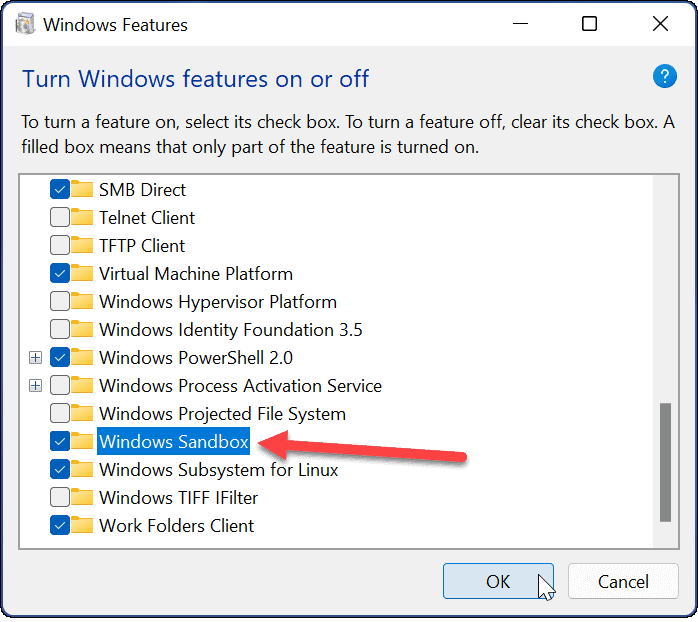
-
Herstart Windows 11 om het installatieproces van Windows Sandbox te voltooien—als je bezig bent Windows 10, herstart je pc.
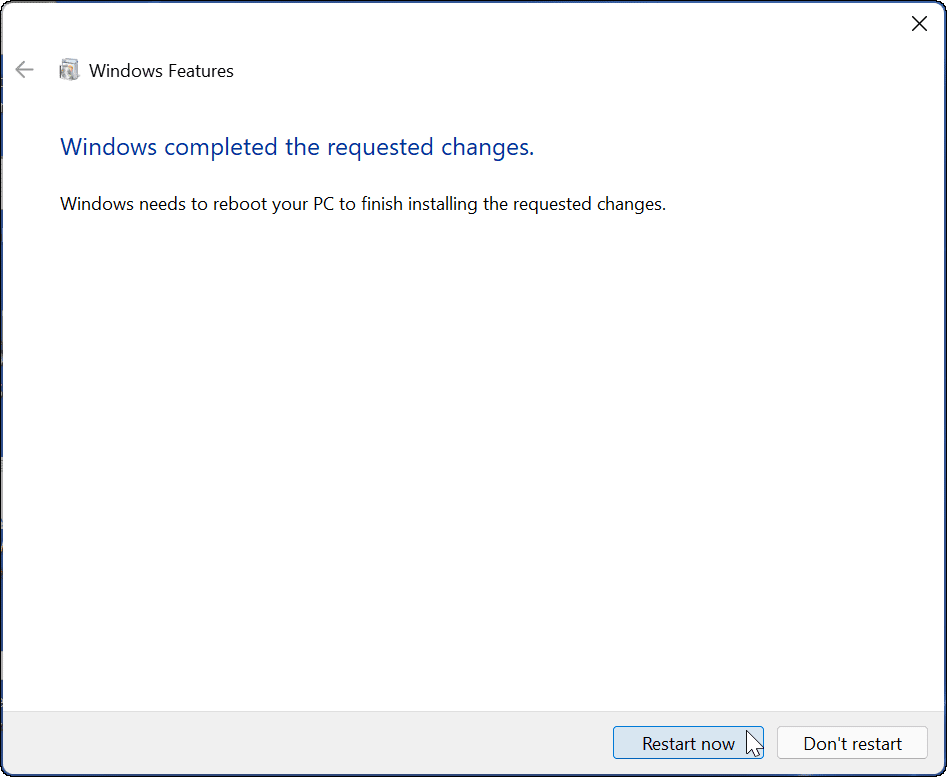
- Start Windows Sandbox en open Microsoft Edge in het Windows Sandbox-venster wanneer het wordt gestart.
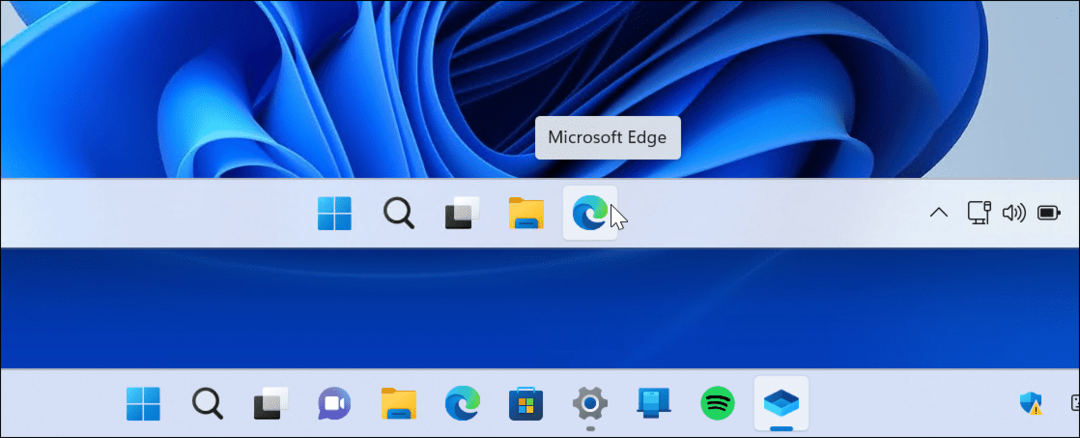
- Blader naar Netflix.com en log in met uw account.
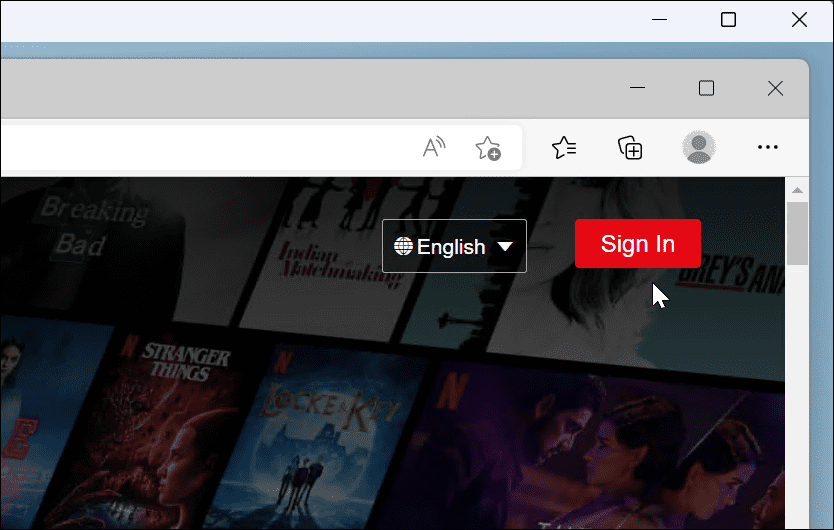
- Speel de show of film af die je wilt en druk op Windows-toets + PrtScn om te schieten. U kunt het Knipprogramma starten of software van derden gebruiken als u die heeft. Merk op dat u zich buiten Windows Sandbox moet bevinden wanneer u een screenshot-hulpprogramma uitvoert.
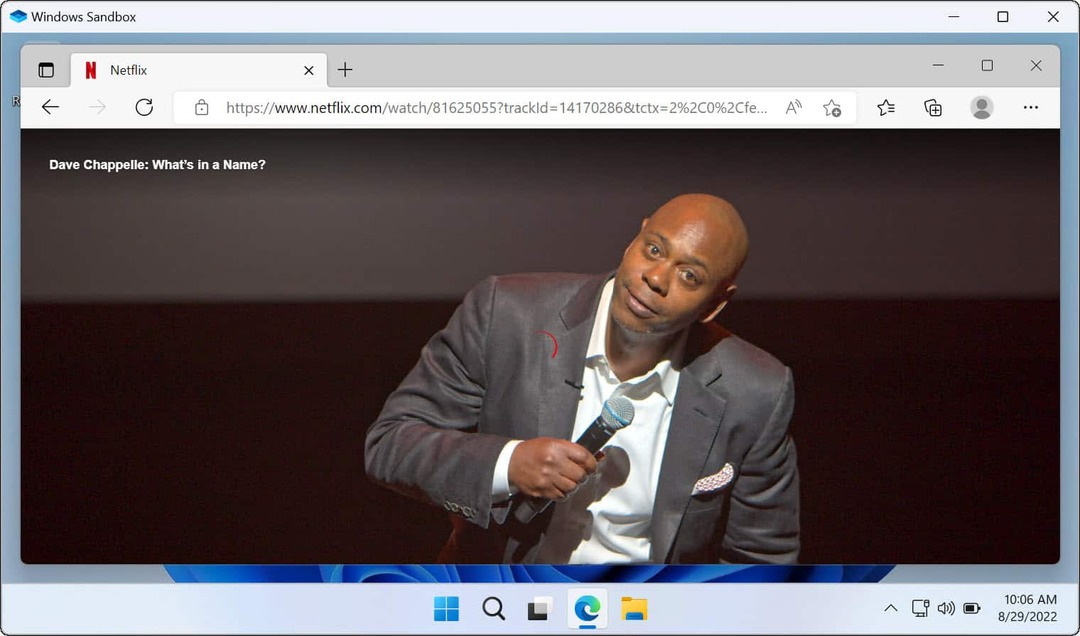
Zodra u de gewenste afbeelding heeft, kunt u deze gebruiken als bureaubladachtergrond of screensaver, deel ze op sociale media en waar je de foto's nog meer voor nodig hebt.
Tips voor het gebruik van Netflix
Meestal gebruikt u Firefox of Microsoft Edge met de ingebouwde Windows screenshot-hulpprogramma's of een screenshot-hulpprogramma van derden zoals SnagIt biedt de beste kans om met succes een screenshot te maken op Netflix. Lukt dat niet, dan kan dat altijd maak een virtuele machine. Echter, Windows Sandbox is het meest eenvoudig in te stellen en te gebruiken op Windows 10 en 11.
Misschien ben je ook geïnteresseerd in Netflix streamen op Discord of leren hoe Netflix kijken op meerdere schermen tegelijk.
Bekijk ook eens videokwaliteit aanpassen op Netflix, en als je een Mac-gebruiker bent, lees dan over Netflix-inhoud downloaden om offline te bekijken op macOS.
Hoe u uw productsleutel voor Windows 11 kunt vinden
Als u uw Windows 11-productcode moet overdragen of alleen nodig hebt om een schone installatie van het besturingssysteem uit te voeren,...
Hoe de cache, cookies en browsegeschiedenis van Google Chrome te wissen
Chrome doet uitstekend werk door uw browsegeschiedenis, cachegeheugen en cookies op te slaan om uw browserprestaties online te optimaliseren. Haar is hoe te...
Prijsvergelijking in de winkel: hoe u online prijzen kunt krijgen terwijl u in de winkel winkelt
Kopen in de winkel betekent niet dat je hogere prijzen moet betalen. Dankzij prijsaanpassingsgaranties kunt u online kortingen krijgen tijdens het winkelen in...
