Het vergrootglas gebruiken op Windows 11
Microsoft Windows 11 Held / / September 13, 2022

Laatst geupdate op

Als je moeite hebt om te zien, kan inzoomen op tekst en afbeeldingen helpen. Hier leest u hoe u de tool Vergrootglas op Windows 11 gebruikt.
Wist je dat Windows 11 een vergrootglas heeft waarmee je kunt inzoomen op tekst en andere kleine items? Het hulpprogramma maakt al een tijdje deel uit van Windows en is nog steeds beschikbaar in Windows 11.
U kunt de vergrootglas tool om in te zoomen op tekst en andere objecten op het scherm. Het vergrootglas is handig als je slechtziend bent en de tekst op een pagina of app niet groter wordt.
Als u tekst of een ander item op uw pc tegenkomt dat moeilijk te zien is, laten we u zien hoe u het vergrootglas-hulpmiddel op Windows 11 gebruikt.
Het vergrootglas gebruiken op Windows 11
Als je een pc en monitor hebt die je niet helemaal een overzicht geven van tekst en objecten op het scherm, wil je het vergrootglas gebruiken.
Gebruik deze stappen om het vergrootglas te starten:
- druk de Windows-toets, zoeken naar vergrootglas, en selecteer vervolgens het bovenste resultaat.
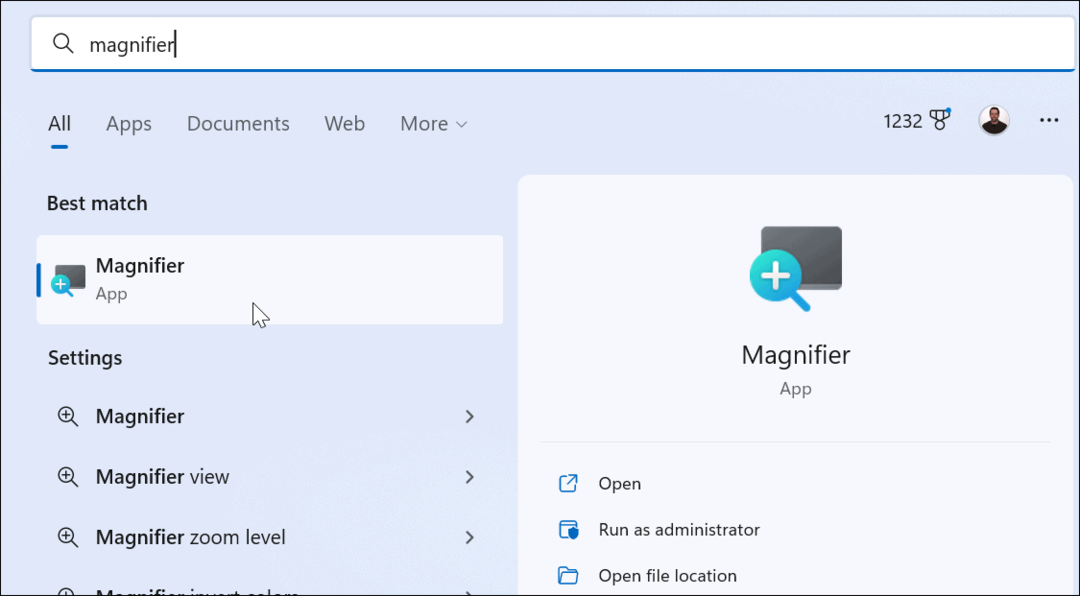
- U ziet een kleine balk met bedieningselementen wanneer het hulpprogramma Vergrootglas wordt geopend.
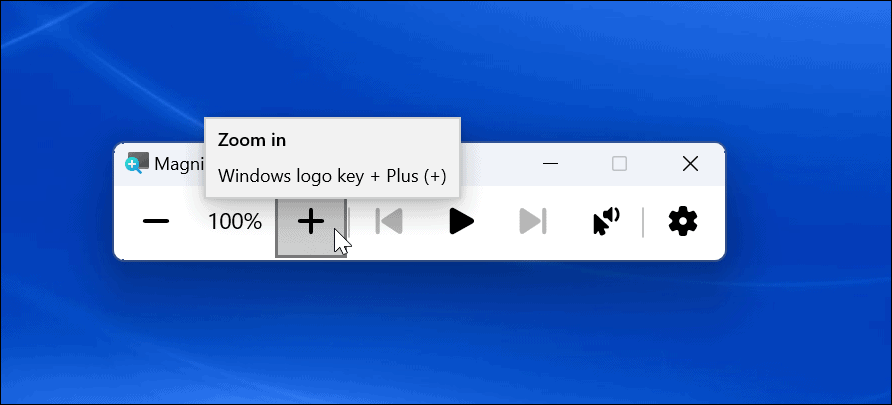
- Als u op een item wilt inzoomen, klikt u op de plus knop.
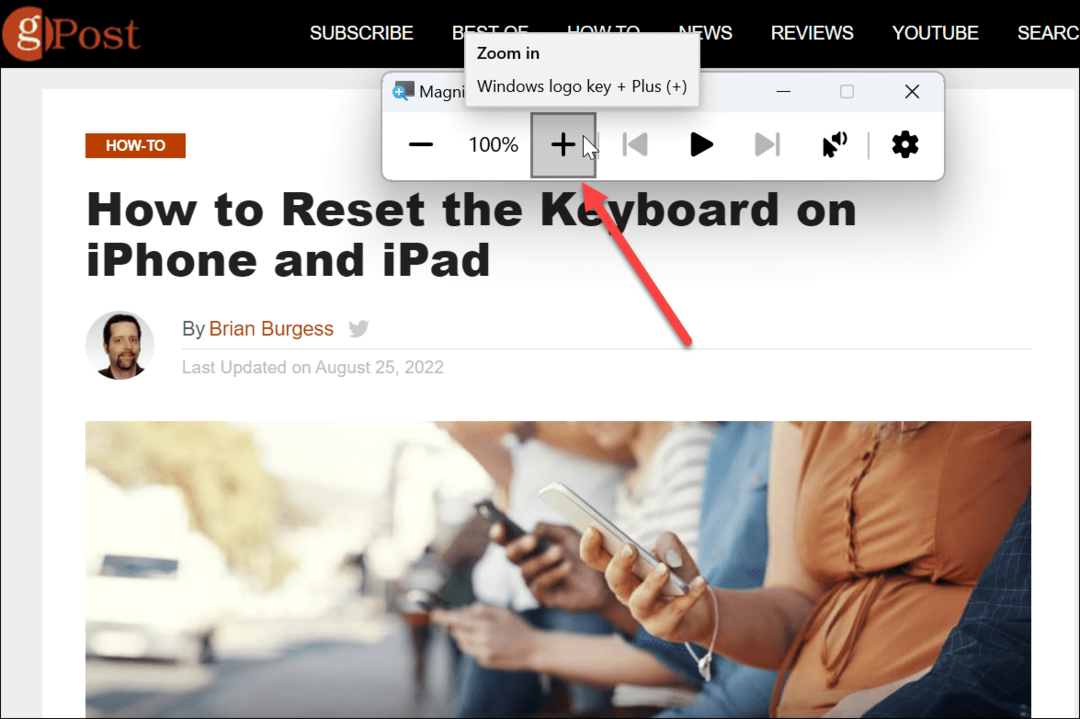
- De loep zoomt in op de tekst of ander object(en). Om de zoom te verkleinen, klikt u op de minus knop.
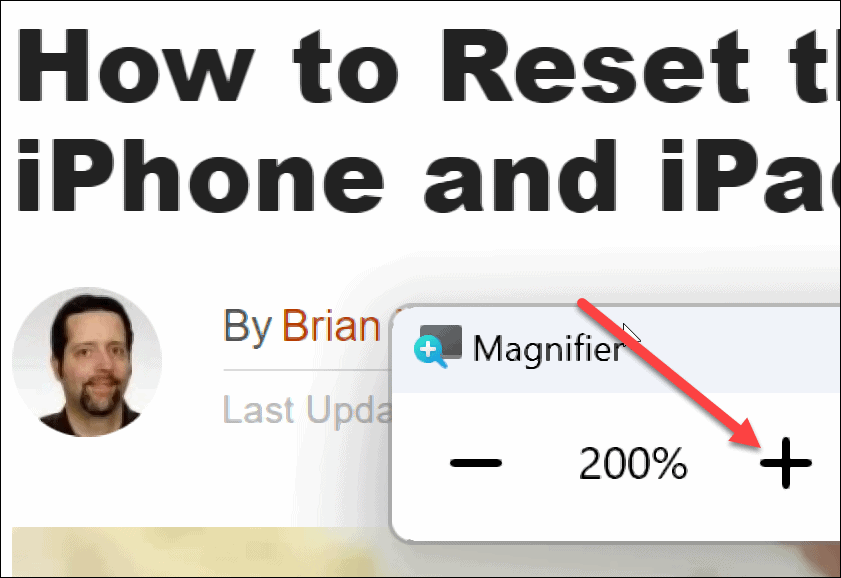
U kunt in- of uitzoomen op de dingen waar u beter zicht op wilt hebben. Het is ook vermeldenswaard dat het vergrootglas een leesoptie heeft. Klik op de Toneelstuk om tekst hardop voor te lezen via de luidsprekers van uw systeem of aangesloten hoofdtelefoon.
Het kan alles hardop voorlezen, zoals documenten en webpagina's. Een blauw vak markeert de tekst tijdens het lezen. Druk op de Speel pauze knop om te stoppen en te starten. Klik op de pijlen rechts of links van de Toneelstuk om naar de volgende alinea te gaan of terug te gaan naar een sectie.
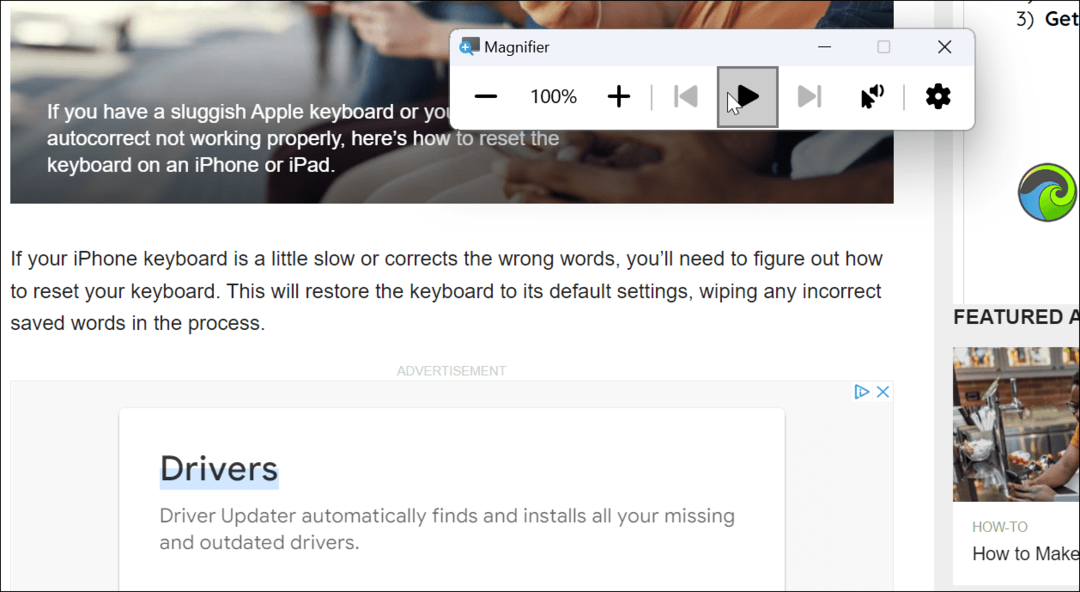
De instellingen van het vergrootglas gebruiken
Standaard vergroot het vergrootglas de grootte met stappen van 100% en de stem die wordt gebruikt is van een man. Misschien wilt u deze instellingen wijzigen, dus hier is hoe.
Ga als volgt te werk om de instellingen van het vergrootglas aan te passen:
- Open het vergrootglas en klik op de Instellingen knop aan de rechterkant.
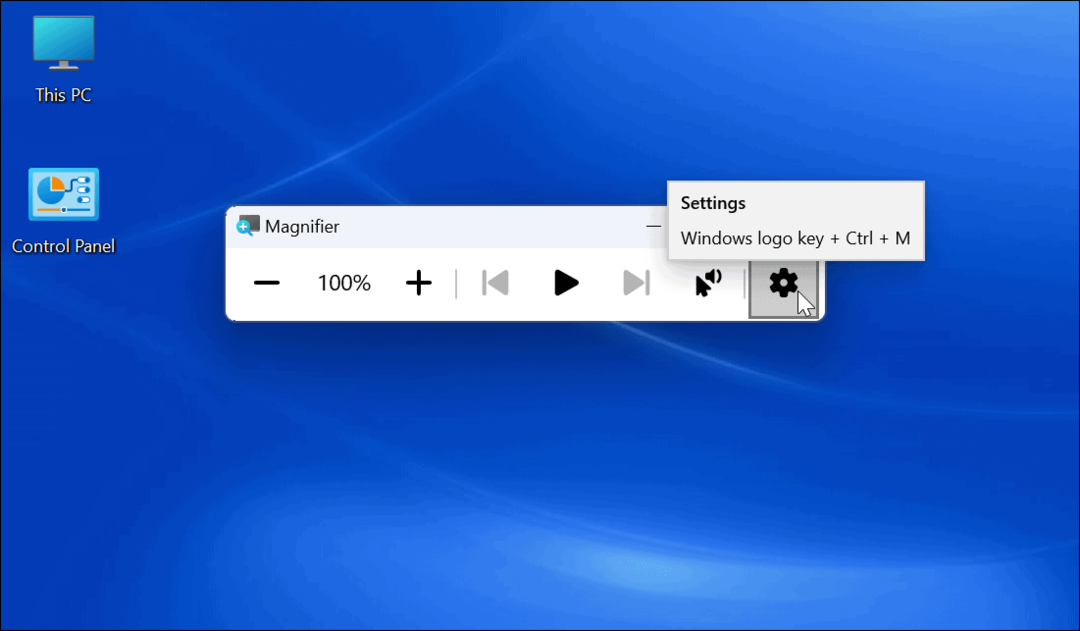
- Er wordt een vervolgkeuzemenu weergegeven - u kunt hier de leessnelheid van de stem en de stem van de lezer wijzigen.
- Om toegang te krijgen tot extra opties, klik op Ga naar Instellingen onderaan het scherm. Of druk op de Windows-toets + Ctrl + M snelkoppeling om de vergrootglasinstellingen direct te openen.
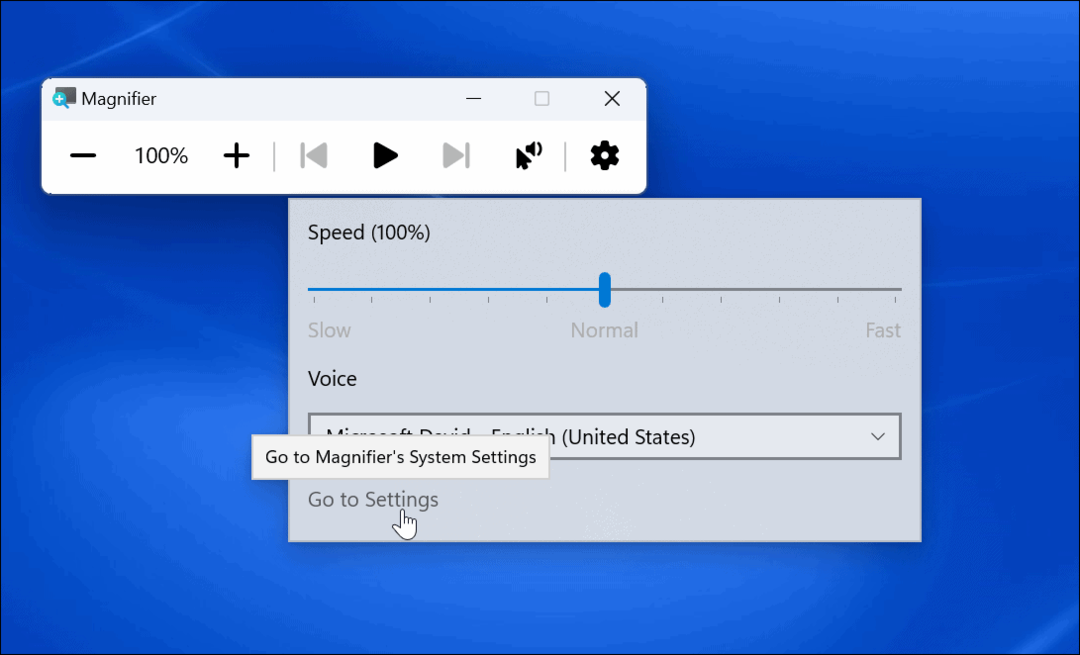
- Om zoomstappen te verkleinen, vouwt u de Zoomniveau optie en gebruik de vervolgkeuzelijst om stappen te wijzigen. Het gebruik van deze instelling is essentieel als u geen stappen van 100% nodig hebt en iets in het midden wilt.
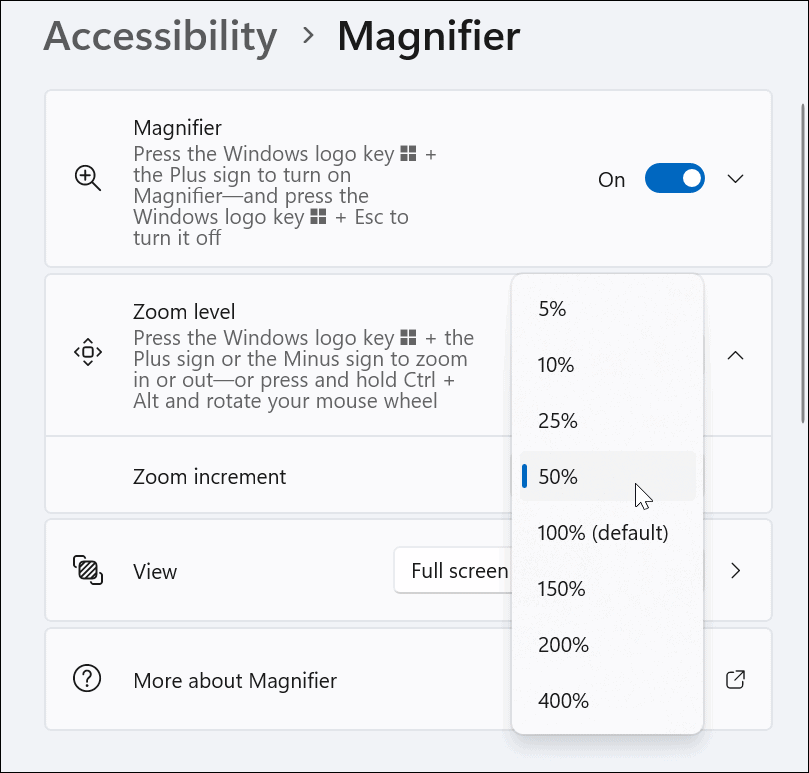
- U kunt de zoomniveaus ook wijzigen met de plus- en minknoppen naast de Zoomniveau.
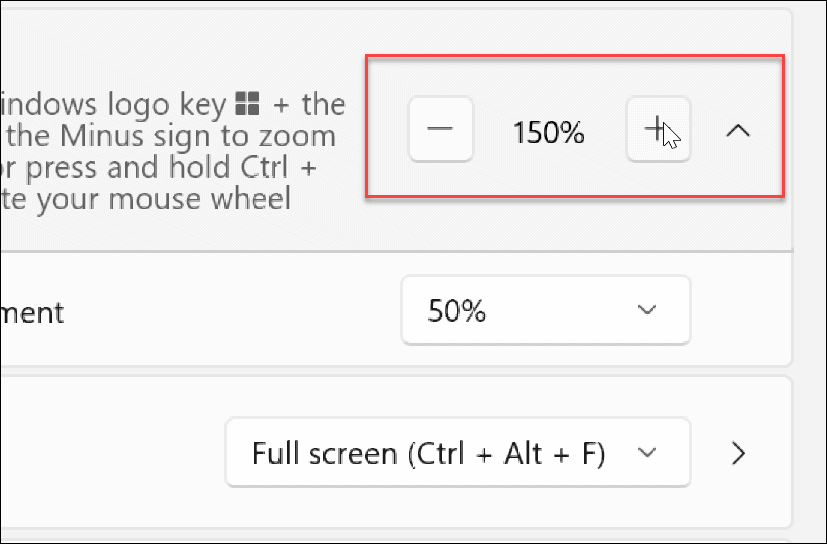
- Je kunt gebruiken Ctrl + Alt + F om het vergrootglas in een weergave op volledig scherm te krijgen, maar u kunt deze wijzigen in een andere toets voor verschillende weergaven.
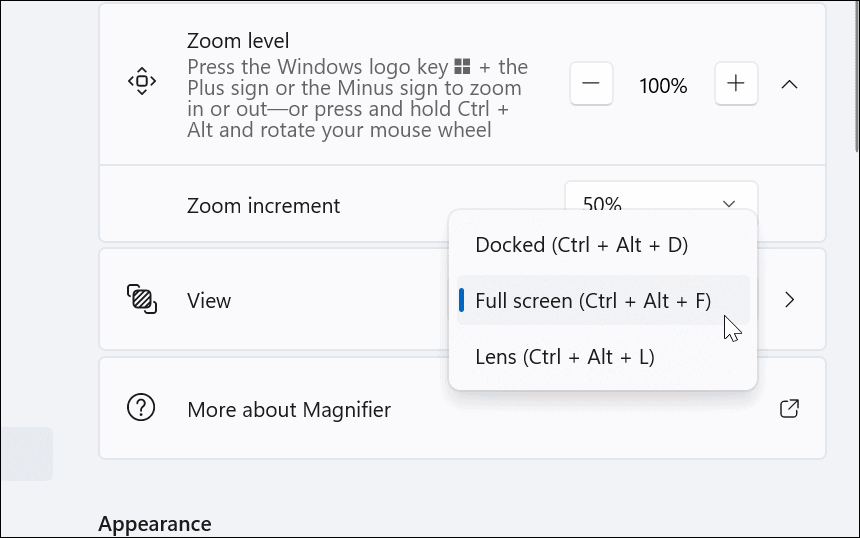
Help je ogen met Vergrootglas op Windows 11
Het vergrootglas op uw pc maakt het veel gemakkelijker om afbeeldingen en woorden te bekijken die moeilijk te zien zijn. Naast het helpen van mensen met een slecht gezichtsvermogen (inclusief hardop lezen) zal het de vermoeidheid van de ogen helpen verminderen.
Windows 11 is niet het enige besturingssysteem met een vergrotingstool. U kunt bijvoorbeeld de vergrootglas op je iPhone om in te zoomen op tekst en andere items. Als je een Apple-gebruiker bent, lees dan over de zoomfunctie op een Mac.
Het is ook belangrijk om te weten dat u tekst en objecten misschien groter wilt laten zijn zonder het hulpmiddel Vergrootglas te gebruiken. In dat geval kunt u: pas de instellingen voor de weergaveschaal aan op Windows 11.
Hoe u uw productsleutel voor Windows 11 kunt vinden
Als u uw Windows 11-productcode moet overdragen of alleen nodig hebt om een schone installatie van het besturingssysteem uit te voeren,...
Hoe de cache, cookies en browsegeschiedenis van Google Chrome te wissen
Chrome doet uitstekend werk door uw browsegeschiedenis, cachegeheugen en cookies op te slaan om uw browserprestaties online te optimaliseren. Haar is hoe te...
Prijsvergelijking in de winkel: hoe u online prijzen kunt krijgen terwijl u in de winkel winkelt
Kopen in de winkel betekent niet dat je hogere prijzen moet betalen. Dankzij prijsaanpassingsgaranties kunt u online kortingen krijgen tijdens het winkelen in...
