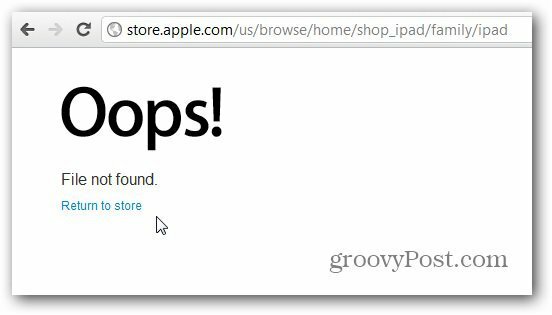Hoe de opdrachtpromptoptie toe te voegen aan het contextmenu van de verkenner
Microsoft Windows Xp Cmd Prompt / / March 17, 2020
Laatst geupdate op
Vóór de Windows 10 Creators Update had het contextmenu hier een optie met de naam Open opdrachtvenster dat beschikbaar was toen je op Shift drukte en met de rechtermuisknop op een map klikte.
Microsoft wil dat iedereen PowerShell gebruikt in plaats van de opdrachtprompt. Dus in de Creators Update hebben ze de Open het opdrachtvenster hier optie om Open hier het PowerShell-venster in het mapcontextmenu. Ze hebben ook de opdrachtpromptopties in het Power User Menu gewijzigd (Windows-toets + X) naar PowerShell. Maar we hebben het je al laten zien hoe je dat terug kunt zetten.
Vandaag laten we u zien hoe u de Open het opdrachtvenster hier optie terug naar het mapmenu met de rechtermuisknop en naar het menu met de rechtermuisknop wanneer u zich in een map bevindt. Dit hoeft de. Niet te vervangen Open hier het PowerShell-venster optie. Je kunt beide hebben als je wilt. Maar u kunt de PowerShell-optie ook verbergen als u dat niet wilt, en we laten u ook zien hoe u dat moet doen.
Wat u moet doen voordat u het register bewerkt
Om de wijzigingen aan te brengen die we hier bespreken, moet u wijzigingen aanbrengen in het register.
De Register-editor is een krachtig hulpmiddel dat uw systeem onstabiel of zelfs onbruikbaar kan maken bij misbruik. Dit is een vrij eenvoudige wijziging en als u onze instructies volgt, zou u geen problemen moeten hebben. Maar zorg ervoor dat je maak een back-up van het register en Maak een back-up van uw computer voordat u wijzigingen aanbrengt.
Je zou ook moeten maak een Systeemherstelpunt voordat u doorgaat, kunt u altijd terugdraaien als er iets misgaat.
Voeg de optie "Opdrachtvenster hier openen" toe aan het contextmenu van de map
Om de Open het opdrachtvenster hier optie voor het contextmenu dat wordt weergegeven wanneer u met de rechtermuisknop op een map klikt, drukt u op Windows-toets + R om de Rennen dialoog venster.
Vervolgens, type:regedit in de Open vak en klik op OK.
Als de Gebruikersaccount controle dialoogvenster verschijnt, klik op Ja doorgaan. Mogelijk ziet u dit dialoogvenster niet, afhankelijk van uw Instellingen voor gebruikersaccountbeheer.
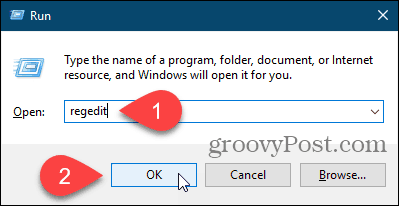
Navigeer naar de volgende registersleutel. U kunt het volledige pad hieronder kopiëren, in het vak net onder de menubalk plakken en op drukken Enter om snel bij de sleutel te komen.
HKEY_CLASSES_ROOT \ Directory \ shell \ cmd
Neem eigendom van de cmd sleutel en geef jezelf volledige controle toestemming.
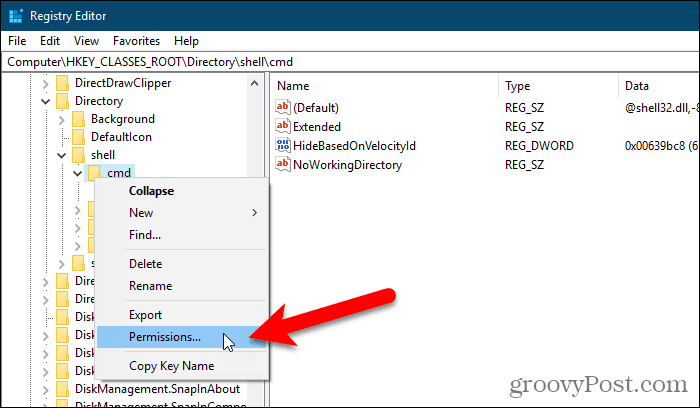
Zorg ervoor dat de cmd sleutel is geselecteerd. Klik vervolgens met de rechtermuisknop op de HideBasedOnVelocityId waarde aan de rechterkant en selecteer Hernoemen.
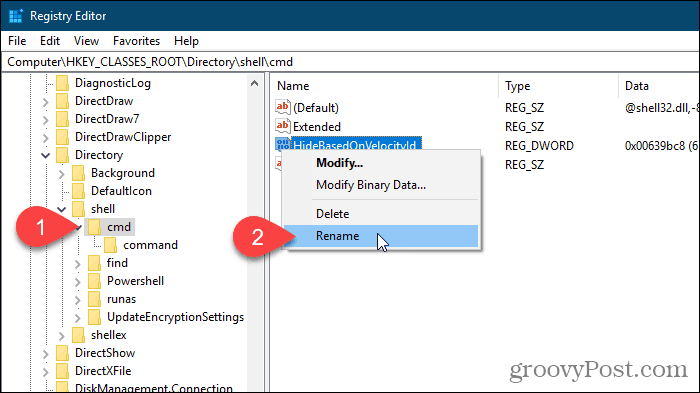
Verander de naam van de HideBasedOnVelocityId waarde aan ShowBasedOnVelocityId en druk op Enter.
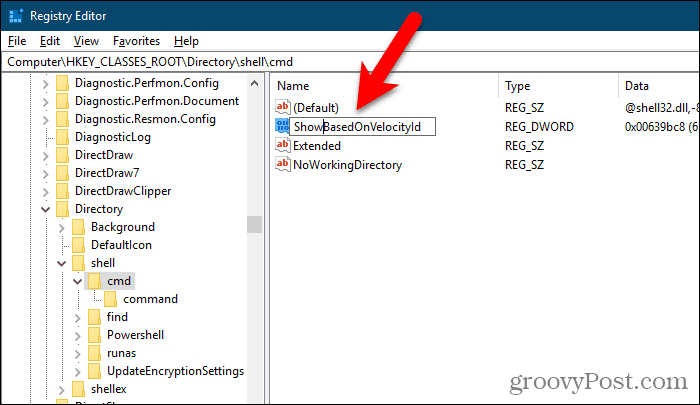
Sluit de Register-editor en start het Windows Explorer-proces opnieuw.
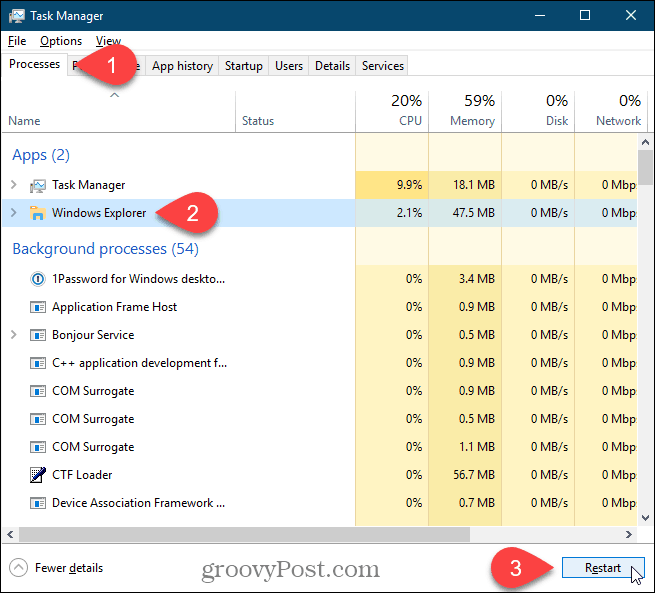
Nu kan je Shift + klik met de rechtermuisknop in een map, niet erin, en selecteer Open het opdrachtvenster hier.
Merk op dat de Open hier het PowerShell-venster optie is er nog steeds. Als je die optie niet gaat gebruiken, raadpleeg dan het volgende gedeelte om het te verbergen.

Verberg de optie "Open PowerShell-venster hier"
Als u de optie Open PowerShell-venster hier wilt verbergen, gaat u naar het volgende pad in de Register-editor:
HKEY_CLASSES_ROOT \ Directory \ shell \ Powershell
Vervolgens, eigenaar worden van de Powershell sleutel en geef jezelf volledige controle toestemming
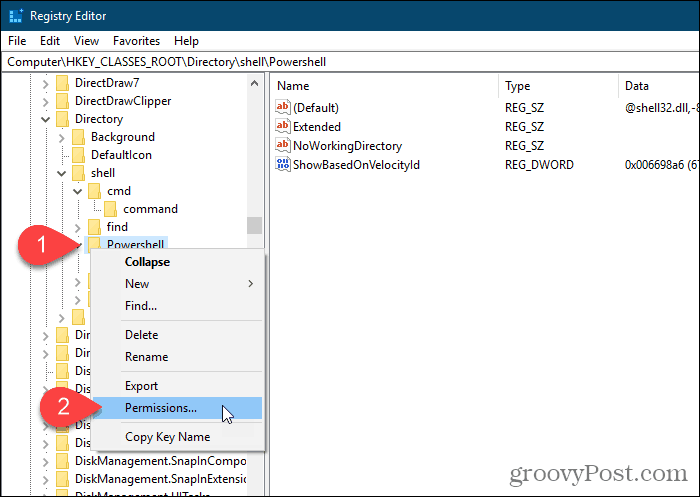
Klik met de rechtermuisknop op de ShowBasedOnVelocityId waarde, selecteer Hernoemenen wijzig de naam in HideBasedOnVelocityId.
Sluit de Register-editor en start het Windows Explorer-proces opnieuw.
De Open hier het PowerShell-venster optie is verwijderd uit het rechtsklikmenu in Verkenner.
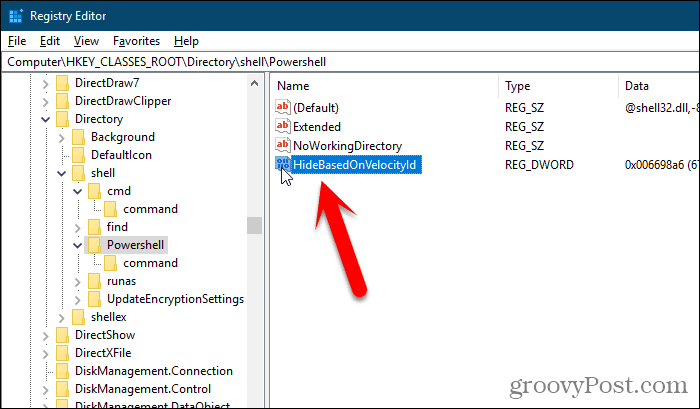
Voeg de optie "Opdrachtvenster hier openen" toe aan het contextmenu in een geopende map
Tot dusver hebben we uitgelegd hoe u de Open het opdrachtvenster hier optie naar het contextmenu wanneer je Shift + klik met de rechtermuisknop in een map, maar niet in een momenteel geopende map.
U kunt ook de Open het opdrachtvenster hier optie in het rechtsklikmenu in een open map.
Open de register-editor zoals we u eerder hebben laten zien en ga naar de volgende sleutel.
HKEY_CLASSES_ROOT \ Directory \ Background \ shell \ cmd
Neem eigendom van de cmd sleutel en geef jezelf volledige controle toestemming.
Zorg ervoor dat de cmd sleutel is geselecteerd. Klik met de rechtermuisknop op in een leeg gebied van het rechterdeelvenster HideBasedOnVelocityId waarde en klik op Hernoemen.
Wijzig vervolgens de naam in ShowBasedOnVelocityId.
Sluit de Register-editor en start het Windows Explorer-proces opnieuw.
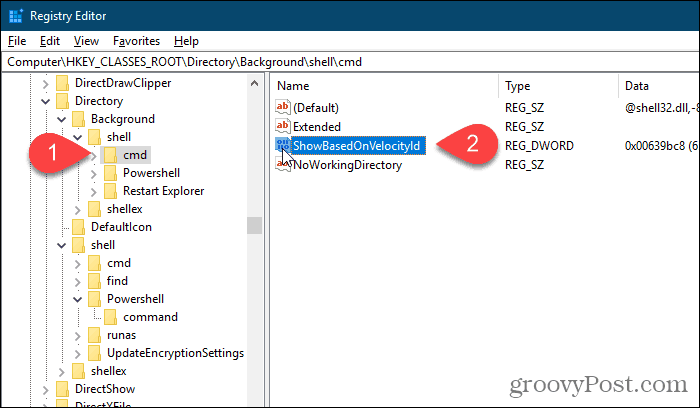
Nu kun je in een map zitten, Shift + klik met de rechtermuisknop in het rechterdeelvenster van Verkenner en selecteer Open het opdrachtvenster hier.

Zet uw wijzigingen terug
Om uw wijzigingen ongedaan te maken, volgt u dezelfde instructies die hier worden vermeld, maar hernoemt u de ShowBasedOnVelocityId of HideBasedOnVelocityId waarde voor de andere, afhankelijk van of u de contextmenu-optie weergeeft of verbergt.