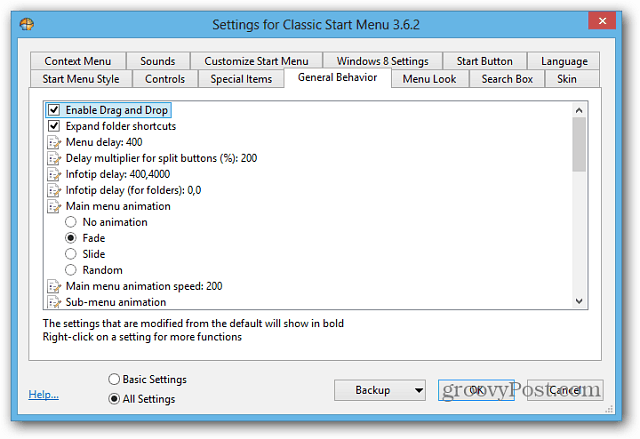Hoe het type gebruikersaccount te bepalen op Windows 11
Microsoft Windows 11 Held / / April 02, 2023

Laatst geupdate op

Als u meerdere gebruikers op dezelfde pc hebt, moet u de accounttypen kennen. Leer met behulp van deze handleiding hoe u het type gebruikersaccount op Windows 11 kunt bepalen.
Bij het instellen van een nieuwe pc kunt u standaard- of beheerdersaccounts toevoegen. Het verschil wordt bepaald door het toegangsniveau van de gebruiker tot het systeem en de apps.
Een Beheerder account biedt onbeperkte toegang tot de algemene systeeminstellingen en apps, wijzigt instellingen voor standaardgebruikers, installeert apps, voert PowerShell uit met verhoogde bevoegdheden, voegt nieuwe gebruikers toe en meer.
A Standaard account heeft rechten om apps uit te voeren, bepaalde instellingen te wijzigen die alleen van invloed zijn op het account en de opdrachtregel uit te voeren zonder verhoogde rechten. Als u bijvoorbeeld de accounts moet controleren, kunt u als volgt gebruikersaccounttypen op Windows 11 bepalen.
Hoe Windows-instellingen te gebruiken om de gebruikersstatus te controleren
Op Windows 11 zijn er maar een paar klikken nodig om te controleren of de accountstatus van een gebruiker is ingesteld als Standaard of Beheerder. Zodra u het toegangsniveau van een gebruikersaccount kent, kunt u dit desgewenst wijzigen.
Instellingen gebruiken om te controleren of een gebruikersaccount standaard of beheerder is via Instellingen:
- druk de Windows-toets of klik op de Begin knop en open Instellingen.
Opmerking: Als alternatief kunt u de Windows-toets + I Toetsenbord sneltoets.
- Wanneer Instellingen opent, klik Rekening uit de kolom aan de linkerkant.
- Controleer de koptekst van de pagina aan de rechterkant. Onder de Gebruikersnaam sectie, zal het laten zien of het een Beheerder of Standaard gebruikers account. In dit geval kijken we naar een Beheerder rekening.
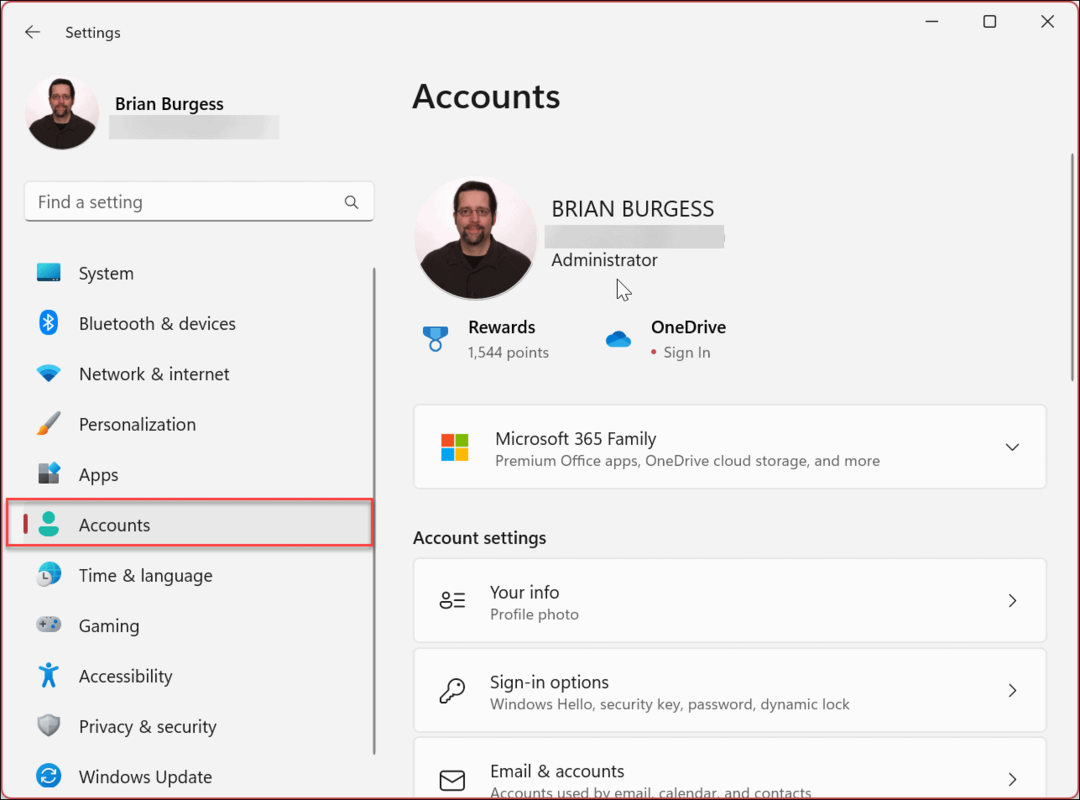
- Om andere gebruikersaccounts op het systeem te bekijken, bladert u omlaag naar de Account instellingen gedeelte en klik Andere gebruikers.
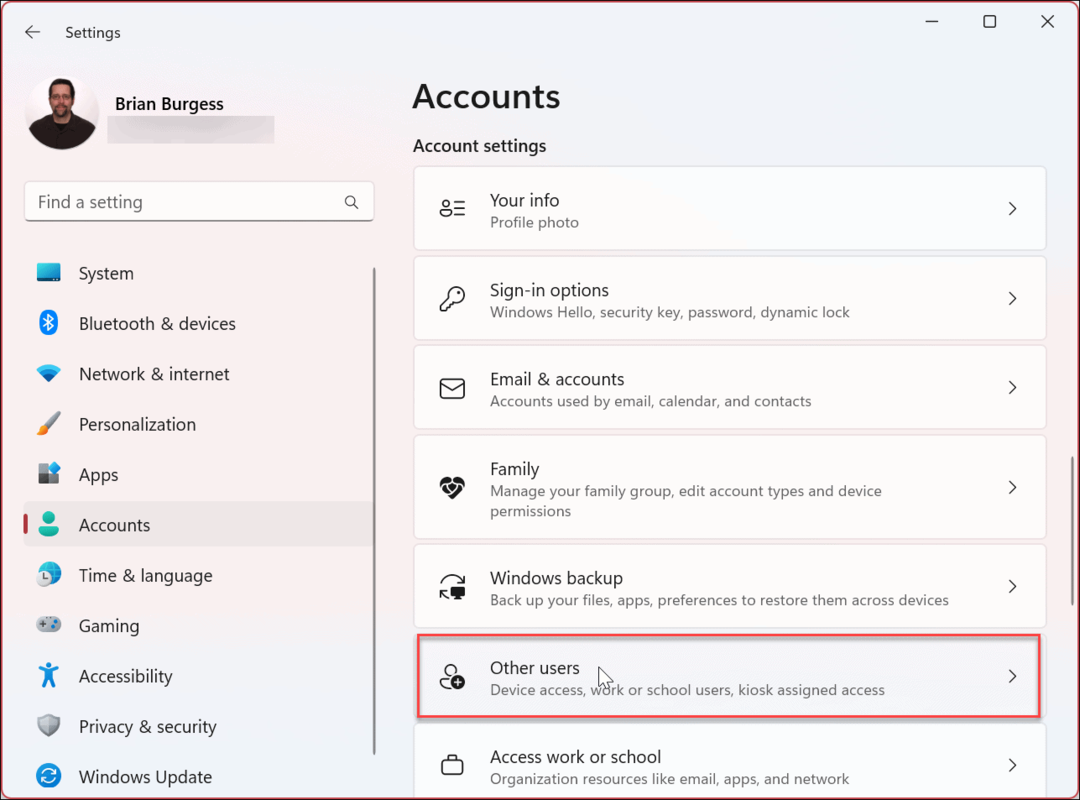
- U kunt ook controleren welk type gebruikersrechten (Standaard of Beheerder) andere gebruikersaccounts hebben. In dit voorbeeld zijn beide gebruikersaccounts ingesteld op Standaard lokale rekeningen.
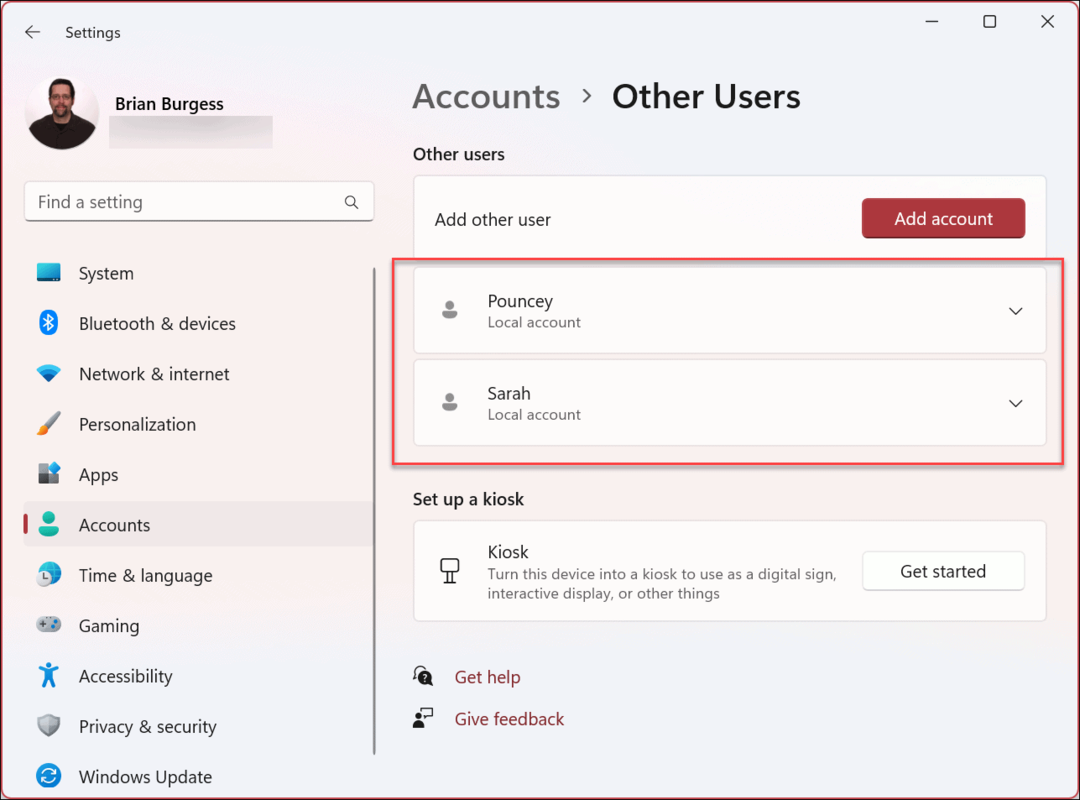
Hoe u de status van uw gebruikersaccount kunt controleren met Computerbeheer op Windows 11
Hoewel het gebruik van Instellingen om een accounttype te controleren eenvoudig is, wilt u misschien in plaats daarvan het hulpprogramma Computerbeheer gebruiken.
Computerbeheer gebruiken om de accountstatus op Windows 11 te controleren:
- druk de Windows-toets en typ Computer management.
- Kies het beste resultaat.
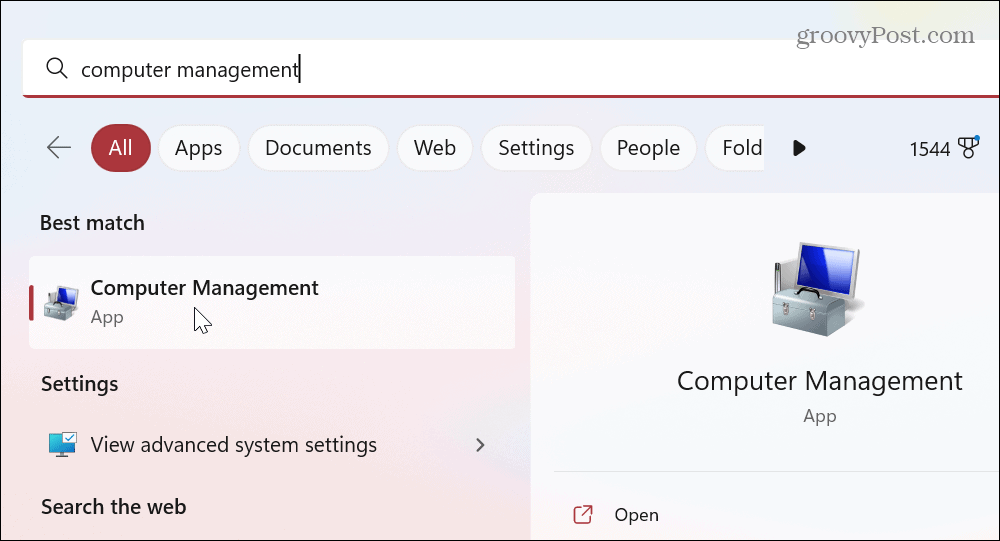
- Wanneer de Computer management console opent, navigeer naar het volgende pad:
Systeemwerkset > Lokale gebruikers en groepen > Groepen
- Klik met de rechtermuisknop op de Beheerders groeperen en selecteren Eigenschappen uit de menukaart.
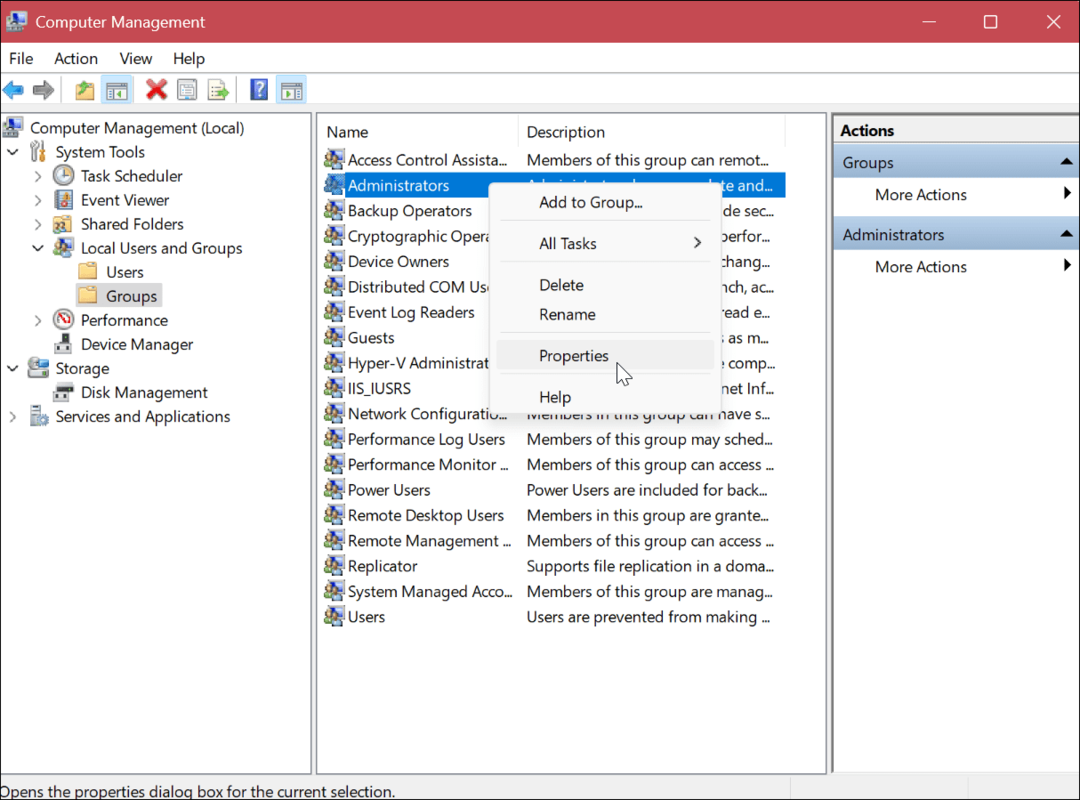
- Controleer de gebruikersaccounts in de Leden sectie die deel uitmaakt van de beheerder groep.
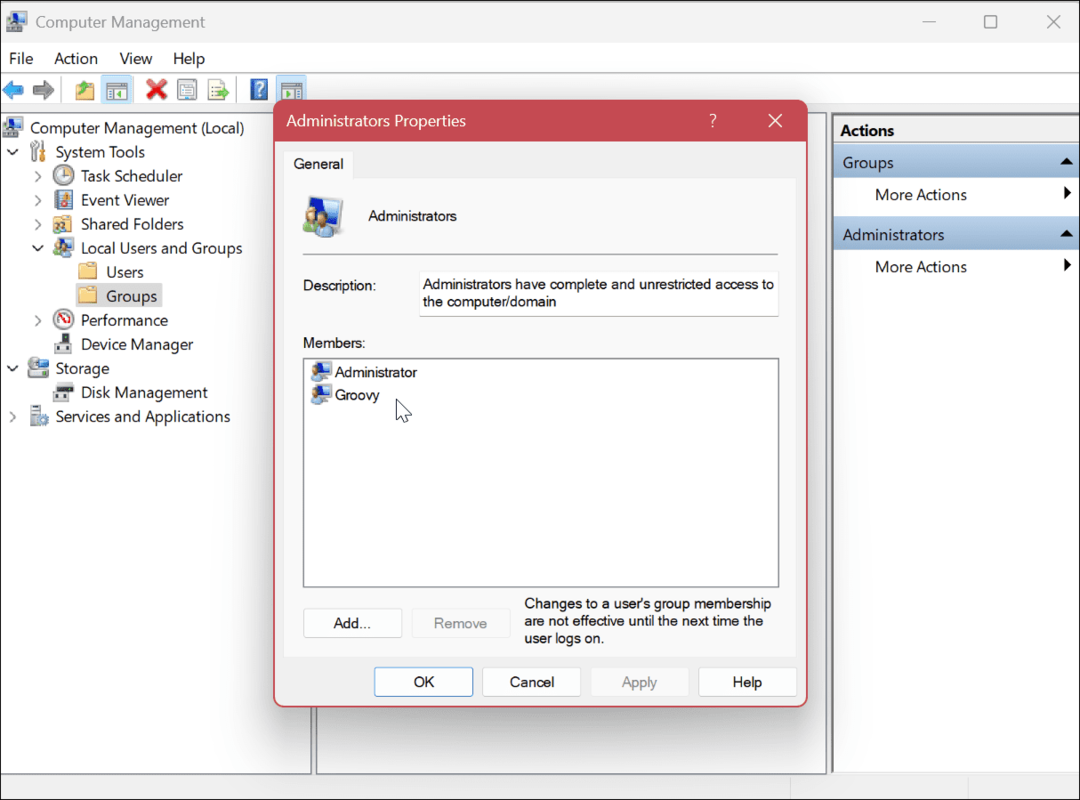
- Klik met de rechtermuisknop op de Gebruikers groeperen en kiezen Eigenschappen uit de menukaart.
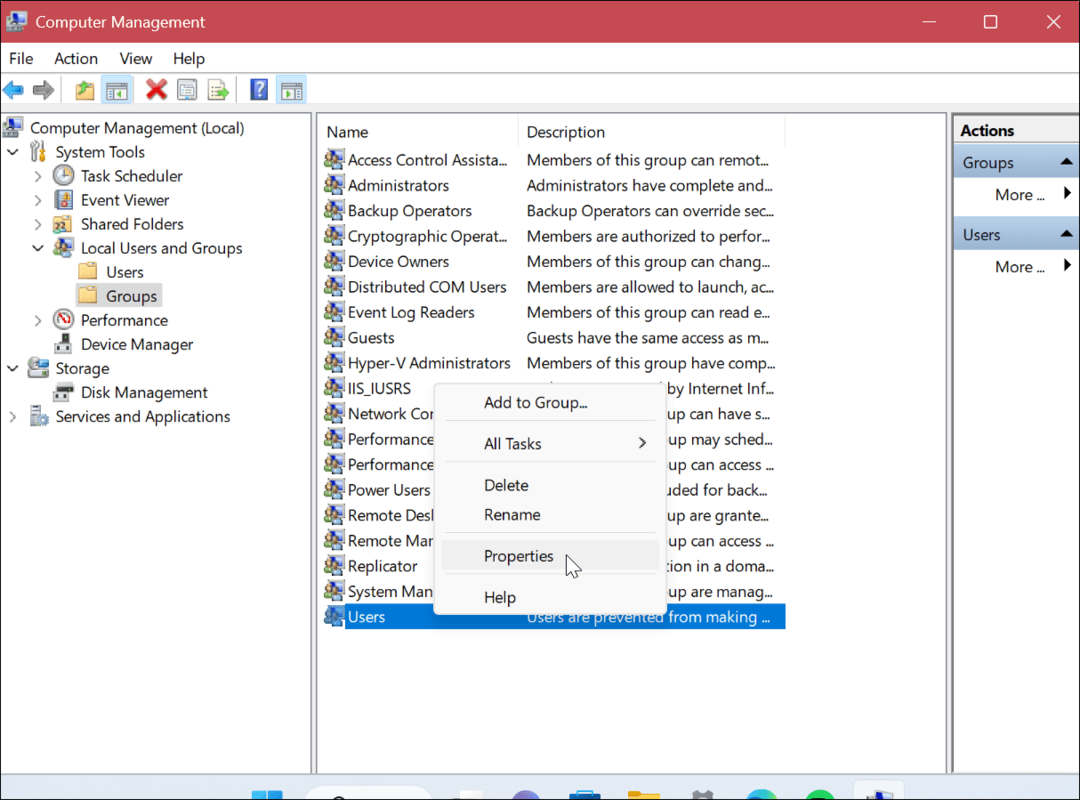
- Controleer of de juiste gebruikersaccounts worden weergegeven in de Leden sectie.
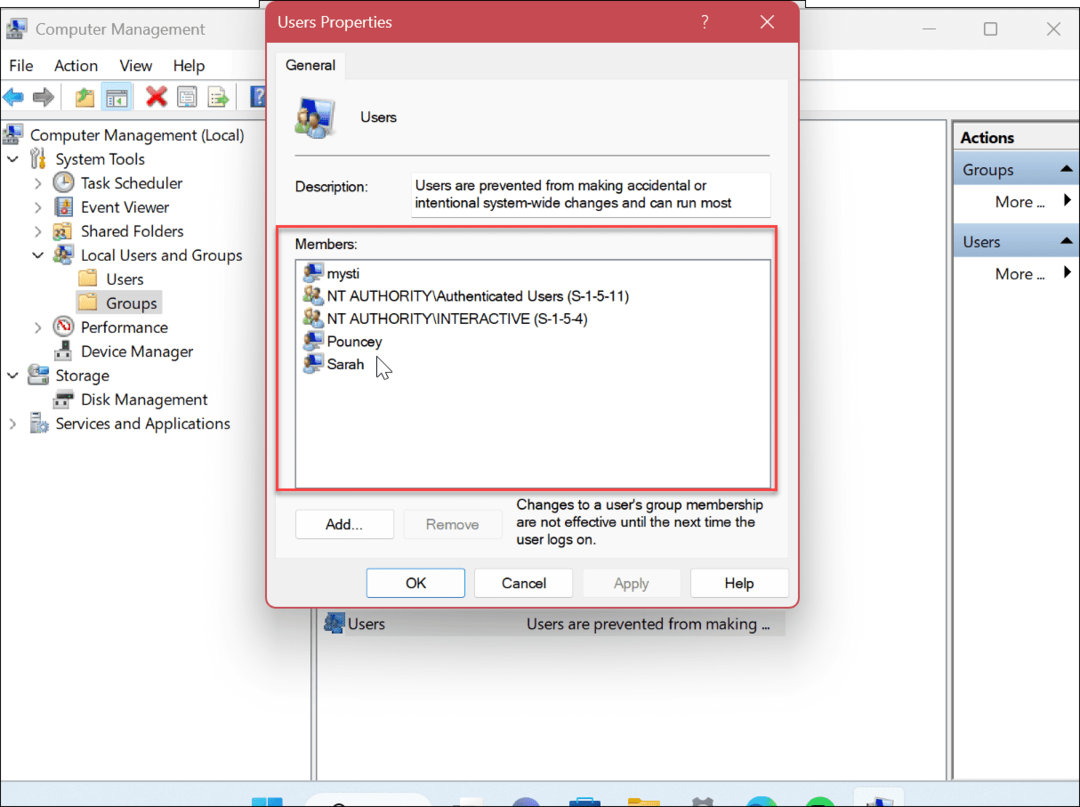
Hoe u de status van uw gebruikersaccount kunt controleren met behulp van het configuratiescherm
Naast het gebruik van de twee bovenstaande opties, kunt u de gebruikersaccountstatus ook verifiëren via het Configuratiescherm.
Om de gebruikersaccountstatus op Windows 11 in het Configuratiescherm te verifiëren:
- druk de Windows-toets en typ CPL of Controlepaneel.
- Klik op de Configuratiescherm-app onder het beste resultaat.
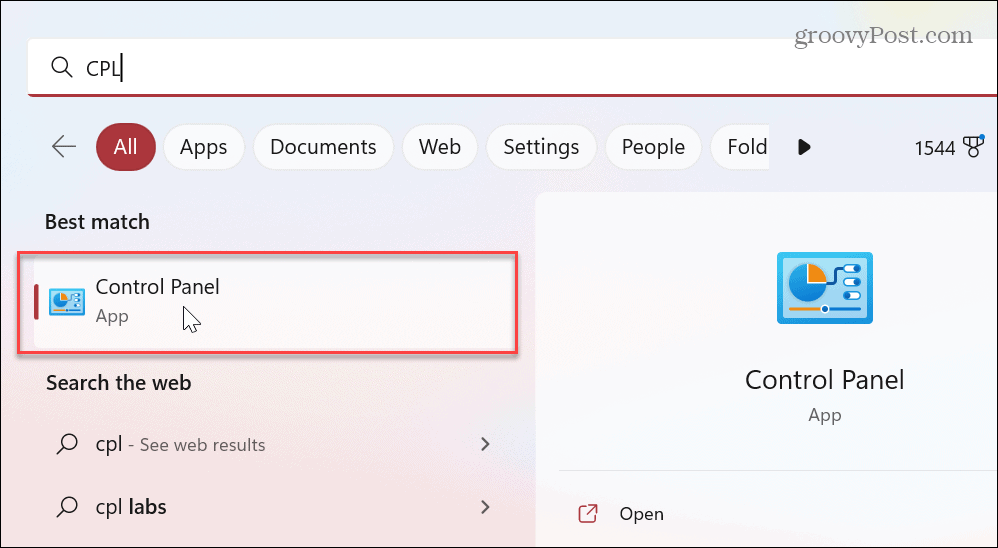
- Wanneer Controlepaneel lanceert, zorg ervoor dat Bekijken op: Categorie is geselecteerd.
- Selecteer de Gebruikersaccounts keuze.
- Kiezen Gebruikersaccounts op de volgende pagina.
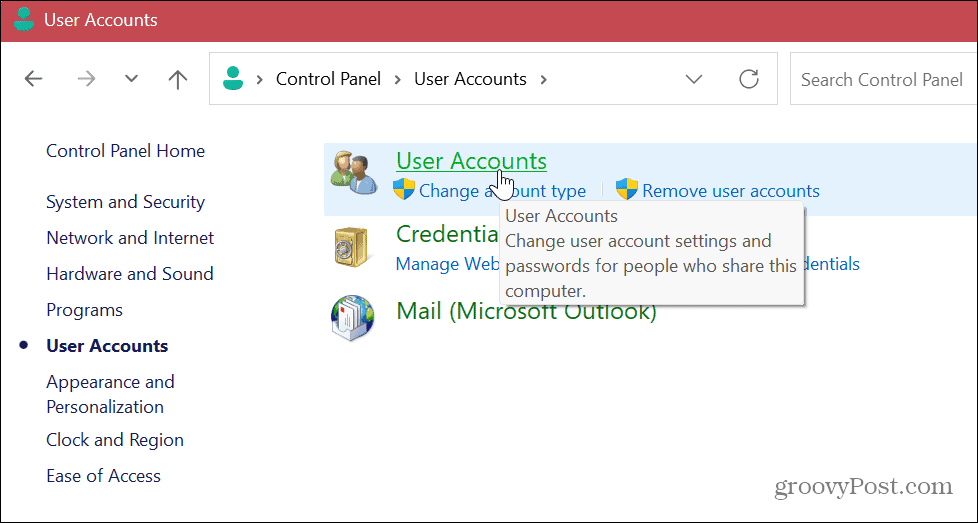
- Controleer de accountgegevens aan de rechterkant en controleer of het account Standard of Administrator is.
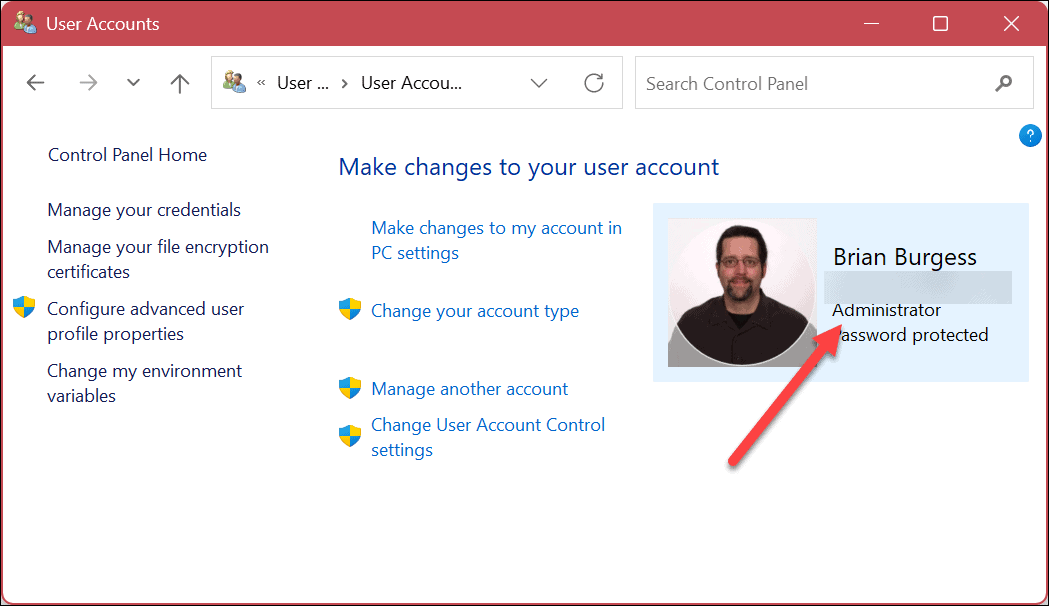
- Klik op om het andere type gebruikersaccount te controleren Een ander account beheren koppeling.
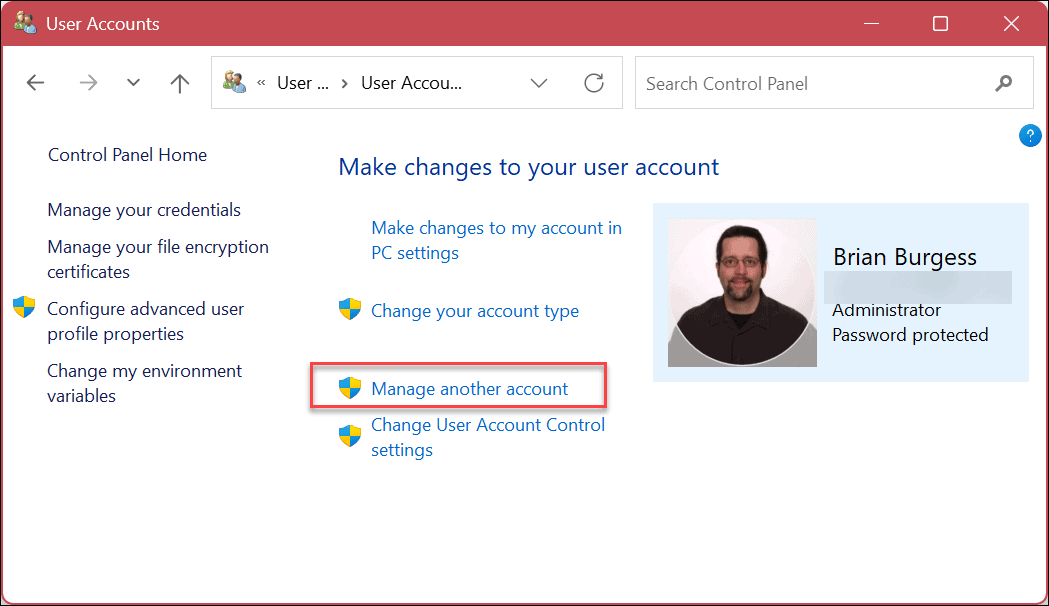
- Controleer de informatie naast elk account om te zien of het een standaard- of beheerdersaccount is en of het een lokaal account is of niet.
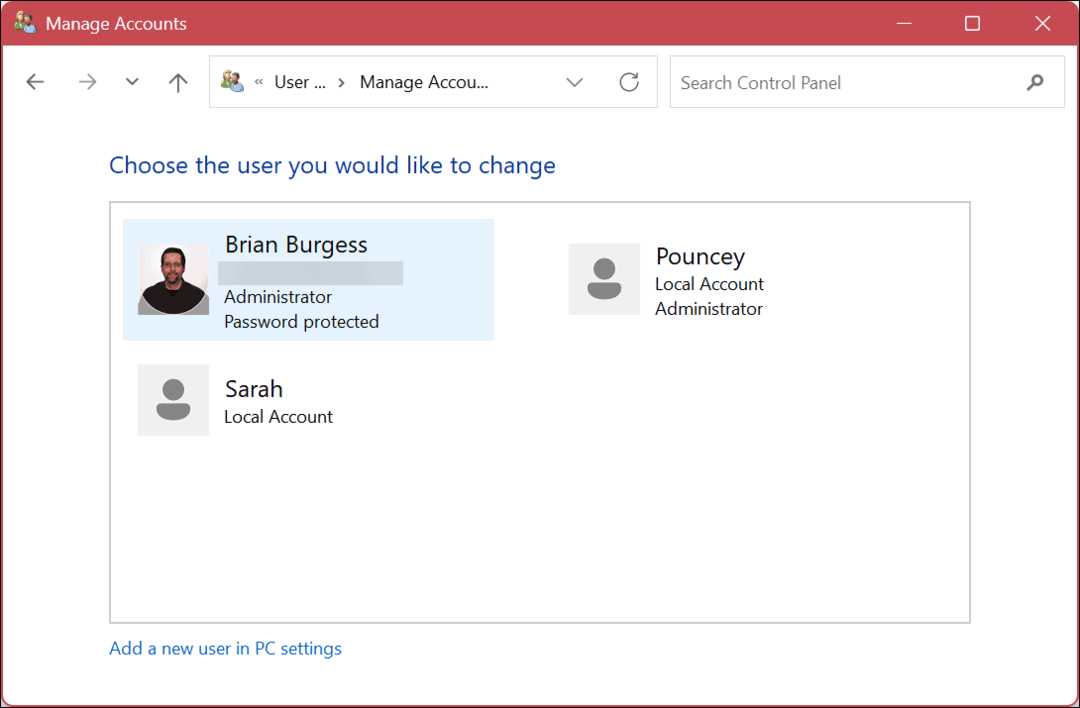
Gebruik PowerShell om het accounttype te bepalen in Windows 11
Als u liever de opdrachtinterface gebruikt, kunt u PowerShell openen om verschillende opdrachten in de terminal uit te voeren om gebruikersaccounttypen te controleren.
U kunt voor deze stappen ook de nieuwere Windows Terminal-app gebruiken.
Om PowerShell te gebruiken om het accounttype op Windows 11 te controleren:
- druk de Windows-toets en typ PowerShell.
- Klik Als administrator uitvoeren vanuit het startmenu.
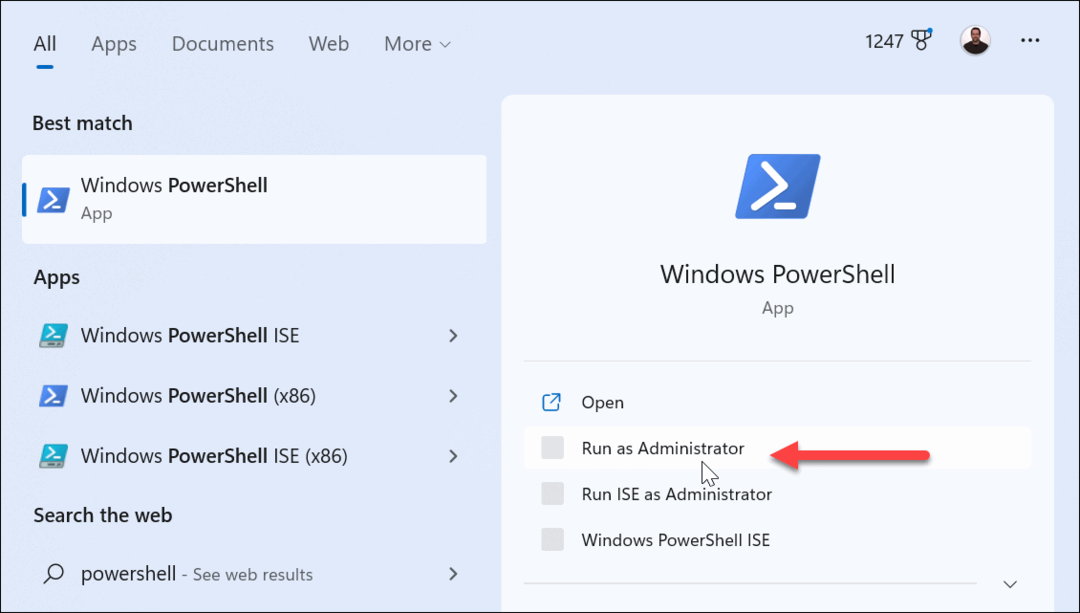
- Voer de volgende opdracht uit om alle accounts te bekijken:
netto gebruiker
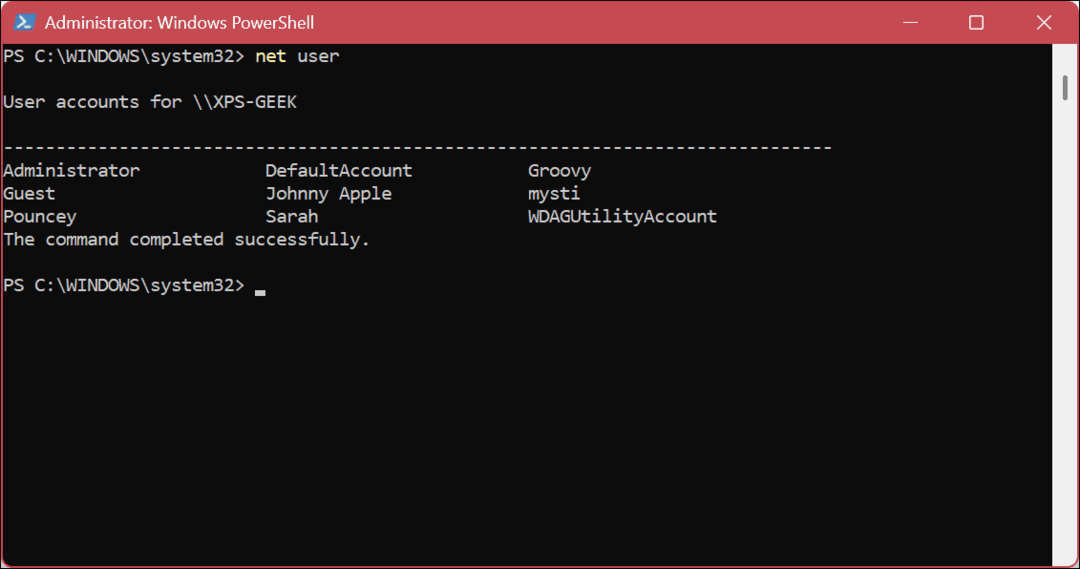
- Voer het volgende uit om een specifiek account te controleren, waarbij "Accountnaam” is de daadwerkelijke naam van het account op uw systeem.
net user accountnaam
- Hier halen we bijvoorbeeld de informatie en eigenschappen van een standaard lokaal account op.
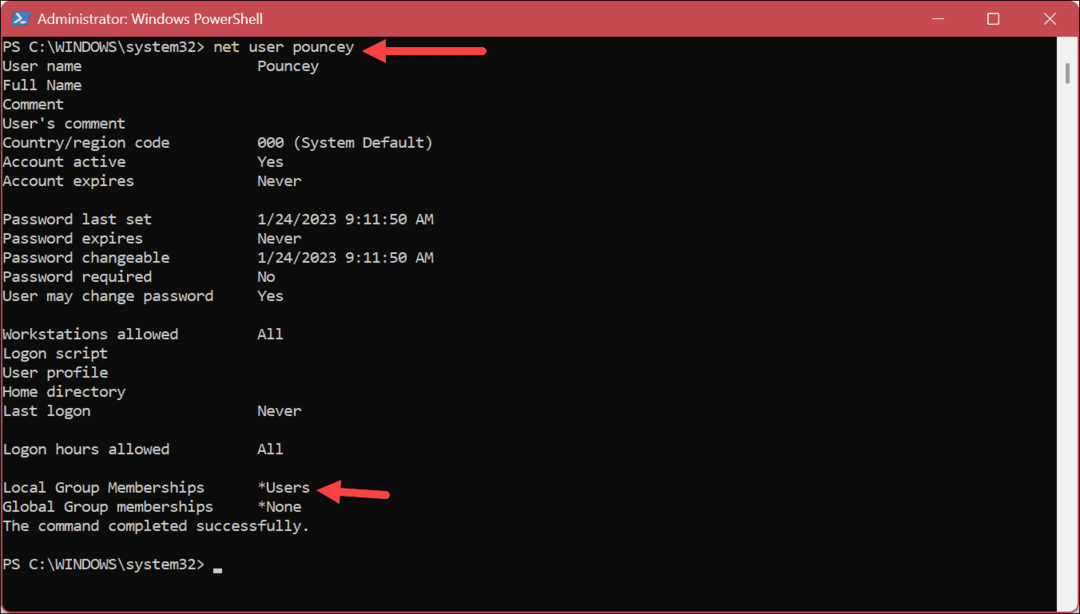
- Een andere opdracht die u misschien wilt uitvoeren, toont u alleen de beheerdersaccounts. Voer hiervoor het volgende uit:
net localgroup-beheerders
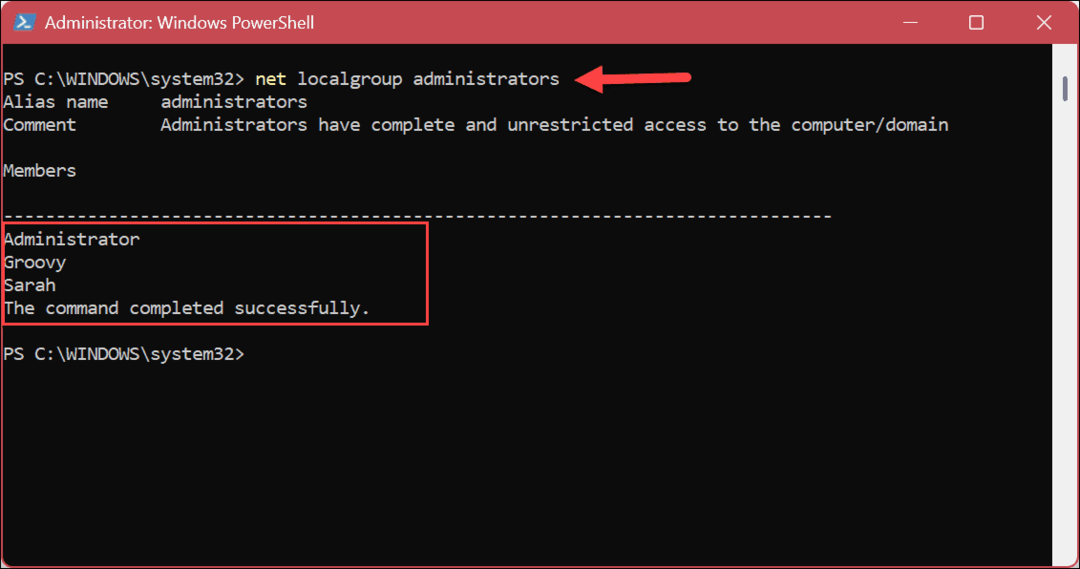
- Bovendien kunt u de volgende opdracht alleen gebruiken om standaardaccountgebruikers op te halen.
net lokale groep gebruikers
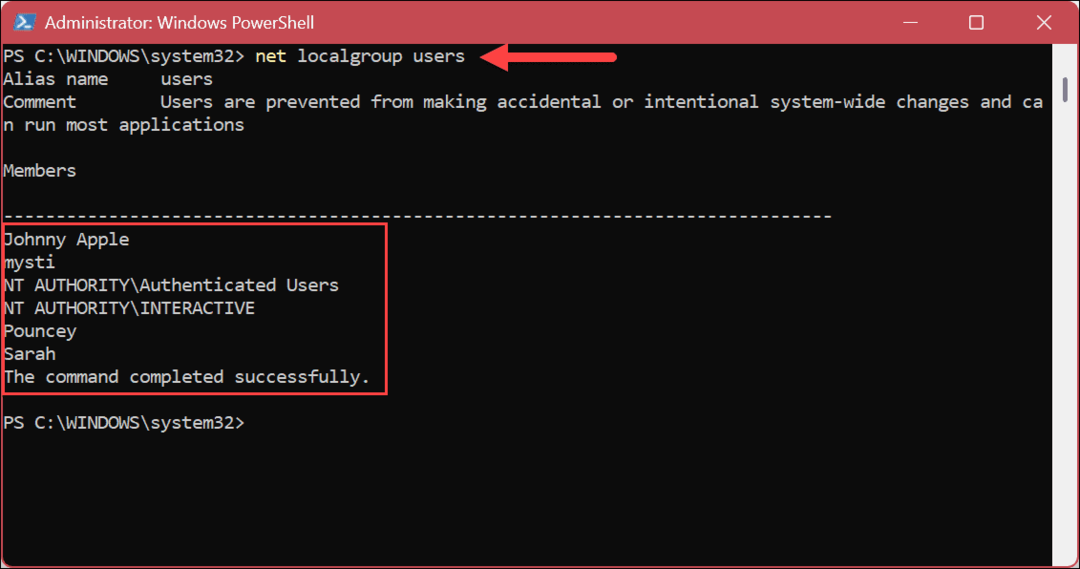
Gebruikersaccounts beheren op Windows 11
Als u een pc met meerdere gebruikersaccounts heeft, is het handig om hun accounttype te kennen. Dus als u bijvoorbeeld uw systeem deelt met een onervaren gebruiker, hoeft u ze waarschijnlijk geen globale systeemwijzigingen aan te brengen en vage apps te installeren.
Er zijn andere manieren waarop u gebruikersaccounts op Windows 11 kunt beheren. Het kan bijvoorbeeld nodig zijn voeg een nieuw gebruikersaccount toe of voeg een toe lokale gebruikersaccount in plaats van een Microsoft-exemplaar.
Als u meerdere accounts heeft, moet u tussen deze accounts schakelen. Leer bijvoorbeeld gebruikersaccounts wisselen op Windows 11, of als je er geen meer nodig hebt, kan dat verwijder een gebruikersaccount op Windows 11.
Als u nog geen Windows 11 gebruikt, bekijk dan de instructies om aanmaken en beheren van gebruikersaccounts op Windows 10. Of misschien moet u leren hoe u dat moet doen de naam van een lokaal gebruikersaccount wijzigen op Windows 10.
Hoe u uw Windows 11-productcode kunt vinden
Als u uw productcode voor Windows 11 moet overdragen of deze alleen nodig hebt voor een schone installatie van het besturingssysteem,...
Hoe Google Chrome-cache, cookies en browsegeschiedenis te wissen
Chrome slaat uw browsegeschiedenis, cachegeheugen en cookies uitstekend op om uw browserprestaties online te optimaliseren. Haar hoe je...