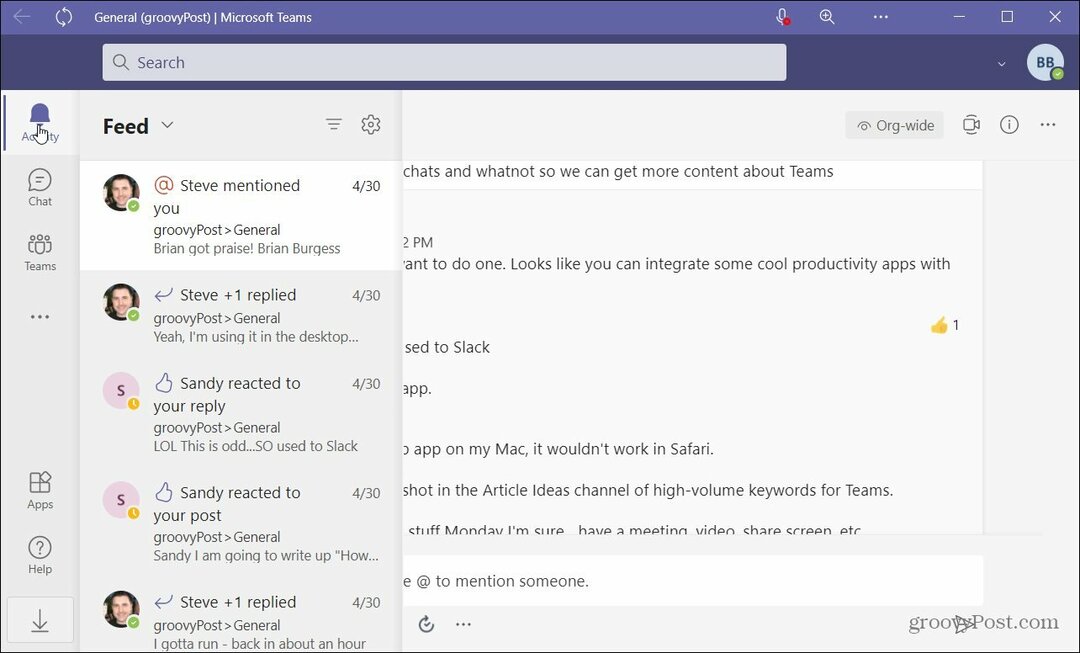Hoe te zoeken in Excel
Microsoft Office Microsoft Excel Held Uitmunten / / April 02, 2023

Laatst geupdate op

Een spreadsheet kan een enorme hoeveelheid gegevens bevatten, maar het zou niet moeilijk moeten zijn om deze te vinden. Zo zoekt u in Excel.
Spreadsheets zijn ongelooflijk handig voor het opslaan van gegevens. Als je ooit hebt geprobeerd te zien hoe ver de rijen of kolommen in Excel gaan, weet je heel goed hoeveel gegevens het kan bevatten.
Als u heel veel gegevens moet doorzoeken, kan het erg handig zijn om te weten hoe u in Excel moet zoeken. Het goede nieuws is dat u door de tools in Excel te gebruiken snel en eenvoudig specifieke woorden of waarden kunt vinden.
U kunt zelfs een specifiek woord of waarde vervangen door een ander. Als uw woord of waarde meerdere keren voorkomt in uw spreadsheet, kunt u elke instantie met slechts één klik bekijken. U kunt ook Excel-functies gebruiken om specifieke waarden of tekenreeksen te vinden en nuttige informatie hierover te retourneren.
Als u klaar bent om door uw spreadsheet te bladeren, kunt u als volgt zoeken in Excel.
Hoe te zoeken in Excel met behulp van Zoeken
Als u een specifiek stuk informatie in uw spreadsheet probeert te vinden, kunt u de Excel Find-tool gebruiken om u te helpen het te vinden. U kunt zoeken naar het exacte woord of de exacte waarde, of u kunt jokertekens gebruiken om een minder specifieke zoekopdracht uit te voeren.
Zoeken in Excel met Zoeken:
- Zorg dat je in de Thuis tabblad.
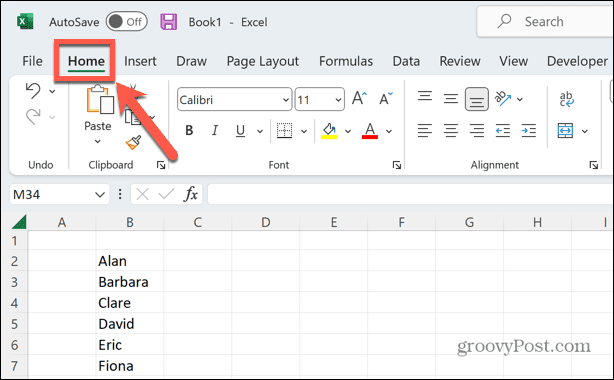
- In de Bewerken gedeelte van het lint, klik Zoeken & selecteren.
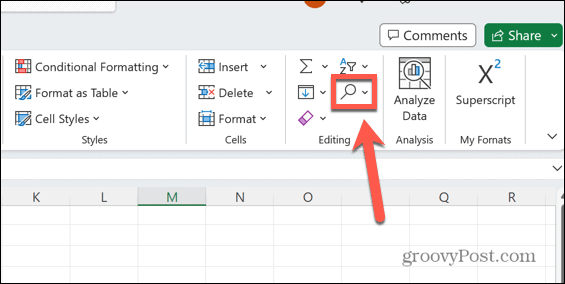
- Selecteer Vinden.
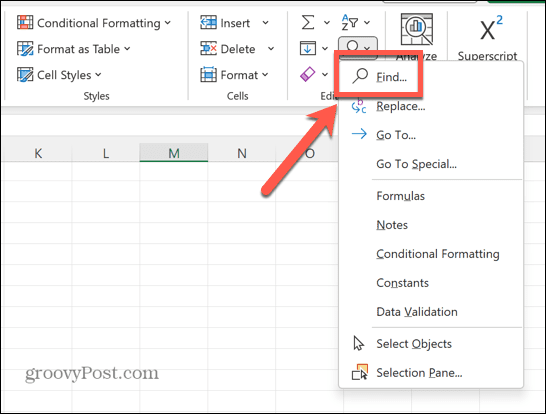
- Voer de tekst in die u wilt zoeken in het Vind wat U kunt ook wildcards gebruiken in uw zoekopdracht, die later in het artikel worden uitgelegd.
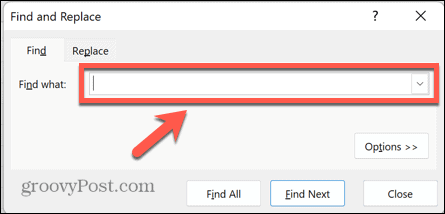
- Als u aanvullende zoekopties nodig heeft en deze nog niet zichtbaar zijn, klikt u op Opties.
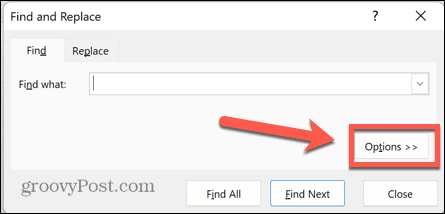
- Selecteer uw aanvullende opties. Deze omvatten:
-
Binnenin: kies ervoor om te zoeken in het huidige blad of in de hele werkmap.
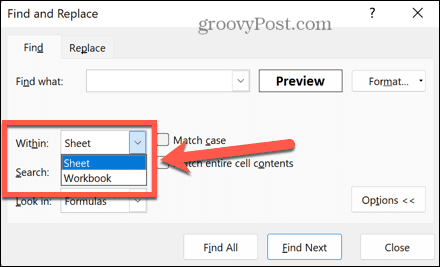
-
Zoekopdracht: Kiezen Door rijen of Door kolommen om slechts in één rij of kolom tegelijk te zoeken.
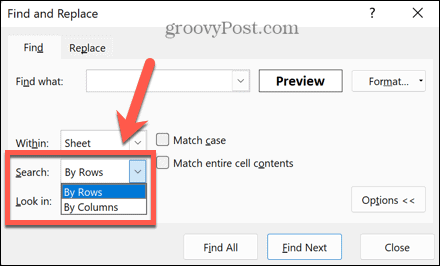
-
Kijk in: Vertelt Vinden of u wilt zoeken in formules, waarden, notities of opmerkingen.
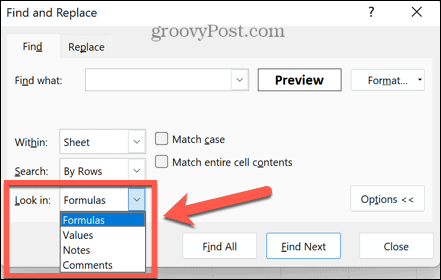
-
Match zaak: Retourneert alleen resultaten waarbij de casus exact overeenkomt met wat u hebt ingevoerd in de Vind wat veld.
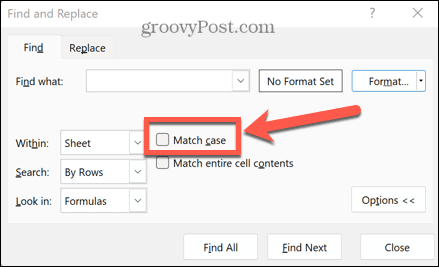
-
Overeenkomen met volledige celinhoud: Negeert cellen die uw zoekopdracht bevatten maar ook andere tekst. Merk op dat deze optie in Excel voor Mac wordt genoemd Zoek alleen hele cellen.
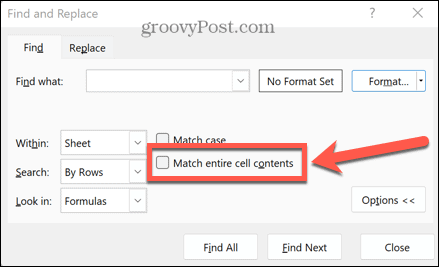
-
Formaat: U kunt Excel alleen laten zoeken naar resultaten met een specifieke opmaak. Klik Formaat om de gewenste opmaak in te stellen.
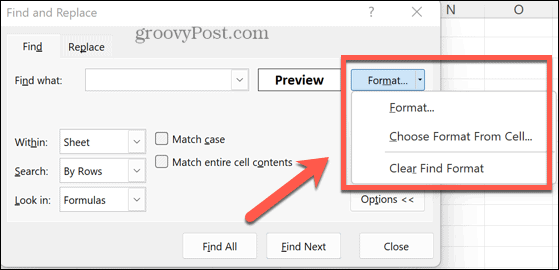
- Als u tevreden bent met uw zoekinstellingen, klikt u op Vind alle om elke instantie van uw zoekopdracht te vinden binnen de door u opgegeven parameters.
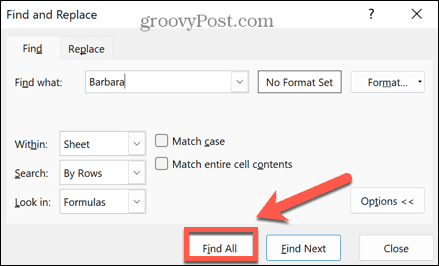
- U ziet een lijst met alle cellen die zijn gevonden. Klik op een om naar die cel te gaan.
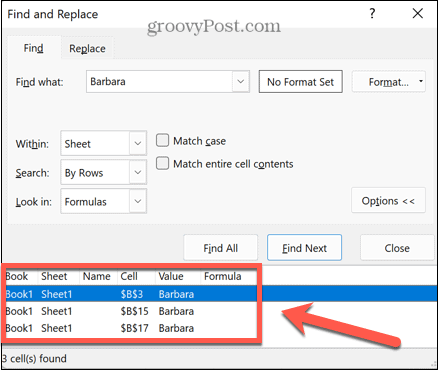
- Als u alleen de volgende afzonderlijke instantie wilt zoeken, klikt u op Zoek Volgende in plaats van.
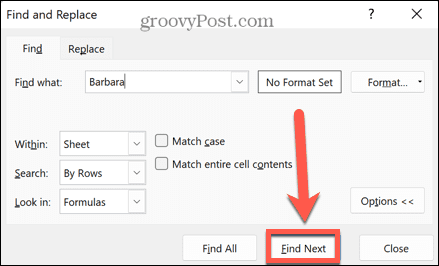
Hoe te zoeken in Excel met Vervangen
Als u zich realiseert dat één woord of waarde onjuist is ingevoerd in uw spreadsheet, kunt u de Excel Vervang-tool gebruiken om deze fouten te vinden en ze te vervangen door de gecorrigeerde tekst. U kunt deze methode ook gebruiken om de ene waarde door de andere te vervangen.
Vervangen gebruiken in Excel:
- In de Bewerken gedeelte van de Thuis tabblad, klik Zoeken & selecteren.
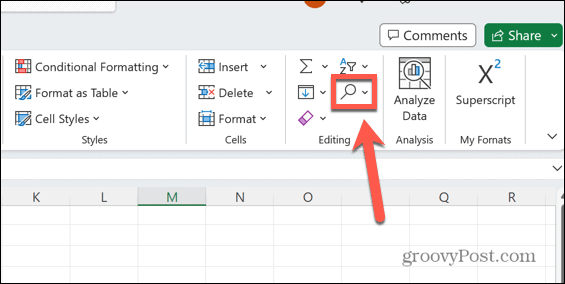
- Selecteer Vervangen.
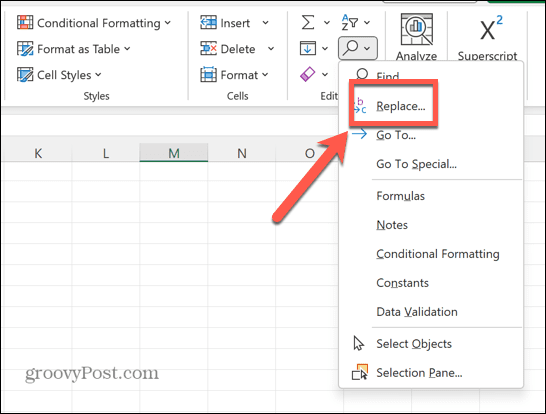
- In de Vind wat voert u de tekst in die u wilt vervangen.
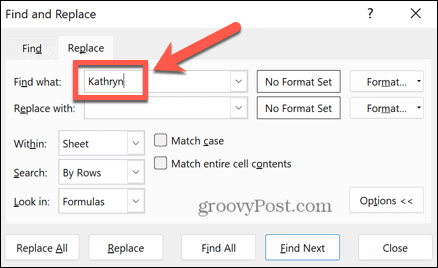
- In de Vervangen door voert u de tekst in waarmee u deze wilt vervangen.
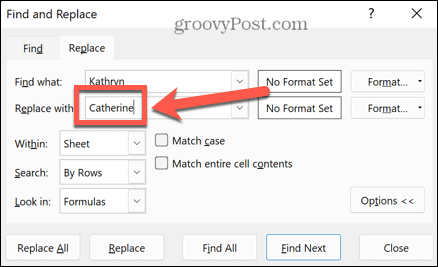
- Stel eventuele andere aanvullende opties in zoals beschreven in het bovenstaande gedeelte.
- Als u alle instanties van uw tekst wilt vervangen, klikt u op Vervang alles. U moet er zeker van zijn dat u uw opties zo hebt ingesteld dat u alleen de gewenste tekst vervangt.
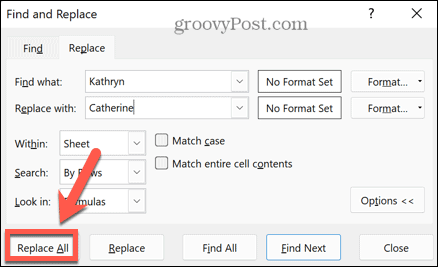
- Als u op veilig wilt spelen en slechts één exemplaar tegelijk wilt vervangen, klikt u op Zoek Volgende om het volgende exemplaar te vinden.
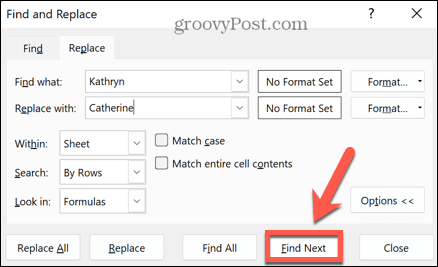
- Klik Vervangen om deze instantie te vervangen of over te slaan, klikt u op Zoek Volgende opnieuw.
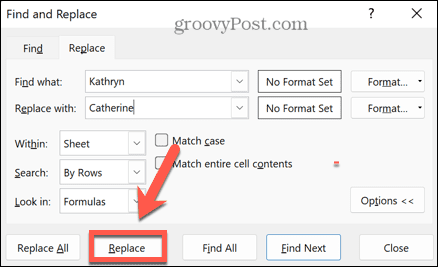
- Herhaal dit totdat u alle gewenste exemplaren hebt vervangen.
Wildcards gebruiken in Excel
U kunt jokertekens gebruiken om meerdere verschillende woorden of waarden in uw spreadsheet te vinden. Dit zijn speciale tekens die Excel de criteria vertellen waarnaar moet worden gezocht.
Jokertekens gebruiken in Excel:
- Gebruik een vraagteken (?) om een willekeurig teken te vervangen. Bijvoorbeeld zoeken naar B? G zou bag, beg, big, moeras en bug vinden.
- Gebruik een sterretje (*) om een tekenreeks te vervangen. Bijvoorbeeld zoeken naar b*a zou woorden vinden als boa, bh, banaan, bandana en ballerina.
- Gebruik een tilde (~) als de tekst waarnaar u zoekt een vraagteken of een asterisk bevat. Bijvoorbeeld zoeken naar echt ~? zou 'echt?' vinden inclusief het vraagteken.
Hoe te zoeken in Excel met behulp van functies
Met alle bovenstaande methoden kunt u de locatie vinden van cellen die de opgegeven woorden of waarden bevatten. U kunt echter ook Excel-functies gebruiken om tekst of waarden in uw spreadsheet te zoeken en informatie over die waarden of hun locatie te geven.
Hier zijn een paar van de functies die u misschien wilt bekijken:
- VINDEN: Deze functie is heel anders dan de tool Zoeken in Excel. Het kan worden gebruikt om de positie van een specifiek teken binnen een tekenreeks te vinden.
- ZOEKOPDRACHT: Dit is vergelijkbaar met VINDEN maar negeert het hoofdlettergebruik van het personage waarnaar u zoekt.
- VERT.ZOEKEN: De VERT.ZOEKEN functie zoekt een specifieke waarde in één kolom en retourneert de waarde uit een andere kolom in dezelfde rij. U kunt bijvoorbeeld naar een naam zoeken en hun leeftijd uit de volgende kolom retourneren.
- HORIZONTAAL: Hetzelfde als VERT.ZOEKEN maar retourneert een waarde uit een andere rij in dezelfde kolom.
- XLZOEKEN: Dit is vergelijkbaar met VERT.ZOEKEN En HORIZONTAAL maar het stelt u in staat om gegevens aan weerszijden van uw geselecteerde rij of kolom te bekijken, wat de andere functies niet doen.
- OVEREENKOMST: Deze functie retourneert de positie van de zoekwaarde binnen een array. Met andere woorden, het retourneert de locatie van de zoekwaarde binnen uw geselecteerde gegevens.
- INHOUDSOPGAVE: Dit is het tegenovergestelde van OVEREENKOMST; als u een celverwijzing opgeeft, wordt de waarde in die cel geretourneerd.
Uw gegevens verkennen in Microsoft Excel
Leren zoeken in Excel zorgt ervoor dat u niet lang hoeft te zoeken naar dat ene stukje informatie dat u nodig hebt. Met behulp van de bovenstaande methoden kunt u snel tekst of waarden in uw spreadsheet vinden.
Excel is een enorm krachtige applicatie en je zou bijna een heel leven kunnen besteden aan het leren gebruiken van al zijn functies. U kunt handige functies leren, zoals hoe macro's in Excel in- of uitschakelen. Het kan ook handig zijn om te weten hoe te zoeken naar duplicaten in Excel. En als uw formules fouten opleveren, kunt u hiervan leren hoe een kringverwijzing te vinden in Excel.
Hoe u uw Windows 11-productcode kunt vinden
Als u uw productcode voor Windows 11 moet overdragen of deze alleen nodig hebt voor een schone installatie van het besturingssysteem,...
Hoe Google Chrome-cache, cookies en browsegeschiedenis te wissen
Chrome slaat uw browsegeschiedenis, cachegeheugen en cookies uitstekend op om uw browserprestaties online te optimaliseren. Haar hoe je...