Systeembeveiliging inschakelen voor schijven op Windows 11
Microsoft Windows 11 Held / / April 02, 2023

Laatst geupdate op

Systeembeveiliging inschakelen op Windows 11 is een veilige manier om schijfgegevens te beschermen. Hier is hoe het te doen.
Voordat u grote wijzigingen aan uw pc aanbrengt, is het een best practice om Maak een herstelpunt. Als er iets misgaat, kunt u het gebruiken om uw systeem te herstellen.
Hoewel het handmatig maken van een herstelpunt wordt aanbevolen, vergeet u dit misschien te doen. Het goede nieuws is dat u Windows 11 er automatisch een kunt laten maken met behulp van de Systeem beveiliging functie.
Deze functie lijkt op Systeemherstel en u kunt deze inschakelen via de app Instellingen of door Windows PowerShell te gebruiken. We leggen hieronder uit hoe u Systeembeveiliging voor schijven op Windows 11 kunt inschakelen.
Systeembeveiliging inschakelen op Windows 11
Er zijn een aantal manieren om Systeembeveiliging in te schakelen voor schijven op Windows 11. De eerste is via de gebruikersinterface en de andere gebruikt de PowerShell-terminal. We behandelen beide, te beginnen met de gebruikersinterface van Windows 11.
Systeembeveiliging inschakelen voor schijven op Windows 11:
- druk de Windows-toets of klik op de Begin knop en start Instellingen.

- Wanneer de Instellingen app opent, selecteer Systeem uit de linkerkolom.
- Scroll naar beneden in het rechter gedeelte en klik op de Over keuze.
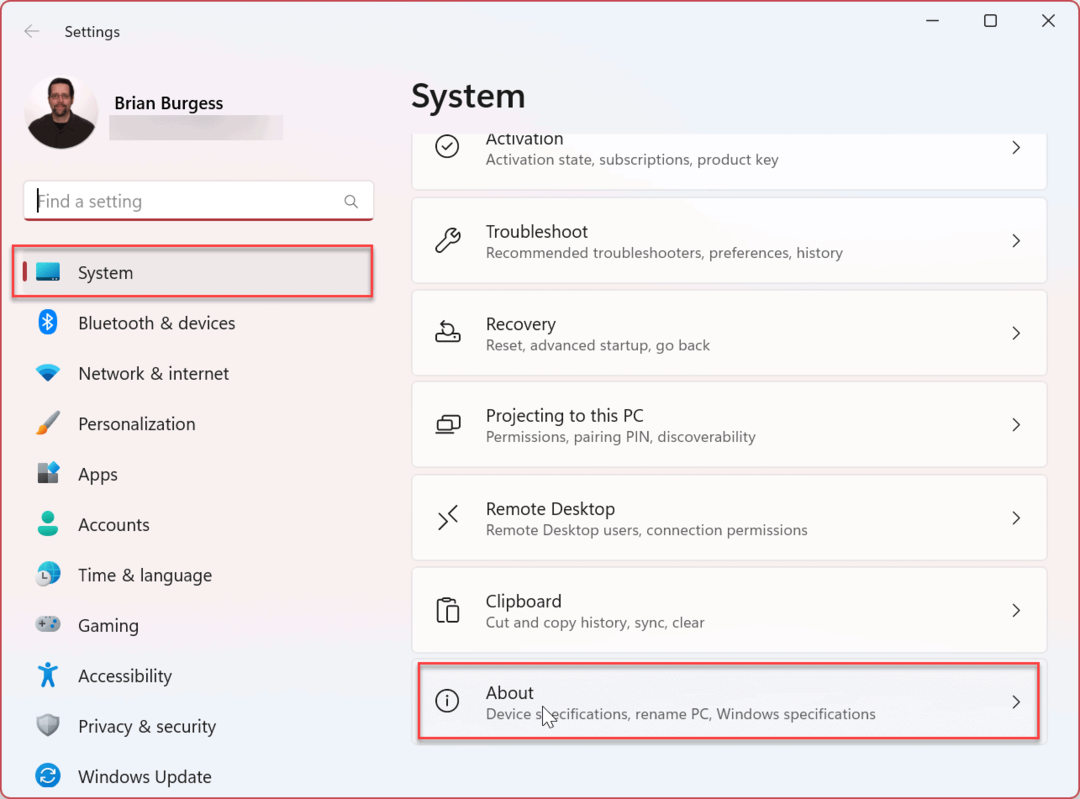
- Onder de Apparaat specificaties sectie, klik op de Systeem beveiliging koppeling.
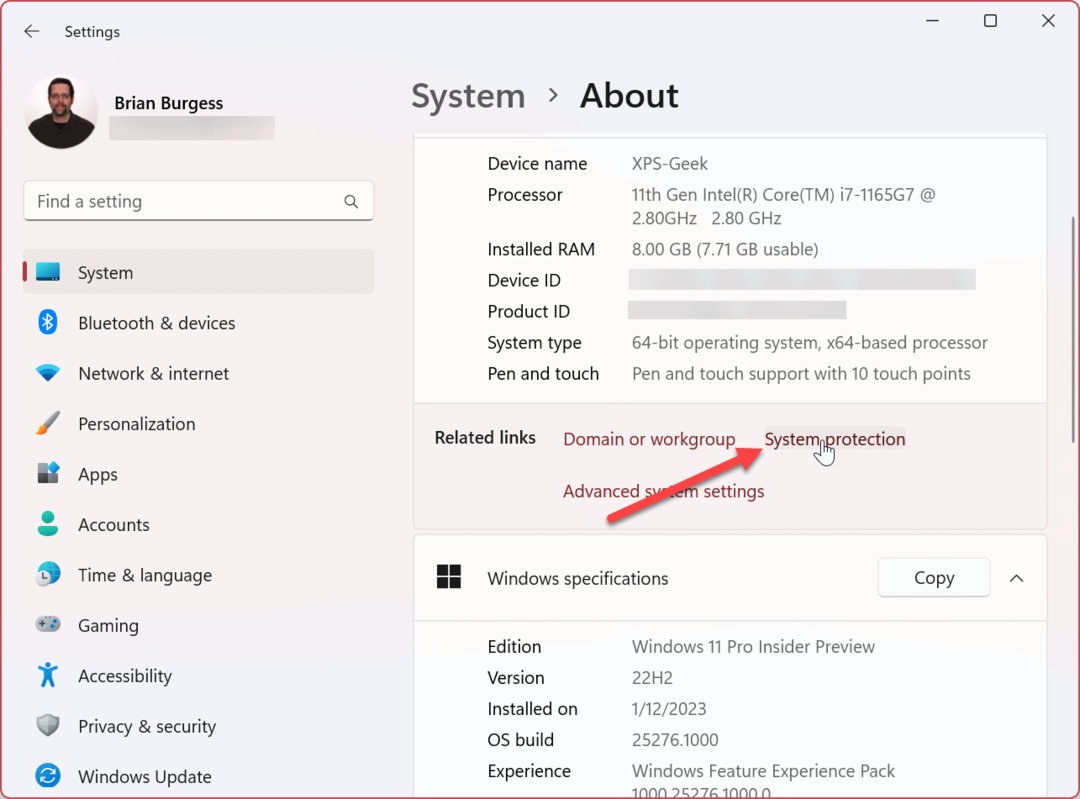
- Selecteer de Systeem beveiliging tabblad en selecteer de (C:) Rijden.
- Klik op de Configureren knop.
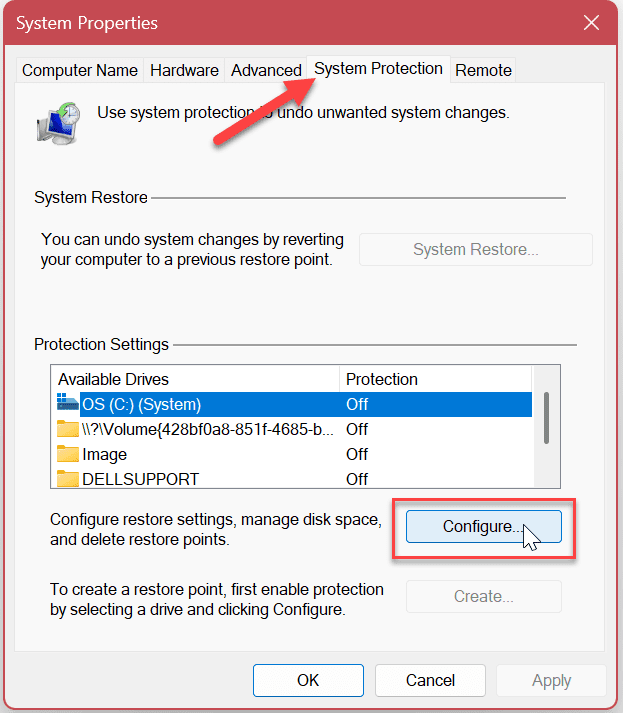
- Selecteer de Schakel systeembeveiliging in optie en klik Toepassen En OK.
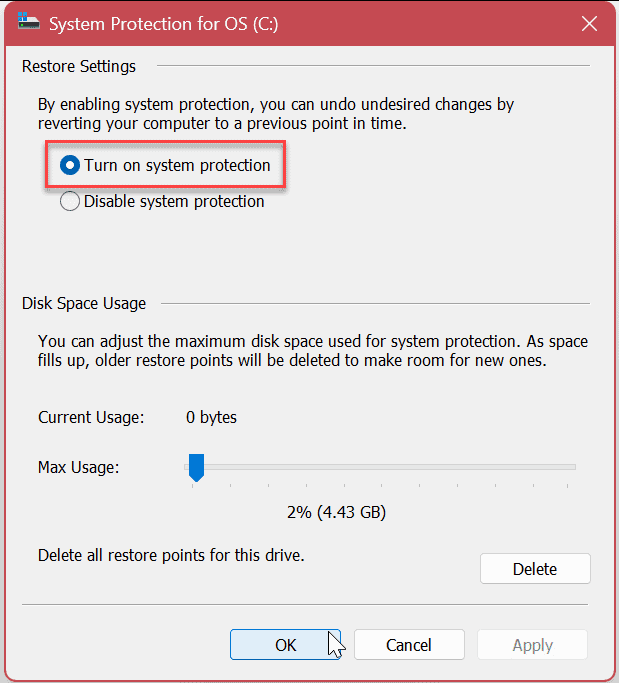
Opmerking: In dit gedeelte kunt u ook de hoeveelheid aanpassen schijfruimte die wordt gebruikt voor systeembeveiliging door de schuifregelaar te verplaatsen. Wanneer de maximale ruimte is bereikt, zal Windows dat doen verwijder oude herstelpunten om plaats te maken voor nieuwe.
Systeembeveiliging uitschakelen op Windows 11
Als u Systeembeveiliging wilt uitschakelen, kan dat. Het proces is in wezen het selecteren van de optie om het uit te schakelen en op een verificatiebericht te klikken.
Systeembeveiliging uitschakelen op Windows 11:
- Selecteer de Systeembeveiliging uitschakelen optie en klik op de Toepassen knop.
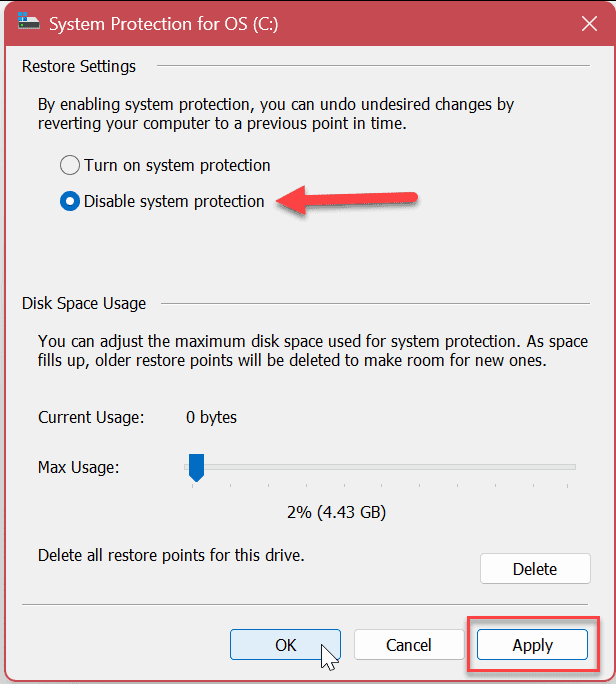
- Wanneer het verificatiebericht verschijnt, klikt u op de Ja knop.
Opmerking: Onthoud dat alle bestaande herstelpunten worden verwijderd en dat er geen nieuwe worden gemaakt.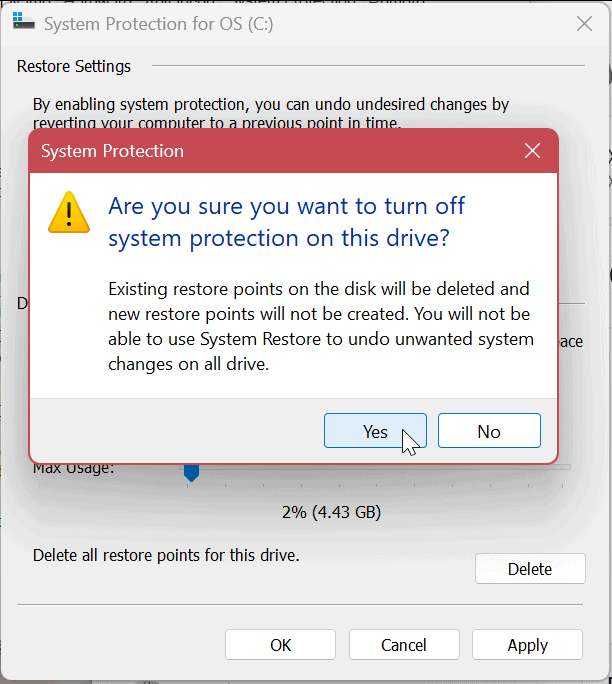
- Klik OK om het venster Systeembeveiliging te sluiten en X om uit te sluiten Instellingen wanneer klaar.
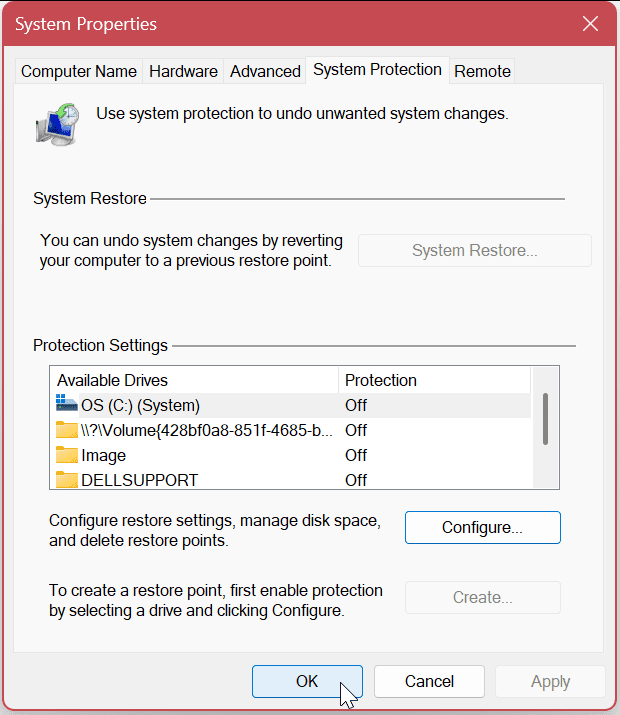
Systeembeveiliging inschakelen op Windows 11 met behulp van PowerShell
Naast het gebruik van de grafische gebruikersinterface om systeembeveiliging voor stations op Windows 11 in te schakelen, kunt u dat ook gebruik PowerShell. Het proces is eenvoudig door een enkele opdracht uit te voeren.
U kunt voor deze stappen ook de nieuwere Windows Terminal gebruiken.
Systeembeveiliging inschakelen via PowerShell:
- druk de Windows-toets en zoek naar PowerShell.
- Selecteer de Als administrator uitvoeren optie uit de linkerkolom.
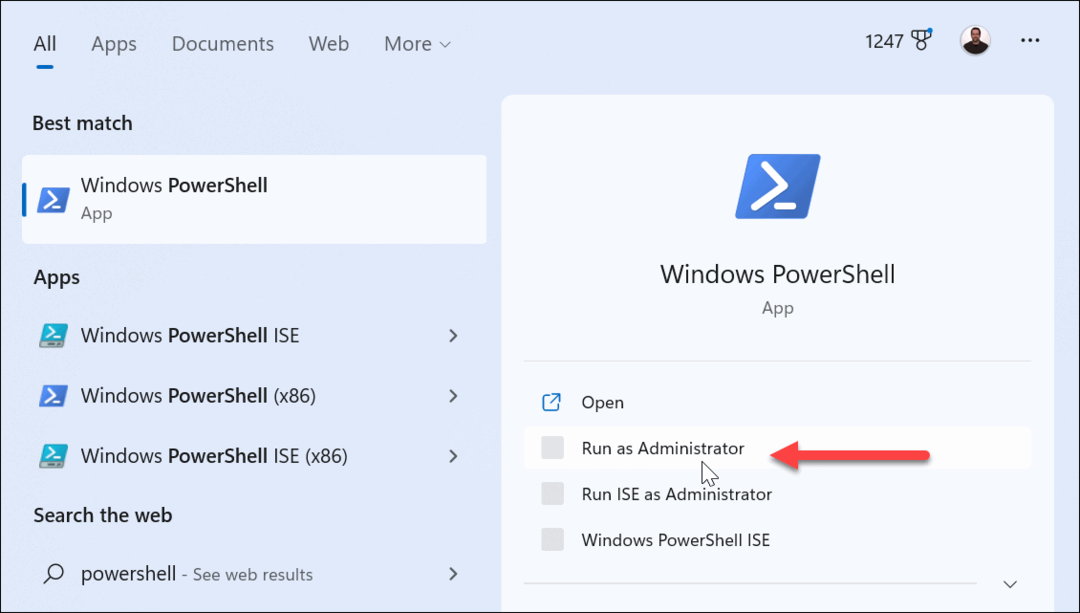
- Systeembeveiliging inschakelen op uw lokale C: drive, voer de volgende opdracht uit wanneer de terminal wordt geopend en druk op Binnenkomen.
Inschakelen-Computerherstel -Station "C:\"
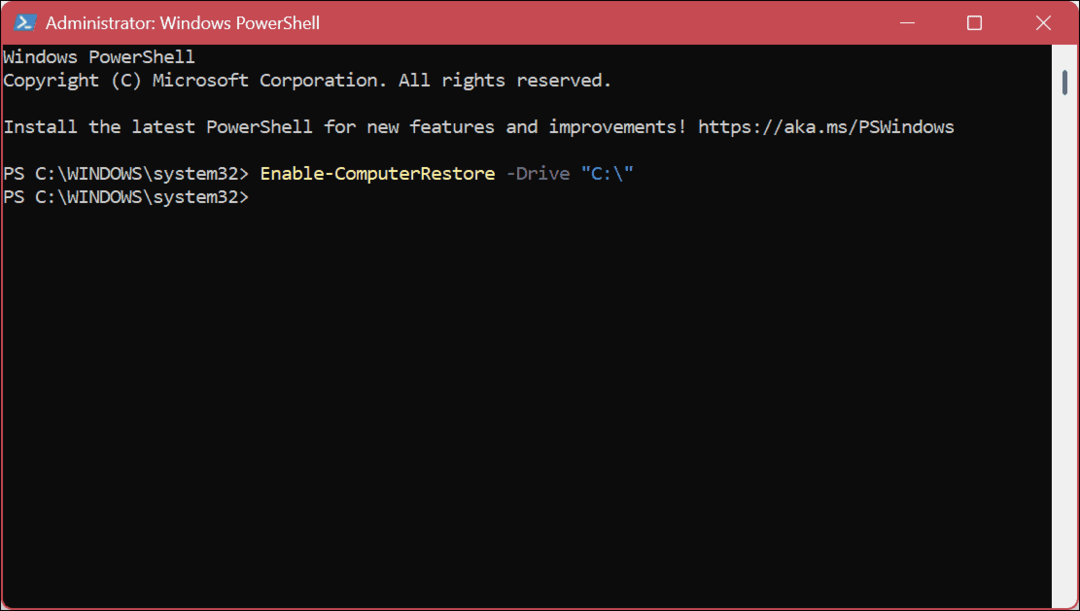
- Klik Ja als de Gebruikersaccount controle (UAC) bericht verschijnt.
- Als u Systeembeveiliging wilt uitschakelen van PowerShell, voer de volgende opdracht uit en druk op Binnenkomen.
Uitschakelen-Computerherstel -Station "C:\"
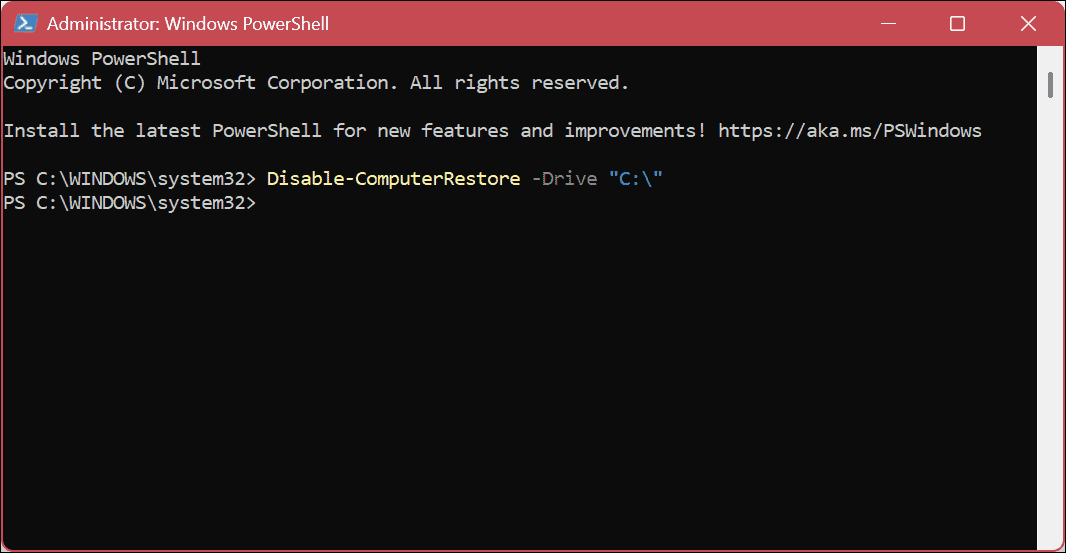
Nadat u de bovenstaande stappen hebt uitgevoerd, wordt Systeembeveiliging in- of uitgeschakeld (afhankelijk van de opdracht) op uw systeem. Onthoud dat wanneer u de terminal gebruikt, er geen verificatieberichten verschijnen (behalve UAC indien ingeschakeld). De actie zal gewoon compleet zijn. U kunt echter controleren of de opdracht werkt door via de GUI naar Systeembeveiliging te navigeren.
Als u systeembeveiliging aan een andere schijf wilt toevoegen, voert u dezelfde opdracht uit, maar vervangt u deze C: met de stationsletter die u wilt beschermen.
Uw gegevens beschermen op Windows 11
Systeembeveiliging of Systeemherstel in Windows 11 beschermt uw gegevens en computer door een back-up te maken van systeeminstellingen en gegevens tijdens grote systeemwijzigingen, zoals software-installaties of functie-updates. U kunt de bovenstaande stappen gebruiken om u op weg te helpen.
Naast bestandsback-upoplossingen zoals bestanden synchroniseren met OneDrive of een optie van derden zoals Tegenslag, zijn er andere manieren om uw systeembestanden op Windows 11 te beschermen. U kunt bijvoorbeeld een back-up van volledige systeemimage en gebruik het om uw computer herstellen.
Een andere ingebouwde functie voor bestandsherstel die u kunt gebruiken, is Bestandsgeschiedenis op Windows 11. En als u opnieuw moet beginnen en Windows 11 opnieuw moet installeren, kunt u de Reset deze pc-functie.
Het is ook vermeldenswaard dat u kunt helpen uw gegevens te beveiligen door versleutelen van bestanden en mappen En het verwijderen van persoonlijke informatie uit bestanden.
Hoe u uw Windows 11-productcode kunt vinden
Als u uw productcode voor Windows 11 moet overdragen of deze alleen nodig hebt voor een schone installatie van het besturingssysteem,...
Hoe Google Chrome-cache, cookies en browsegeschiedenis te wissen
Chrome slaat uw browsegeschiedenis, cachegeheugen en cookies uitstekend op om uw browserprestaties online te optimaliseren. Haar hoe je...



