6 manieren om bureaubladsnelkoppelingen te maken op Windows 11
Microsoft Windows 11 Held / / April 02, 2023

Laatst geupdate op

Voor eenvoudigere toegang tot bestanden, mappen, apps en websites kunt u snelkoppelingen voor uw bureaublad maken in Windows 11. Leer hoe in deze gids.
Als u eenvoudig toegang wilt tot uw apps, websites en andere hulpprogramma's op Windows 11, kunt u hiervoor snelkoppelingen op het bureaublad maken. Terwijl je dat makkelijk kunt vind apps in het menu Start, hebt u misschien liever toegang tot uw favoriete snelkoppelingen vanaf het bureaublad.
Als dat het geval is, zijn er zes verschillende manieren waarop u snelkoppelingen op het bureaublad kunt maken in Windows 11. Dat omvat apps, websites, mappen en meer.
Hier zijn de stappen die u moet nemen om snelkoppelingen naar specifieke items op het bureaublad te maken om uzelf tijd en klikken te besparen.
1. Gebruik de Windows Snelkoppelingswizard
Een standaardmethode om een snelkoppeling naar een specifieke locatie of app te maken, is door de ingebouwde Shortcut Wizard te gebruiken.
De Snelkoppelingswizard gebruiken om een snelkoppeling op het bureaublad te maken:
- Klik met de rechtermuisknop op een leeg gebied op het bureaublad en selecteer Nieuw > Snelkoppeling vanuit het contextmenu.
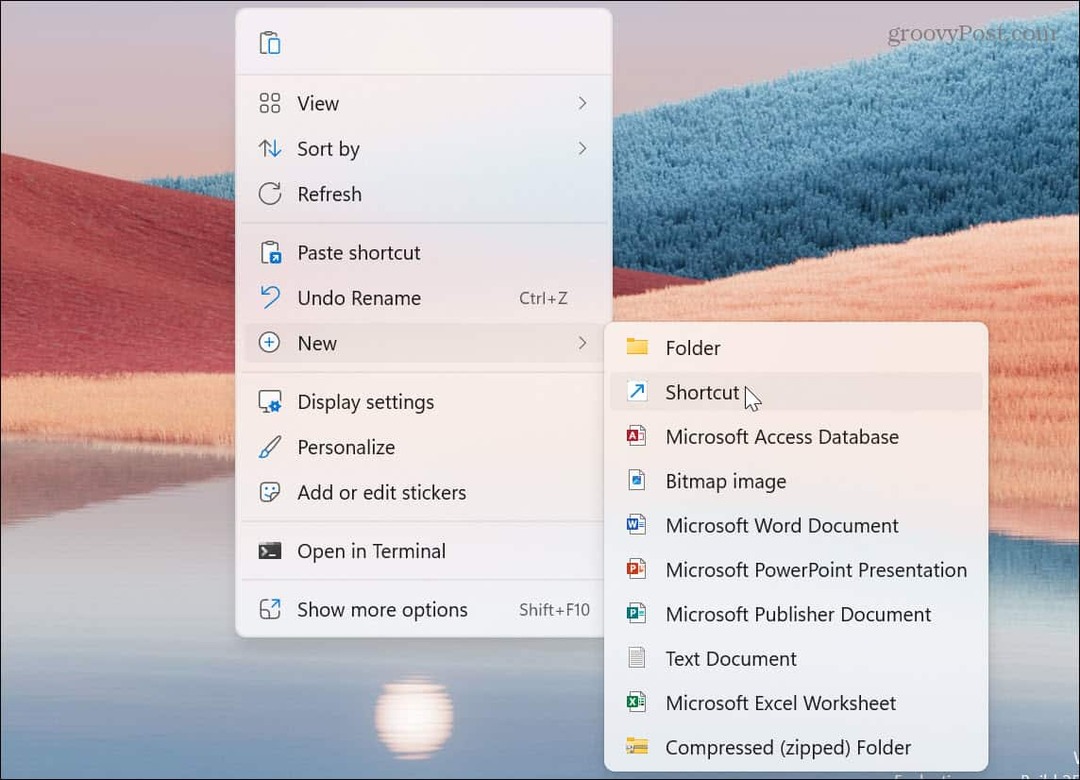
- Wanneer de Snelkoppelingswizard start, voert u het directe pad in van de app of het item waarvoor u een snelkoppeling wilt. Of klik op de Bladeren knop en navigeer naar de locatie van het item en klik Volgende. We maken bijvoorbeeld een snelkoppeling voor de Winver-hulpprogramma.
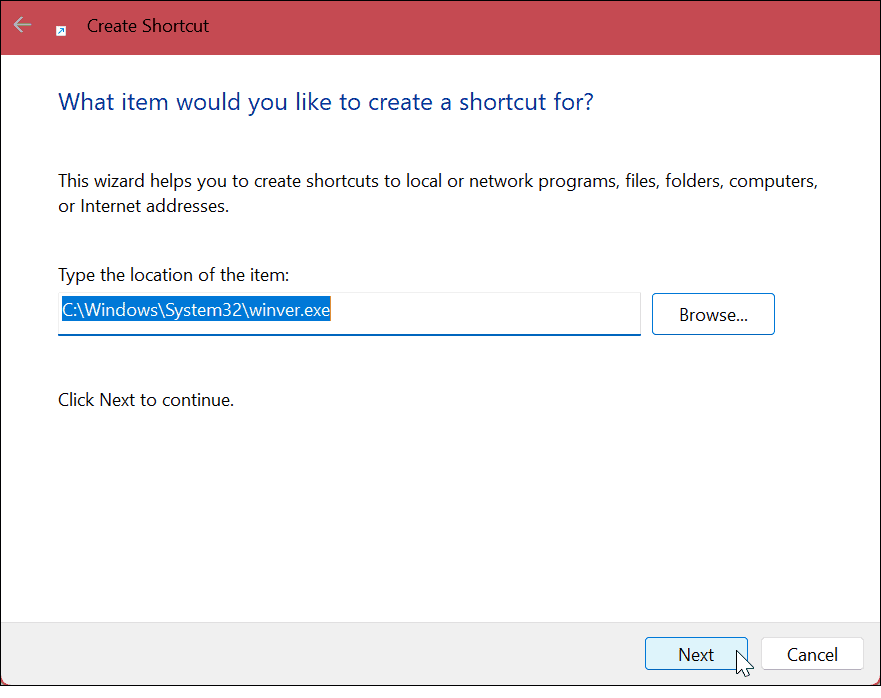
- Typ een naam voor de snelkoppeling - noem het iets waarmee u weet waar het voor is.
- Klik op de Finish knop.
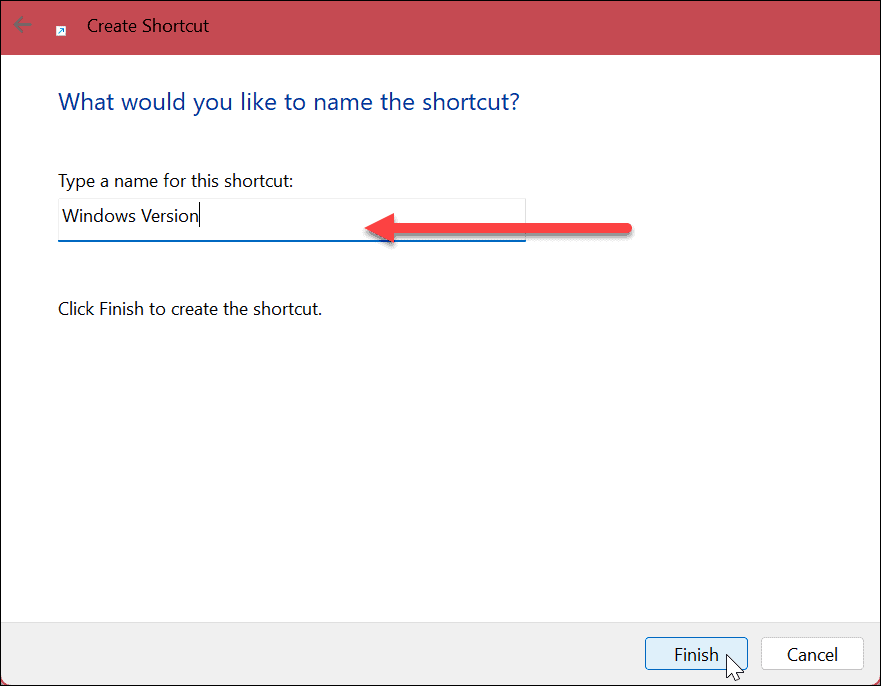
- De snelkoppeling voor het item wordt op het bureaublad geplaatst met de naam die u eraan hebt gegeven. Dubbelklik op de snelkoppeling om te starten wat u nodig hebt.
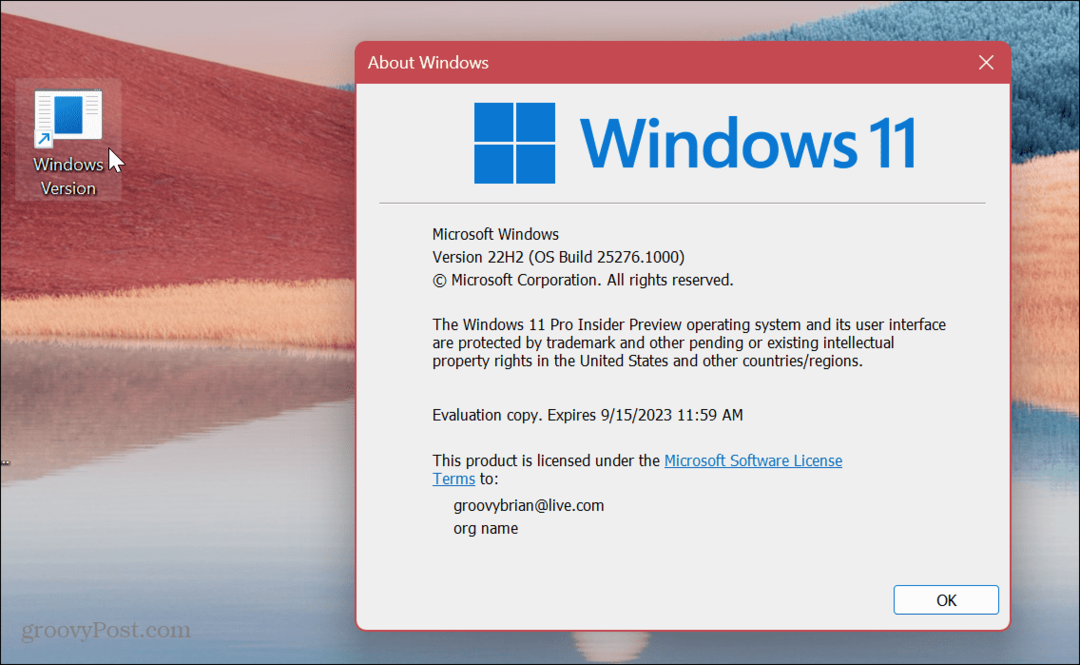
Windows geeft uw snelkoppeling een bijgevoegd generiek pictogram. Dus als je de snelkoppeling snazzier wilt maken, kan dat Windows 11-pictogrammen aanpassen.
2. Slepen en neerzetten om een bureaubladsnelkoppeling te maken
Een andere eenvoudige manier om een snelkoppeling op het bureaublad naar een app of document diep in Verkenner te maken, is door middel van slepen en neerzetten.
Slepen en neerzetten om een bureaubladpictogram te maken:
- Launch Verkenner en navigeer naar het item waarvoor u een snelkoppeling wilt maken.
-
Klik met de rechtermuisknop het bestand of de map, sleep het naar het bureaublad en klik erop Maak hier snelkoppelingen optie uit het menu.
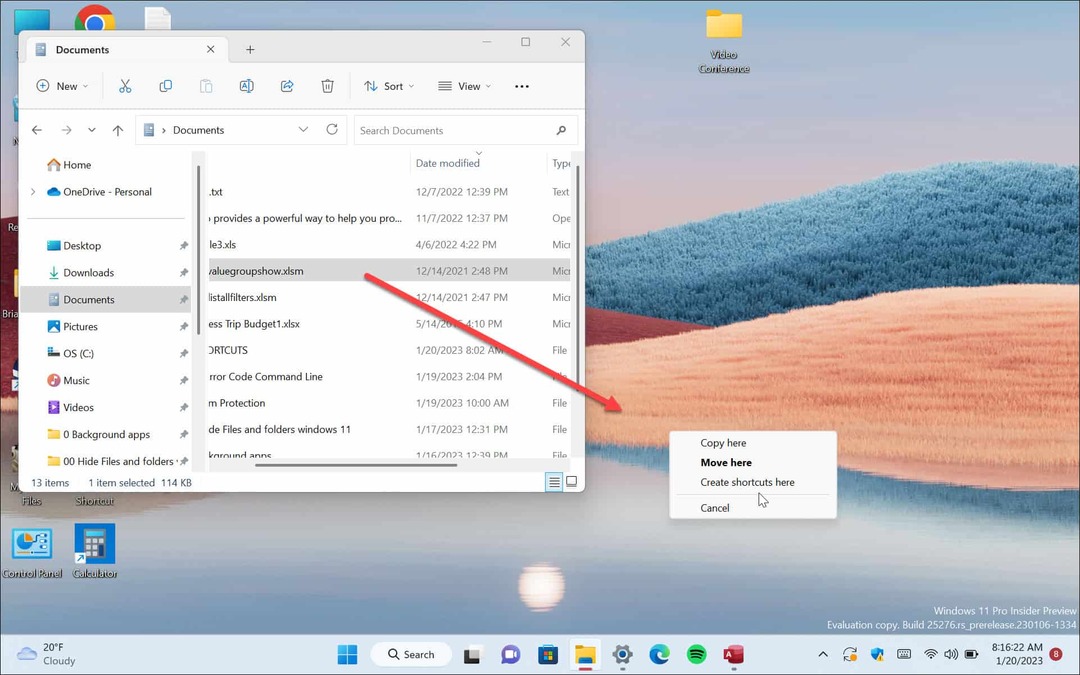
- Er wordt een snelkoppeling op het bureaublad gemaakt voor het item. Merk op dat Windows het automatisch een snelkoppeling zal noemen, maar u kunt het desgewenst een andere naam geven. Bovendien kunt u de cursor over de snelkoppeling bewegen om het directe pad naar de map te bekijken.
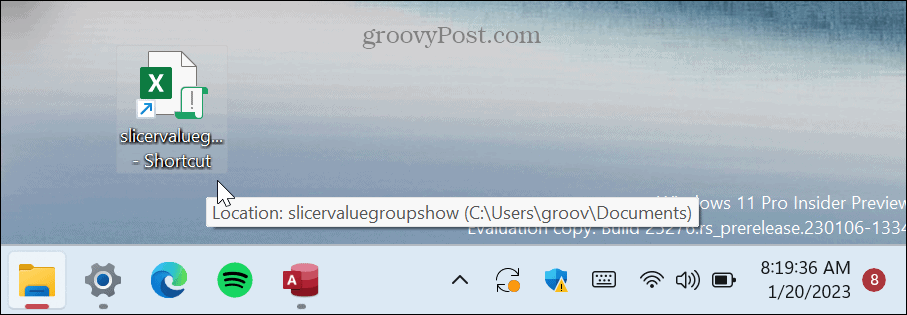
3. Maak een snelkoppeling op het bureaublad vanuit de menu-items van Start
Hoewel u snelkoppelingen in het menu Start kunt beheren, kunt u ook snelkoppelingen op het bureaublad maken van items in het menu.
Maak een snelkoppeling vanuit het menu Start:
- druk de Windows-toets of klik op de Begin knop om het menu te openen.
-
Links klikken de app waarvoor u een snelkoppeling wilt maken en sleep deze naar het bureaublad.
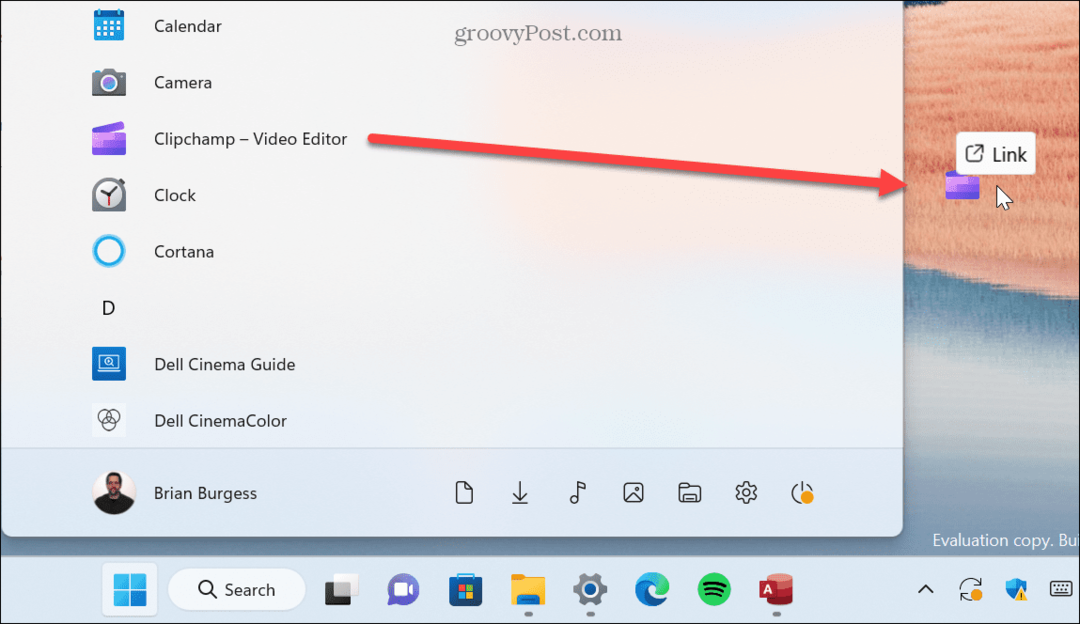
Er wordt een snelkoppeling voor de app op het bureaublad gemaakt. Merk op dat u niet kunt slepen vastgezette apps vanuit het startmenu.
4. Maak een snelkoppeling naar een website op het bureaublad
Als u een snelkoppeling op het bureaublad wilt maken naar een website of een specifieke webpagina die u vaak leest, kan dat. Er een maken is net zo eenvoudig als slepen en neerzetten.
Ga als volgt te werk om een snelkoppeling naar een website te maken:
- Start de webbrowser van uw keuze en navigeer naar de pagina waarvoor u een snelkoppeling wilt maken.
- Klik op het websitepictogram in de adresbalk en sleep het naar het bureaublad.
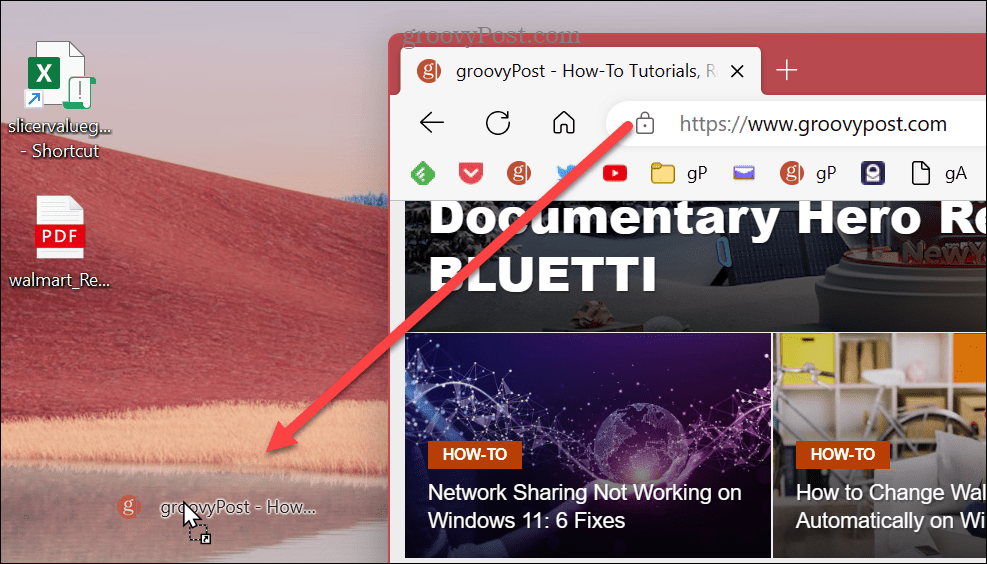
5. Gebruik de snelkoppelingswizard
De hierboven getoonde methode voor slepen en neerzetten is eenvoudig; het is echter ook vermeldenswaard dat u de Shortcut Wizard kunt gebruiken om een snelkoppeling op het bureaublad naar een website te maken.
Een snelkoppeling op het bureaublad van een website maken via de wizard:
- Klik met de rechtermuisknop op een leeg bureaubladgebied en selecteer Nieuw > Snelkoppeling uit de menukaart.
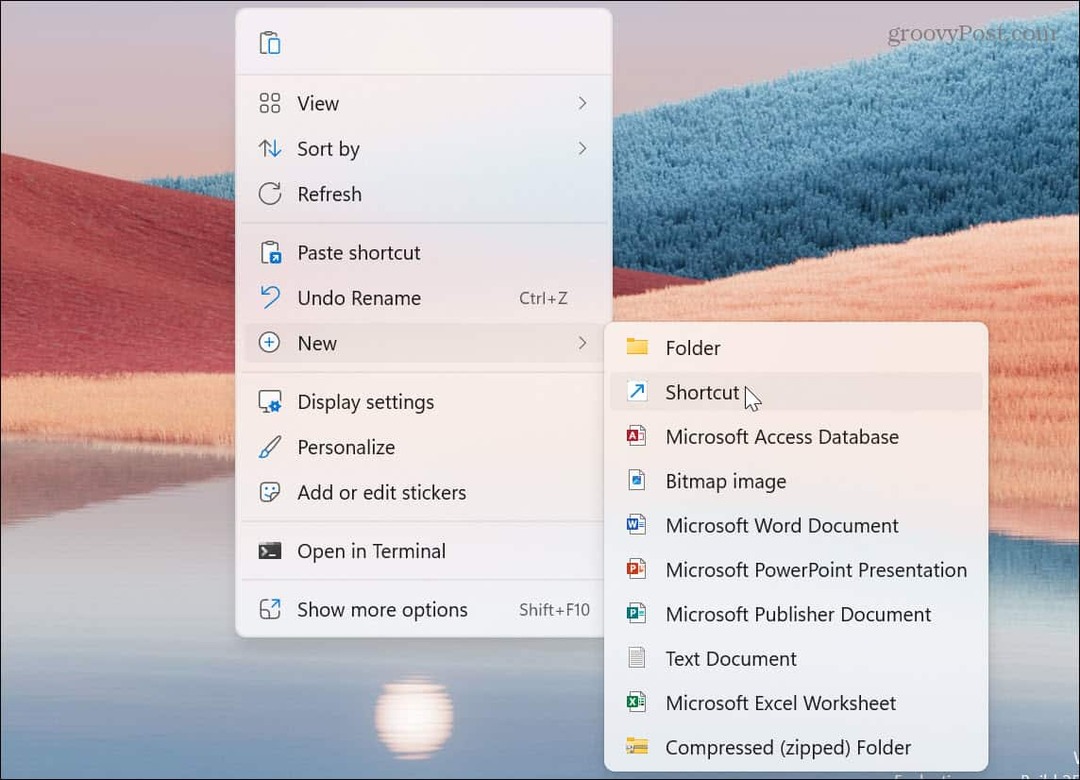
- Typ of plak de website URL in het item locatie veld en klik Volgende.
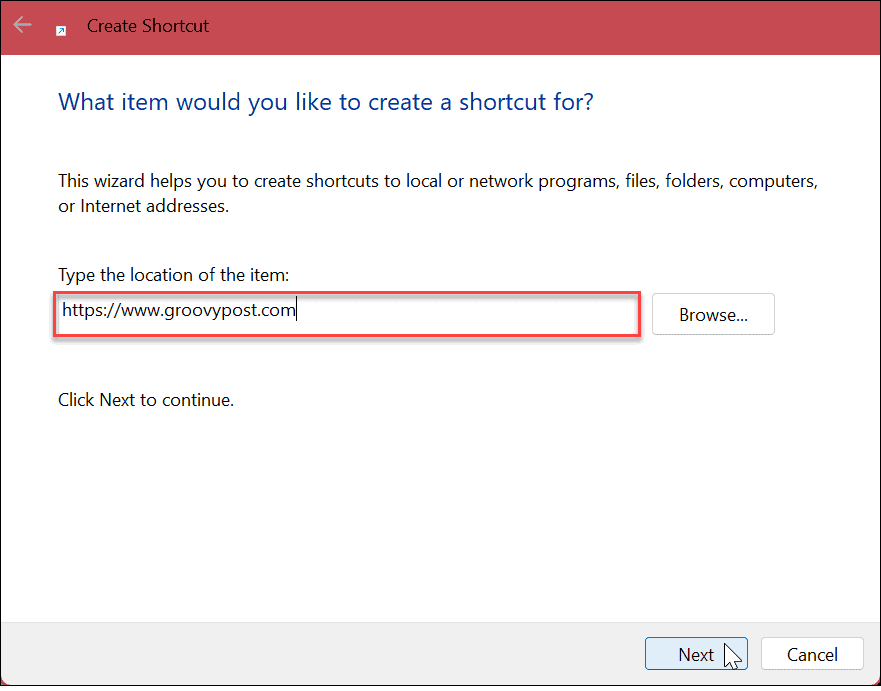
- Geef een naam aan uw websitesnelkoppeling en klik op de Finish knop.
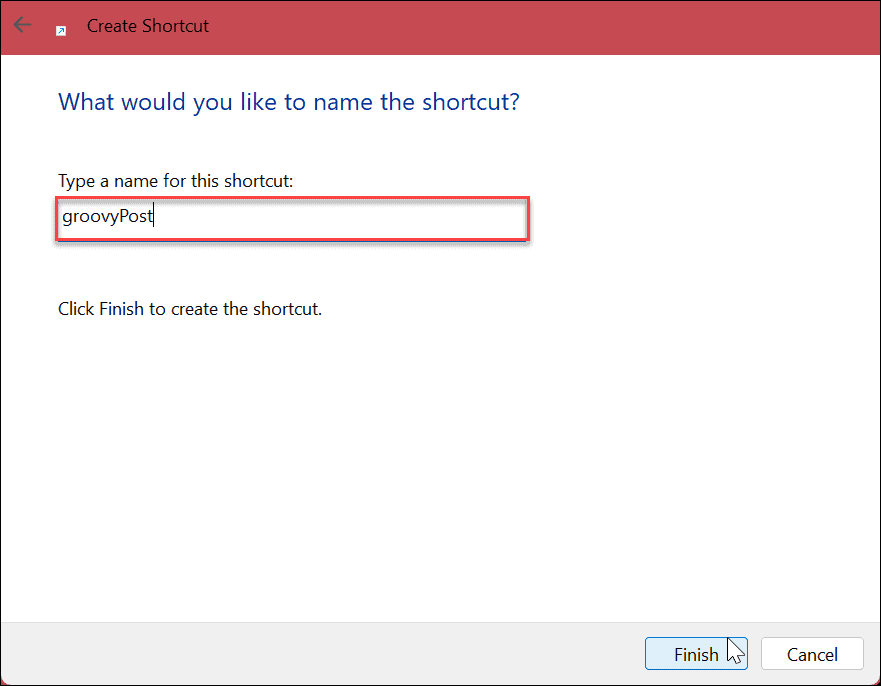
De snelkoppeling naar de website wordt op het bureaublad gemaakt en in uw browser geopend wanneer deze is geselecteerd.
6. Maak bureaubladsnelkoppelingen op Windows 11 via het contextmenu
Als u een snelkoppeling op het bureaublad naar een specifiek document, app of andere bestanden wilt maken, kunt u dit doen via het contextmenu van Verkenner.
Gebruik deze stappen om een snelkoppeling te maken vanuit het contextmenu:
- Launch Verkenner en navigeer naar het item waarvoor u een snelkoppeling wilt maken.
- druk de Verschuiving toets op je toetsenbord, klik met de rechtermuisknop het item en selecteer vervolgens de Snelkoppeling maken optie uit het menu.
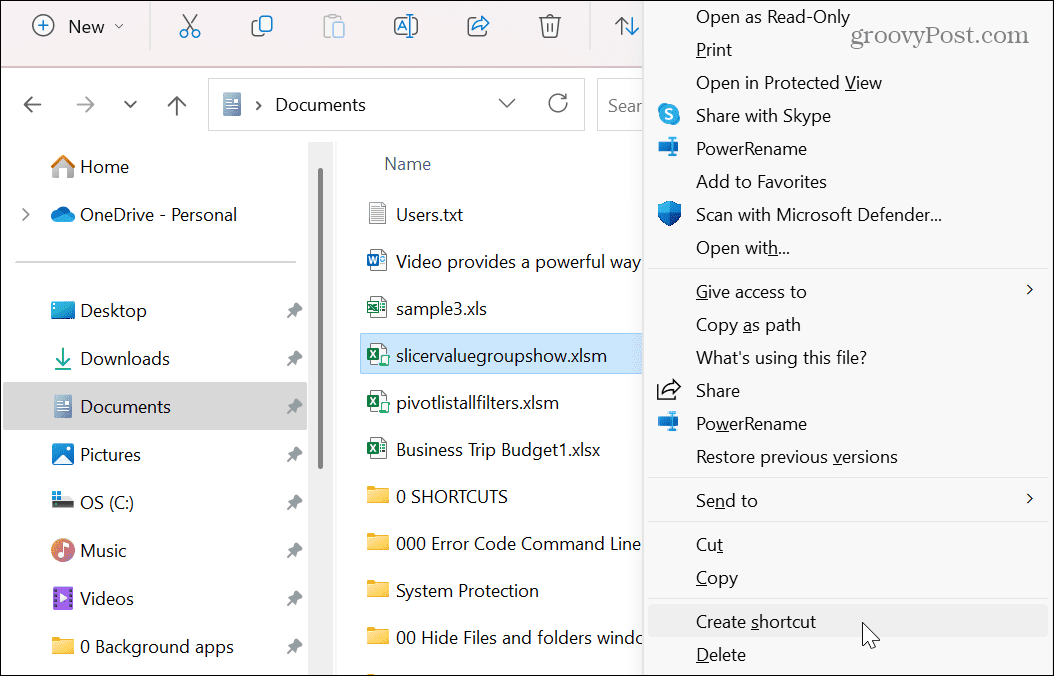
De snelkoppeling wordt gemaakt en opgeslagen in het Verkenner-venster waarin u zich bevindt. Maar u kunt het naar het bureaublad of naar andere Verkenner-locaties slepen.
Eén ding om te onthouden: u kunt geen snelkoppeling maken in een van de systeemmappen, maar u kunt ze naar het bureaublad schoppen.
Snelkoppelingen beheren op Windows
Als u snel toegang wilt tot bestanden, mappen, apps en andere items op uw systeem, kunt u met behulp van de bovenstaande stappen bureaubladsnelkoppelingen maken op Windows 11. Bovendien kunt u een paar klikken besparen door snelkoppelingen op het bureaublad te maken van items in het Start-menu om gemakkelijker toegang te krijgen tot specifieke apps en bestanden.
Er zijn andere manieren om toegang te krijgen tot snelkoppelingen op het bureaublad en pictogrammen op Windows. Je kunt bijvoorbeeld laten zien verouderde bureaubladpictogrammen op Windows 11. Als snelkoppelingen of andere items ontbreken, leer dan hoe bureaubladpictogrammen te herstellen op Windows 10 of 11 volgende.
Als u moeite heeft met het zien van uw bureaubladpictogrammen, lees dan hier meer over grootte van bureaubladpictogrammen wijzigen op Windows.
En als u nog geen Windows 11 gebruikt, bekijk dan hoe u dat kunt doen voorkom dat bureaubladpictogrammen van locatie veranderen na een schermvernieuwing. Of maak een bureaublad snelkoppelingen naar Windows-apps.
Hoe u uw Windows 11-productcode kunt vinden
Als u uw productcode voor Windows 11 moet overdragen of deze alleen nodig hebt voor een schone installatie van het besturingssysteem,...
Hoe Google Chrome-cache, cookies en browsegeschiedenis te wissen
Chrome slaat uw browsegeschiedenis, cachegeheugen en cookies uitstekend op om uw browserprestaties online te optimaliseren. Haar hoe je...


