Standaard gebruikersmappen verplaatsen op Windows 11
Microsoft Windows 11 Held / / April 02, 2023

Laatst geupdate op

Voor eenvoudiger bestandsbeheer of om ruimte te besparen, kunt u standaardgebruikersmappen op Windows 11 naar een andere locatie verplaatsen. Hier is hoe.
Elke nieuwe installatie van Windows 11 bevat standaardmappen, waaronder Documenten, Afbeeldingen, Muziek, Video's, Desktop en Downloads. Hoewel handig, kunnen deze mappen in de loop van de tijd groeien en veel schijfruimte innemen.
Als u te maken heeft met beperkte opslagruimte op uw pc, kunt u overwegen bepaalde mappen naar een externe schijf te verplaatsen om waardevolle schijfruimte vrij te maken en de prestaties van uw besturingssysteem te verbeteren.
Het verplaatsen van standaard gebruikersmappen vereist meer dan simpelweg slepen en neerzetten (wat alleen maakt een snelkoppeling). Leer hoe u standaardgebruikersmappen op Windows 11 kunt verplaatsen met behulp van de onderstaande stappen.
Standaard gebruikersmappen verplaatsen op Windows 11
Het verplaatsen van standaard gebruikersmappen op Windows 11 is eenvoudig; het vereist echter een paar belangrijke stappen. Door een map naar een externe schijf met hoge capaciteit te verplaatsen, kunt u ruimte vrijmaken op uw lokale schijf.
Opmerking: U kunt alleen bestanden verplaatsen waarvan u geen back-up maakt Een schijf (standaard). U moet dus OneDrive uitschakelen voordat u de gebruikersmappen verplaatst.
Om standaard gebruikersmappen op Windows 11 te verplaatsen:
- Launch Verkenner en blader waar u de map naartoe wilt verplaatsen.
- Klik Nieuw > Map vanuit de werkbalk Verkenner.
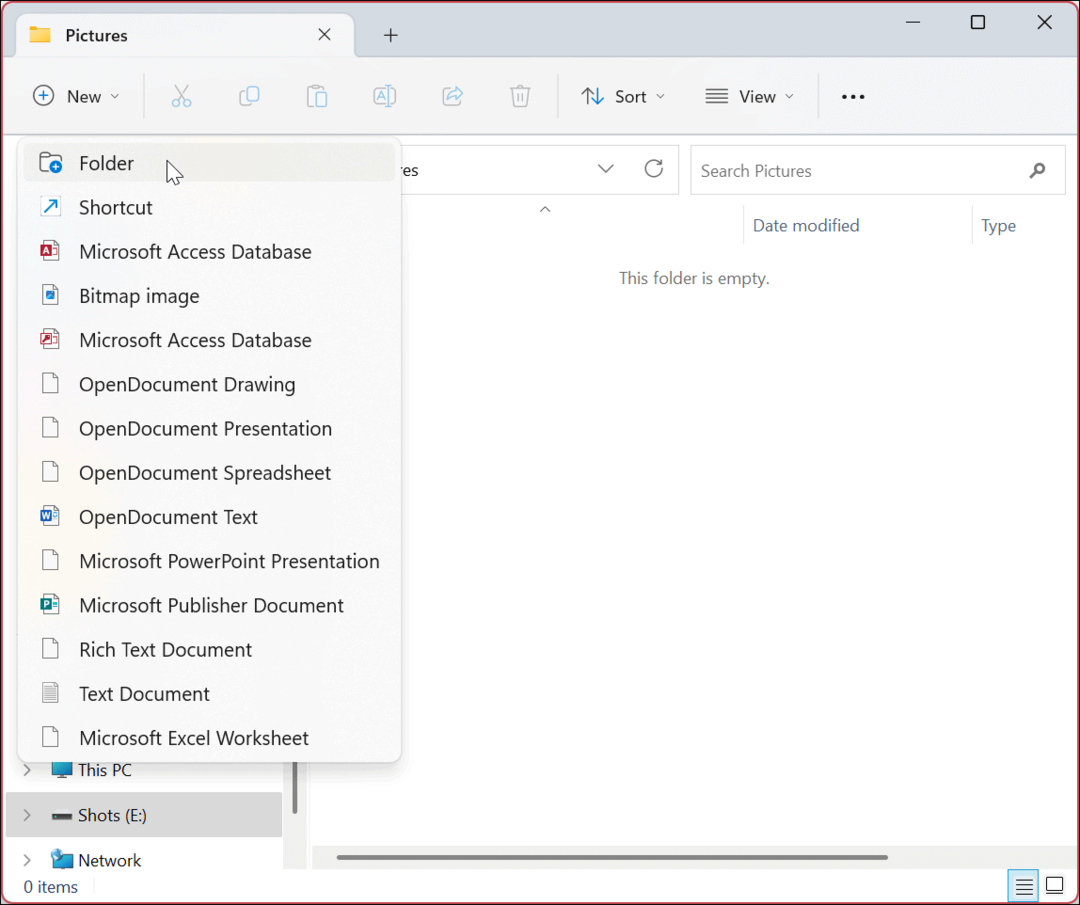
- Noem de map dezelfde naam als de standaard voor eenvoudig beheer. We gaan bijvoorbeeld verhuizen Afbeeldingen map, maar u kunt indien nodig andere maken.
Opmerking: De Ctrl+Shift+N Met de sneltoets kunt u snel andere nieuwe mappen maken.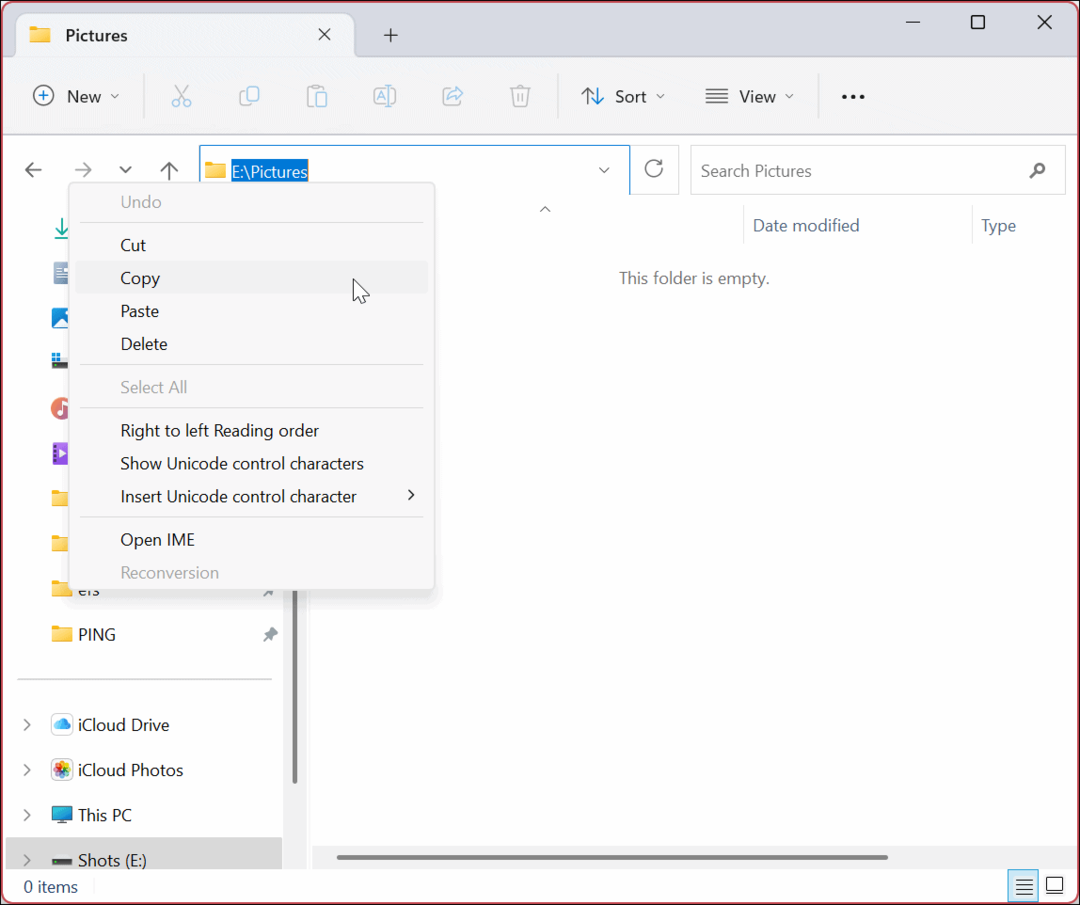
- druk de Windows-toets + R snelkoppeling om de Loop dialoog.
- Type %HOMEPATH% en druk op Binnenkomen of klik OK.
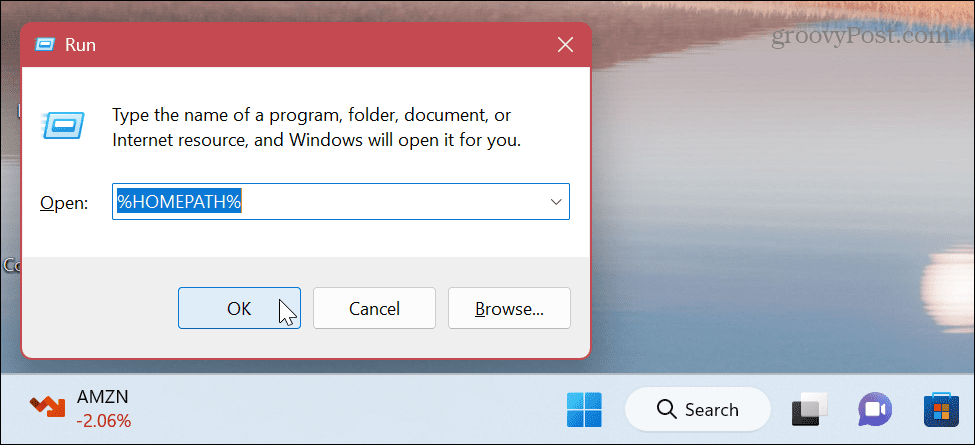
- De locatie van uw standaardmappen wordt geopend.
- Klik met de rechtermuisknop op de gebruikersmap die u wilt verplaatsen en selecteer deze Eigenschappen vanuit het contextmenu.
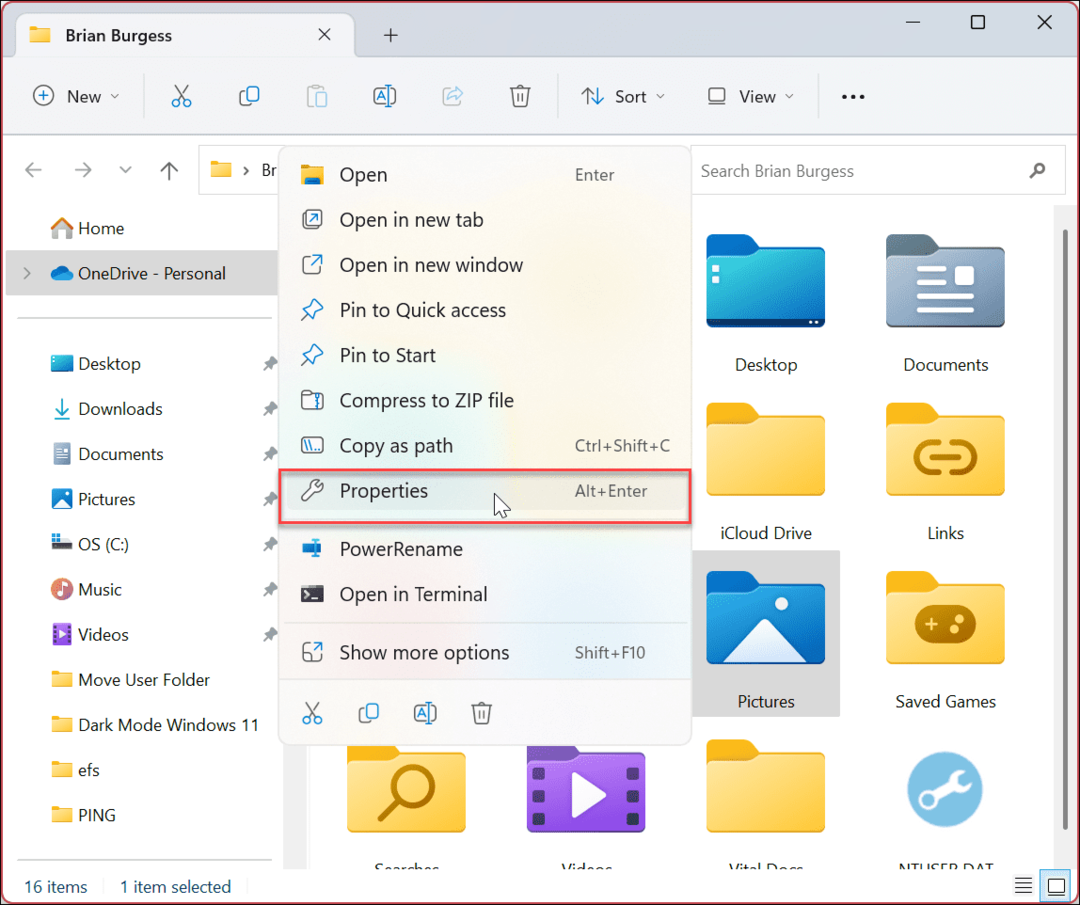
- Klik op de Plaats tab bovenaan, gevolgd door de Beweging knop.
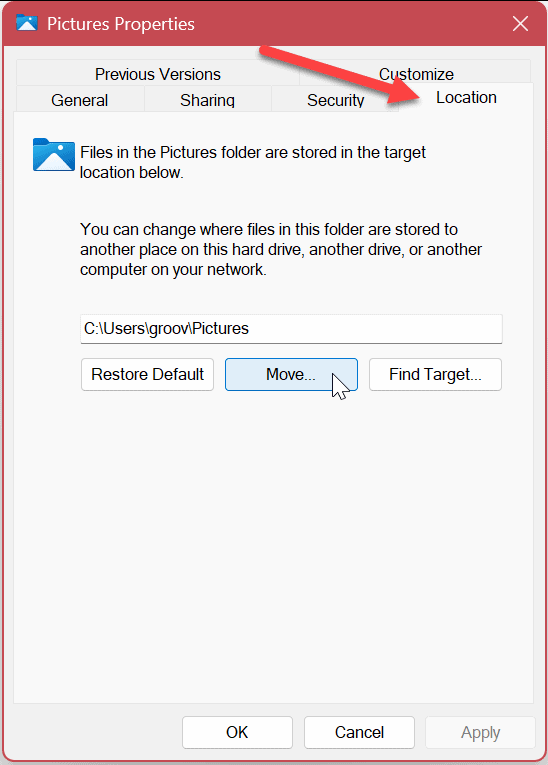
- Navigeer naar de locatie waar u de map naartoe verplaatst en klik op de Selecteer map knop.
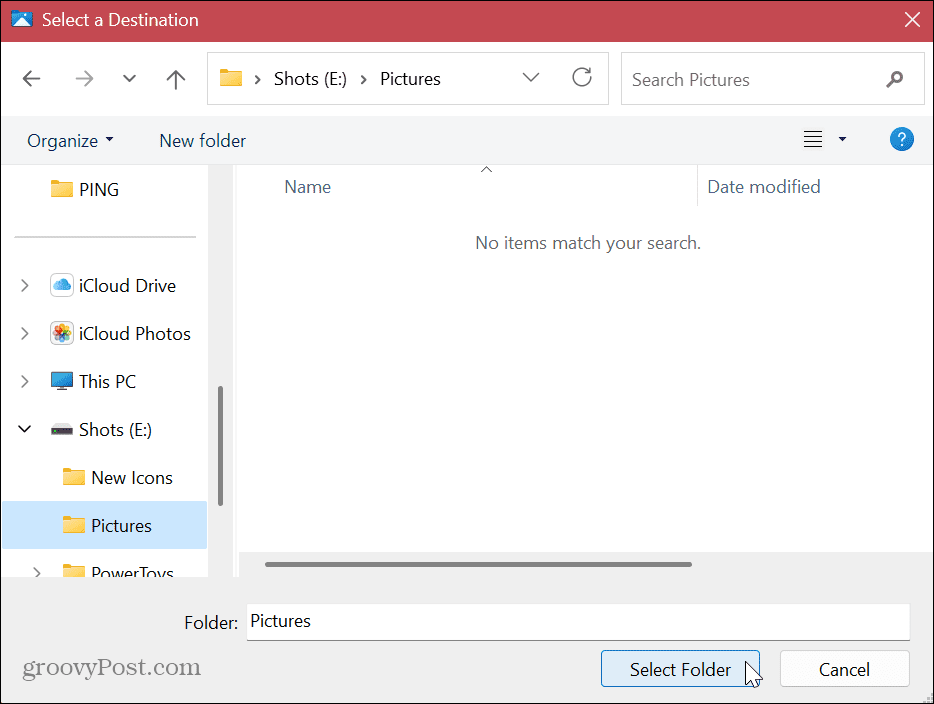
- Klik op de Toepassen knop in het eigenschappenvenster van de map.
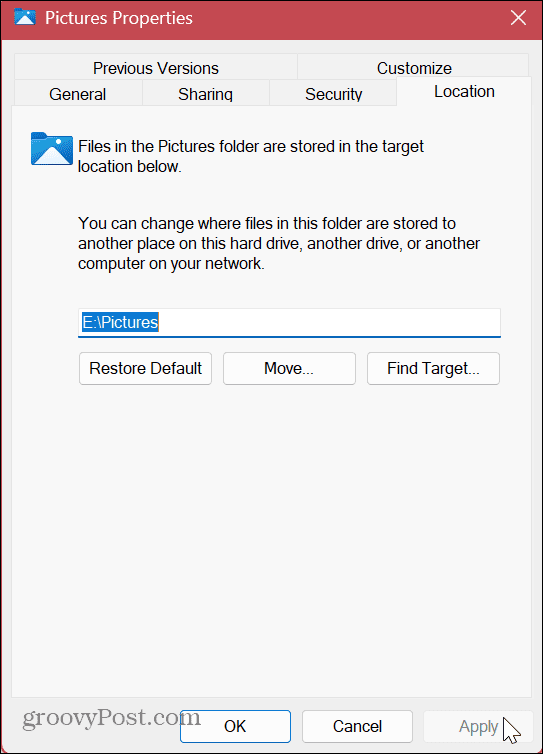
- Klik Ja wanneer het verificatiebericht verschijnt.
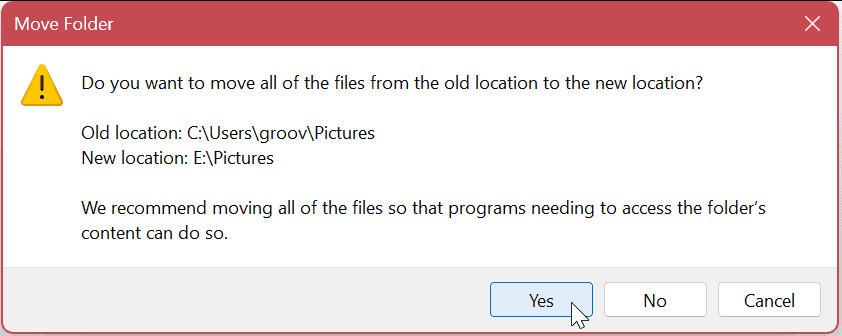
- De map wordt verplaatst naar de nieuwe locatie. Klik OK wanneer het proces is voltooid.
Opmerking: De hoeveelheid tijd die nodig is om te verplaatsen, is afhankelijk van de mapgrootte en uw systeemhardware.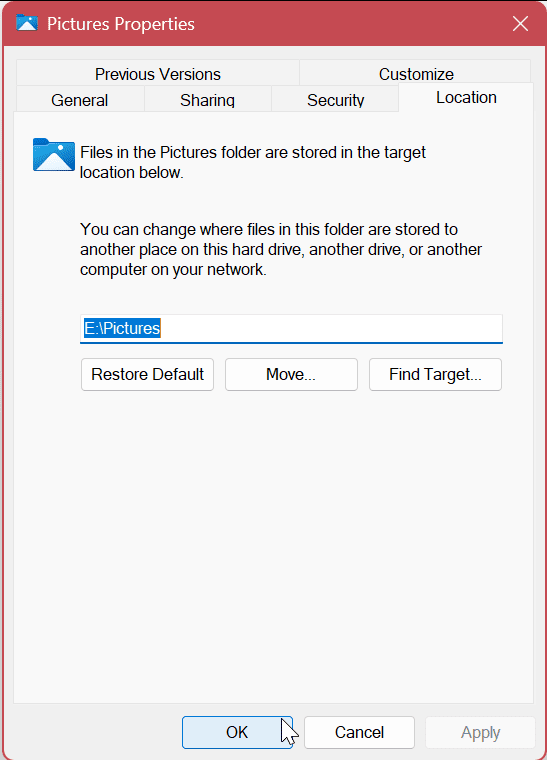
Nadat u de stappen hebt voltooid, bevinden de standaardgebruikersmappen zich op de nieuwe locatie. En in de toekomst worden nieuwe bestanden standaard op die locatie opgeslagen (tenzij u verander de standaard opslaglocaties binnen een app). Volg de bovenstaande stappen voor elke standaardmap die u naar een nieuwe locatie wilt verplaatsen.
Hoe standaard gebruikersmappen op Windows 11 te herstellen
Er kan een tijd komen dat u de nieuwe locatie niet langer wilt gebruiken voor uw standaard gebruikersmappen. In dat geval kunt u de wijzigingen eenvoudig ongedaan maken. Hiermee wordt de map die u hebt verplaatst, hersteld naar de oorspronkelijke standaardlocatie.
Om de standaardmapinstellingen op Windows 11 te herstellen:
- Launch Verkenner en blader naar de locatie van de nieuwe map.
- Klik met de rechtermuisknop op de map waarvoor u de locatie wilt herstellen en selecteer Eigenschappen uit de menukaart.
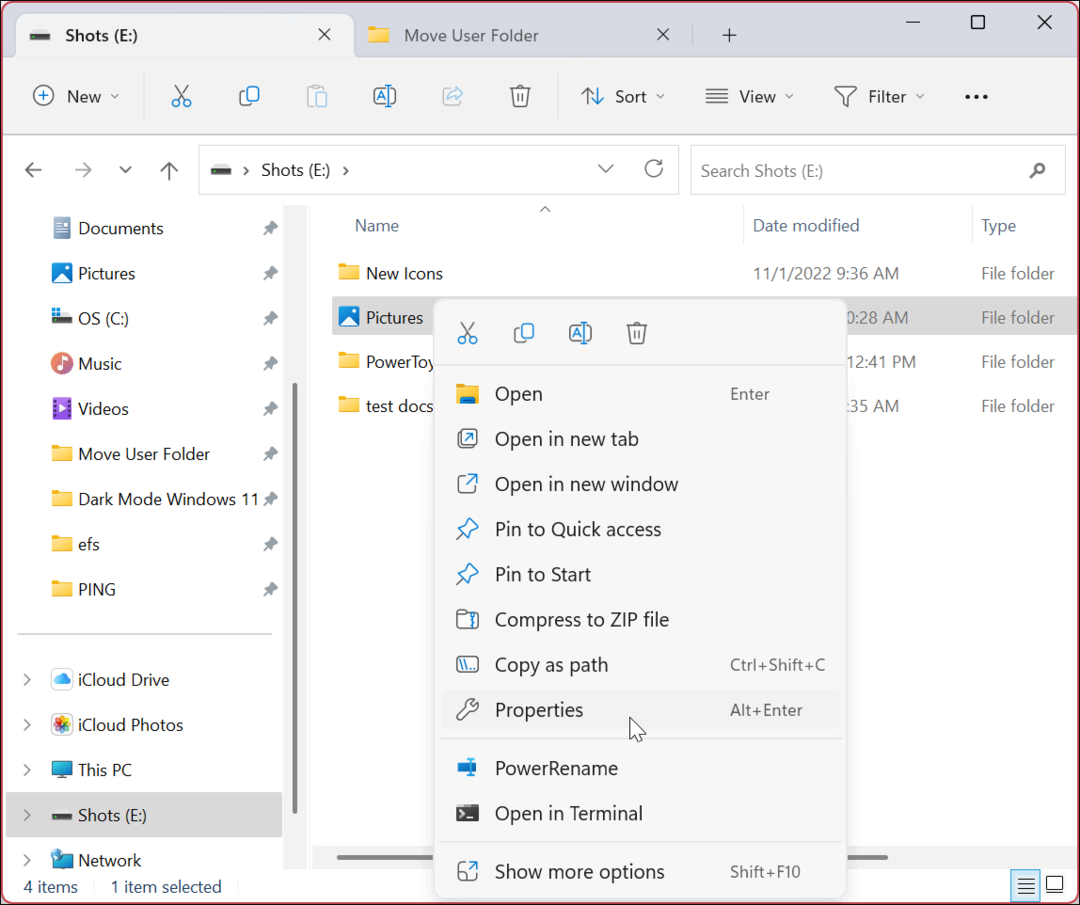
- Selecteer de Plaats tab bovenaan en klik op de Standaard herstellen knop onder het pad van de map wanneer het venster met mapeigenschappen wordt geopend.
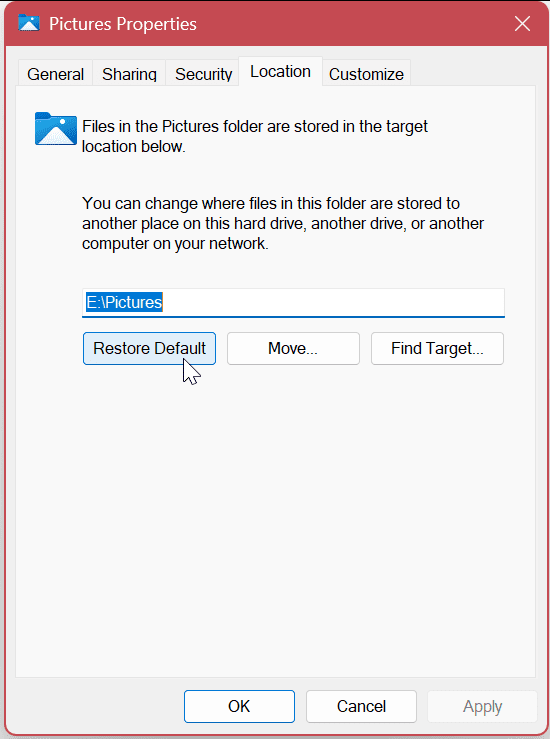
- Klik op de Toepassen knop en klik op de Ja knop wanneer de melding verschijnt.
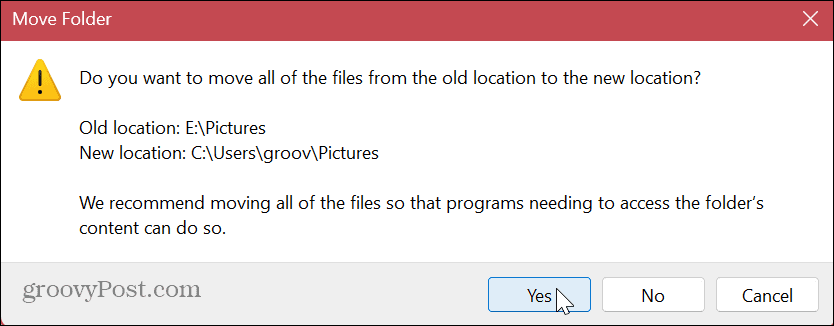
- Klik OK om het proces te voltooien.
De gebruikersmap wordt hersteld naar de oorspronkelijke standaardlocatie. Als u andere mappen wilt verplaatsen, volgt u dezelfde stappen als hierboven beschreven.
Er zijn een paar dingen die moeten worden vermeld over het verplaatsen van standaardgebruikersmappen. Als u de map bijvoorbeeld naar een externe schijf verplaatst, zijn die bestanden niet toegankelijk als de schijf niet op uw pc is aangesloten. In plaats daarvan moet u de schijf opnieuw aansluiten en mogelijk het pad van de map opnieuw wijzigen als Windows er een andere letter aan toewijst.
Een van de dingen die u kunt doen om dat soort problemen te helpen voorkomen, is wijs een permanente stationsletter toe naar de verwisselbare schijf (X, Y of Z). Als u de schijf naar een andere partitie verplaatst, is dat minder een probleem.
Bestanden en mappen beheren op Windows 11
Als u de standaardgebruikersmappen wijzigt, kunt u ruimte vrijmaken als u een schijf met lage capaciteit heeft. Als u de wijziging ongedaan wilt maken, hoeft u slechts een paar klikken te volgen door de bovenstaande instructies te volgen.
Als u problemen met uw pc oplost, moet u dit mogelijk doen laat verborgen bestanden en mappen zien zodat u specifieke systeembestanden kunt zien. Een andere geweldige functie die Microsoft heeft geïntroduceerd, is Verkenner-tabbladen voor verbeterd bestands- en mapbeheer.
Als je nog niet op Windows 11 zit, check out hoe bestanden en mappen te verbergen op Windows 10 om te voorkomen dat andere gebruikers ze zien. Als u uw gegevens privé wilt houden, lees dan meer over versleutelen van bestanden en mappen op Windows 10.
Hoe u uw Windows 11-productcode kunt vinden
Als u uw productcode voor Windows 11 moet overdragen of deze alleen nodig hebt voor een schone installatie van het besturingssysteem,...
Hoe Google Chrome-cache, cookies en browsegeschiedenis te wissen
Chrome slaat uw browsegeschiedenis, cachegeheugen en cookies uitstekend op om uw browserprestaties online te optimaliseren. Haar hoe je...



