Toegang tot desktop-app op Windows blokkeren
Microsoft Windows 10 Windows 11 Held / / April 02, 2023

Laatst geupdate op

Misschien wilt u apps blokkeren als u pc's beheert voor uw gezin of kleine onderneming. Leer in deze handleiding hoe u de toegang tot desktop-apps op Windows kunt blokkeren.
Als u een computerbeheerder bent, zullen er momenten zijn waarop u de toegang tot specifieke desktop-apps moet blokkeren. U kunt bijvoorbeeld de toegang tot systeemtools zoals PowerShell uitschakelen om ongeoorloofde toegang te voorkomen.
Het beperken van de toegang tot dergelijke apps helpt ook om te voorkomen dat een gebruiker schadelijke scripts uitvoert of ongewenste systeemwijzigingen aanbrengt. Misschien moet u een browser zoals Chrome of een specifieke app binnen de Office 365-suite blokkeren.
Wat uw behoeften ook zijn, u kunt de toegang tot desktop-apps op Windows 11 of Windows 10 blokkeren met behulp van regels voor Groepsbeleid of Beveiligingsbeleid door de onderstaande stappen te volgen.
Toegang tot desktop-apps blokkeren met behulp van groepsbeleid op Windows
Het blokkeren van de toegang tot desktop-apps is eenvoudig te doen met behulp van Lokaal groepsbeleid regels voor Windows 11 en Windows 10.
Toegang tot desktop-app op Windows blokkeren met Groepsbeleid:
- Log in als beheerder op de pc waarvoor u de app-toegang wilt blokkeren.
- Open de Start menu.
- Type gpedit en kies Groepsbeleid bewerken onder de Beste overeenkomst sectie.
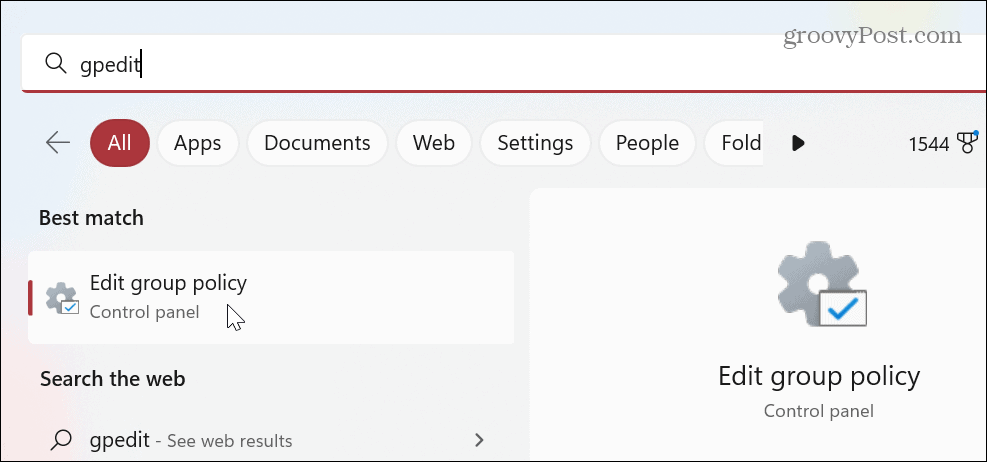
- Wanneer Editor voor lokaal groepsbeleid opent, navigeer naar het volgende pad en druk op Binnenkomen:
Gebruikersconfiguratie > Beheersjablonen > Systeem
- Blader door het beleid in de rechterkolom en dubbelklik op het Voer geen gespecificeerde Windows-applicaties uit beleid.
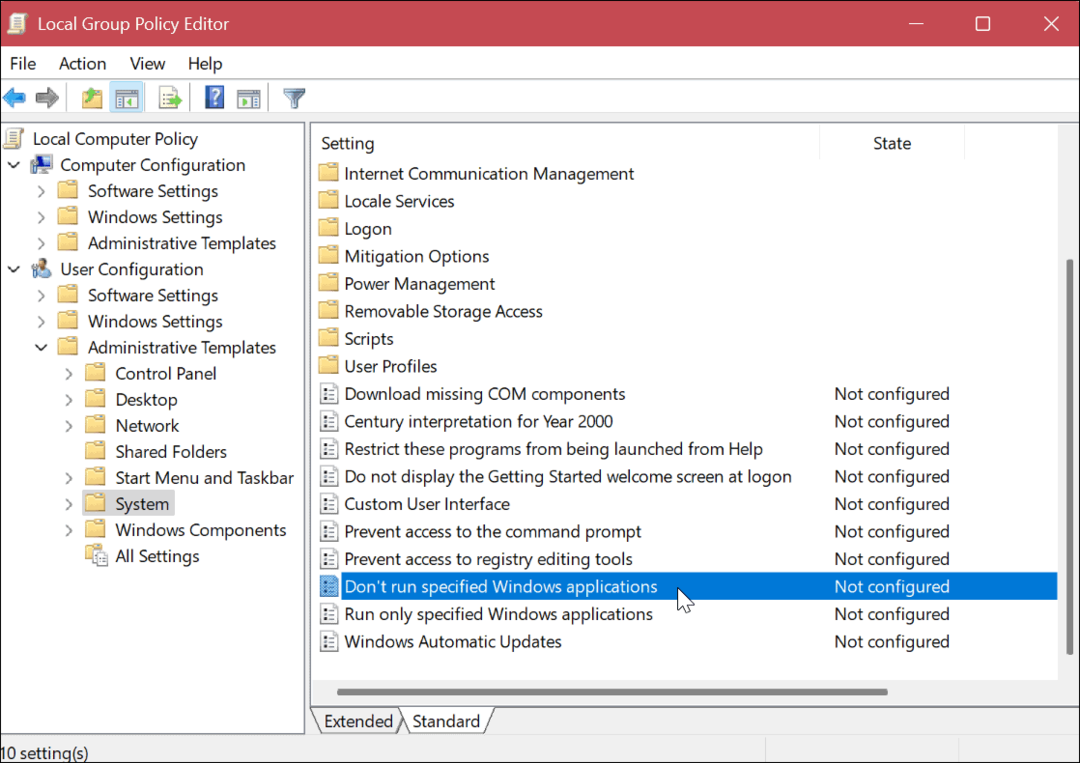
- Selecteer de Ingeschakeld optie linksboven in het venster.
- Onder de Opties sectie, klik op de Show knop.
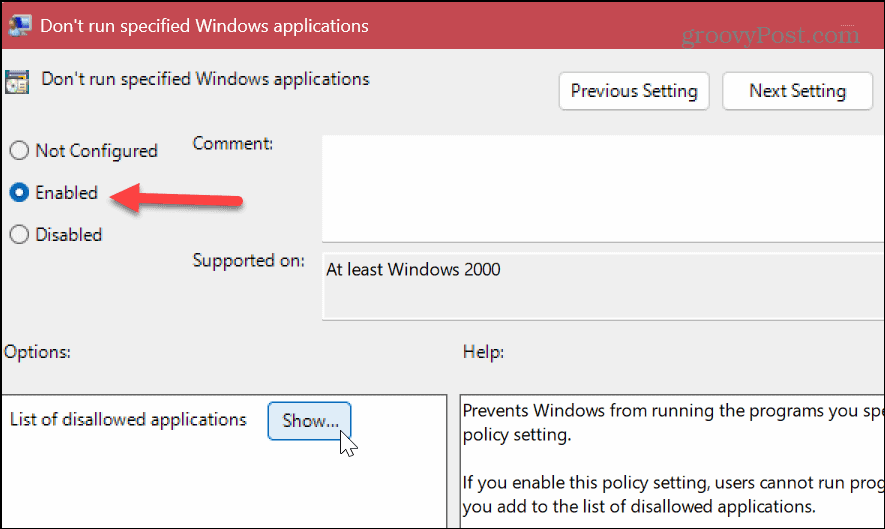
- Voer de apps in waarvoor u de toegang op elke regel wilt blokkeren, inclusief de ".exe" bestandsextensie. In dit voorbeeld blokkeren we de toegang tot de opdrachtprompt, PowerShell en Google Chrome.
- Klik OK wanneer klaar.
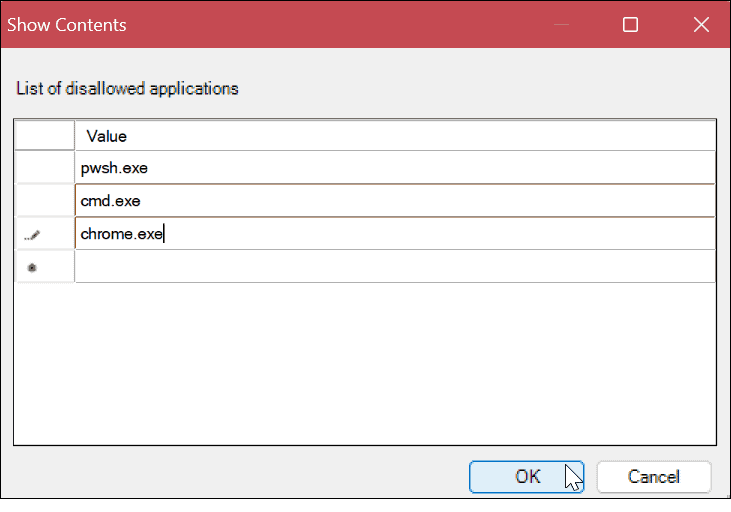
- Na het invoeren van de apps die u wilt blokkeren, klikt u op Toepassen En OK.
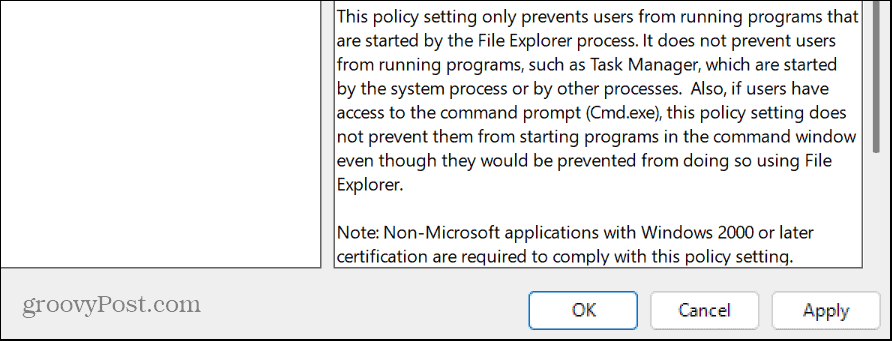
Na het volgen van de bovenstaande stappen, wanneer een gebruiker de door u opgegeven apps probeert te starten, kunnen ze deze vinden via het menu Start, maar ze worden gewoon niet geopend.
Opmerking: Hoewel de opgegeven app-toegang onmiddellijk na configuratie in Groepsbeleid moet worden geblokkeerd, moet u Windows mogelijk opnieuw opstarten om de wijziging door te voeren.
Apps deblokkeren met Groepsbeleid
Als u een app wilt deblokkeren die u eerder hebt geblokkeerd met Groepsbeleid, kunt u dat doen.
Open hiervoor de Editor voor lokaal groepsbeleid en selecteer Gebruikersconfiguratie > Beheersjablonen > Systeem. Klik op de Show knop onder de Opties sectie, verwijder de app die u wilt deblokkeren en klik op OK.
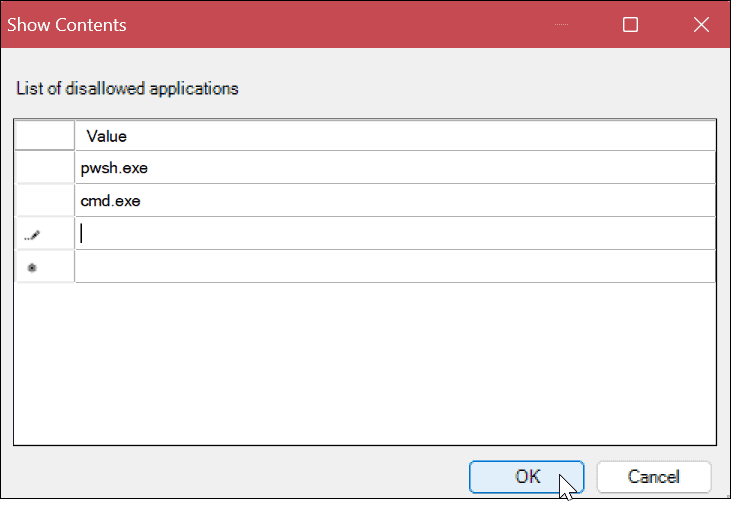
U kunt het beleid ook instellen op Niet ingesteld om alle geblokkeerde apps die u in uw blokkeerlijst opneemt, te deblokkeren. Onthoud ook dat het nodig kan zijn start de pc opnieuw op om de wijzigingen door te voeren.
Toegang tot desktop-apps blokkeren met behulp van beveiligingsbeleid op Windows
Naast het gebruik van Lokaal groepsbeleid, kunt u voorkomen dat gebruikers specifieke apps starten met behulp van de Lokaal beveiligingsbeleid opties. Deze stappen werken voor gebruikers van Windows 11 en Windows 10.
Toegang tot desktop-apps blokkeren met lokaal beveiligingsbeleid:
- Open de Begin menu.
- Type lokaal veiligheidsbeleid en klik op het bovenste resultaat eronder Beste overeenkomst.
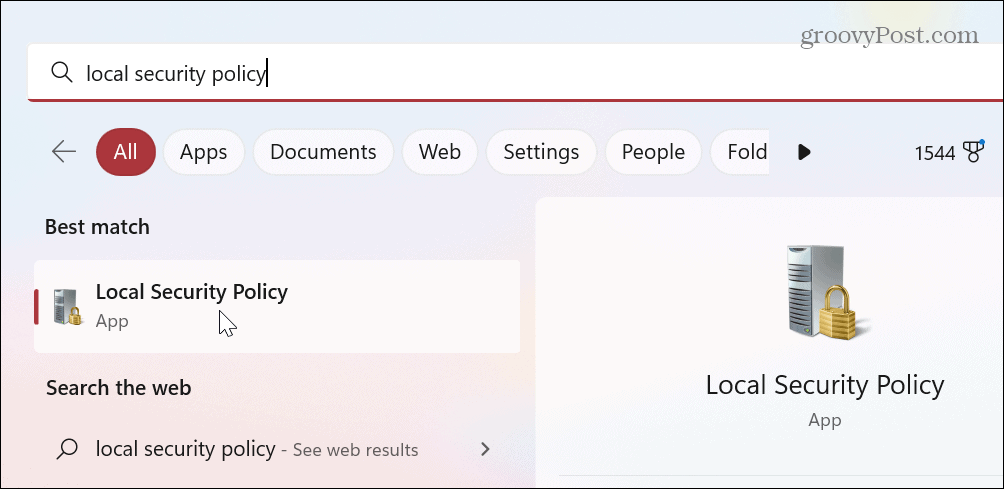
- Wanneer het venster Lokaal beveiligingsbeleid wordt geopend, vouwt u het Softwarebeperkingsbeleid tak.
-
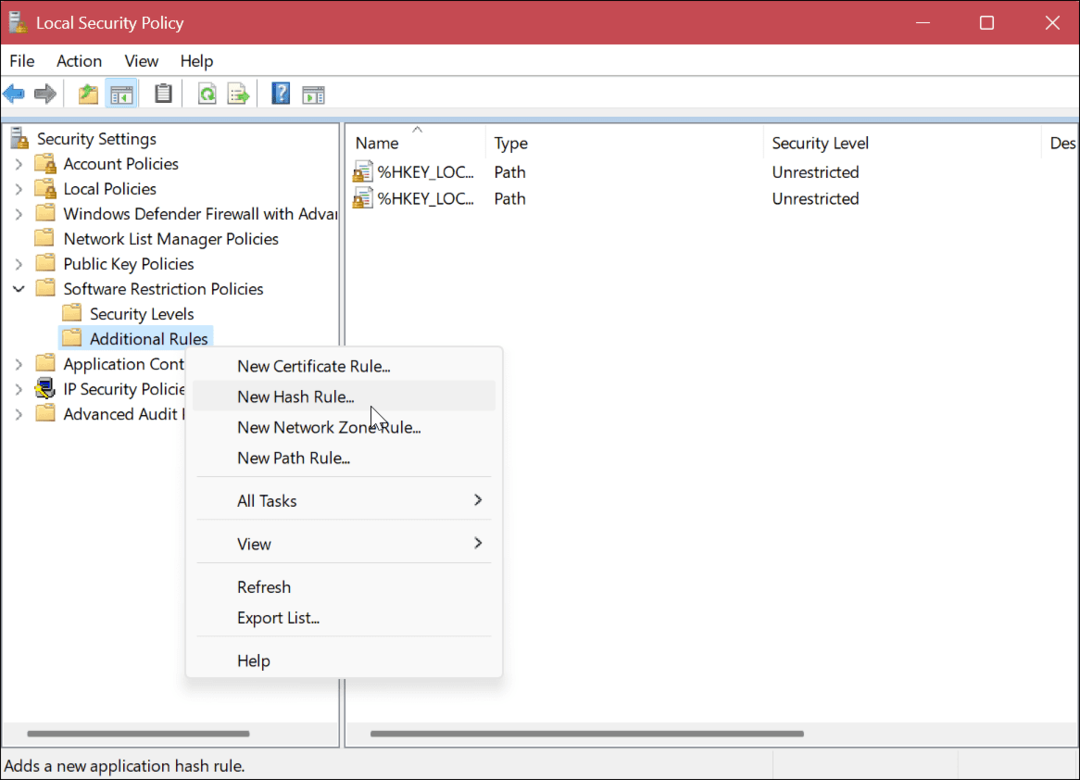 Klik met de rechtermuisknop op de Aanvullende regels map en selecteer Nieuwe hash-regel uit de menukaart.
Klik met de rechtermuisknop op de Aanvullende regels map en selecteer Nieuwe hash-regel uit de menukaart. - Als de categorie niet aanwezig is, klik dan met de rechtermuisknop Beleid voor softwarebeperkingen en kies NieuwSoftwarebeperkingsbeleid.
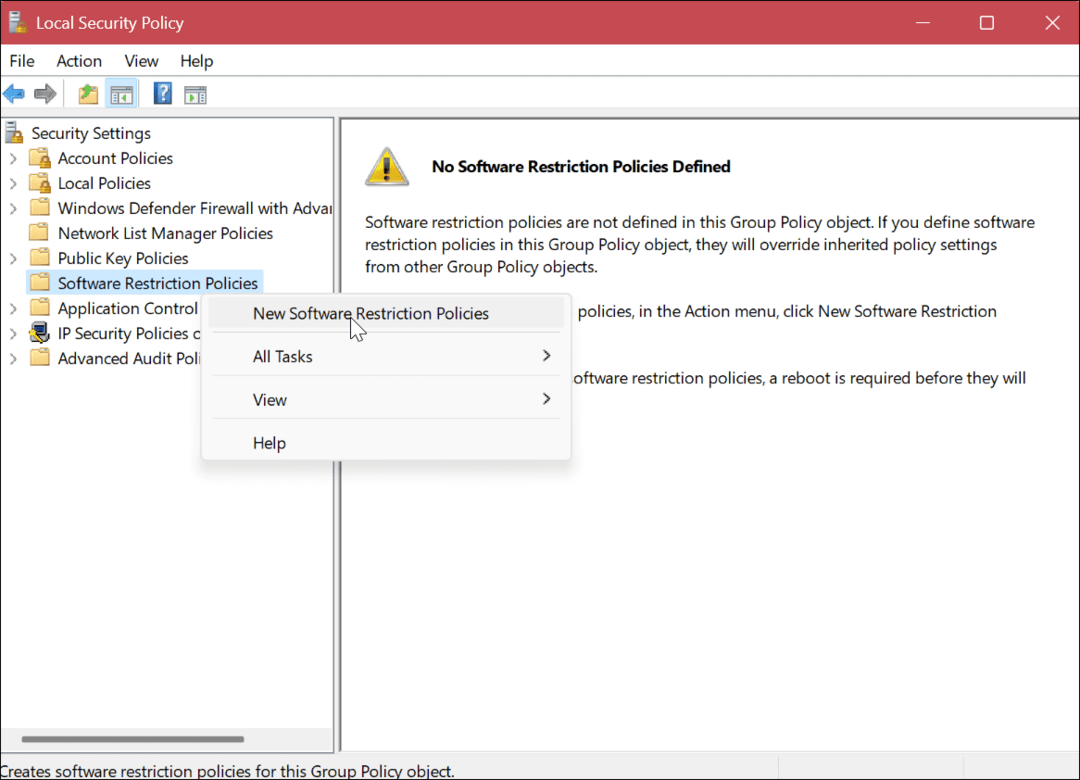
- In de Nieuwe hash-regel venster, klik op de Bladeren knop.
- Navigeer naar de locatie van de app EXE bestand waarvan u de toegang wilt blokkeren, markeer het en klik op het Open knop. We kiezen bijvoorbeeld voor PowerShell.
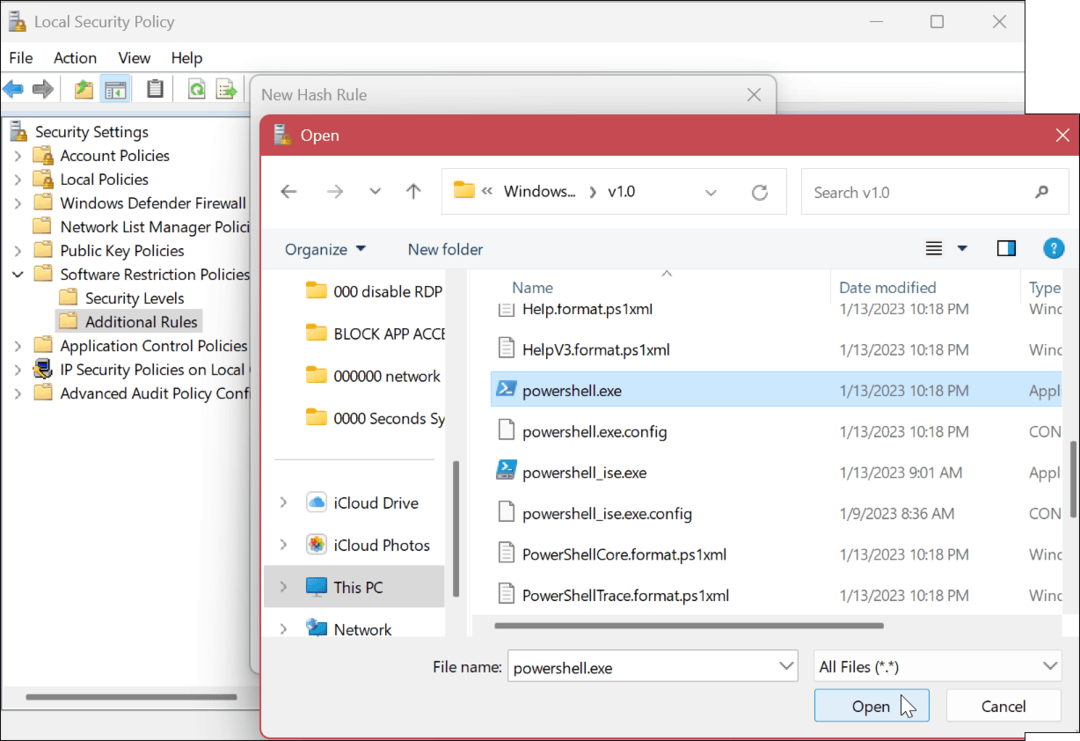
- De gegevens van de app worden toegevoegd aan het Nieuwe hash-regel raam.
- Zorg ervoor dat de Beveiligings niveau veld is ingesteld op Niet toegestaan en klik Toepassen En OK.
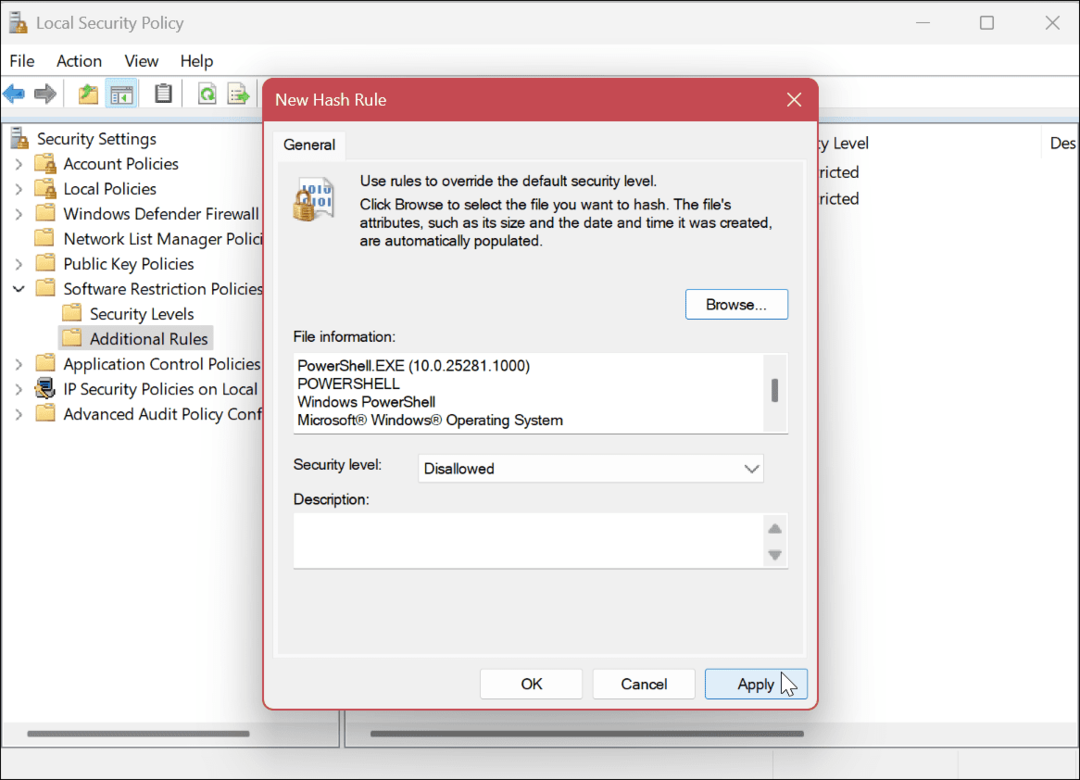
- Start de pc opnieuw op.

Nadat u de bovenstaande stappen hebt gevolgd om desktoptoegang op Windows te blokkeren, meldt u zich aan na het opnieuw opstarten en is toegang tot de app die u opgeeft niet langer toegestaan.
Wanneer de gebruiker toegang probeert te krijgen tot een geblokkeerde app, verschijnt er een foutmelding waarin staat dat hij contact moet opnemen met de systeembeheerder.
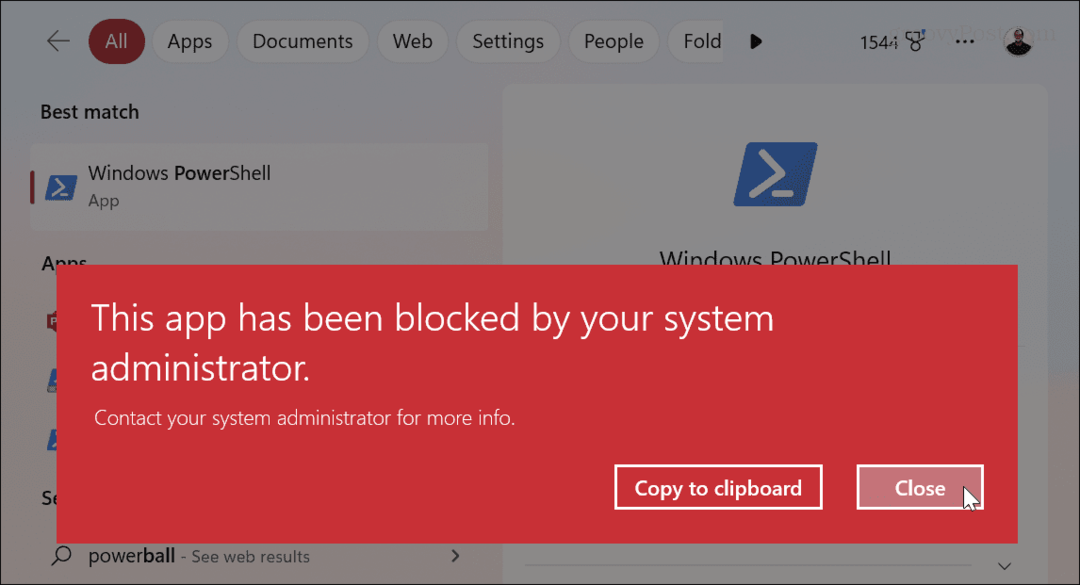
Apps deblokkeren met lokaal beveiligingsbeleid
Ga terug naar om de wijzigingen in app-toegang ongedaan te maken Lokaal beveiligingsbeleid > Softwarebeperkingsbeleid > Aanvullende regels. Klik met de rechtermuisknop op de hash van de geblokkeerde app en selecteer het Verwijderen keuze.
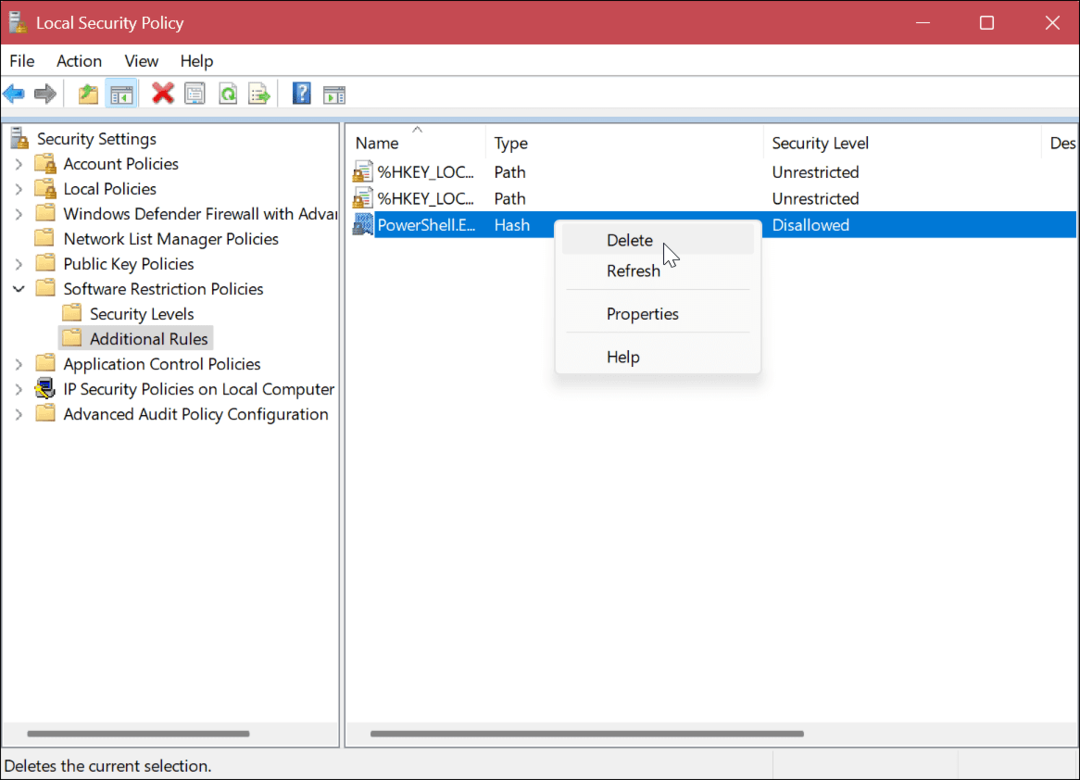
Apps en gebruikers beheren op Windows
Als u wilt voorkomen dat gebruikers toegang krijgen tot specifieke desktop-apps, kunt u met Lokaal groepsbeleid of Lokaal beveiligingsbeleid de klus klaren. Het is een eenvoudige manier om te voorkomen dat onervaren gebruikers knoeien met systeemhulpprogramma's die u niet wilt.
Windows bevat andere manieren om gebruikers en apps te beheren. Dat kan bijvoorbeeld rechten van gebruikersaccounts beheren of voeg een toe lokaal gebruikersaccount op Windows 11. Als u meerdere gebruikersaccounts aanmaakt, moet u weten hoe u dat moet doen schakelen tussen gebruikers.
Naast gebruikersaccounts kunt u andere app-beveiliging op Windows beheren. Dat kan bijvoorbeeld blokkeer de internettoegang van een app of schakel opstart-apps uit voor betere opstarttijden.
Als u niet wilt dat een gebruiker niet-vertrouwde apps uit vage bronnen installeert, kunt u Windows instellen op installeer apps uit de Microsoft Store alleen. En voor betere systeemprestaties, leer hoe voorkomen dat apps op de achtergrond worden uitgevoerd.
Hoe u uw Windows 11-productcode kunt vinden
Als u uw productcode voor Windows 11 moet overdragen of deze alleen nodig hebt voor een schone installatie van het besturingssysteem,...
Hoe Google Chrome-cache, cookies en browsegeschiedenis te wissen
Chrome slaat uw browsegeschiedenis, cachegeheugen en cookies uitstekend op om uw browserprestaties online te optimaliseren. Haar hoe je...



