Wat is geheugenintegriteit op Windows 11
Microsoft Windows 11 Held / / April 02, 2023

Laatst geupdate op

Geheugenintegriteit op Windows 11 is een functie die een extra gegevenslaag en systeembescherming toevoegt. Lees hier hoe u dit kunt in- of uitschakelen.
Geheugenintegriteit maakt deel uit van een op virtualisatie gebaseerde beveiligingsfunctie die een extra laag systeembescherming biedt tegen geavanceerde aanvallen. Het is beschikbaar op Windows 10 en 11 en het is iets dat u kunt in- of uitschakelen.
De beveiligingslaag voor geheugenintegriteit is standaard ingeschakeld op Windows 11. Het beschermt de kritieke processen van uw pc in het geval van een malware-infectie op hoog niveau. Geheugenintegriteit maakt deel uit van de Kern isolatie functie die u kunt in- of uitschakelen via de Windows-beveiliging app.
We leggen hieronder uit wat geheugenintegriteit is in Windows, hoe u dit kunt in- of uitschakelen en mogelijke problemen kunt oplossen.
Wat is geheugenintegriteit op Windows 11?
Geheugenintegriteit maakt deel uit van de Kern isolatie functie die pogingen kan voorkomen om malware te injecteren en uit te voeren in zwaarbeveiligde processen door kernelgeheugenpagina's alleen uitvoerbaar te maken nadat ze een integriteitscontrole hebben doorstaan. Bovendien voert de functie kernprocessen uit in een gevirtualiseerde omgeving voor extra beveiliging.
Dat is een technische manier om te zeggen dat het gebruikersgegevens helpt beschermen tegen schadelijke code en hackbedreigingen. Het voorkomt dat malware zwaarbeveiligde processen kapt. Het maakt bijvoorbeeld gebruik van hardwarevirtualisatiemogelijkheden om functies zoals veilig opstarten, geheugentoegangsbeveiliging en meer te beschermen.
De kernisolatiefunctie voor geheugenintegriteit moet worden ingeschakeld, tenzij u een specifieke reden hebt om deze uit te schakelen, bijvoorbeeld voor betere spelprestaties.
Het is ook belangrijk op te merken dat uw processor (CPU) moeten virtualisatie ondersteunen, en het moet zijn ingeschakeld in uw BIOS of UEFI firmware. Andere hardwarefuncties die nodig zijn om geheugenintegriteit te gebruiken, zijn onder meer TPM 2.0, veilig opstarten en Preventie van gegevensuitvoering (DEP).
Ook ondersteunen de meeste moderne pc's virtualisatie en andere vereisten om de functie voor kernisolatie en geheugenintegriteit mogelijk te maken. En Microsoft levert Windows 11 met de functie voor geheugenintegriteit ingeschakeld.
Geheugenintegriteit in- of uitschakelen op Windows 11
Het in- of uitschakelen van de geheugenintegriteitsfunctie is eenvoudig via de ingebouwde Windows Security-app.
Geheugenintegriteit in- of uitschakelen op Windows 10 of 11:
- druk de Windows-toets, typen Windows-beveiligingen selecteer het beste resultaat onder de Beste overeenkomst sectie.
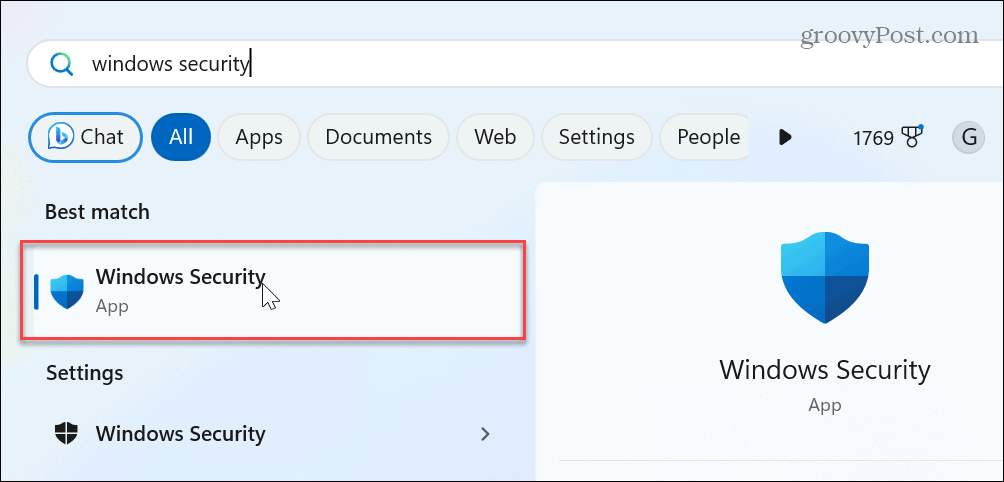
- Selecteer de Apparaat beveiliging optie uit de main Beveiliging in één oogopslag scherm.
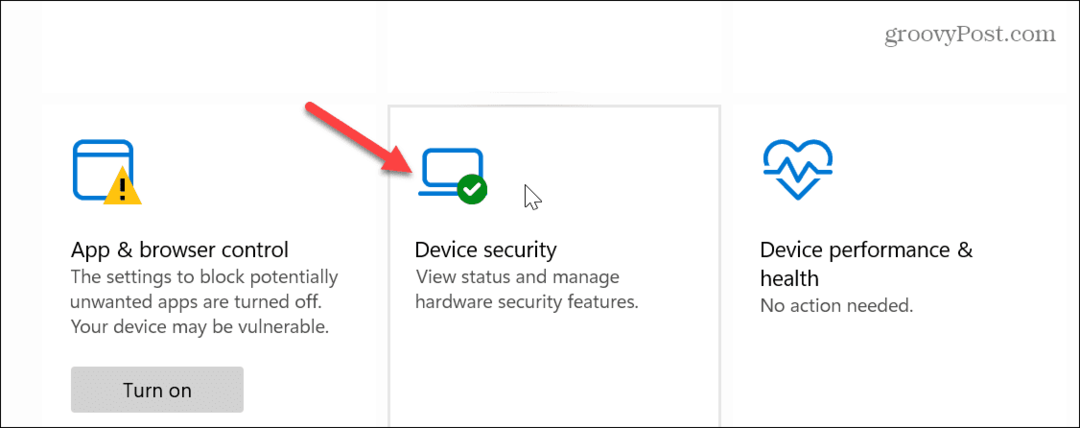
- Klik op de Details van kernisolatie link onder het gedeelte Kernisolatie.
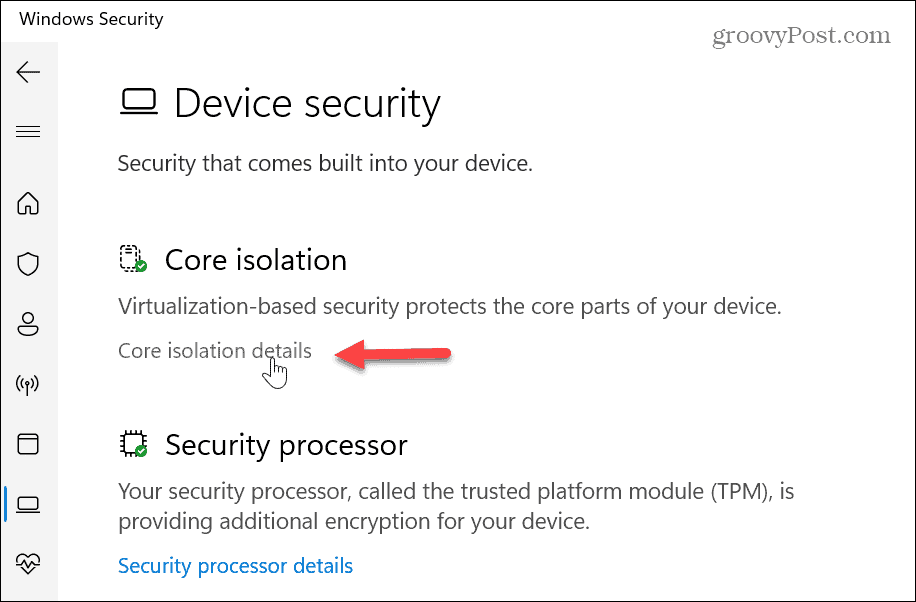
- Schakel het in of uit Geheugenintegriteit functie door de schakelaar in of uit te schakelen.
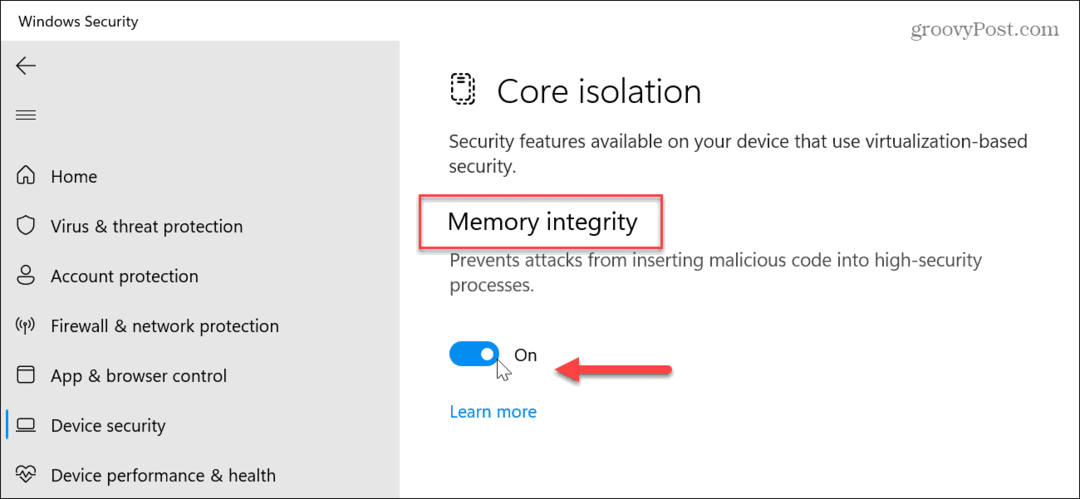
- Als u geheugenintegriteit uitschakelt, moet u dit doen start uw Windows-systeem opnieuw open er verschijnt een bericht om opnieuw op te starten in het systeemvak van de taakbalk.
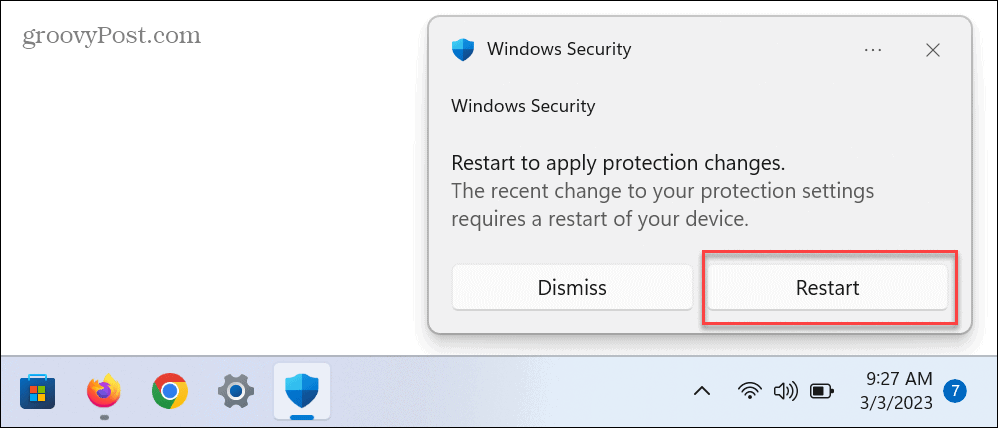
Fout met incompatibele stuurprogramma's met geheugenintegriteit
Een ander belangrijk ding om op te wijzen is dat u mogelijk een melding ziet over incompatibele stuurprogramma's terwijl u probeert de geheugenintegriteit in te schakelen. Als u bijvoorbeeld de melding krijgt, klikt u op de Controleer incompatibele stuurprogramma's optie en noteer het apparaat dat het probleem veroorzaakt.
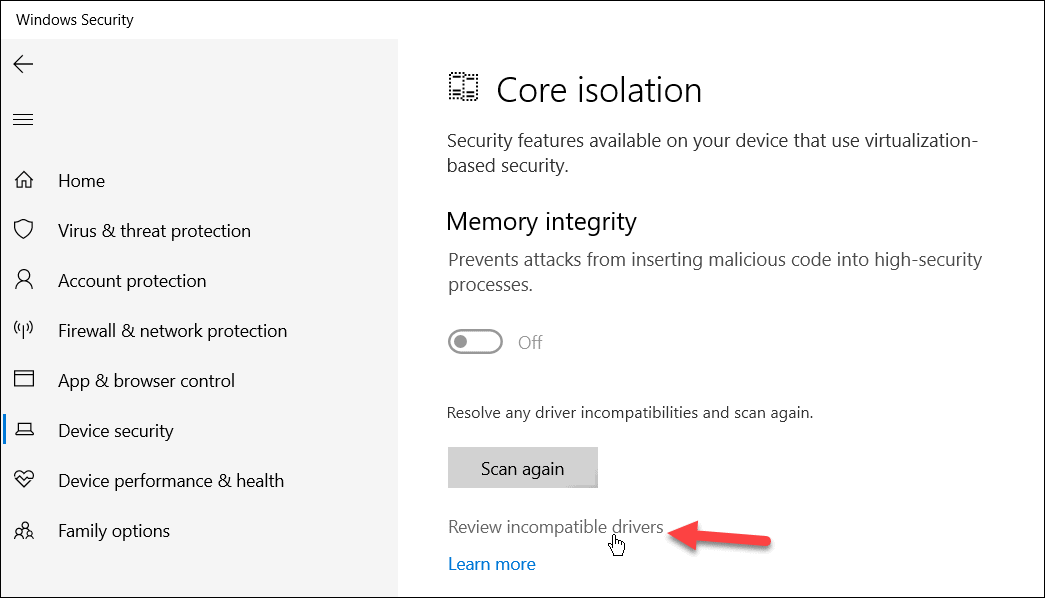
Zodra u het problematische apparaatstuurprogramma kent, opent u Apparaat beheerder en laat Windows automatisch controleren op stuurprogramma's of stuurprogramma-updates.
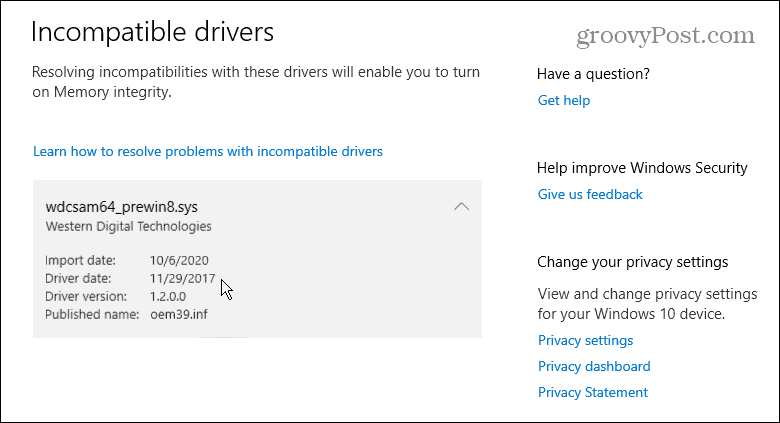
Als Windows het opgegeven stuurprogramma dat u nodig hebt niet vindt, kunt u dat wel stuurprogramma's handmatig installeren.
Geheugenintegriteit werkt niet
Als stuurprogramma's geen probleem zijn, maar de schakelaar Geheugenintegriteit grijs is, moeten mogelijk enkele andere instellingen worden aangepakt.
Schakel DEP in
Een oplossing is om ervoor te zorgen dat de optie Preventie van gegevensuitvoering is ingeschakeld. DEP beschermt uw systeem door te voorkomen dat uitvoerbare code wordt gestart in beveiligde geheugengebieden.
Om ervoor te zorgen dat DEP is ingeschakeld:
- Open de Windows-beveiliging app.
- Klik App- en browsercontrole.
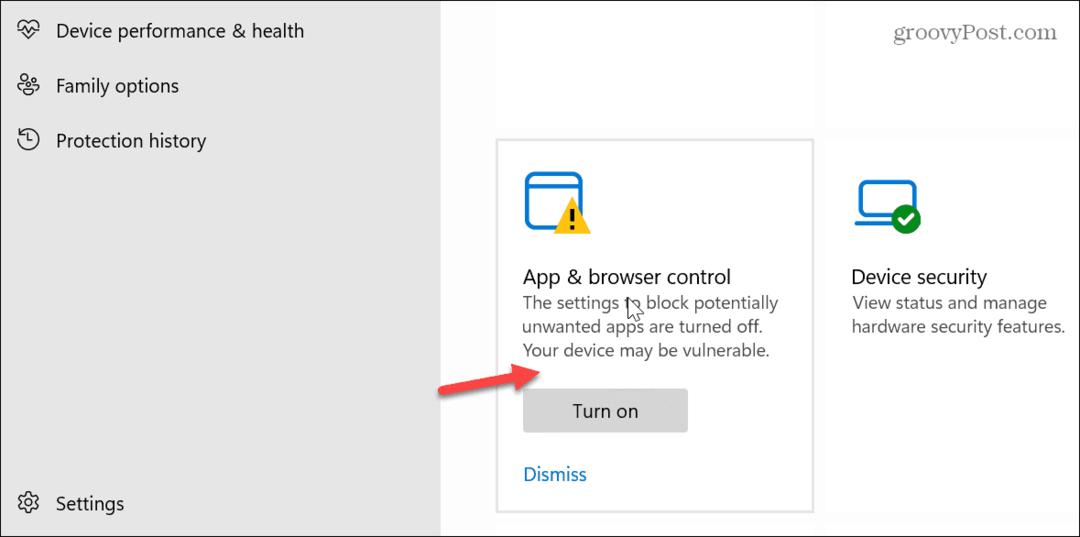
- Scroll naar beneden en selecteer de Exploitbeveiligingsinstellingen keuze.
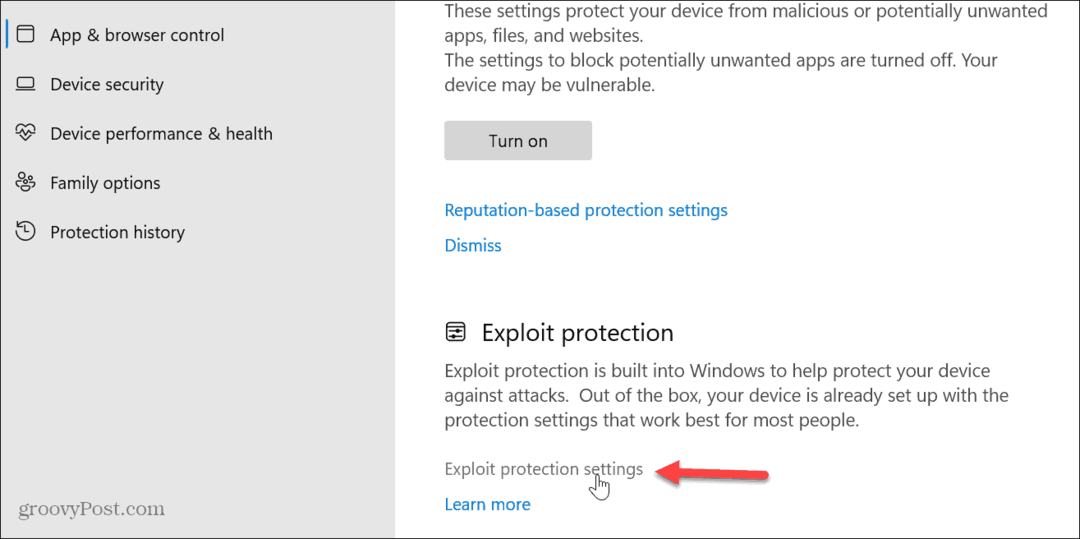
- Zorg ervoor dat de Preventie van gegevensuitvoering (DEP) instelling is ingeschakeld.
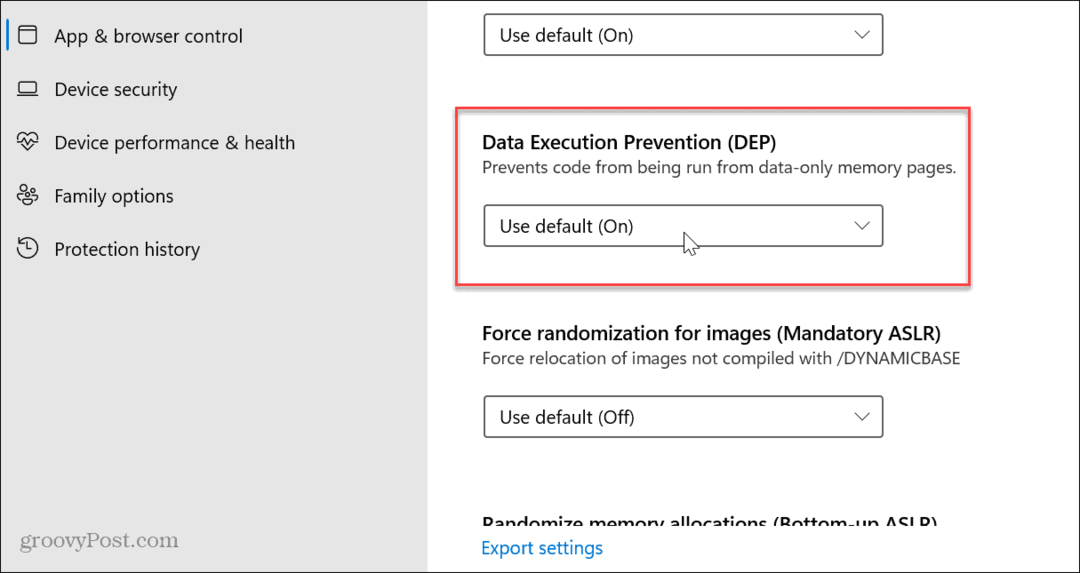
Windows Update
Het is ook vermeldenswaard dat u ervoor moet zorgen dat uw versie van Windows is up-to-date. Soms is een oplossing voor geheugenintegriteit die niet werkt een bug, en een oplossing van Microsoft is slechts een paar klikken verwijderd. Om te controleren, openen Start > Instellingen > Windows Update en klik op de Controleer op updates om nieuwe updates te downloaden en te installeren.
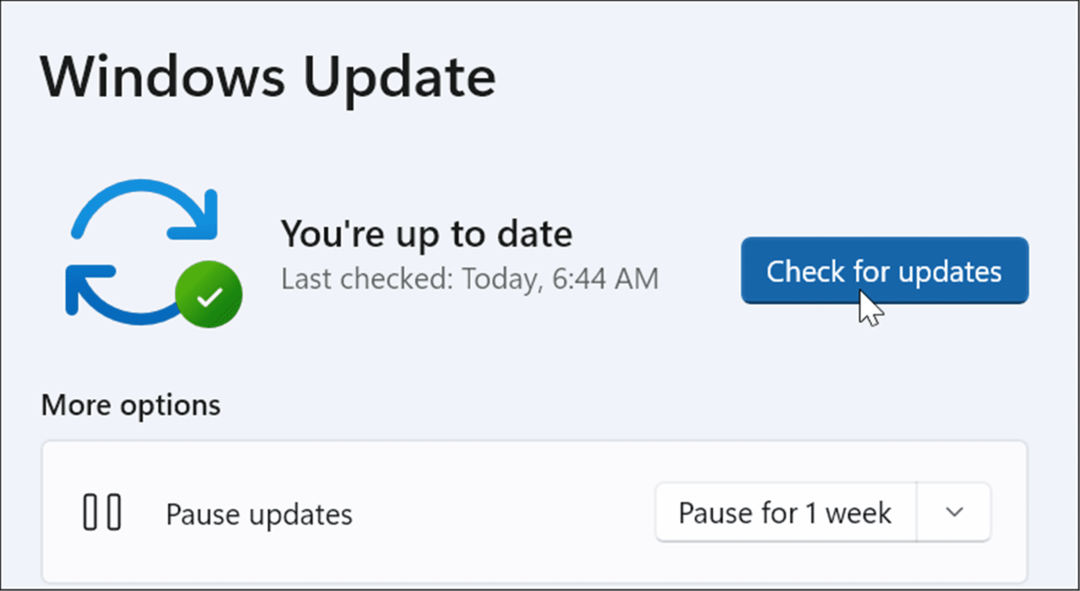
Repareer corrupte systeembestanden
Een ander probleem kan zijn met corrupte of ontbrekende systeembestanden. Om te controleren op systeembestandsfouten en deze op te lossen, kunt u een SFC- en DISM-scan uitvoeren.
SFC- en DISM-scans uitvoeren:
- Open PowerShell als Beheerder.
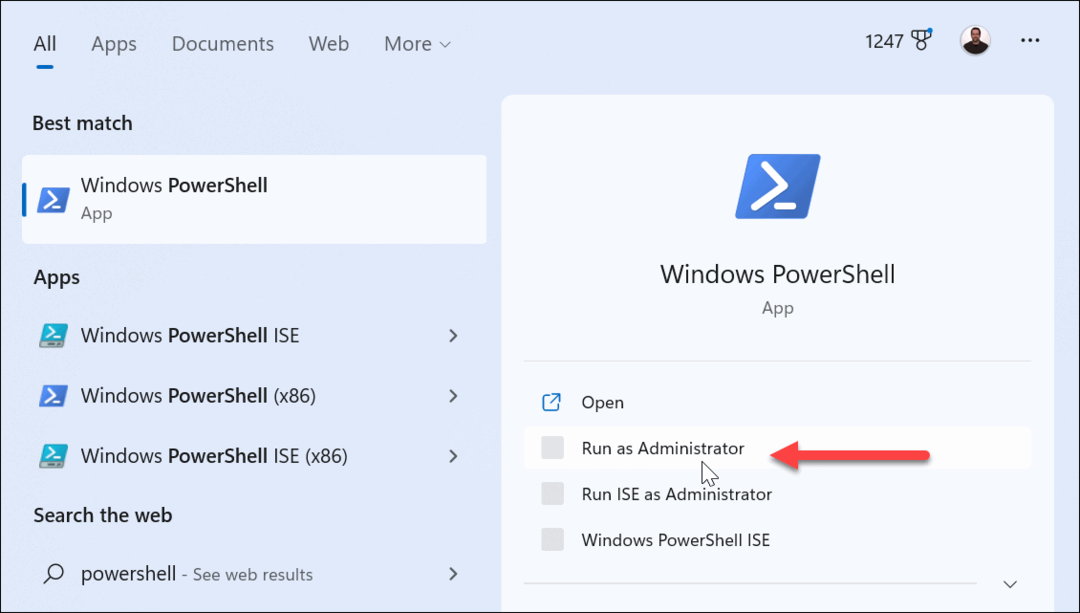
- Typ de volgende code in en druk op Binnenkomen:
sfc / scannen
- Voer vervolgens, met PowerShell nog steeds geopend als beheerder, de volgende opdracht uit:
DISM /Online /Cleanup-Image /RestoreHealth
Wanneer de scans zijn voltooid, start u uw pc opnieuw op en zou u de functie voor geheugenintegriteit moeten kunnen in- of uitschakelen.
Windows veilig houden
Het ingeschakeld houden van de geheugenintegriteitsfunctie is essentieel om ervoor te zorgen dat uw Windows-computer veilig is. Als u wordt getroffen door een geavanceerde malwareaanval, helpt dit uw gegevens te beschermen. Het helpt ook om uw gegevens die zijn opgeslagen in het systeemgeheugen te beschermen tegen ongeoorloofde toegang.
Geheugenintegriteit verbetert de gegevens- en systeembeveiliging. Het kan echter de prestaties van het apparaat verminderen. Als u bijvoorbeeld middelmatige spelprestaties krijgt, kan het helpen om de functie uit te schakelen gaming optimaliseren op Windows 11. Zet hem gewoon weer aan na je gamesessie.
Er zijn meer manieren om uw gegevens te beschermen op Windows en online. Je zou bijvoorbeeld willen het verzamelen van telemetriegegevens uitschakelen op Windows 11 of leer draaien Windows-beveiliging aan of uit. Zorg er ook voor dat u inschakelt Twee-factor-authenticatie voor al uw online accounts.
Hoe u uw Windows 11-productcode kunt vinden
Als u uw productcode voor Windows 11 moet overdragen of deze alleen nodig hebt voor een schone installatie van het besturingssysteem,...


