Een ontbrekend menu voor snelle toegang op Windows 11 repareren
Microsoft Windows 11 Held / / April 02, 2023

Laatst geupdate op

Met Snelle toegang hebt u snel toegang tot bestanden in Verkenner. Als het menu Snelle toegang ontbreekt in Windows 11, volgt u deze handleiding om het probleem op te lossen.
De Snelle toegang menu biedt een snelle manier om toegang te krijgen tot veelgebruikte mappen in Verkenner op Windows. Uw meest gebruikte bestanden en mappen worden automatisch toegevoegd, maar u kunt ook uw eigen items vastmaken aan het gedeelte Snelle toegang.
Wat gebeurt er als het gebied Snelle toegang ontbreekt? Mogelijk hebt u zo veel op Snelle toegang vertrouwd dat u het pad naar de bestanden en mappen die u nodig hebt niet kent.
Gelukkig zijn er een paar stappen die u kunt nemen om een ontbrekend snelmenu op Windows 11 te herstellen. Dit is wat u moet doen.
Snelle toegang zichtbaar maken in Verkenner
De meest waarschijnlijke oorzaak van een ontbrekend menu Snelle toegang in Verkenner is dat u het per ongeluk hebt verborgen. U zou bijvoorbeeld kunnen hebben de snelle toegang uitgeschakeld
De oplossing hiervoor is om het zichtbaar te maken.
Snelle toegang zichtbaar maken in Verkenner:
- Launch Verkenner.
- Klik op de Bekijk meer (drie puntjes) knop in de rechterbovenhoek en kies Opties uit de menukaart.
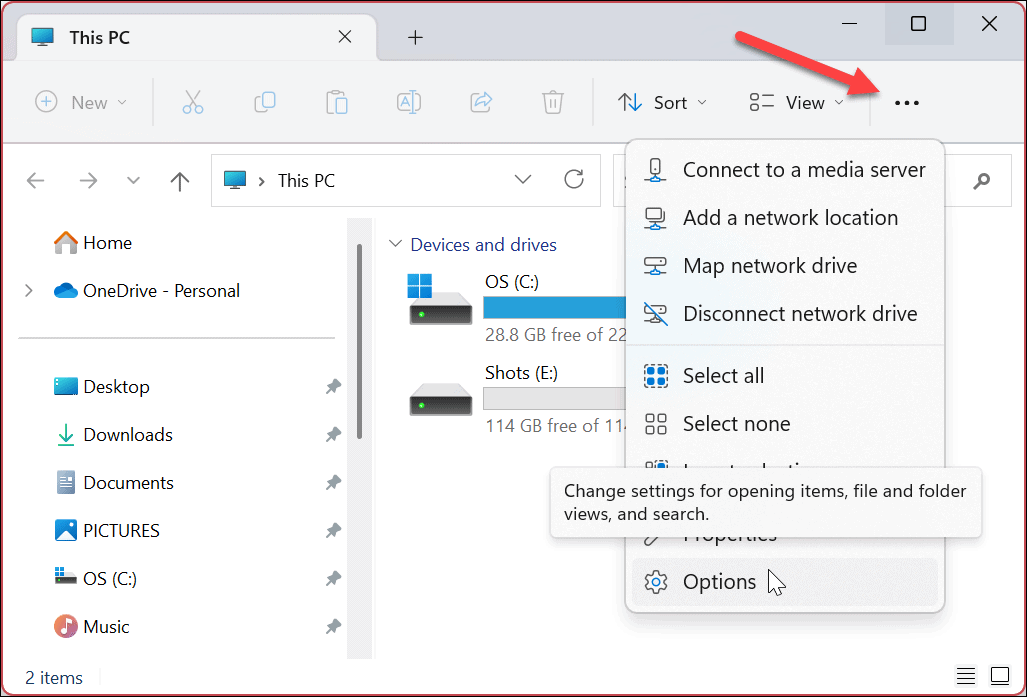
- Wanneer de Folder opties venster opent, selecteer Snelle toegang uit het vervolgkeuzemenu (naast het Open Verkenner naar sectie).
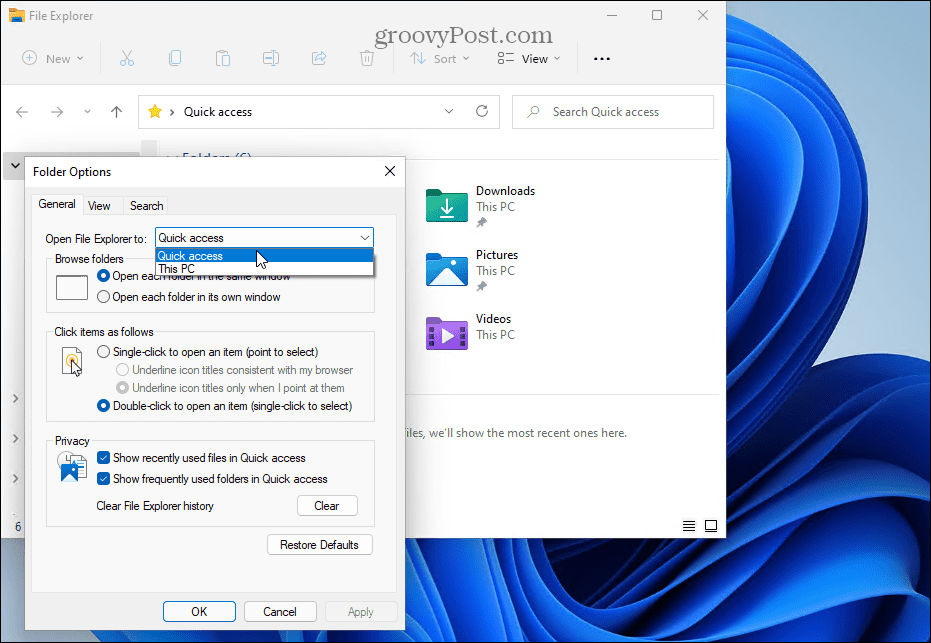
Hoe de geschiedenis van de bestandsverkenner te wissen om een ontbrekend menu voor snelle toegang te herstellen
Als Snelle toegang plotseling ontbreekt na het beheren van veel bestanden, kan er een probleem zijn met betrekking tot de cachecorruptie van de Verkenner. Het probleem kan ertoe leiden dat File Explorer langzaam laadt en uiteindelijk stopt met het weergeven van Snelle toegang.
U kunt de geschiedenis van de Verkenner wissen om te proberen het probleem op te lossen.
De geschiedenis van de Verkenner wissen:
- Launch Verkenner.
- Klik op de Bekijk meer (drie puntjes) knop in de rechterbovenhoek en selecteer Opties uit de menukaart.
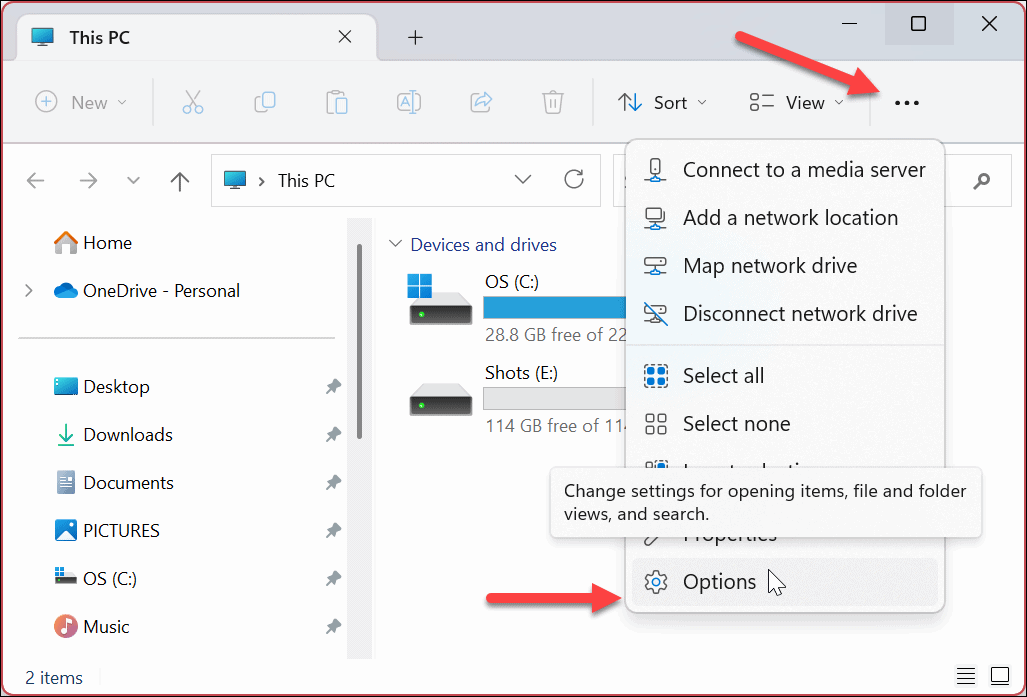
- In Folder opties, selecteert u alle opties onder de Privacy sectie.
- Klik op de Duidelijk knop.
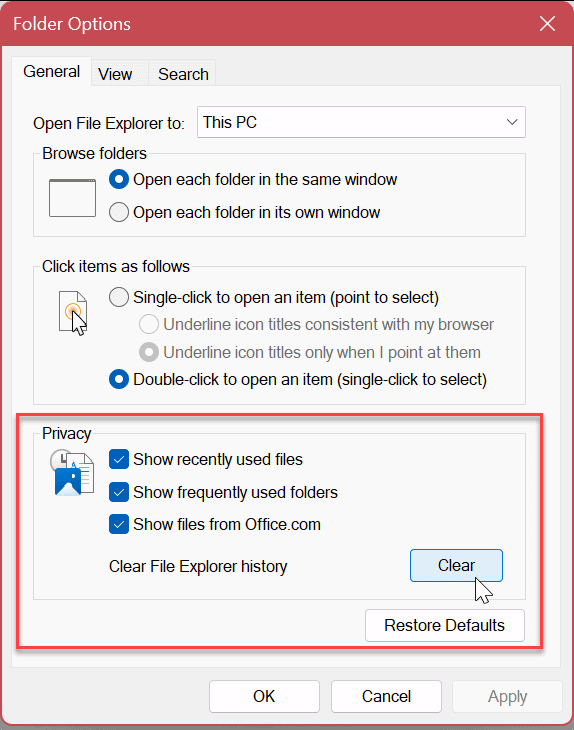
- Het duurt maar een paar seconden om de geschiedenis te wissen - er zal daarna geen bevestiging zijn.
- Nadat het is voltooid, klikt u op OK en kijk of Snelle toegang werkt.
Extra opties voor navigatievenster inschakelen in Verkenner
Een ander probleem kan zijn dat het Quick Access-menu niet correct is geconfigureerd. Om het probleem op te lossen, moet u extra inschakelen Navigatie paneel opties in het instellingenmenu van Verkenner.
Extra navigatiedeelvensteropties inschakelen:
- Launch Verkenner.
- Klik op de driepunts knop in de rechterbovenhoek en selecteer Opties.
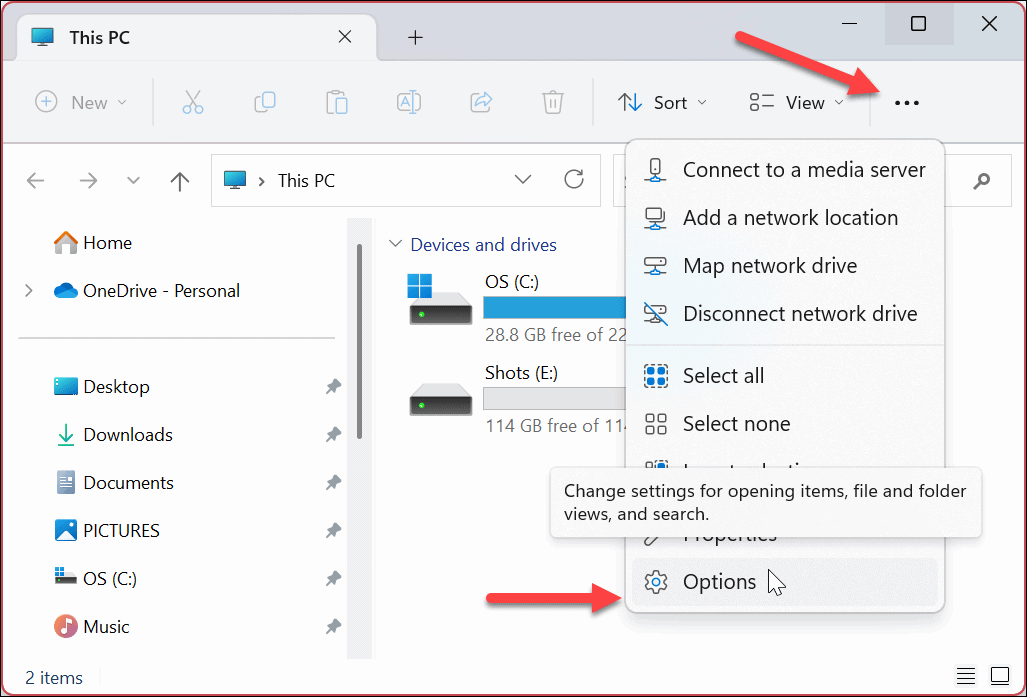
- Klik op de Weergave tabblad bovenaan.
- Scroll naar beneden en selecteer alle opties onder de Navigatie paneel sectie.
- Klik Toepassen En OK.
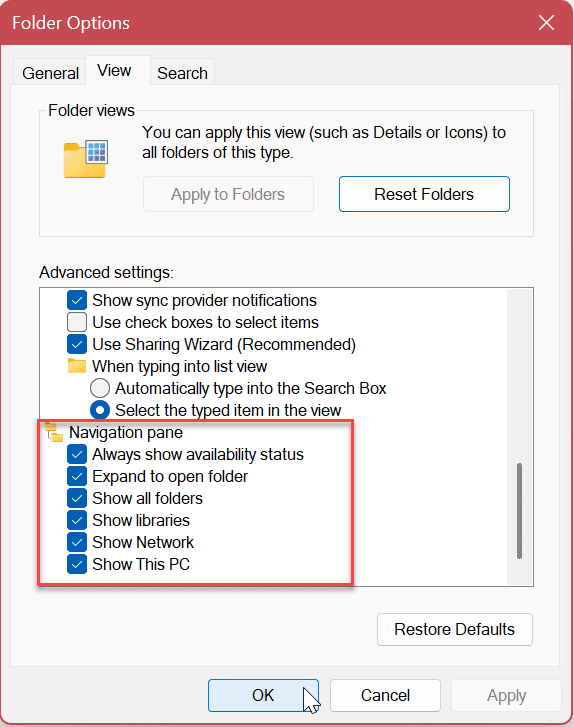
Systeembestanden herstellen
Als u het menu Snelle toegang nog steeds niet kunt zien, kan dit komen door beschadigde systeembestanden op uw pc. Het goede nieuws is dat u een aantal opdrachten kunt uitvoeren om corrupte systeembestanden te repareren en te vervangen door SFC- en DISM-scans uit te voeren.
U kunt Windows PowerShell, Windows Terminal of de oudere opdrachtprompt gebruiken om deze scans uit te voeren.
SFC- en DISM-scans uitvoeren:
- Open de Start menu.
- Type PowerShell en klik Als administrator uitvoeren vanaf de rechterkant van de Begin menu.
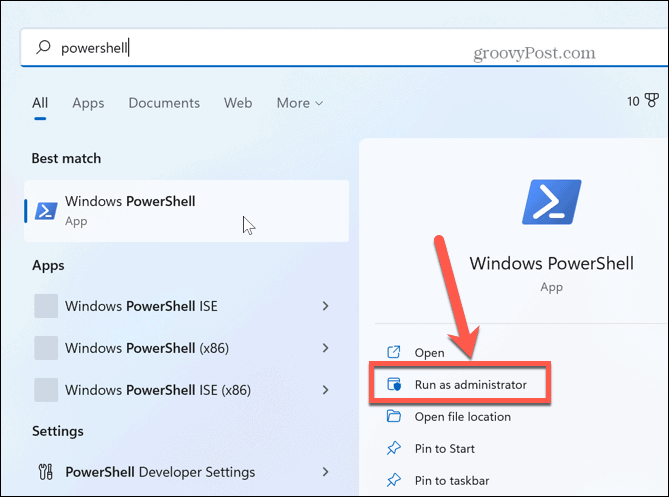
- Wanneer PowerShell wordt gestart, typt u de volgende opdracht en drukt u op Binnenkomen:
sfc / scannen
- Nadat de SFC-scan is voltooid, is het een best practice om deze te volgen met een DISM scan om corrupte systeembestanden te repareren die de SFC-scan mogelijk mist. Om dit te doen, voert u de volgende opdracht uit met PowerShell nog steeds geopend als beheerder:
DISM /Online /Cleanup-Image /RestoreHealth
Houd er rekening mee dat het voltooien van deze scans even kan duren en dat de hoeveelheid tijd per systeem verschilt. Zodra de SFC- en DISM-scans zijn voltooid, start uw Windows 11-pc opnieuw op.
Windows 11 bijwerken
Het is altijd belangrijk om uw Windows 11-pc up-to-date te houden om ervoor te zorgen dat u beschikt over de nieuwste beveiligingsopties en functiesets. Het is ook belangrijk om te controleren op nieuwe updates als Windows onstabiel is of niet correct werkt. Updates bevatten ook bugfixes die problemen kunnen oplossen, zoals een ontbrekend snelmenu.
Jij kan handmatig controleren op nieuwe Windows-updates en download alle updates die op elk moment beschikbaar zijn. Houd er rekening mee dat uw pc mogelijk opnieuw wordt opgestart om het updateproces te voltooien.
Als dat het geval is, wilt u uw werk opslaan en alle actieve toepassingen sluiten voordat u updates installeert.
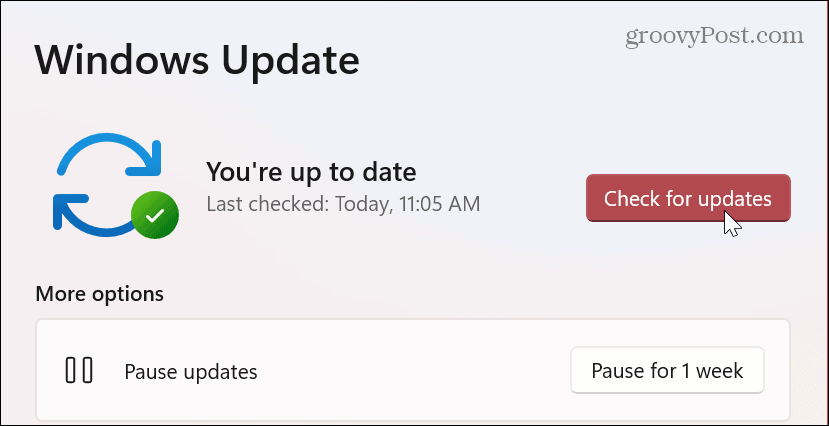
Verkenner gebruiken op Windows
Als het menu Snelle toegang voor u verdwijnt, zou het gebruik van de bovenstaande oplossingen het weer moeten laten werken. Je hebt weer toegang tot je veelgebruikte bestanden en hebt de mogelijkheid om de belangrijkste vast te pinnen, zodat ze direct beschikbaar zijn.
U kunt andere dingen doen met betrekking tot Snelle toegang en Bestandsverkenner-functies op Windows. Er zijn bijvoorbeeld verschillende methodes die je hiervoor kunt gebruiken pas Snelle toegang aan op Windows 11. Of je kunt de Functie Bestandsverkenner-tabbladen voor eenvoudiger bestandsbeheer.
Als je nog niet op Windows 11 zit, maar Snelle toegang vervelend vindt, dan kan dat schakel het uit op Windows 10. En als u in het algemeen problemen ondervindt met Verkenner, probeer deze zeven oplossingen volgende.
Hoe u uw Windows 11-productcode kunt vinden
Als u uw productcode voor Windows 11 moet overdragen of deze alleen nodig hebt voor een schone installatie van het besturingssysteem,...
Hoe Google Chrome-cache, cookies en browsegeschiedenis te wissen
Chrome slaat uw browsegeschiedenis, cachegeheugen en cookies uitstekend op om uw browserprestaties online te optimaliseren. Haar hoe je...



