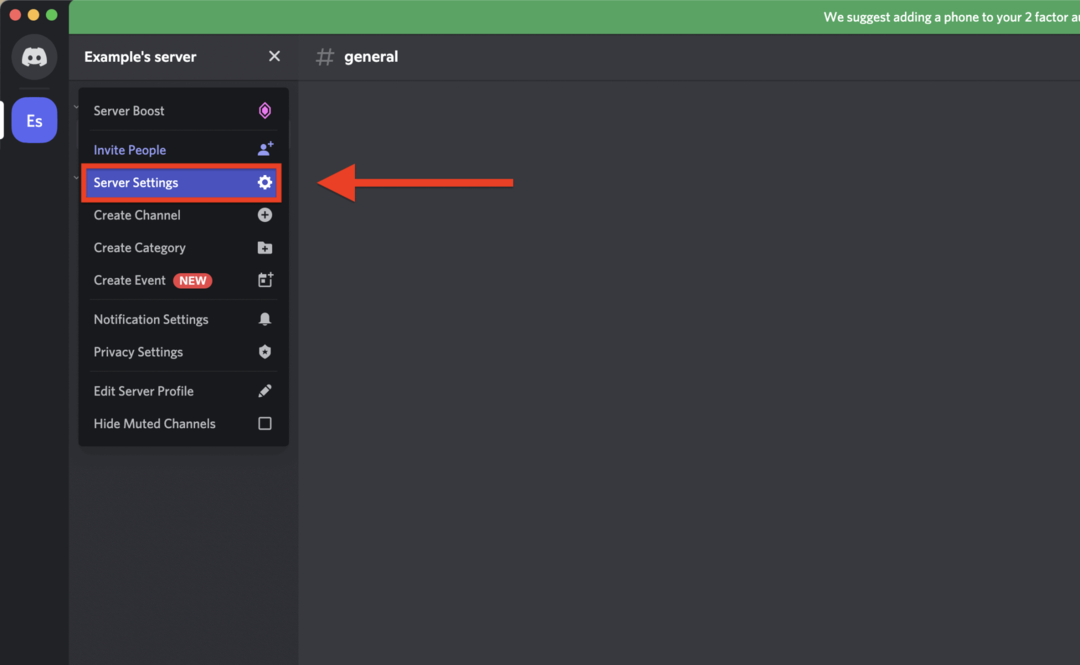Een vastzittende download van de Microsoft Store-app repareren
Microsoft Windows 10 Windows 11 Held / / April 02, 2023

Laatst geupdate op

Soms wanneer u een app of een app-update downloadt, loopt deze vast. Hier leest u hoe u een vastzittende app-download in de Microsoft Store op Windows kunt oplossen.
De Microsoft Store op Windows kun je allerlei nieuwe apps en games op je Windows-pc installeren. Er zijn echter momenten waarop een app (of app-update) uit de Microsoft Store vastloopt tijdens het downloadproces.
In plaats van te downloaden of bij te werken, geeft de app een eindeloos draaiend wiel weer en wordt de download of update niet voltooid. Als dit gebeurt, werkt uw app mogelijk niet meer.
Het goede nieuws is echter dat er een paar stappen zijn die u kunt nemen om een vastzittende app-download in de Microsoft Store-app op Windows 10 of 11 te verhelpen. Dit is wat u kunt doen om het probleem op te lossen.
Wis de cachebestanden van de Microsoft Store
Zoals elke app of elk apparaat, hoe meer het wordt gebruikt, hoe meer tijdelijke bestanden het verzamelt. Door deze tijdelijke bestanden (gezamenlijk cachebestanden genoemd) te wissen, kan het probleem met vastgelopen downloads in de Microsoft Store worden opgelost. Het goede is dat je de lokale cache van de Store kunt wissen vanaf de opdrachtregel.
Cachebestanden van Microsoft Store wissen:
- druk de Windows-toets + R snelkoppeling om de Loop dialoog.
- Type wsreset.exe in het dialoogvenster Uitvoeren en klik op OK of raak Binnenkomen.
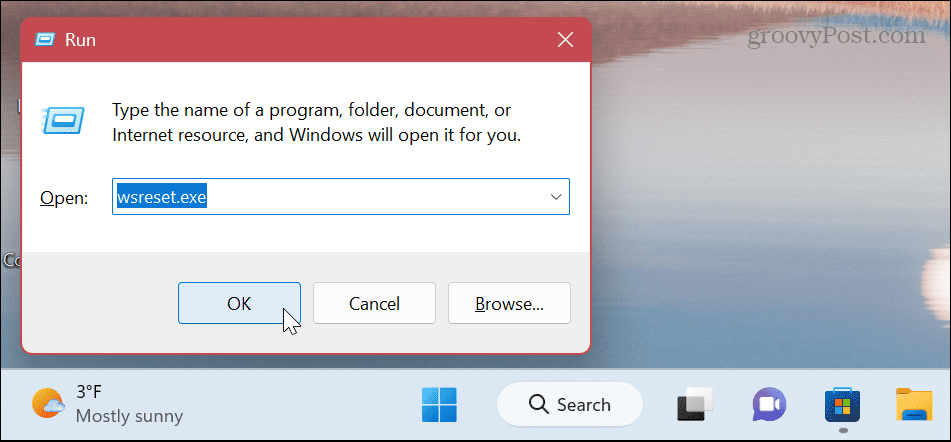
- Tijdens het resetproces wordt een korte lege opdrachtprompt weergegeven, wat normaal is. De Microsoft Store zal dan starten (of opnieuw starten als het open is).
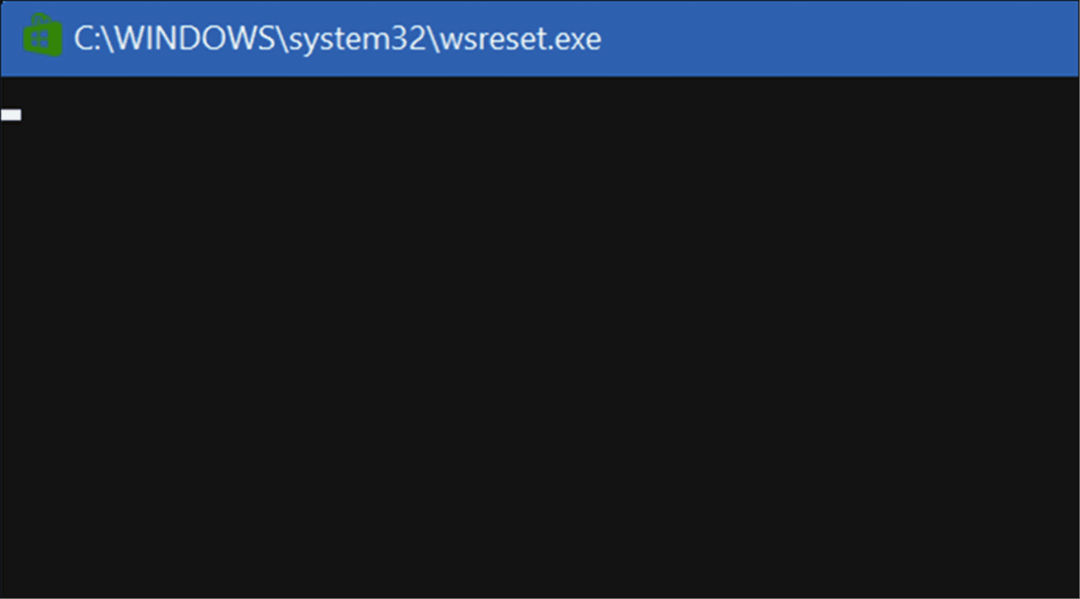
Het proces duurt maar een paar seconden, maar de hoeveelheid tijd die nodig is, verschilt per systeem. Wanneer de Store wordt gestart, kunt u proberen uw app of app-update opnieuw te downloaden en deze zou niet vast moeten lopen.
Voer de Microsoft Store-probleemoplosser uit
Als het resetten van de Store niet werkt, kunt u zich wenden tot de Microsoft Store-probleemoplosser. Het scant de Microsoft Store op problemen en probeert het probleem op te lossen.
De probleemoplosser voor de Microsoft Store uitvoeren op Windows 11:
- Open de Start menu.
- Selecteer de Instellingen app.

- In Instellingen, selecteer Systeem van links.
- Naar beneden scrollen Systeem aan de rechterkant en selecteer Problemen oplossen.
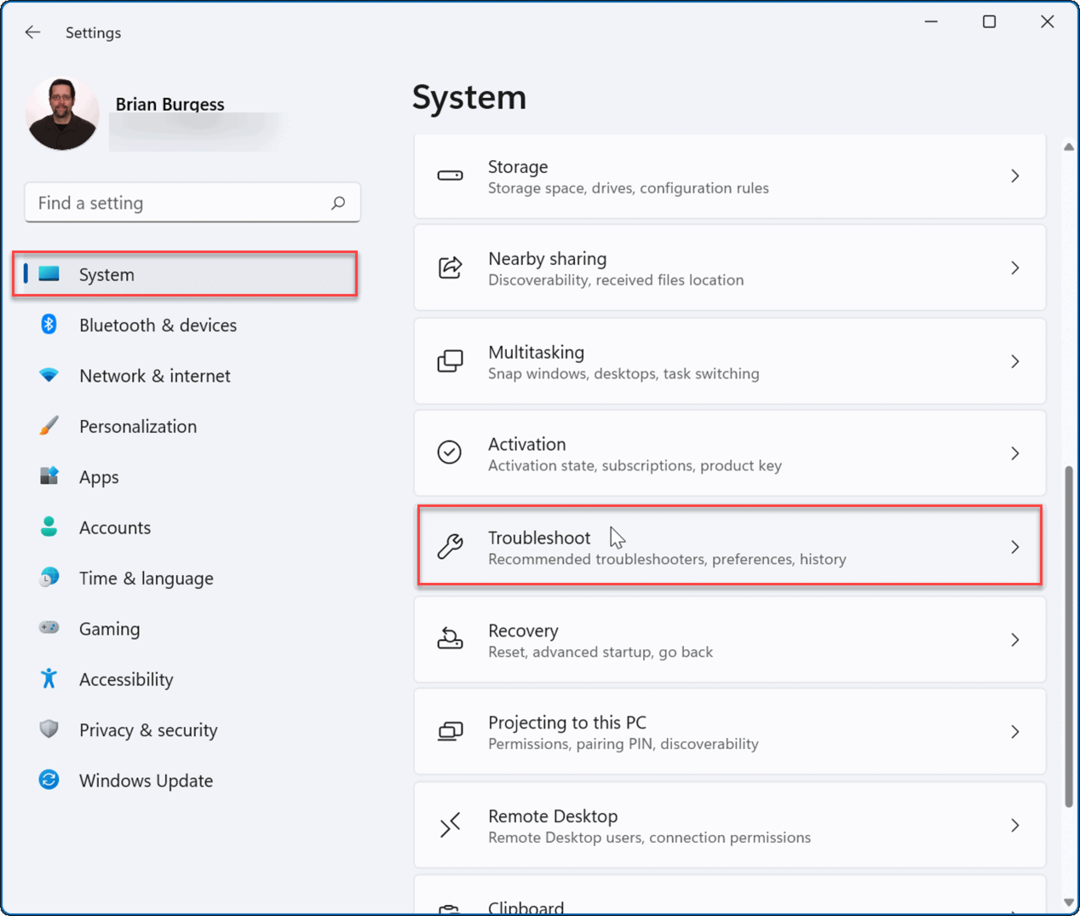
- Selecteer vervolgens de AnderProblemen oplossen keuze.

- Scroll naar beneden en klik op de Loop knop naast de Microsoft Store-apps keuze.
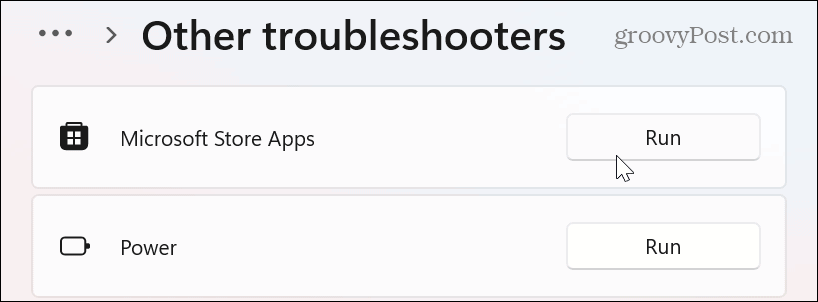
- Wacht terwijl de probleemoplosser problemen identificeert en oplost.
- Volg desgevraagd eventuele aanvullende instructies op het scherm.
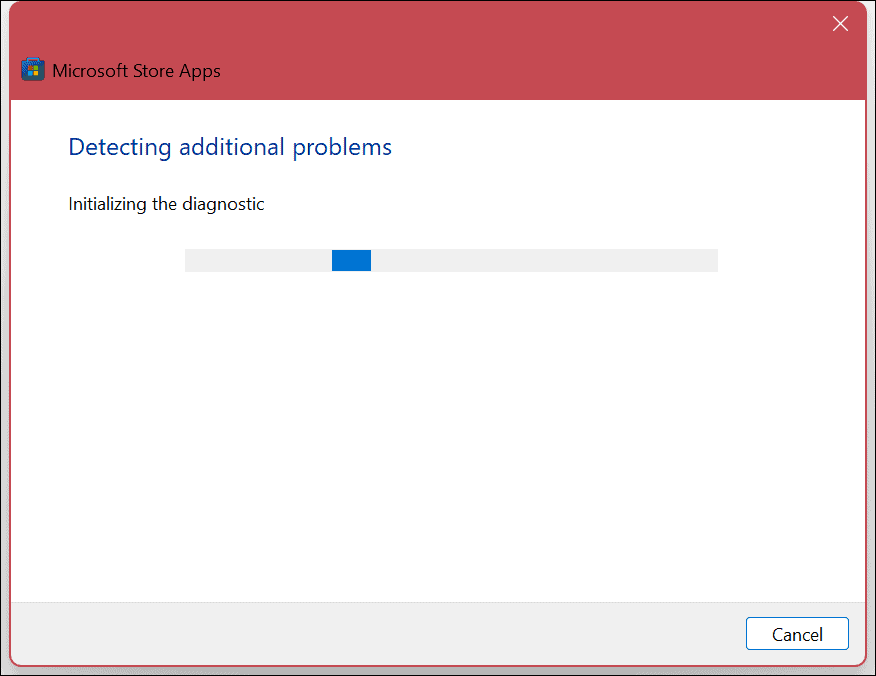
Het is ook belangrijk op te merken dat een vastgelopen app-download te wijten kan zijn aan een probleem met Windows Update. Dus misschien wil je de Probleemoplosser voor Windows Update te. Het staat in dezelfde sectie en werkt hetzelfde.
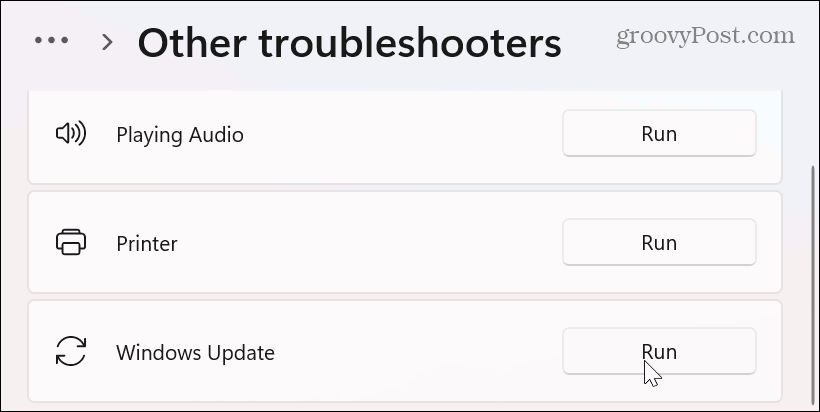
Microsoft Store-probleemoplosser uitvoeren op Windows 10
Als u Windows 10 gebruikt, kunt u de probleemoplosser voor de Microsoft Store uitvoeren door de Instellingen menu via het menu Start.
In Instellingen, selecteer Update en beveiliging > Problemen oplossen > Aanvullende probleemoplossers. Scroll naar beneden naar de Windows Store-apps optie en klik op de Voer de probleemoplosser uit knop.
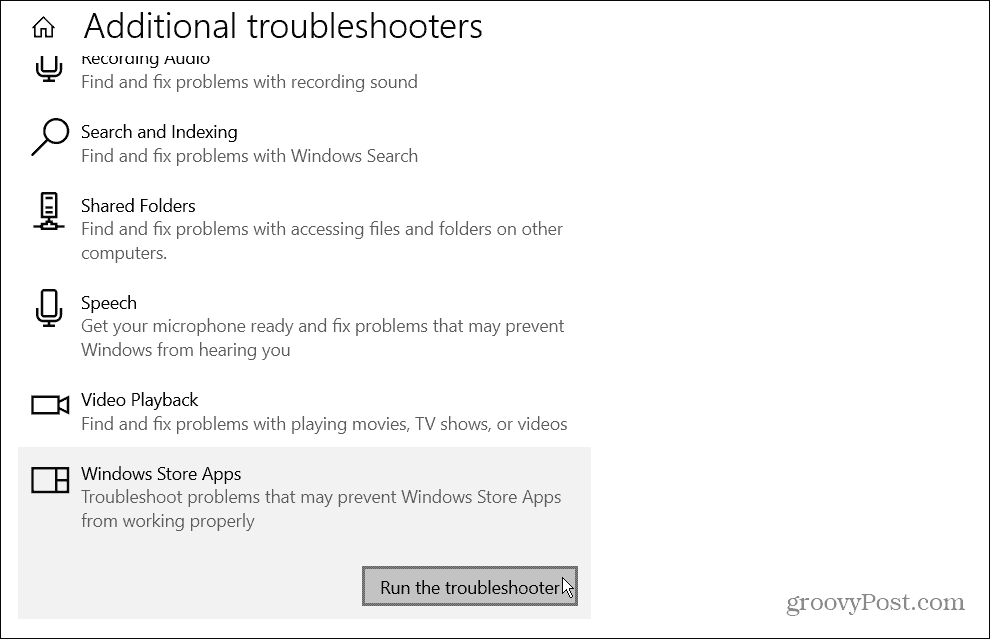
Registreer de Microsoft Store-app opnieuw om een vastzittende app-download te repareren
Als de downloads nog steeds vastlopen, kunt u de Microsoft Store opnieuw registreren door PowerShell met verhoogde bevoegdheden uit te voeren.
De Microsoft Store opnieuw registreren met PowerShell:
- druk de Windows-toets, zoeken PowerShellen klik op de Als administrator uitvoeren optie aan de rechterkant.
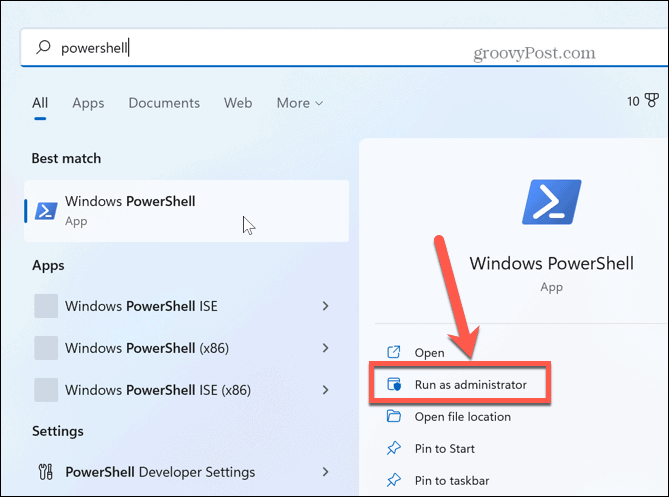
- Wanneer de terminal wordt geopend, plakt u de volgende opdracht en drukt u op Binnenkomen:
"& {$manifest = (Get-AppxPackage Microsoft. WindowsStore).Installatielocatie + '\AppxManifest.xml'; Add-AppxPackage -DisableDevelopmentMode -Register $manifest}"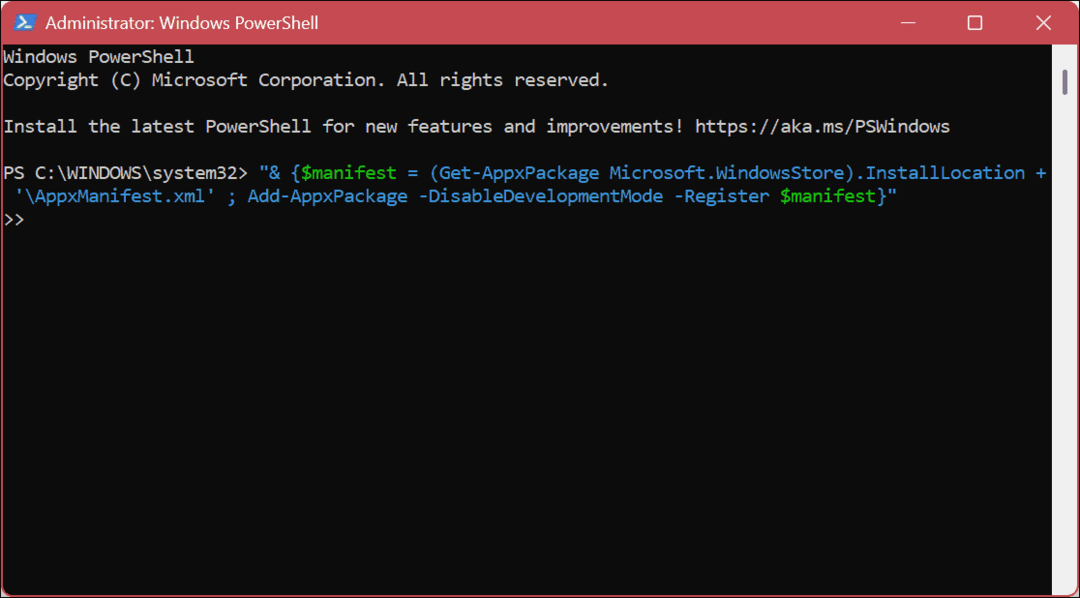
De opdracht duurt een seconde of twee om uit te voeren. Wanneer het klaar is, start u de Microsoft Store - het probleem met het downloaden of bijwerken van de vastzittende app zou moeten zijn opgelost.
Apps uitvoeren op Windows
Als je ziet dat veel apps of downloads van app-updates vastlopen in de Microsoft Store, gebruik dan een van de bovenstaande opties om de boel weer op gang te krijgen. Het is ook vermeldenswaard dat het probleem kan worden opgelost met een eenvoudige stap, zoals het opnieuw opstarten van uw computer. Als dit niet het geval is, volgt u in plaats daarvan de bovenstaande stappen.
De kwaliteit van Microsoft Store-apps en hun mogelijkheden is door de jaren heen blijven groeien. De apps worden daardoor door Microsoft afgemeld. Als u een onervaren gebruiker heeft, wilt u dit misschien instellen Windows 11 om alleen Store-apps te installeren. Als je andere problemen hebt, bekijk dan onze gids op de Microsoft Store repareren.
Als u Windows 11 gebruikt, wilt u misschien leren hoe apps te verwijderen. Mogelijk bent u ook geïnteresseerd in hoe opstart-apps uit te schakelen om de opstarttijd op Windows 11 te verbeteren.
Hoe u uw Windows 11-productcode kunt vinden
Als u uw productcode voor Windows 11 moet overdragen of deze alleen nodig hebt voor een schone installatie van het besturingssysteem,...
Hoe Google Chrome-cache, cookies en browsegeschiedenis te wissen
Chrome slaat uw browsegeschiedenis, cachegeheugen en cookies uitstekend op om uw browserprestaties online te optimaliseren. Haar hoe je...