Windows repareren Kan het opgegeven apparaat niet vinden
Microsoft Windows 10 Windows 11 Held / / April 02, 2023

Laatst geupdate op

Als u geen toegang kunt krijgen tot een apparaat op uw Windows-pc, zijn er een aantal oplossingen die u kunt proberen. Lees deze handleiding om erachter te komen hoe u aan de slag kunt.
Heeft u op uw Windows-pc gewerkt en een probleem ondervonden waarbij een bepaald apparaat niet kan worden gevonden? Het goede nieuws is dat er verschillende oplossingen zijn om de fouten "Windows kan het opgegeven apparaat niet vinden" op te lossen.
Er zijn een aantal oorzaken voor dit probleem. Het kan te maken hebben met ontbrekende machtigingen wanneer u een bestand of map opent. Het kan ook gebeuren als een apparaat (zoals een draagbare harde schijf) niet is aangesloten of niet goed is opgestart.
Een ernstiger probleem kan ook de oorzaak van het probleem zijn, zoals een malware-infectie. Als u probeert een probleem op te lossen dat Windows de opgegeven apparaatfout niet kan vinden, volgt u de onderstaande stappen.
Zorg ervoor dat het apparaat is aangesloten en wordt herkend
Als uw systeem het apparaat waarmee u verbinding probeert te maken niet kan vinden, is het mogelijk niet goed aangesloten. Zelfs als u denkt dat het is aangesloten, verwijdert u de USB-kabel die op het apparaat is aangesloten en sluit u deze weer aan. Je moet wachten tot je de "bel" hoort die je laat weten dat hij goed is aangesloten.
Probeer opnieuw toegang te krijgen tot het apparaat zodra u de bel hoort. Het zou moeten werken. Zo niet, probeer dan een andere kabel of USB-poort. Als het met een andere USB-poort werkt, kan de poortverbinding op uw pc beschadigd raken. Als uw nieuwe snoer werkt, blijf het gebruiken of koop een nieuw snoer. U kunt de oplossing ook bevestigen door deze op een aparte computer aan te sluiten (indien beschikbaar).
Als u verouderde opslagmedia zoals SD-kaarten en zelfs een dvd of cd hebt, moet u ervoor zorgen dat deze correct zijn aangesloten en worden herkend door Windows.

Controleer uw netwerkverbinding
Als het bestand waartoe u toegang probeert te krijgen zich op een server of NAS bevindt, zorg er dan voor dat het is verbonden met het netwerk en correct is geconfigureerd om items met uw machine te delen. Controleer het netwerkapparaat nogmaals en zorg ervoor dat de kabels zijn aangesloten en dat het indien nodig is ingeschakeld.
Een eenvoudige oplossing is het aansluiten van een USB-flashstation op de server of NAS. Maak een back-up van de items die u nodig hebt en breng ze over naar uw pc. Daarna kunt u verdere probleemoplossing voor de netwerkverbinding uitvoeren. Start op opties voor het delen van netwerken repareren op Windows. Daarnaast wilt u misschien controleren of u een hoge ping op het netwerk.

Controleer op malware
Als er zich diep in uw systeem een virus of malware bevindt, kan dit problemen veroorzaken doordat Windows een opgegeven apparaat, pad of map niet kan vinden. Om dit te controleren, kunt u een systeemscan uitvoeren met de ingebouwde beveiligingsapp van Microsoft.
De Microsoft Security-suite op Windows houdt uw systeem in realtime beschermd tegen virussen en andere malware. U moet echter een volledige systeemscan om ervoor te zorgen dat uw pc virusvrij is. Stel na het uitvoeren van de scan het Windows Security-app voor maximale bescherming van toekomstige bedreigingen.
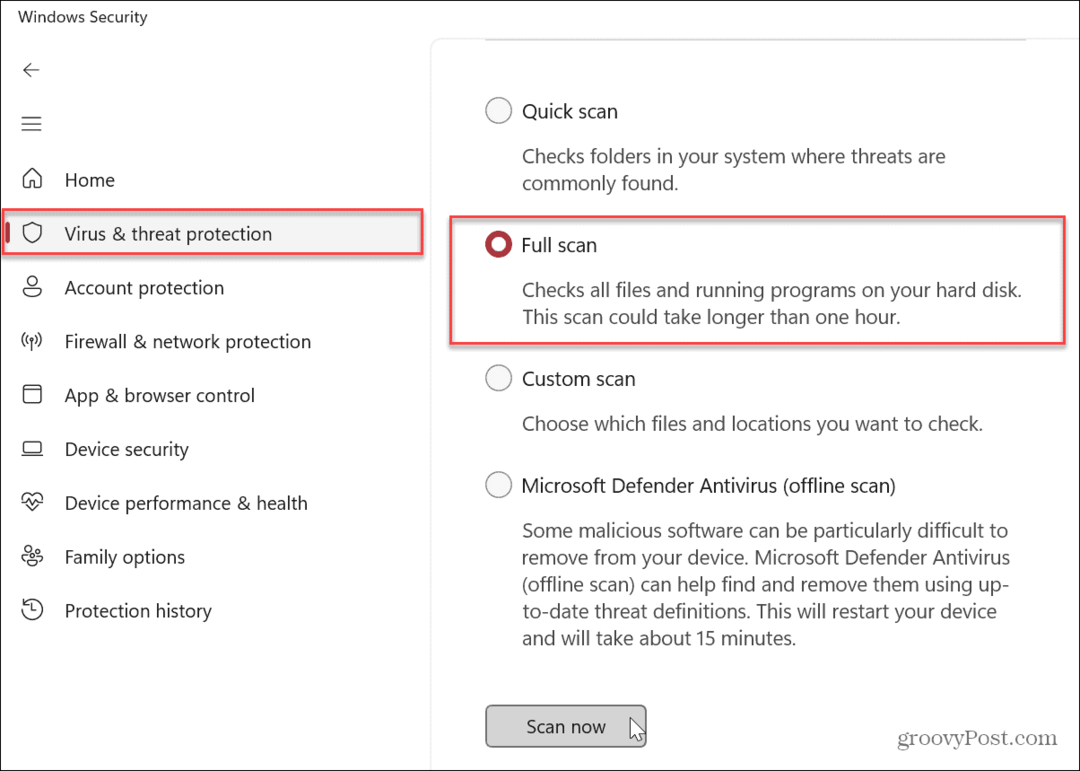
Misschien wilt u een second opinion als Windows Security niets vindt. U kunt een afzonderlijke beveiligingssuite van derden uitvoeren, zoals Avast of AVG-antivirus. Als er niets wordt gevonden, is dat geweldig. U kunt een virusprobleem uitsluiten.
Zorg ervoor dat u de verwijderingsinstructies van de beveiligingssuite volgt als er iets wordt gevonden.
Schakel uw antivirus tijdelijk uit
Aan de andere kant kan de antivirussoftware die u gebruikt verdachte bestanden detecteren en toegang voorkomen. Om het probleem op te lossen, kunt u tijdelijk schakel Windows-beveiliging uit of uw antivirus van derden (als u er een gebruikt).
Terwijl uitgeschakeld, opent u het bestand, pad of apparaat om te zien of de fout optreedt.
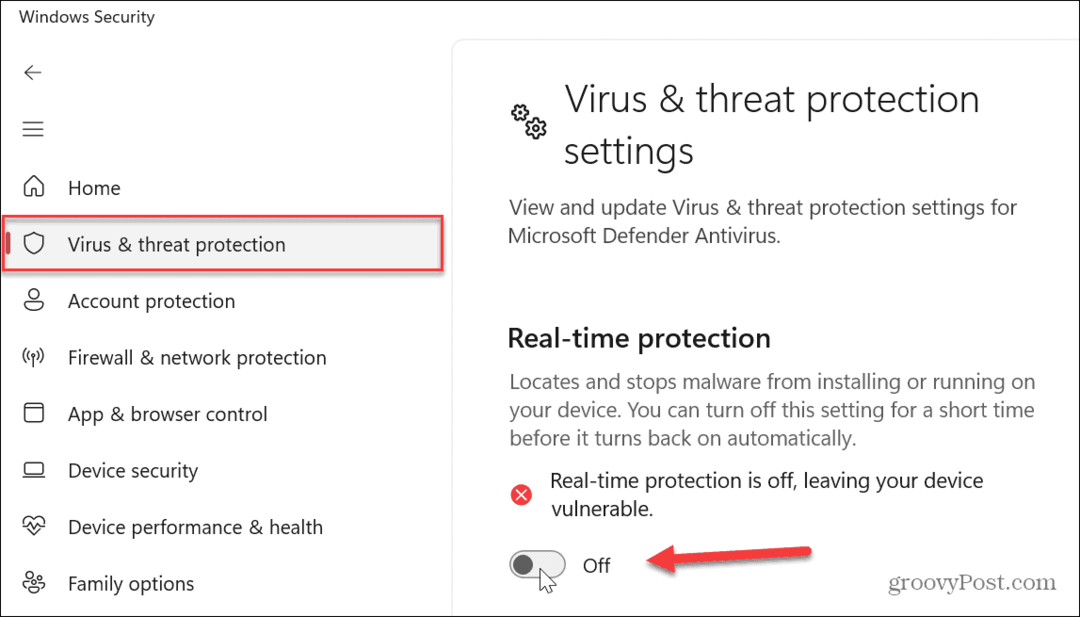
Controleer en herstel systeembestandscorruptie
Als je nog steeds geen toegang hebt tot het apparaat dat je nodig hebt, kan er een probleem zijn met systeembestandsbeschadiging. Gelukkig heeft Windows twee ingebouwde tools die eenvoudig vanaf de opdrachtregel kunnen worden uitgevoerd. Het uitvoeren van SFC- en DISM-scans zal corrupte bestanden binnen het besturingssysteem detecteren en repareren.
Opmerking: Het kan lang duren voordat deze scans zijn voltooid, dus zorg ervoor dat u een back-up van uw werk maakt en dat u tijd hebt om ze uit te voeren. De hoeveelheid tijd die nodig is, verschilt per systeem.
Een SFC- en DISM-scan uitvoeren:
- Open het Startmenu.
- Type PowerShell en klik op de Als administrator uitvoeren optie aan de rechterkant van de Begin knop.
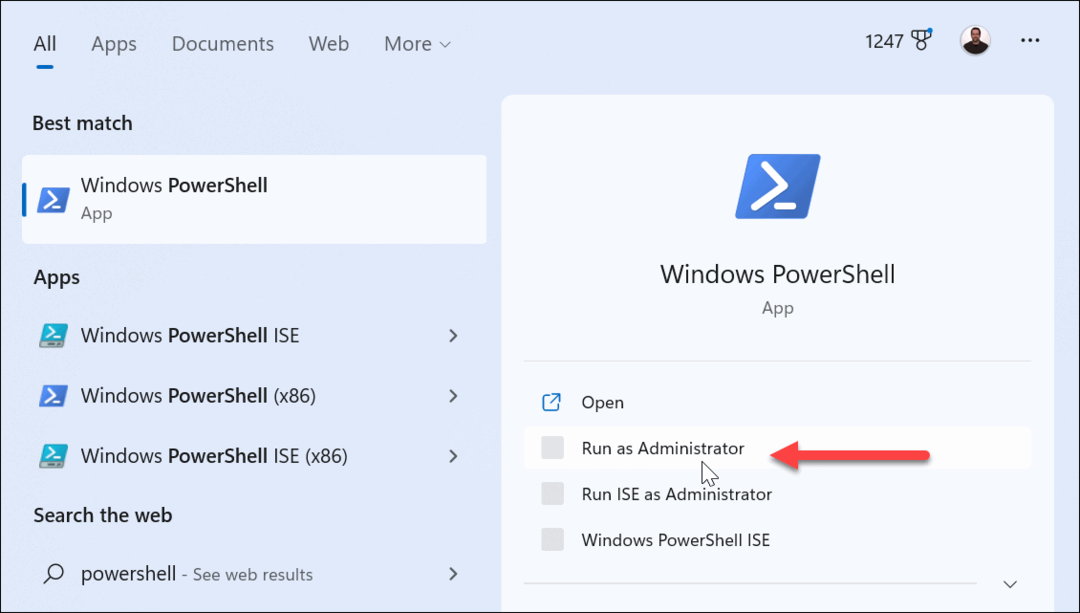
- Wanneer de terminal wordt gestart, typt u de volgende opdracht en drukt u op Binnenkomen:
sfc / scannen
- Nadat de SFC-scan is voltooid, is het een best practice om een DISM-scan uit te voeren om corrupte bestanden die SFC heeft gemist te vinden en te vervangen.
- Terwijl de terminal nog steeds open is als beheerder, typt u de volgende opdracht in de terminal en drukt u op Binnenkomen:
DISM /Online /Cleanup-Image /RestoreHealth
Nadat de scans zijn voltooid, probeert u toegang te krijgen tot het apparaat waarvan u de fout hebt ontvangen.
Windows-hardwarefouten oplossen
Als u Windows geen toegang kunt krijgen tot een aangesloten apparaat, kunt u met een van de bovenstaande oplossingen weer aan de slag. Hiermee kunt u de fout "Windows kan het opgegeven apparaat niet vinden" oplossen. Het is ook vermeldenswaard dat Windows elke keer dat een nieuw apparaat wordt aangesloten een nieuwe stationsletter toewijst. Zorg ervoor dat u probeert verbinding te maken met het juiste pad.
Om dingen gemakkelijker te maken, kan dat een vaste brief toewijzen naar verwisselbare schijven of verander een stationsletter op Windows 10 of 11. Als het onbereikbare apparaat een Android-telefoon is, zorg er dan voor dat het is ingesteld om bestanden over te dragen. Voor een iPhone geeft u uw pc toegang tot bestanden, foto's en video's nadat u deze hebt aangesloten.
Als je verbinding maken met een Bluetooth-apparaat, zorg ervoor dat de verbinding niet is verbroken. En als je nog steeds problemen hebt, is het de moeite waard om te leren hoe je dat moet doen repareren USB werkt niet op Windows 11.
Hoe u uw Windows 11-productcode kunt vinden
Als u uw productcode voor Windows 11 moet overdragen of deze alleen nodig hebt voor een schone installatie van het besturingssysteem,...
Hoe Google Chrome-cache, cookies en browsegeschiedenis te wissen
Chrome slaat uw browsegeschiedenis, cachegeheugen en cookies uitstekend op om uw browserprestaties online te optimaliseren. Haar hoe je...
