Hoe ERR_SSL_PROTOCOL_ERROR op Windows te repareren
Microsoft Windows 10 Windows 11 Held / / April 02, 2023

Laatst geupdate op

Ziet u een ERR_PROTOCOL_ERROR in Windows wanneer u een vertrouwde website probeert te laden? U moet problemen oplossen. In deze handleiding wordt uitgelegd hoe.
Heb je ooit op internet op Windows gesurft en een ERR_SSL_PROTOCOL_ERROR bericht? De fout wordt gebruikt om gebruikers te ontmoedigen om toegang te krijgen tot potentieel gevaarlijke sites.
U kunt de foutmelding echter krijgen wanneer u toegang probeert te krijgen tot bekende beveiligde sites. Redenen voor de fout kunnen netwerkproblemen, corrupte of verouderde systeemcache, malware, onjuiste systeeminstellingen of kapotte browserextensies zijn.
Als u de foutmelding krijgt terwijl u probeert een bekend vertrouwd website, hier is hoe u ERR_SSL_PROTOCOL_ERROR op Windows kunt repareren.
Hoe browsercache en SSL-status wissen om ERR_SSL_PROTOCOL_ERROR op Windows te repareren
Een van de eenvoudigere oplossingen voor het ontvangen van de fout is het wissen van de cache van uw webbrowser. Nadat u de cache hebt gewist, wilt u de SSL-status wissen. Meestal lost het gebruik van deze optie het probleem met de fout op.
Opmerking: Het wissen van de browsercache verschilt enigszins per browser. In ons voorbeeld gebruiken we Chrome. Als u een andere browser gebruikt, krijgt u een idee waar u op moet letten in Firefox, Edge, Opera of andere browsers die u gebruikt.
De browsercache en SSL-status wissen:
- Google Chrome openen.
- Klik op de driepunts knop in de rechterbovenhoek.
- Kies uit de opties Meer gereedschap uit de menukaart.
- Selecteer Browsergeschiedenis verwijderen.
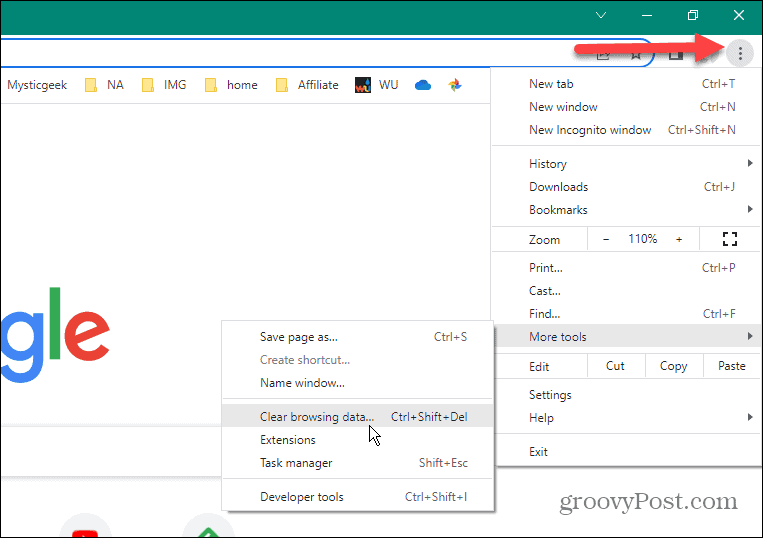
- Klik Geavanceerd en stel de Tijdsbestek naar Altijd.
- Selecteer alle items uit de lijst en klik op de Verwijder gegevens knop.
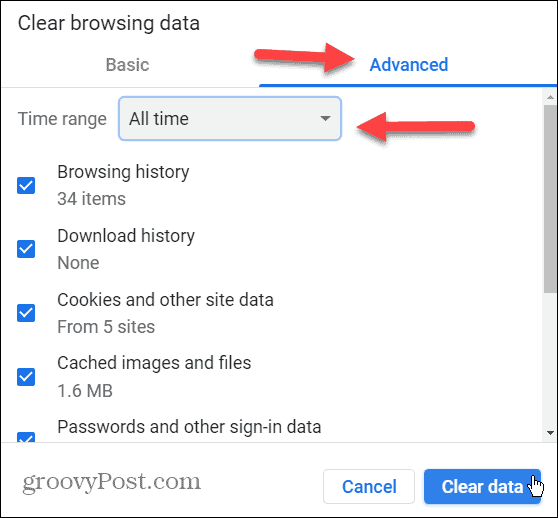
- Druk vervolgens op Windows-toets + R om de te openen Loop dialoog.
- Type inetcpl.cpl in de regel Uitvoeren en klik op OK of raak Binnenkomen.
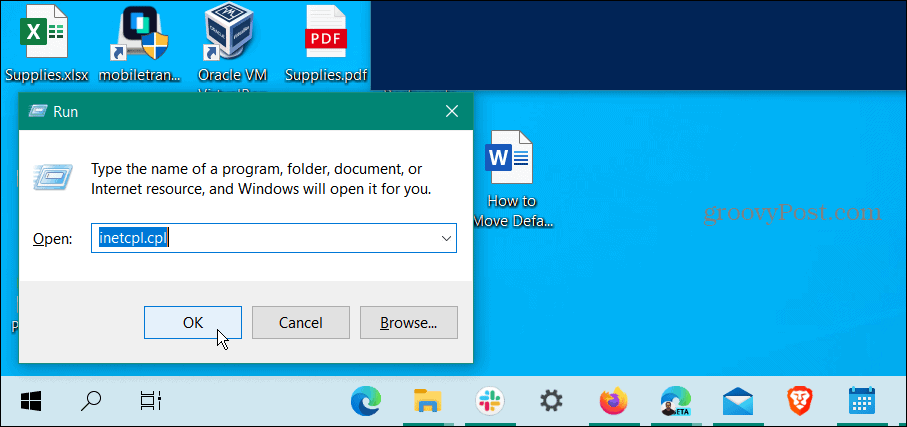
- Wanneer de Internet-eigenschappen scherm opent, selecteert u de Inhoud tabblad bovenaan.
- Selecteer de SSL-status wissen knop.
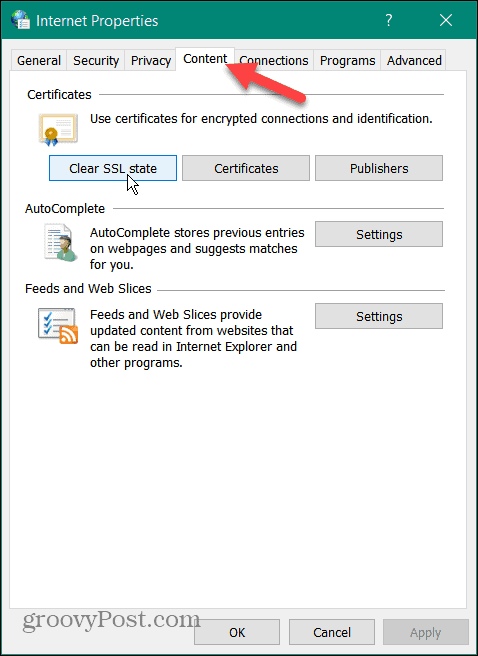
- Klik OK wanneer het verificatiebericht verschijnt.
- Klik OK weer om uit te sluiten Internet-eigenschappen menu.
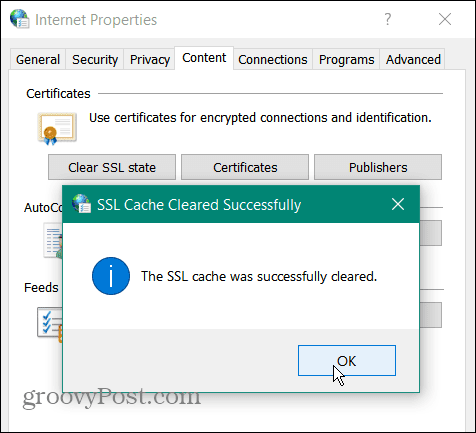
Nadat u de bovenstaande stappen hebt voltooid, start u uw browser opnieuw op en de fout zou niet meer moeten verschijnen.
Schakel browserextensies uit
Als je nog steeds een probleem hebt met de fout, kan dit te wijten zijn aan een extensie van derden die de site blokkeert die je wilt bekijken. U kunt dus alle extensies uitschakelen en ze een voor een weer inschakelen totdat de boosdoener is vastgesteld.
Om browserextensies in Chrome uit te schakelen:
- Klik op de driepunts knop in de rechterbovenhoek van uw browser en selecteer Instellingen.
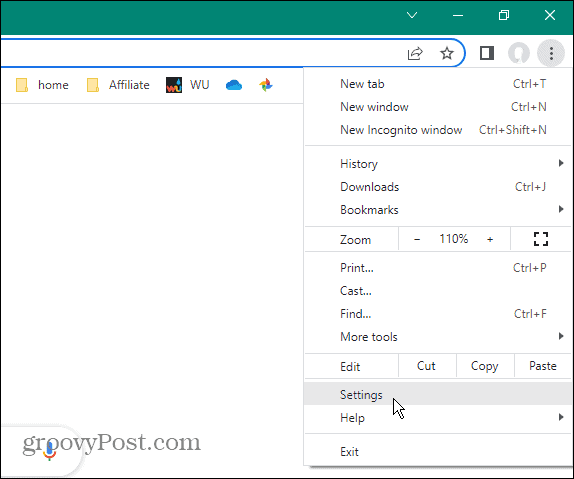
- Zoek en selecteer de Extensies opties in het gedeelte Instellingen.
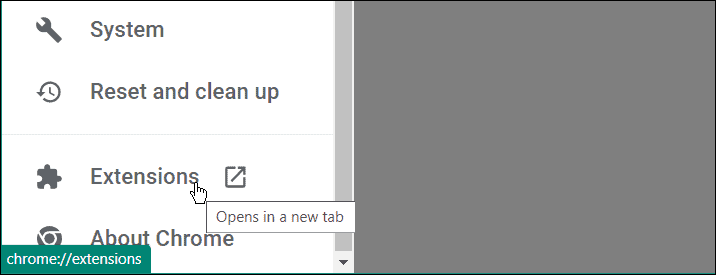
- Schakel al uw geïnstalleerde extensies uit.
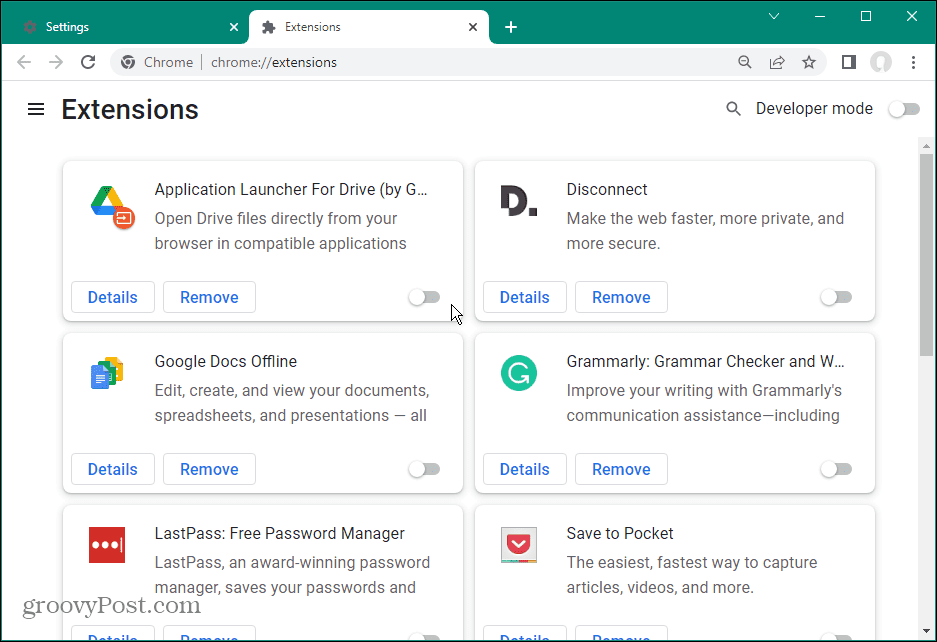
Bezoek de site met de foutmelding en hopelijk verschijnt deze niet meer. Schakel vervolgens de extensies een voor een in om te zien welke de fout veroorzaakt. Wanneer u de boosdoener vindt, zorg er dan voor dat u de nieuwste versie hebt of verwijder deze als u deze niet langer nodig heeft.
Een andere optie is om de problematische extensie opnieuw te installeren en te kijken of dat de fout oplost.
Controleer de Windows-beveiligingsinstellingen
Af en toe kunnen onjuiste configuraties in de ingebouwde beveiligingssuite van Microsoft, Windows Security, tot de fout leiden. Bijvoorbeeld, soms, gecontroleerde toegang tot mappen kan routinematige functies in de weg staan.
U kunt tijdelijk schakel de Windows Security-app uit en bezoek de site om te zien of de fout zich blijft voordoen. Zo niet, zorg er dan voor dat u de beveiligingssuite weer inschakelt en een andere aanpak probeert.
Terwijl u zich in de instellingen van de beveiligingsapp bevindt, moet u ook configureren Windows-beveiliging voor maximale bescherming.
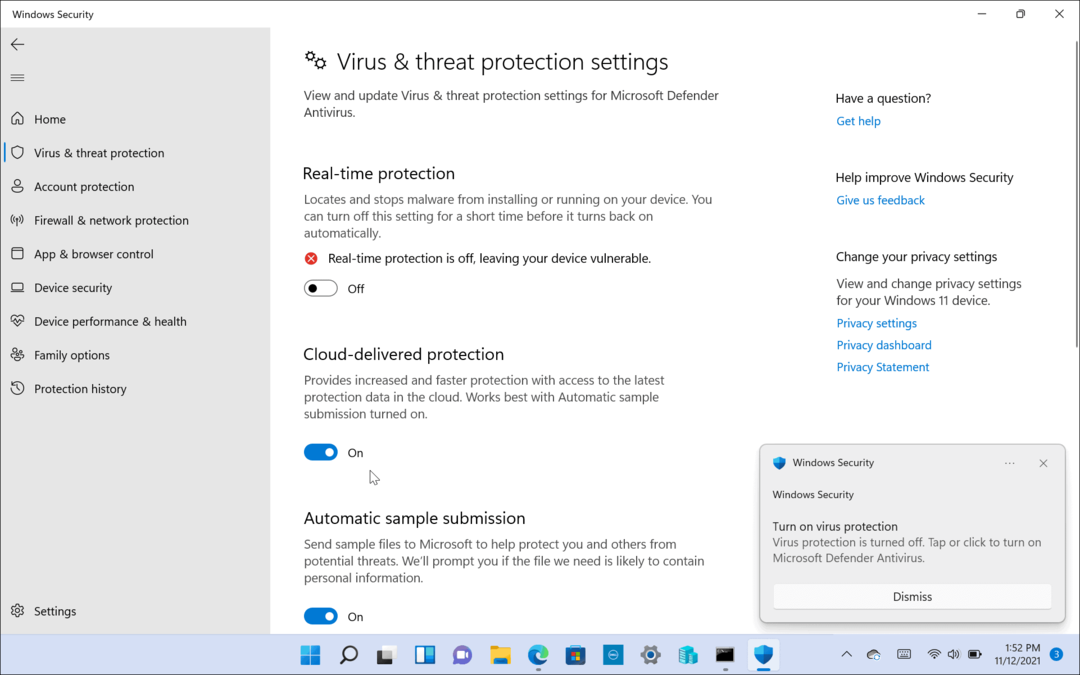
En als u een beveiligingssuite van derden gebruikt, gaat u naar de instellingen en schakelt u deze tijdelijk uit. Afhankelijk van de beveiligingssoftware die u gebruikt, laat de firewall zich soms meeslepen en blokkeert het verkeer.
Wijzig de instellingen voor internetbeveiliging en privacy
Een andere reden dat u een probleem met de fout zou kunnen hebben, is dat internetbeveiligings- en privacy-instellingen de site blokkeren. Als de instellingen te strikt zijn, kan dit een fout veroorzaken. Het wijzigen van de beveiligingsinstellingen naar een lager niveau is echter eenvoudig.
Deze instellingen zijn waarschijnlijk van invloed op gebruikers die Microsoft Edge gebruiken.
Internetbeveiligingsniveaus wijzigen:
- Open het Startmenu.
- Type internet Opties en selecteer het beste resultaat.
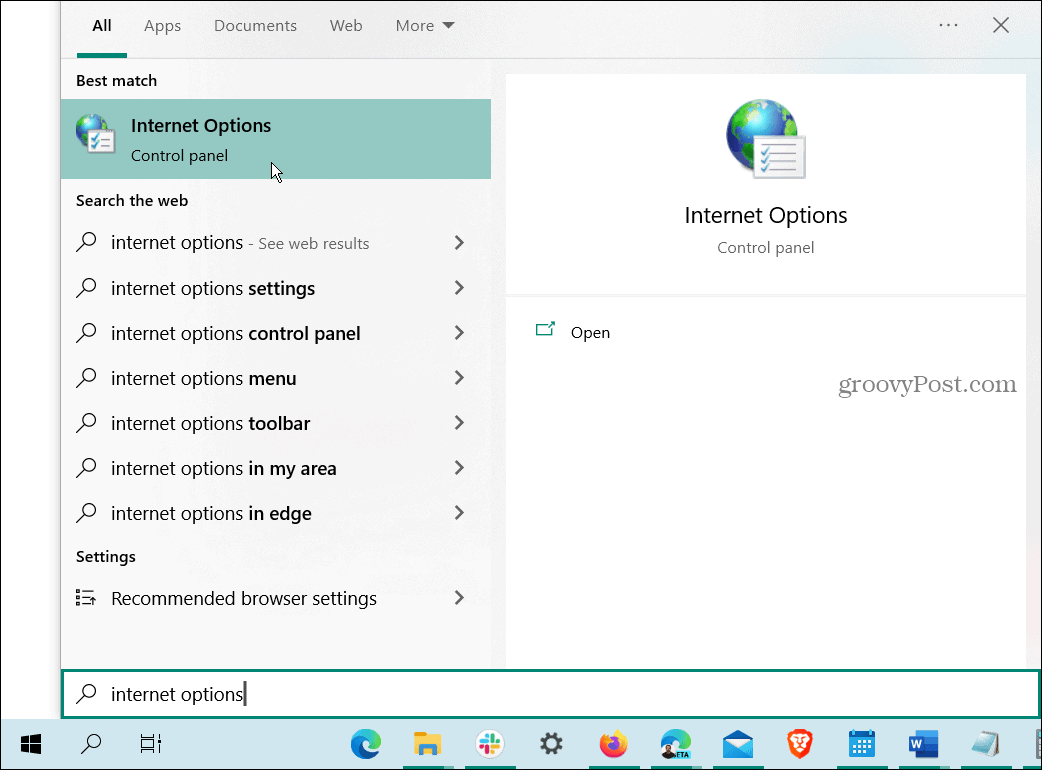
- Selecteer de Beveiliging tabblad bovenaan wanneer de Internet-eigenschappen raam opent.
- Onder de Beveiligingsniveau voor deze zone sectie, verplaats de schuifregelaar naar een lager niveau zoals Medium.
- Klik Toepassen En OK.
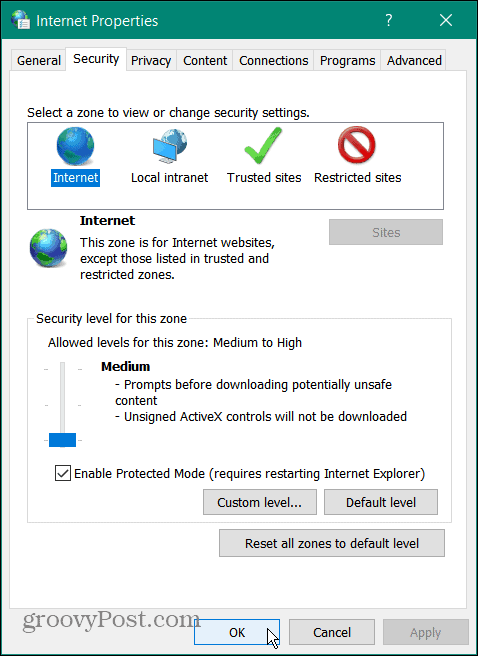
Bezoek de site waarop de fout verschijnt en u zou er toegang toe moeten hebben. Vergeet niet om terug te gaan en het beveiligingsniveau op zijn minst te resetten Gemiddeld hoog, wat de standaard is na het openen van de site die u nodig hebt.
ERR_SSL_PROTOCOL_ERROR op Windows repareren
Als u de foutmelding ontvangt, kunt u ERR_SSL_PROTOCOL_ERROR op Windows repareren wanneer u een bekende veilige site bezoekt met behulp van een van de bovenstaande opties. En als u de cache van uw browser wist, krijgt u toegang tot de site.
Het is ook belangrijk op te merken dat u de systeem tijd en datum correct zijn ingesteld. Zorg ook voor Windows is up-to-date voor het geval er een bugfix beschikbaar is.
Er zijn andere fouten die opduiken tijdens het surfen op internet op Windows. U moet bijvoorbeeld repareren ERR_SPDY_PROTOCOL_ERROR in Chrome. Of misschien kom je de ERR_ADDRESS_UNREACHABLE fout en moet het repareren.
Een andere vervelende die je misschien moet oplossen, is de ERR_CONNECTION_TIMED_OUT-fout op Windows.
Hoe u uw Windows 11-productcode kunt vinden
Als u uw productcode voor Windows 11 moet overdragen of deze alleen nodig hebt voor een schone installatie van het besturingssysteem,...
Hoe Google Chrome-cache, cookies en browsegeschiedenis te wissen
Chrome slaat uw browsegeschiedenis, cachegeheugen en cookies uitstekend op om uw browserprestaties online te optimaliseren. Haar hoe je...


