Hoe de tijdzone in Microsoft Outlook te wijzigen
Microsoft Office Microsoft Outlook Held / / April 02, 2023

Laatst geupdate op

Als u een wereldreiziger bent, wilt u misschien dat uw e-mails worden gesynchroniseerd met uw huidige tijdzone. Volg deze handleiding om de tijdzone in Outlook te wijzigen.
Als u naar verschillende locaties over de hele wereld reist, wilt u misschien de tijdzone in Microsoft Outlook wijzigen. Het is een goed idee om dit te doen als u uw e-mail in Outlook ook wilt synchroniseren met overzeese collega's.
Met Microsoft Outlook op uw desktop en Outlook op het web kunt u uw tijdzone wijzigen met ingebouwde instellingen. Het proces is eenvoudig en brengt slechts een paar wijzigingen met zich mee in uw agenda-opties.
Als u de tijdzone in Microsoft Outlook wilt wijzigen, volgt u de onderstaande stappen.
De tijdzone wijzigen in Microsoft Outlook op pc of Mac
Eerst bekijken we hoe u de tijdzone in de Microsoft Outlook-desktopapp kunt wijzigen. Deze tijdmanagementoptie is handig wanneer u naar een nieuwe locatie reist om projectbeheer met collega's eenvoudiger te maken. Het helpt ook bij het communiceren met familie en vrienden tijdens een reis naar het buitenland.
De tijdzone wijzigen in de Outlook-desktopapp:
- Start de Vooruitzichten app op het bureaublad.
- Klik op de Bestand tabblad in de linkerbovenhoek van het lint.
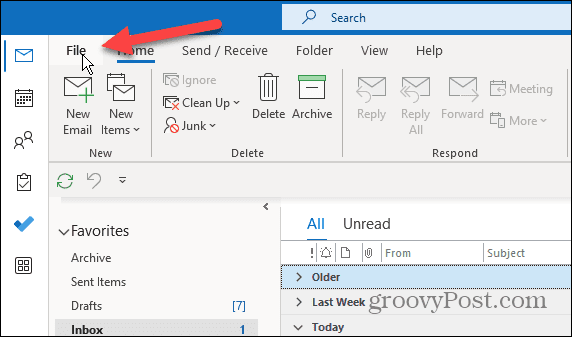
- Klik Opties vanaf de onderkant van de linkerzijbalk.
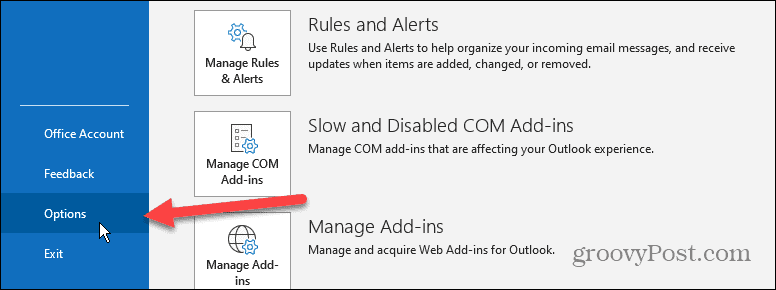
- Selecteer de Kalender optie in de linkerzijbalk onder de Outlook-opties scherm wanneer het verschijnt.
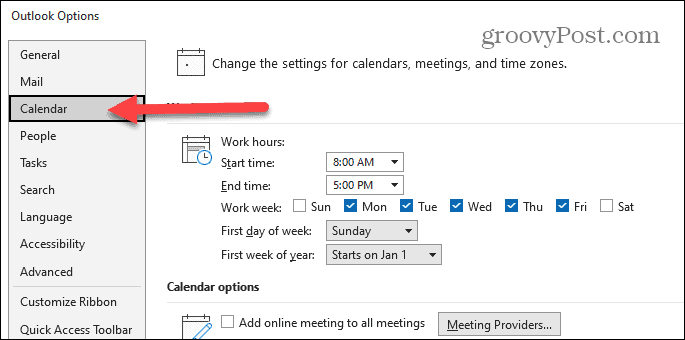
- Terwijl nog in de Outlook-opties scrol omlaag naar het Tijdzones sectie.
- Van de Tijdzone vervolgkeuzemenu, selecteer de nieuwe tijdzone die u wilt gebruiken.
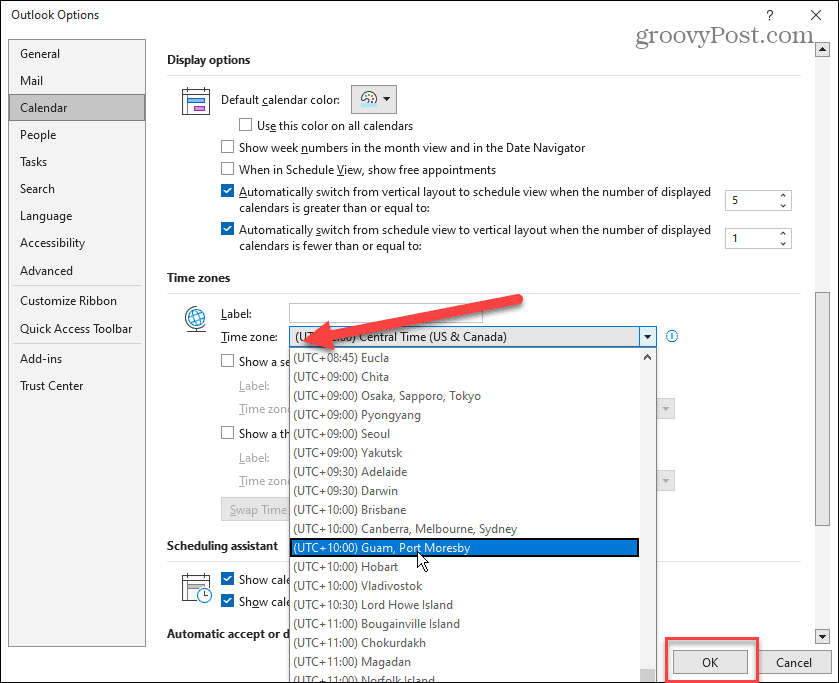
- Na het selecteren van de nieuwe tijdzone die u wilt gebruiken, klikt u op de OK knop onderaan het scherm om het te vergrendelen.
Tijdzone wijzigen in Outlook Online
Als u de voorkeur geeft aan de webversie van Outlook of ervoor wilt zorgen dat de tijdzone wordt gesynchroniseerd met de desktopversie, kunt u deze wijzigen.
De tijdzone wijzigen in de webversie van Outlook:
- Open de webversie van Outlook en log in met uw Microsoft account als je dat nog niet bent.
- Klik Instellingen (het tandwielpictogram) in de rechterbovenhoek van het scherm.
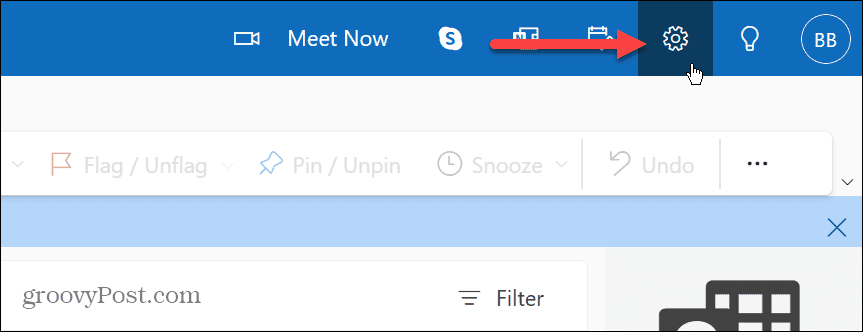
- Scroll naar beneden in de rechterzijbalk en klik op de Bekijk alle Outlook-instellingen koppeling.
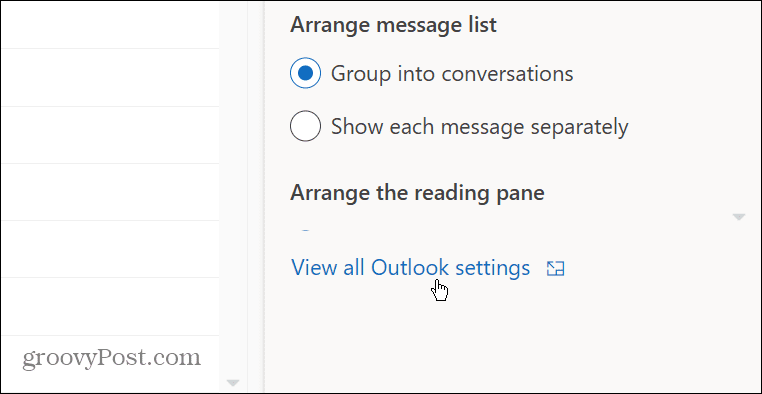
- Selecteer Agenda > Bekijken uit de linkerzijbalk.
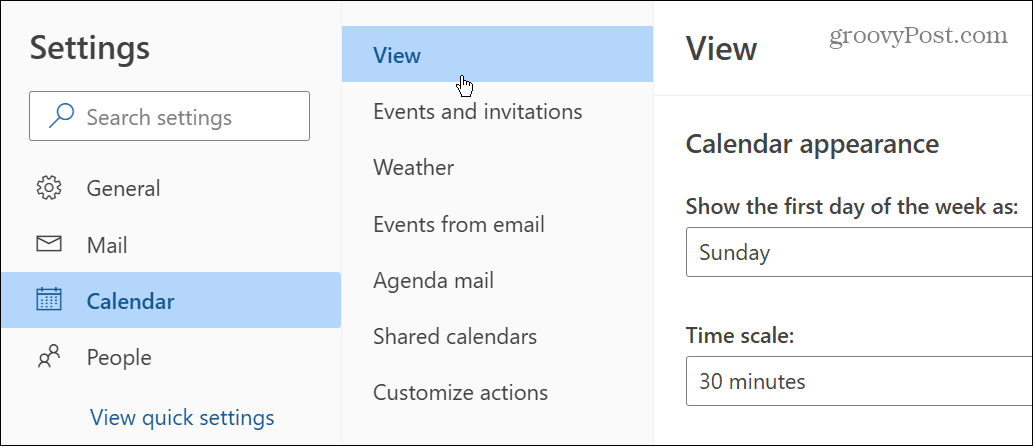
- Scroll naar beneden Weergave kolom aan de rechterkant. Selecteer de gewenste tijdzone in het vervolgkeuzemenu onder de Toon mijn agenda I tijdzone sectie.
- Als u wilt dat Outlook u eraan herinnert wanneer u door tijdzones reist, klikt u op de knop Als ik door tijdzones reis, vraag me dan of ik mijn tijdzone wil bijwerken keuze.
- Nadat u de tijdzone-instellingen voor de webversie van Outlook hebt gewijzigd, moet u op de klikken Redden knop in de rechter benedenhoek.
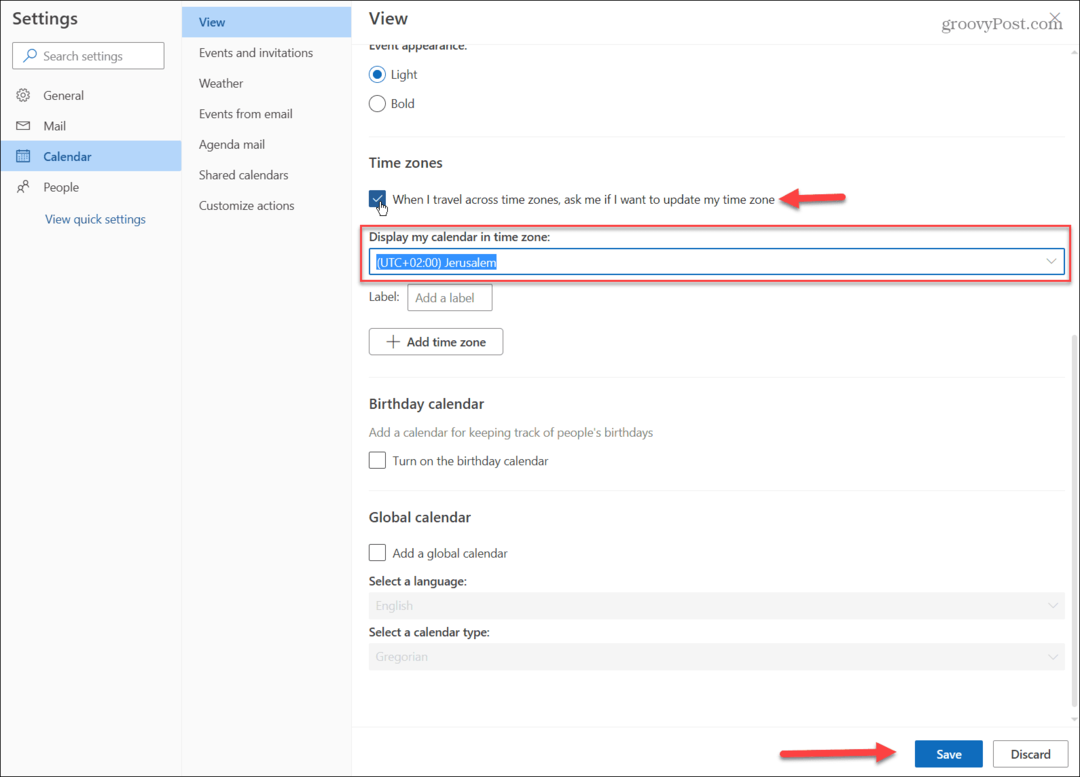
- Nadat u op de knop Opslaan hebt geklikt, geeft Outlook u een verificatiebericht over het bijwerken van vergadertijden. Klik op de Ja, bijwerken als u zeker weet dat u de wijzigingen wilt aanbrengen.
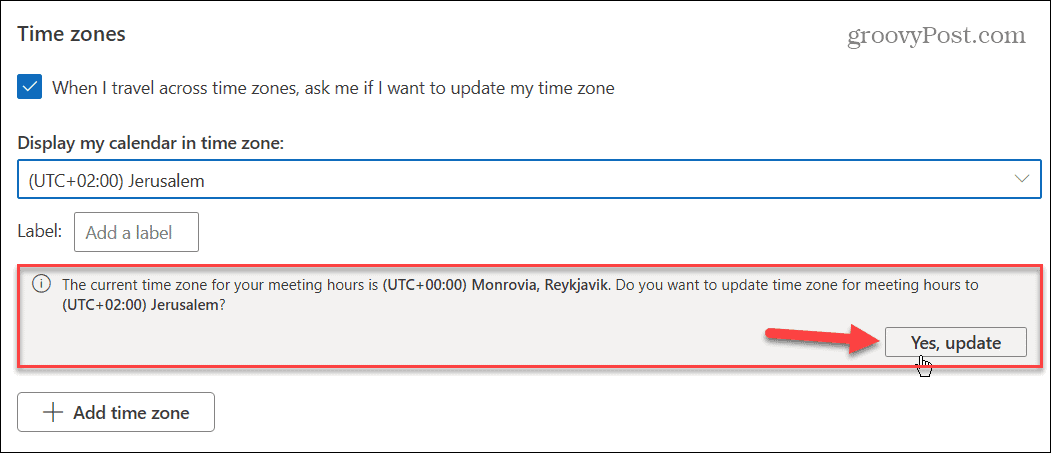
Nadat u de bovenstaande stappen hebt gevolgd, geeft Outlook uw e-mails, vergaderingen en agenda-afspraken weer in de bijgewerkte tijdzone die u hebt geselecteerd.
Productief blijven in Microsoft Outlook
Het is gemakkelijk om de tijdzone in Microsoft Outlook te wijzigen om gelijke tred te houden met internationale zakenpartners of vrienden en familieleden die in het buitenland wonen. En het betere nieuws is dat u het kunt doen op zowel de desktop- als de webversie van Outlook. Gewoon door de bovenstaande stappen te volgen.
Raadpleeg voor meer informatie over het beheren van tijdzones in Outlook hoe u een extra tijdzone naar Outlook Agenda. En als je tijdzones op andere platforms wilt wijzigen, kijk dan eens naar de tijdzone wijzigen op Windows 11 of toevoegen extra klokken voor verschillende tijdzones. Of misschien moet je dat wel verander de tijdzone op Discord.
Als u nog geen Windows 11 gebruikt, houd er dan rekening mee dat u dat kunt verander de tijd en datum op Windows 10 of schakel de tijd automatisch op basis van locatie. En als je de meest nauwkeurige tijd wilt, zet je systeemklok op atoomtijd.
Hoe u uw Windows 11-productcode kunt vinden
Als u uw productcode voor Windows 11 moet overdragen of deze alleen nodig hebt voor een schone installatie van het besturingssysteem,...
Hoe Google Chrome-cache, cookies en browsegeschiedenis te wissen
Chrome slaat uw browsegeschiedenis, cachegeheugen en cookies uitstekend op om uw browserprestaties online te optimaliseren. Haar hoe je...



